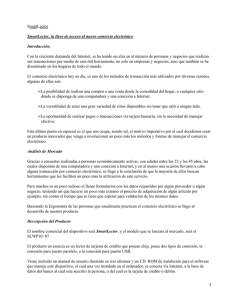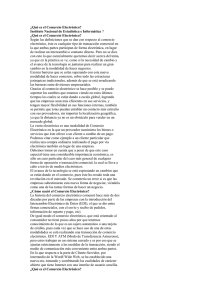Como utilizar el sistema
Anuncio

MANUAL DE USO COMERCIO ELECTRÓNICO BANORTE Contenido Recomendaciones ............................................................................................................................... 3 Como utilizar el sistema? .................................................................................................................... 3 Tipos de operaciones: ......................................................................................................................... 3 Módulo de Ordenes ............................................................................................................................. 5 Criterios de Búsqueda de Ordenes................................................................................................. 6 Resultados de Búsqueda de Ordenes ............................................................................................ 8 Detalle de Orden ........................................................................................................................... 10 Lote Actual .................................................................................................................................... 12 Detalle de Transacción ................................................................................................................. 13 Detalle de Auditoria de Usuario .................................................................................................... 15 Punto de Venta ............................................................................................................................. 18 Módulo de Reportes .......................................................................................................................... 20 Transacciones ............................................................................................................................... 22 Criterios de Búsqueda de Artículos .............................................................................................. 24 Resultados de Búsqueda de Artículos .......................................................................................... 25 Ejecución de Lote.......................................................................................................................... 26 Detalle de lote ............................................................................................................................... 28 Grafica ........................................................................................................................................... 29 Módulo de Administración de Riesgo ................................................................................................ 30 Administración de Reglas para Prevención de Fraudes ............................................................... 32 Editor de Reglas para Prevención de Fraude ............................................................................... 33 Administración de Listas para Prevención de Fraude .................................................................. 34 Editor de Listas para Prevención de Fraudes ............................................................................... 35 Administración de Valores Predeterminados para Prevención de Fraudes ................................. 36 Criterios de Búsqueda de Administración de Riesgo ................................................................... 37 Resumen de Cancelación de Cargos ........................................................................................... 40 Transacciones en Estatus de Revisión ......................................................................................... 40 Modulo de Administración ................................................................................................................. 41 Configuración de Tienda ............................................................................................................... 42 Configuración de Usuarios ............................................................................................................ 43 Ruta de Pagos .............................................................................................................................. 44 Procesador de Pagos.................................................................................................................... 45 Ejecución de lote ........................................................................................................................... 46 Recibos Digitales .......................................................................................................................... 47 Recomendaciones Antes de iniciar actividades con su integrador se le recomienda seguir los siguientes pasos: 1. Crear una cuenta adicional con un mínimo de permisos de Read y Execute, que sea utilizada por su integrador para realizar las pruebas de integración a través del API y acceder a las pantallas de Payworks. Por ejemplo, User ID=Ventaonline, Password=Ventaonline. El password debe contener solo números y letras. Se recomienda que contenga una combinación de números y letras con un mínimo de 6 caracteres. Para más información sobre como crear usuarios, consulte la página 43 de este manual o la ayuda en línea del sistema, haciendo clic sobre el botón , ubicado en la esquina superior derecha de cada pantalla. 2. Una vez terminada la integración de su tienda virtual con Payworks, retirar el permiso de lectura “read” de la cuenta, de manera que el integrador no tenga acceso a las pantallas de Payworks y esta cuenta sea utilizada únicamente para realizar las ventas en Internet a través del API. Como utilizar el sistema? El acceso al sistema se obtiene utilizando la siguiente dirección: https://eps.banorte.com/cgi-bin/ClearCommerce_Engine/variable, donde variable es el Id de Cliente proporcionado por el Banco a su comercio durante el proceso de afiliación hacia Payworks. El sistema está dividido en cuatro partes principales: El Módulo de Ordenes, le permite confirmar o iniciar órdenes, aplicar créditos a clientes, cancelar cargos, bloquear pedidos, entre otros. Ver Nota. El Módulo de Reportes, le permite crear y ver reportes de las órdenes o estadísticas de venta. Además le ofrece la información necesaria de las transacciones operadas. El Módulo de Administración de Riesgo, le permite de manera muy sencilla crear y configurar sus reglas de prevención de fraude y administrar transacciones fraudulentas. El Módulo de Administración, le permite configurar su tienda. Tipos de operaciones: Venta: Reserva fondos de la tarjeta y el cargo a la tarjeta en la misma operación. Crédito: Proceso a través del cual se realiza una devolución a la tarjeta del cliente, pudiendo ser el mismo día (si es por el monto total de la operación, recomendamos utilizar la “Cancelación”) o días posteriores, ésta puede ser por el total de la venta o sobre una parte parcial de la venta. Sólo se puede aplicar un crédito a una operación que previamente tenga una “Venta” realizada. Cancelación: Elimina la operación de un lote, con esta función al tarjetahabiente no le aparece ningún registro de la operación, solo se puede operar durante el mismo día de la “Venta” original. Nota: En este momento, el procesador de tarjetas (PROSA) solamente soporta operaciones de Venta y Cancelación. Esta es la página principal del sistema, desde donde se tiene acceso a los distintos módulos Orders, Reports, Risk Management y Administration-, haciendo clic sobre cada una de las pestañas, del mismo nombre de los módulos, ubicadas en la parte superior de la pantalla. En la esquina superior derecha de cada página, aparecen dos botones: el botón , que es utilizado para obtener información más detallada sobre cada una de las operaciones que se pueden realizar en el sistema y el botón , utilizado para salir del sistema. En la parte superior de la página aparecen los siguientes datos: Interface: Es el numero de tienda (clientID) User ID: Es el ID de usuario Permissions: Son los permisos asignados a ese id de usuario. (R indica lectura, W indica escritura, E indica ejecución, C indica creación, D indica eliminación). Módulo de Ordenes El Módulo de Ordenes, en su página principal permite el acceso a las pantallas de administración de las operaciones, tales como: Ordenes (Orders) : Permite revisar todas las ordenes recibidas, pudiéndose filtrar estas por diversos criterios de búsqueda; además, permite revisar las ordenes, confirmando el envío de la mercancía y el cargo al tarjeta habiente, aplicando un crédito o cancelando el pedido, entre otras funciones. Este mes (This Month) : Permite revisar y manejar solo las ordenes del mes actual. No enviadas (Unshipped) Lote Actual (Current Batch) lote actual. Punto de Venta (Point of Sale) : Permite revisar y manejar todas las ordenes sin enviar. : Permite revisar o cancelar transacciones que se encuentren en el : Permite iniciar una orden manualmente. A continuación, se detallarán cada una de estas selecciones: Pantalla 1 Criterios de Búsqueda de Ordenes La pantalla de “Ordenes”, permite obtener el detalle de las ordenes que se hayan recibido, ya sea ordenadas por: Tiempo (Time) , busca todos los pedidos operados, y los ordena del más reciente al más antiguo, se debe combinar con una variable de tiempo, por ejemplo, por mes, semana, días, rango de fechas, esta variable de tiempo se elige en la sección Time . Esta función despliega una pantalla con el listado de pedidos del periodo que se haya indicado. Número de cuenta y tiempo (Account Number and Time) , en esta opción se ingresa el número de cuenta específico y se combina con una variable de tiempo (sección Time) . Se ingresan los primeros 4 dígitos y los últimos 4 dígitos del numero de tarjeta de crédito deseado. ID de Cliente y tiempo (Customer ID and Time) , en esta opción se ingresa el ID de cliente específico y se combina con una variable de tiempo (sección Time) . ID de Artículo y tiempo (Item ID and Time) , en esta opción se ingresa el ID de Artículo específico y se combina con una variable de tiempo (sección Time) . ID de Grupo (Group ID and Time) , en esta opción se ingresa el ID de Grupo específico. Con este criterio de búsqueda no se utiliza la variable de tiempo. ID de Orden (Order ID) , en esta opción se ingresa el ID de Orden específico. Con este criterio de búsqueda no se utiliza la variable de tiempo. Esta función desplegará directamente la pantalla con el detalle de la orden. Cada uno de estos criterios de búsqueda se encuentran en la lista Search by , de la cual se selecciona el criterio deseado y se ingresa el valor de búsqueda en la caja de texto debajo de la lista. Además, existen otros criterios de búsqueda, como son: el estatus de la transacción (Any=cualquiera, Unshipped=No enviada, Shipped=enviada, Voided=cancelada) en la sección “Transaction State” y el resultado de la transacción (Approved=aprobada, Declined=declinada, Fraudulent=Fraudulenta) en la sección “Transaction Result” que se pueden combinar con los anteriores. Por último, para los filtros anteriores, a excepción de la búsqueda por ID de Orden, se pueden seleccionar campos opcionales a mostrar en la consulta, como son: ID de Cliente (Customer ID), Subtotal, Dirección de Correo Electrónico (Email Address), Cargo por envío (Shipping), Cargo por Impuesto (Tax), en la sección “Optional Fields” . Una vez seleccionados los criterios, se oprime el botón de “Búsqueda” (Search) y se desplegará la pantalla “Resultados de Búsqueda de Ordenes” mostrando el listado de ordenes. El botón “Restablecer” (Reset) le permitirá limpiar los datos que haya capturado en la pantalla. Pantalla 2 Resultados de Búsqueda de Ordenes Al solicitar el listado de ordenes de Este mes (This Month) aparece la pantalla anterior con los siguientes campos: Marcar Envío (Mark Shipped) Crédito (Credit) o No Enviadas (Unshipped) : Indica si la orden ya fue enviada. : Indica si se desea aplicar un crédito a una orden. Ver Nota. , ID de Orden (Order ID) : Se refiere al número de referencia de la orden, al hacer clic sobre este dato, se despliega la pantalla que muestra el detalle de la orden. Fecha/Hora (Date/Time) Nombre (Billing Name) transacción. Total : Se refiere a la fecha en que se operó la transacción. : Se refiere a la persona (tarjetahabiente) que realizó la : Se refiere al monto de la operación. Solo se presentan 25 ordenes por pantalla, en caso de que el criterio de búsqueda arroje más ordenes, estas aparecerán en una segunda pantalla y así sucesivamente, para ello es necesario presionar el numero 2, 3, etc. que aparece en la parte inferior de esta. Además en esta pantalla, se pueden realizar las siguientes operaciones: aplicar un crédito a la orden (Credit orders) o enviar la orden (mercancía) (Ship orders), seleccionando cualquiera de estas opciones del menú izquierdo de la pantalla, previamente marcado el checkbox que aparece junto a la orden sobre la que se desea aplicar el crédito o el envío. Nota: En este momento, el procesador de tarjetas (PROSA) solamente soporta operaciones de Venta y Cancelación. En caso de que se quiera consultar la información detallada de la orden, aparece la siguiente pantalla donde se muestran datos de Pantalla 3 Detalle de Orden Detalle de la Orden (Order Detail) : Se muestran los datos de la orden, es decir, ID de Orden, fecha, subtotal, total, gastos de envío. Al hacer clic sobre el campo ID de Orden (Order ID), se despliega una pantalla que muestra más detalle de la orden. Detalle de la Transacción (Transaction Detail) : Se muestran los datos de la transacción, es decir, ID de Transacción, Tipo, Estatus, Fecha de Autorización e Importe. Además se presenta la columna para cancelar la orden (Void). Al hacer clic sobre el campo ID de transacción (Transaction ID), se despliega una pantalla que muestra más detalle de la transacción. Información del Artículo (Item Information) : Se muestran los datos del artículo, en caso de que se desglosen, es decir, Envío, Número de artículo, ID de artículo, Descripción de artículo, Cantidad, Total de artículo. Información de Facturación (Billing Information) : Se muestra la información necesaria para realizar la factura, es decir, nombre, compañía, teléfono, dirección, ciudad, entre otros. Información de Envío (Shipping Information) : Se muestra la información necesaria para realizar el envío de la orden, es decir, nombre, compañía, teléfono, dirección, ciudad, entre otros. Además en esta pantalla, se pueden realizar operaciones como: aplicar un crédito parcial al cliente (Partial credit), un envío parcial de la mercancía (Partial shipment), una cancelación de cargos (Chargeback), o cancelación de transacción (Void transactions), seleccionando cualquiera de estas opciones del menú izquierdo de la pantalla , previamente marcado el checkbox que aparece junto a la transacción o el artículo sobre el que se desea aplicar la cancelación o el envío parcial, respectivamente. Nota: En este momento, el procesador de tarjetas (PROSA) solamente soporta operaciones de Venta y Cancelación. Lote Actual La pantalla de “Lote Actual” (Current Batch), muestra el listado de ordenes a procesar (solo presenta Ventas y Créditos) permitiendo señalar aquellas que se requiera cancelar, en el recuadro correspondiente, y seleccionando Cancelar (Void) del menú izquierdo de la pantalla. El detalle que muestra la pantalla presenta los siguientes datos: Cancelar (Void) Tipo (Type) . Esta columna permite seleccionar la transacción que se va a cancelar. . Se refiere al tipo de operación (venta, cancelación, etc.) ID de Transacción (Transaction ID) . Se refiere al identificador de la transacción, se puede hacer clic sobre este campo para ver el detalle de la transacción Fecha/Hora (Time) . Se refiere a la fecha en que se operó la transacción. Número de tarjeta (Account Number) . Se refiere a los primeros cuatro y últimos cuatro dígitos del número de la tarjeta de crédito. Fecha de Vencimiento (Expiration Date) . Se refiere a la fecha de vencimiento de la tarjeta proporcionada por el tarjetahabiente. Importe (Amount) . Se refiere al monto de la transacción. En caso de que se quiera consultar la información detallada de la transacción, aparecerá la siguiente pantalla: Pantalla 4 Detalle de Transacción En esta pantalla se tiene acceso a la Vista de Detalle de Auditoria (View Audit Detail) seleccionando esta opción del menú Operaciones en la parte izquierda de la pantalla. , Pantalla 5 Detalle de Auditoria de Usuario Esta pantalla es usada para identificar información del sistema asociada con la transacción, muestra los siguientes datos: ID de transacción (Transaction ID) : Se refiere a un identificador único de la transacción generado por el sistema cuando se realiza una transacción. ID de Usuario (User ID) ID de Cliente (Client ID) transacción. : ID de usuario que inició la transacción. : ID de cliente que es asociado con el usuario que inició la ID de Cliente Eficaz (Effective Client ID) : ID de Cliente de la tienda que es asociada con la transacción. Es usado sólo por los administradores del sistema o de cuenta para acceder un nivel de entidad inferior. Acción (Action) etc.) : Se refiere al tipo de transacción realizada (Autorización, Cancelación, Fecha de Auditoria (Audit Date) : Fecha de la transacción. Tipo de Contenido (Content Type) : El tipo de documento del sistema asociado con la transacción. Un documento es un contenedor de información usado para realizar o solicitar una tarea específica. El documento que contiene los datos para realizar una transacción de pago es OrderFormDoc. Contexto (Context) : El nombre de un componente del sistema o un grupo de componentes del sistema que son activados cuando se realiza una transacción, por ejemplo, Pago o Prevención de Fraude. ID de Configuración (Config ID) : un identificador del sistema. Punto de Venta La pantalla “Punto de Venta” (Point of Sale) permite el proceso de transacciones en línea. También permite a los comercios tomar ordenes por teléfono, aplicar créditos a los clientes, establecer ordenes de facturación periódica. Además de poder iniciar la ejecución de lote manualmente. Esta pantalla se divide en varias secciones, estas son: Información de la Transacción (Transaction Information) : Aquí se ingresa información de la transacción como el ID de Grupo, ID de Orden, Número de tarjeta, Fecha de Vencimiento, Número de Verificación de tarjeta, Total, Importe de envío, Importe de Impuesto, Medio de Punto de Venta, Comentarios, Descripción del cargo, Dirección de correo electrónico, Modo de Proceso. El Medio de Punto de Venta (POS Environment) correo o a través de comercio electrónico. Hay 5 modos de proceso (Processing Mode) se refiere a si la orden es por teléfono, por : Producción (Production): Se usa para transacciones reales. Aprobado (Approved): Modo de simulación, siempre genera como respuesta aprobado. Declinado (Declined): Modo de simulación, siempre genera como respuesta declinado. Aleatorio (Random): Modo de simulación, genera respuestas aleatorias. Prueba (Test): Las transacciones son enviadas al procesador de tarjeta (cuando el procesador provee un puerto de prueba), pero no son procesadas en ese momento. Esta opción no está disponible. En esta sección los campos obligatorios son el numero de tarjeta, fecha de vencimiento y total (*). Además se requiere la siguiente información: Tipo de actividad (Activity) : se refiere a la operación que se va a realizar, puede ser una transacción de tarjeta de crédito (Credit card transaction) o la ejecución de un lote manualmente (Settlement transaction). Tipo de Transacción (Transaction Type) : se refiere al tipo de transacción que se va a realizar, puede ser una autorización, un crédito, una cancelación, para el caso de una transacción de tarjeta de crédito. Nota: En este momento, el procesador de tarjetas (PROSA) solamente soporta el tipo de transacción Auth (Autorización) y Void (Cancelación). Información de Facturación (Billing Information) : Aquí se ingresa información sobre la factura, como nombre, compañía, teléfono, dirección, ciudad, estado, código postal, país. Información de Facturación Periódica (Periodic Billing Information) : Esta sección se utiliza cuando se desea realizar una orden de facturación periódica, es decir, cuando un cliente es facturado en un intervalo regular durante un periodo de tiempo. El sistema soporta dos tipos de facturación periódica: A Plazo (Installment): Se realizan cargos periódicos de igual cantidad a la cuenta del cliente hasta que la cantidad total de la compra se ha pagado. Por ejemplo, a un cliente se le puede permitir pagar una orden de $100 usando 4 pagos mensuales de $25. Recurrente (Recurring): Se realizan cargos periódicos de igual cantidad a la cuenta del cliente indefinidamente o hasta que la orden sea cancelada. Un ejemplo puede ser la suscripción a una membresía, donde cada mes se le carga al cliente un monto específico por la membresía. El sistema proporciona dos opciones para pagos periódicos: Orden Periódica (automated transactions): se crea la primera transacción que automáticamente creará transacciones repetitivas en la duración y frecuencia especificada. Se debe ingresar el periodo de tiempo (Period) y el número total de pagos (Total # Payments) que se harán en la orden. Transacción Periódica (manual entry): se crea cada transacción que está asociada con una orden de facturación periódica. Cada transacción debe tener un único ID de Orden. Para agrupar las transacciones de manera que pueda localizarlas fácilmente en un reporte, use el mismo ID de Grupo para todas las transacciones relacionadas a la misma orden de facturación periódica. Se debe ingresar el número de la transacción que se esta realizando en la primer caja de texto y el número total de transacciones que se harán en la orden en la segunda caja de texto. Por ejemplo, 2 de 4, indica que se está realizando la transacción número 2, de un total de 4 transacciones que se harán. Nota: En el campo * Total, ingrese el monto de cada pago de facturación periódica. Por ejemplo, si el monto total de la compra es 100.00 y desea hacer 4 pagos de facturación periódica tipo plazos, ingrese 25.00 en el campo Total y 4 en el campo Número de Pagos (Total # Payments). El sistema no calcula los montos de pagos periódicos. Por ultimo se da clic sobre el botón Procesar Transacción (Process Transaction) para completar la transacción o sobre el botón Restablecer (Reset) para limpiar los datos que se hayan capturado en la pantalla. Cuando la transacción es completada se despliega la pantalla de Recibo de Punto de Venta, si se ingresó una dirección de correo electrónico y está activada la opción de enviar al cliente un recibo digital, -pestaña Administration, opción Digital Receipt-, es enviada una notificación por e-mail. Módulo de Reportes El Módulo de Reportes, en su página principal permite el acceso a las pantallas de administración de las operaciones, tales como: Ordenes (Orders) : Permite crear y revisar reportes personalizados con información de las ordenes, pudiéndose filtrar por periodos de tiempo, entre otros. Este mes (This Month) : Permite revisar las ordenes del mes actual. No enviadas (Unshipped) (mercancía). : Permite revisar las ordenes que no han sido enviadas Transacciones (Transactions) : Permite crear y revisar reportes personalizados con información de las transacciones, pudiéndose filtrar por períodos de tiempo, entre otros. Este mes (This Month) Artículos (Items) : Permite revisar las transacciones del mes actual. : Permite crear y revisar reportes personalizados de estadísticas de venta. Este mes (This Month) : Permite revisar las estadísticas de venta del mes actual. Impuesto (Tax) : Permite crear y revisar reportes personalizados de recolecciones de impuesto. Nota: Esta función no se encuentra disponible para México. Ejecución de Lote (Settlement) transacciones de lotes ejecutados. : Permite crear y revisar una lista personalizada de Gráfica (Graph) : Permite ver las ventas netas para cada mes durante el ultimo año (o desde que se iniciaron transacciones en el sistema, que debería ser menor a 12 meses) en una gráfica. A continuación, se detallarán cada una de estas selecciones: Al seleccionar del menú izquierdo Orders , aparece la pantalla de Criterio de Búsqueda de Ordenes, cuyo funcionamiento es similar al de la (Pantalla 1), con excepción de las opciones que se muestran en el menú de la izquierda, ya que solamente las primeras tres son idénticas. Después de seleccionar el criterio de búsqueda deseado y oprimir el botón “Search”, aparecerá la pantalla Resultados de la Búsqueda (Order Search Results). Pantalla 6 Al solicitar el listado de ordenes de Este mes (This Month) o No Enviadas (Unshipped) aparece también la pantalla Resultados de la Búsqueda (Order Search Results). , De igual forma al hacer clic en la pantalla sobre el campo ID de Orden (Order ID) , se despliega la pantalla que muestra el detalle de la orden, cuya funcionalidad es similar a la de la (Pantalla 3), con excepción de las opciones que se muestran en el menú de la izquierda, ya que solamente las primeras tres son idénticas. Además en esta pantalla no aparecen las opciones Void y Ship, que se encuentran en las secciones Transaction Detail y Item Information , respectivamente, ya que esta pantalla solo es de consulta. Si se desea consultar el detalle de la transacción se da clic sobre el campo ID de transacción (Transaction ID) en la (Pantalla 3), al realizar esta acción se desplegará una pantalla cuya funcionalidad es similar a la de la (Pantalla 4), con excepción de las opciones que se muestran en el menú de la izquierda, ya que solamente la última y las primeras tres opciones son idénticas. Nota: En estas pantallas no se pueden realizar operaciones, son sólo para consulta. Transacciones La pantalla de “Transacciones” (Transactions), permite crear un reporte personalizado de las transacciones asociadas con las ordenes del cliente. Esta pantalla se divide en tres secciones: Mecanismo de Pago (Payment Mechanism) . Permite consultar transacciones de tarjeta de crédito (Credit Card) o cheques (Check). Solo está disponible transacciones con tarjeta de crédito. Tiempo (Time) . Permite seleccionar el periodo de tiempo del reporte que se generará. Campos Opcionales (Optional Fields) . Permite seleccionar si se presentan los campos ID de Orden (Order ID) y fecha de vencimiento de tarjeta (Card expiration date) en el reporte. Una vez seleccionados los criterios, se oprime el botón de “Búsqueda” (Search). El botón de “Restablecer” (Reset) le permitirá limpiar los datos que haya capturado en la pantalla. Se genera el reporte mostrando los datos de la transacción: tipo de operación (Type) , estatus (Status) , ID de Transacción (Transaction ID) , Fecha/Hora (Time) , Número de tarjeta (Account Number) , Mecanismo de Pago (Payment Mechanism) , Importe (Amount) . Se puede hacer clic sobre el campo ID de transacción (Transaction ID) transacción (Pantalla 4) Al solicitar el listado de transacciones de Este mes (This Month) reflejada. para ver el detalle de la se muestra la pantalla arriba Criterios de Búsqueda de Artículos La pantalla de “Artículos” (Item Search Criteria), permite crear un reporte personalizado para sumarizar las estadísticas de venta para productos específicos o para todos los productos vendidos que son parte de transacciones aprobadas. Esta pantalla se divide en dos secciones: Búsqueda por (Search By) especifico (Specific Item). Tiempo (Time) : Permite consultar todos los artículos (All Items) o uno en : Permite seleccionar el periodo de tiempo del reporte que se generará. Una vez seleccionados los criterios, se oprime el botón de “Búsqueda” (Search). El botón de “Restablecer” (Reset) le permitirá limpiar los datos que haya capturado en la pantalla. Resultados de Búsqueda de Artículos Al generar la búsqueda de artículos se despliega la pantalla anterior con los siguientes datos: ID de articulo (Item ID) , Descripción de articulo (Item Description) , Número de unidades (# of Units) , Porcentaje de unidades (% of Units) , Porcentaje de Ventas (% of Sales) , Total de Ventas (Total Sales) . Si se hace clic sobre el campo Item ID se despliega la pantalla Resultados de la Búsqueda de Ordenes (Pantalla 6), presentando las ordenes relacionadas con ese ID de articulo. Al solicitar el listado de artículos de Este mes (This Month) reflejada. se muestra la pantalla arriba Ejecución de Lote La Pantalla “Ejecución de Lote” (Settlement) permite crear un reporte personalizado de transacciones de lotes ejecutados. Se divide en cuatro secciones: Estatus (Status) Tiempo (Time) . Permite seleccionar el estatus del lote que se consultará. . Permite seleccionar el periodo de tiempo del reporte que se generará. Campos Opcionales de Lote (Optional Batch Fields) reporte como: . Permite incluir diferentes campos en el Numero de Transacciones de Venta (Sale Transaction count), se refiere al número de ventas aprobadas y declinadas para un ID de lote y el número total de ventas para todos los ID’s de lote en el reporte. Numero de Transacciones de Crédito (Credit Transaction count), se refiere al número de créditos en un lote. Descripción (Description), información adicional sobre el estatus de cada ID de lote; puede incluir mensajes de error. Nombre de Procesador (Processor Name), el nombre del procesador asociado con cada ID de lote. Campos Opcionales de Transacción (Optional Transaction Fields) . Permite incluir en el reporte los campos ID de Orden (Order ID), Fecha de vencimiento de tarjeta (Card expiration date) y Código de autorización de transacción (Authorization Code). Una vez seleccionados los criterios, se oprime el botón de “Búsqueda” (Search). El botón de “Restablecer” (Reset) le permitirá limpiar los datos que haya capturado en la pantalla. Al generar el reporte se despliega la pantalla anterior mostrando los siguientes datos: un identificador único de Lote (Settlement ID) , Estatus del lote (Status) , Fecha/Hora (Time) , Total de Crédito (Credit Total) , Total de Venta (Sale Total) , Total (créditos y ventas) . Se puede hacer clic sobre el campo Settlement ID muestra a continuación. para ver el detalle del lote, pantalla que se Detalle de lote Se muestran los datos tipo de transacción (Type) , estatus de la transacción (Status) , ID de transacción (Transaction ID) , Fecha/Hora (Time) , primeros 4 y últimos 4 dígitos del número de tarjeta de crédito (Account Number) , Monto de transacción (Capture Amount) . Desde esta pantalla se puede tener acceso a la Vista de Detalle de Auditoria (View Audit Detail) , cuya funcionalidad es similar a la de la (Pantalla 5), con excepción de las opciones que se muestran en el menú de la izquierda, ya que solamente las primeras tres son idénticas. Grafica La pantalla de “Gráfica” (Graph) muestra las ventas netas (en pesos) para cada mes durante el ultimo año (o desde que su comercio inició transacciones en el sistema, que debería ser menor a 12 meses) en una gráfica. La gráfica es generada con un valor mínimo de ventas de 0 y un valor máximo igual a las ventas netas mensuales más altas de su comercio. Módulo de Administración de Riesgo El Módulo de Administración de Riesgo, permite la construcción, priorización y activación de reglas para la prevención de operaciones de riesgo. En su página principal presenta el acceso a las pantallas de administración de las operaciones, tales como: Reglas (Rules) nuevas reglas. Listas (Lists) : Permite editar, activar y desactivar las reglas predeterminadas, crear y editar : Permite configurar las listas de atributos usados en las reglas. Valores predeterminados (Default Values) fraude. Fraude (Fraudulent) fraudulentas. : Permite fijar valores utilizados por reglas de : Permite crear y revisar una lista de transacciones potencialmente Devolución de Cargos (Chargeback) : Permite generar un resumen mensual de las devoluciones de cargos por un periodo especificado. Esta operación no se encuentra disponible. Revisión (Review) : Permite crear y revisar una lista de transacciones potencialmente fraudulentas que tienen estatus de revisión. A continuación, se detallarán cada una de estas selecciones: Administración de Reglas para Prevención de Fraudes Al seleccionar del menú izquierdo Reglas (Rules) , aparece la pantalla de Administración de Reglas para Prevención de Fraude (FraudShield Rule Management), la cual muestra los siguientes datos: Número de Secuencia (Seq. #) : Es el número que especifica el orden en el que las reglas serán validadas por el sistema, se recomienda poner reglas de carácter general en primer término. Este puede cambiarse en cualquier momento. Nombre de Regla (Rule Name) : Es el nombre de las reglas construidas. El módulo de Prevención de Fraude proporciona alrededor de 30 reglas que puede usar para detectar ordenes fraudulentas. Por default, estas reglas están desactivadas, y usted puede cambiar el estatus de cualquier regla en cualquier momento. ID de Regla (Rule ID) : Es un identificador único de regla. Acción (Action) : Se refiere a la acción que se ejecutara en caso de que la transacción cumpla con los parámetros especificados en la regla. Alerta (Alert) Activa (Active) : Es un indicador en cuanto a si un e-mail será enviado si la regla es accionada. : Indica el estatus de la regla, ya sea Activa (Yes) o Inactiva (No). Las reglas se pueden mantener activas o inactivas, de acuerdo a las necesidades especificas, para lo cual se utilizan los siguientes botones, previamente se selecciona la regla marcando la columna “Select” a un lado de la regla Activar (Activate): Se utiliza para activar una o varias reglas a la vez. Desactivar (Deactivate): Se utiliza para desactivar una o varias reglas a la vez. Eliminar (Delete): Se utiliza para borrar las reglas. Una vez borrada no se puede restablecer la regla, es necesario construirla nuevamente. Si se desea editar una regla existente se da clic sobre el campo Rule Name, si se quiere crear una nueva regla, se selecciona el botón de Agregar (Add) y se despliega la siguiente pantalla con los campos: Editor de Reglas para Prevención de Fraude Nombre de Regla (Rule Name) caracteres). Regla Activa (Active Rule) : Es un nombre único de regla, campo alfanumérico (máx. 64 : Se selecciona para activar la regla. Código de Proceso (Process Code) : Determina si la regla será ejecutada antes o después de ser enviada al procesador de tarjetas (PROSA). Para construir la expresión que se validará se debe seleccionar el atributo (Attribute) y el operador (Operator) adecuado y un valor, el cual puede ser un valor calculado (Calculated Value) , seleccionarse de una lista (List) , o ingresarse directamente (Value) . Acción (Action) : Se selecciona la acción a realizar cuando la regla sea accionada. Acción si atributo falta (Action If Attribute Is Missing) el atributo para la regla falte. : Se selecciona la acción a realizar cuando Mensajes para Comerciante y Tienda (Merchant Message , Storefront Message ): Se definen los mensajes que aparecerán cuando una regla es accionada. Los mensajes para el comerciante generalmente describen el problema que accionó la regla. Los mensajes para la tienda informan al comprador de un problema. Si usted desea recibir el mensaje (Storefront Message) por correo electrónico, se debe marcar el checkbox junto al campo Send notification e-mail to: y especificar su dirección de correo electrónico en la caja de texto. Nota: Para más información sobre la construcción de reglas para prevención de fraude, consulte la ayuda en línea del sistema, haciendo clic sobre el botón derecha de cada pantalla. , ubicado en la esquina superior Una vez que se han ingresado las selecciones se da clic sobre el botón “Submit” para grabar la nueva regla o “Reset” para cancelar las selecciones. Administración de Listas para Prevención de Fraude Esta es la pantalla para configurar las listas para Prevención de Fraude (FraudShield List Management). Una lista puede contener una lista de valores que una regla de fraude usará para determinar si una transacción será siempre aprobada o rechazada. Algunos atributos pueden usar una lista de prevención de fraude como un valor para la construcción de la expresión que se evaluará en la regla. Todas las listas están inicialmente vacías y deben ser configuradas con los datos requeridos para lo cual se selecciona la lista que se desee actualizar y oprimiendo el botón “Actualizar” (Update) aparece la siguiente pantalla: Nota: Para más información sobre las listas de prevención de fraude, consulte la ayuda en línea del sistema, haciendo clic sobre el botón pantalla. , ubicado en la esquina superior derecha de cada Editor de Listas para Prevención de Fraudes En la pantalla del “Editor de Listas para Prevención de Fraude” (FraudShield List Editor) se configuran las listas que se usarán en las reglas. Se muestran los siguientes campos: Nombre (Name): Es el nombre de la lista. Valor (Value) : En este campo se ingresa el valor que se agregará a la lista o se modifica un valor de la lista presionando después el botón “Agregar” (Add) o el botón “Actualizar” (Update), según sea el caso. Encontrar (Find) : Se usa para buscar un valor específico de la lista, que se desea borrar o actualizar. Se ingresa el valor en la caja de texto (puede teclearse sólo la primer letra del valor deseado) y después se presiona el botón Find. Ordenar (Sort): Se usa para ordenar los valores de la lista por valor (By Value) , por fecha de creación del valor (By Date) , en orden ascendente (Ascending) o descendente (Descending) . Si se quiere eliminar un valor de la lista se utiliza el botón Eliminar (Delete), una vez seleccionado el valor de la lista. Para que tengan efecto los cambios presione el botón Submit o Reset para deshacer los cambios realizados. Administración de Valores Predeterminados para Prevención de Fraudes La pantalla de “Administración de Valores Predeterminados para Prevención de Fraudes” (FraudShield Default Value Management) presenta valores predeterminados para las reglas de bloqueo y permite cambiar estos valores según se requiera. Se muestran los siguientes campos: En la columna En la columna está disponible. aparecen las reglas de bloqueo. se ingresa un valor numérico, el cual se relaciona con un periodo de tiempo, si La columna se refiere al periodo de tiempo (cuando esté disponible) que junto con el valor numérico definen el valor predeterminado para la regla de bloqueo. Nota: Para más información sobre las valores predeterminados para prevención de fraude, consulte la ayuda en línea del sistema, haciendo clic sobre el botón superior derecha de cada pantalla. , ubicado en la esquina Para que tengan efecto los cambios presione el botón Submit o Reset para deshacer los cambios realizados. Criterios de Búsqueda de Administración de Riesgo Al seleccionar del menú Transactions en la parte izquierda de la pantalla la opción Fraude (Fraudulent) aparece esta pantalla que permite generar reportes de transacciones fraudulentas y de cancelaciones de cargos. Se divide en tres secciones: Buscar por (Search by) : Permite consultar todas las transacciones fraudulentas o filtrar por estatus, ya sea en revisión, aceptadas o rechazadas, o por Order ID. También permite generar un reporte de cancelación de cargos por tipo, es decir, la razón por la cual se hizo la devolución de cargos, seleccionando una de las descripciones de cancelación de cargos de la lista (Chargeback). Tiempo (Time) : Permite seleccionar el periodo de tiempo de la consulta que se generará. Campos Opcionales (Optional Fields) . Permite incluir otros campos en la consulta como, Transaction ID, Account Span (primeros 4 y últimos 4 dígitos del numero de tarjeta de crédito), AVS. No aplica cuando se realiza la búsqueda por Order ID. Una vez seleccionados los criterios, se oprime el botón de “Búsqueda” (Search). El botón de “Restablecer” (Reset) le permitirá limpiar los datos que haya capturado en la pantalla. Pantalla 7 Al generar la consulta se despliega esta pantalla mostrando los siguientes datos: ID de Orden (Order ID) , Fecha/Hora (Date/Time) , Estatus (Status) , Acción (Action) , AVS y Total . Se puede hacer clic sobre el campo Order ID para ver el detalle de la orden. En esta pantalla se tiene acceso al menú “Operations“, cuya opción Establecer Estatus de Revisión (Set review status) permite rechazar o aprobar una transacción fraudulenta detectada por una regla –cuya acción se estableció en Review–, marcando el checkbox junto a la transacción en la columna Aprobar (Approve) o Rechazar (Reject) y dando clic sobre la opción Set review status de la pantalla Transacciones Fraudulentas (Fraudulent Transactions). Al seleccionar del menú Transactions en la parte izquierda de la pantalla la opción Cancelación de Cargos (Chargeback) aparece esta pantalla que permite crear un reporte de Resumen de Cancelación de Cargos dentro de un periodo de tiempo determinado Consta de la sección Tiempo (Time) que se generará. que permite seleccionar el periodo de tiempo de la consulta Una vez seleccionados los criterios, se oprime el botón “Búsqueda” (Search) para desplegar el reporte Chargeback Summary o el botón “Restablecer” (Reset) para limpiar los datos que haya capturado en la pantalla. Resumen de Cancelación de Cargos Al generar la consulta se despliega la pantalla Chargeback Summary mostrando los siguientes datos: Rango de Fecha (Date Range) , Autorizaciones (Auths) , Cancelaciones de Cargo (Chargebacks) , Porcentaje de Cancelación de Cargo (Chargeback %) , Total de Autorización (Auth Total) , Total de Cancelación de Cargo (Chargeback Total) y Porcentaje de Total de Cancelación de Cargo (Chargeback Total %) . Transacciones en Estatus de Revisión Al seleccionar del menú Transactions en la parte izquierda de la pantalla la opción Revisión (Review), aparece la pantalla Fraudulent Transactions (Pantalla 7) mostrando un reporte de las transacciones fraudulentas en estatus de Revisión, las cuales se generaron al dispararse una regla establecida con la acción Review. Desde la página del reporte Fraudulent Transactions (Pantalla 7), se puede elegir aceptar o rechazar cada transacción, haciendo clic en el checkbox Approve o Reject para cada transacción y después se selecciona Set review status del menú Operaciones a la izquierda. Modulo de Administración El Modulo de Administración, en su página principal presenta el acceso a las pantallas de administración de las operaciones, tales como: Tienda (Store) : Permite realizar tareas de configuración de la tienda. Usuario (User) : Permite administrar las cuentas de los usuarios. Ruta de Pagos (Payment Routing) : Permite configurar información de la ruta de pago. Procesador de Pagos (Payment Processor) Ejecución de Lotes (Settlement) : Permite configurar información del procesador. : Permite configurar la hora de ejecución de lotes automática. Recibos Digitales (Digital Receipt) digitales. : Permite habilitar o deshabilitar el envío de recibos Transporte de Envío (Shipping Carrier) : Permite especificar el transporte de envío de las ordenes. Esta función no se encuentra en operación. Zona de Envío (Shipping Zone) encuentra en operación. Carga de Envío (Shipping Freight) encuentra en operación. Impuestos (Tax) en operación. : Permite especificar zonas de envío. Esta función no se : Permite especificar la carga de envío. Esta función no se : Permite configurar los cálculos de impuestos. Esta función no se encuentra A continuación, se detallarán cada una de estas selecciones: Configuración de Tienda La pantalla de “Configuración de Tienda” (Store Configuration) permite revisar y modificar información de configuración de su tienda. Seleccionando el botón “Actualizar” (Update), al final de la página, se despliega una pantalla donde se habilitan sólo los campos que pueden ser modificados. Los campos obligatorios son aquellos marcados con un asterisco (*). Consta de dos secciones: Configuración de Tienda (Store Configuration) y Dirección (Address) . Configuración de Usuarios La pantalla de “Usuarios” (User Configuration) permite consultar, crear, modificar y eliminar usuarios, utilizando los botones View, Add, Update y Delete, respectivamente. Es necesario crear una cuenta adicional con un mínimo de permisos sólo de Execute, que sea utilizada únicamente para las ventas en Internet. El password debe contener solo números y letras. Se recomienda que contenga una combinación de números y letras con un mínimo de 6 caracteres. Nota: Para más información sobre como consultar, crear, modificar o eliminar usuarios, consulte la ayuda en línea del sistema, haciendo clic sobre el botón derecha de cada pantalla. , ubicado en la esquina superior Ruta de Pagos La pantalla “Ruta de Pago” (Payment Routing) presenta el procesador de pago que está disponible para autorizar y procesar transacciones y los tipos de tarjeta de crédito que puede autorizar y/o procesar. Nota: Esta pantalla debe ser modificada solo por Banorte, si el administrador del comercio o sus usuarios modifican esta información, es posible que se presenten problemas en el proceso de sus transacciones. Procesador de Pagos La pantalla “Configuración de Procesador” (Processor Configuration) presenta información de identificación del procesador. Nota: Esta pantalla debe ser modificada solo por Banorte, si el administrador del comercio o sus usuarios modifican esta información, es posible que se presenten problemas en el proceso de sus transacciones. Ejecución de lote La pantalla de “Configuración de Ejecución de lote” (Settlement Scheduler Configuration), permite al comercio, determinar la hora de ejecución del lote, ésta vendrá a ser la hora en que se realizará el corte diariamente, y solo es necesario determinarla una sola vez. Para especificar la hora, únicamente es necesario seleccionar la hora de la lista (Time) y presionar el botón “Actualizar hora” (Update Time). Le recomendamos no procesar el lote después de las 23:00 horas (Hora del centro) ya que ésta es la última hora para que las operaciones sean abonadas al siguiente día hábil. El modo de ejecución de lote se modifica seleccionando el botón Habilitar Ejecución de Lote Automática (Enable Automatic Settlement) o Deshabilitar Ejecución de Lote Automática (Disable Automatic Settlement) y presionar el botón “Actualizar Modo” (Update Mode). Nota: Debido a que para cada comercio está configurada por default la ejecución de lote automática, es necesario que esta opción permanezca deshabilitada en la herramienta. Recibos Digitales Los Recibos Digitales son notificaciones del estatus de las ordenes que se envían automáticamente hacia la dirección de e-mail que los compradores proporcionaron con su orden. La pantalla de “Recibos Digitales” (Digital Receipt Configuration), permite configurar si se enviará un recibo al comprador (Send the buyer an e-mail receipt) , al momento de generar un pedido y si el merchant recibirá una copia de este recibo (Send the merchant a copy of the e-mail receipt) . El merchant es la entidad propietaria de todas las tiendas virtuales, administrada solo por Banorte. Se marca el checkbox de la opción deseada y se presiona el botón “Actualizar” (Update). Este recibo digital es únicamente generado desde una dirección de correo electrónico Banorte. Nota: Las pantallas de Envío (Shipping) e Impuestos (Tax) no se encuentran en operación.