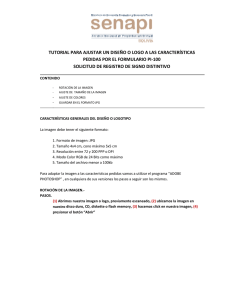TUTORIAL PARA AJUSTAR UN DISEÑO O LOGO A LAS
Anuncio

TUTORIAL PARA AJUSTAR UN DISEÑO O LOGO A LAS CARACTERÍSTICAS PEDIDAS POR EL FORMULARIO PI-100 SOLICITUD DE REGISTRO DE SIGNO DISTINTIVO CONTENIDO - ROTACIÓN DE LA IMAGEN AJUSTE DE TAMAÑO DE LA IMAGEN - AJUSTE DE COLORES GUARDAR EN EL FORMATO JPG CARACTERÍSTICAS GENERALES DEL DISEÑO O LOGOTIPO La imagen debe tener el siguiente formato: 1. Formato de imagen: JPG 2. Tamaño 4x4 cm, cono máximo 5x5 cm 3. Resolución entre 72 y 200 PPP o DPI 4. Modo Color RGB de 24 Bits como máximo 5. Tamaño del archivo menor a 100kb Para adaptar la imagen a las características pedidas vamos a utilizar el programa “ADOBE PHOTOSHOP” , en cualquiera de sus versiones los pasos a seguir son los mismos. ROTACIÓN DE LA IMAGEN.PASOS. (1) Abrimos nuestra imagen o logo, previamente escaneado, (2) ubicamos la imagen en nuestro disco duro, CD, diskette o flash memory, (3) hacemos click en nuestra imagen, (4) presionar el botón “Abrir” Para nuestro ejemplo vemos que la imagen no esta en forma vertical, para ello debemos hacer rotar la imagen al lado derecho. En caso de que la Imagen este en la posición correcta ir a los pasos de “Ajuste del tamaño de la imagen”. (5) Hacemos click izquierdo en el menú “Imagen”, (6) click izquierdo en “Rotar Lienzo”, (7) click izquierdo en “Arbitrario” esto con el fin de hacer rotar nuestra imagen cuantos grados queramos ya sea 1 grado o 2 grados o incluso podemos hacerlo por grados mas precisos por ejemplo 0,1 o 0,34, etc. También podemos resumir estos tres pasos presionando las teclas Alt + i , luego presionamos la tecla Z y posteriormente la tecla A (8) Ingrese un número entre 0,1 y 5 (recomendable), para nuestro ejemplo pondremos 2, (9) marcado en AC, permite girar a la derecha y con ACD gira a la izquierda (10) Presionamos “OK” para que la imagen gire. Repetiremos los pasos del (8) al (9 ) o simplemente presionando las teclas Alt + i , luego presionamos la tecla Z y posteriormente la tecla A hasta que la imagen adquiera la posición correcta. (8) podemos ir disminuyendo el valor de los grados hasta 0,1 para obtener una posición más precisa. (10) Presionar el botón “OK”. Con esto ya tenemos nuestra imagen en la posición correcta. AJUSTE DEL TAMAÑO DE LA IMAGEN.PASOS. Si nuestra imagen no esta en el tamaño de 4 x 4 cm. (11) click en el menú “Imagen”, (12) click en el menú “Tamaño de imagen”, después de esto aparece la ventana del tamaño de imagen. (13) Hacemos click en el campo que tenga el mayor valor de los campos “anchura” o “altura” de la subventana “tamaño del documento” y ahí colocamos el valor de 4; vemos que el otro valor del otro campo varia. En nuestro ejemplo vemos que los campos anchura y altura son iguales, para ello hacer click en cualquiera de los dos campos y colocamos el valor 4, vemos que el otro valor de el otro campo también toma el mismo valor, la (Resolución) de la imagen debe ser mayor o igual a 72 dpi(puntos por pulgada), se recomienda poner 72, pues si ponemos números mayores, por ejemplo 128, entonces el tamaño en bytes de nuestro archivo también será mayor, (14) Presionar el botón “OK”. Los Pasos (11) y (12) podemos resumirlos presionando las teclas ALT + i y luego presionamos la tecla i . y así podemos continuar con el paso (13). (13) Colocado el valor de 4 en el campo “anchura” (15) Hacemos Click en el menú “Imagen”, (16) Hacemos click en el menú “Tamaño de Lienzo”; luego nos aparece la ventana “Tamaño de lienzo”. Para resumir los pasos (15) y (16) podemos utilizar las teclas ALT + i y luego presionamos la tecla t (17) ahora introducimos el valor 4 en el otro campo del paso (13), en nuestro ejemplo introducimos el valor 4 en el campo “anchura”, (18) presionamos el botón “OK” (17)Introducido el valor 4 en el campo “anchura”, (18) OK, con ello nuestra imagen ya tendrá las dimensiones de 4 x 4. AJUSTE DE COLORES.PASOS. Para mejorar la nitidez de una IMAGEN presione las teclas ALT + L Las barras de desplazamiento señaladas en (19), (20), (21), (22) y (23), cualquiera de ellas pueden ser desplazadas de izquierda a derecha a fin de obtener la mayor nitidez posible de la imagen. (24) presione el botón “OK” AJUSTE DEL TAMAÑO DE LA IMAGEN.PASOS. Por último debemos guardar nuestra imagen en el formato JPG. (25) Hacemos click en el menú “Archivo”, (26) Hacemos click en el menú “Guardar como” (27) elegimos donde guardar la imagen, puede ser en nuestro disco duro, en un diskette, en un flash, etc., (28) le ponemos un nuevo nombre a nuestra imagen(recomendable) y si queremos mantener el antiguo nombre podemos sobreescribirla(32). (29) Elegimos el tipo de archivo (en nuestro caso buscamos JPEG), (30) elegimos JPEG, (31) finalmente guardamos nuestra imagen.