OpenOffice Writer II (Dar formato a los caracteres y
Anuncio
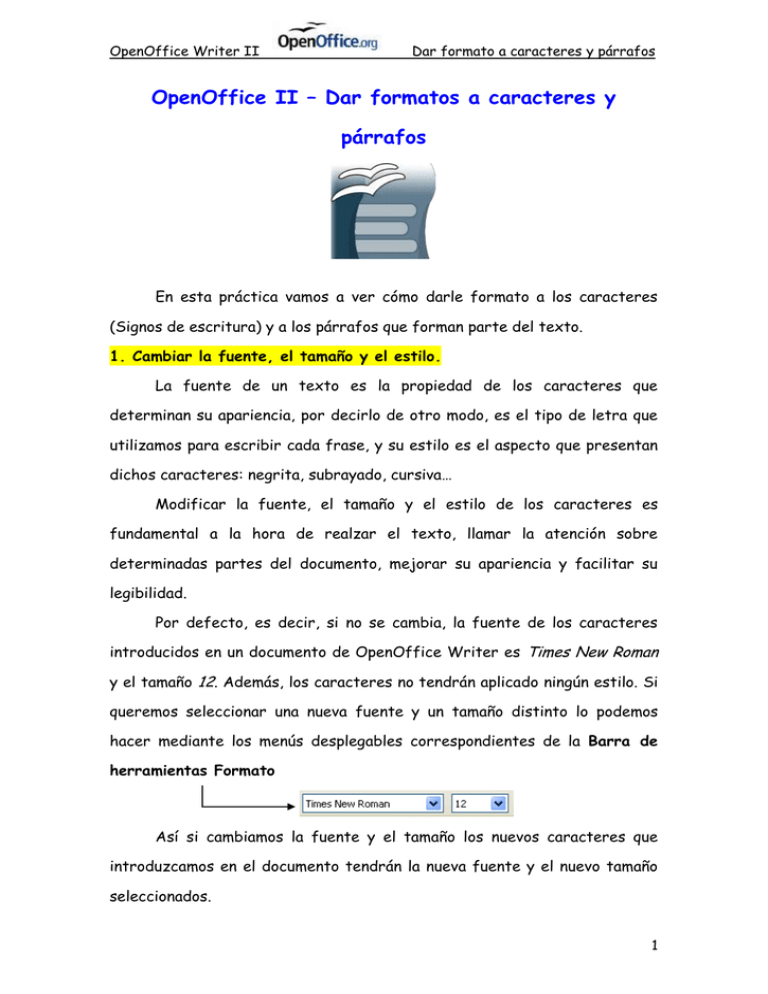
OpenOffice Writer II Dar formato a caracteres y párrafos OpenOffice II – Dar formatos a caracteres y párrafos En esta práctica vamos a ver cómo darle formato a los caracteres (Signos de escritura) y a los párrafos que forman parte del texto. 1. Cambiar la fuente, el tamaño y el estilo. La fuente de un texto es la propiedad de los caracteres que determinan su apariencia, por decirlo de otro modo, es el tipo de letra que utilizamos para escribir cada frase, y su estilo es el aspecto que presentan dichos caracteres: negrita, subrayado, cursiva… Modificar la fuente, el tamaño y el estilo de los caracteres es fundamental a la hora de realzar el texto, llamar la atención sobre determinadas partes del documento, mejorar su apariencia y facilitar su legibilidad. Por defecto, es decir, si no se cambia, la fuente de los caracteres introducidos en un documento de OpenOffice Writer es Times New Roman y el tamaño 12. Además, los caracteres no tendrán aplicado ningún estilo. Si queremos seleccionar una nueva fuente y un tamaño distinto lo podemos hacer mediante los menús desplegables correspondientes de la Barra de herramientas Formato Así si cambiamos la fuente y el tamaño los nuevos caracteres que introduzcamos en el documento tendrán la nueva fuente y el nuevo tamaño seleccionados. 1 OpenOffice Writer II Dar formato a caracteres y párrafos Para cambiar el estilo del texto a introducir tendremos que pulsar alguno de los botones de estilos de la Barra de herramientas Formato. Negrita Cursiva Subrayado (Estos botones de estilo aparecerán recuadrados tras ser pulsados, indicando que los caracteres introducidos a partir de ese momento tendrán los estilos seleccionados) Notar que si lo que queremos es cambiar la fuente, el tamaño o el estilo de una parte del texto que ya se encuentra en el documento, tan solo tendremos que seleccionarlo y a continuación utilizar los menús desplegables anteriormente mencionados. OBSERVACIÓN: Otra forma de cambiar la fuente, el tamaño y el estilo del texto nuevo que se introduzca, o del texto seleccionado, es utilizando la pestaña Fuente del cuadro de diálogo que aparece cuando seleccionamos el la barra de menús Formato/Carácter… 2 OpenOffice Writer II Dar formato a caracteres y párrafos 2. Dar efectos a las fuentes Una vez elegida la fuente del texto, podemos introducir distintos efectos a la misma como: elegir un color de letra, darle relieve, etc. Para ello debemos seleccionar en la barra de menús la opción Formato/Carácter… y utilizar la pestaña efectos de fuente Mediante esta pestaña podemos cambiar el estilo de subrayado, de tachado y el color de fuente del texto seleccionado. Además, podremos añadirle al texto un relieve, un contorno y/o una sombra. También podemos poner todas las letras seleccionadas en mayúsculas, en minúsculas o solo la primera letra de cada palabra en mayúsculas. En la parte inferior de la pestaña Efectos de fuente que estamos comentando, se encuentra un recuadro blanco en el cual podemos ver un ejemplo de cómo quedaría el texto con los efectos que estemos seleccionando. 3 OpenOffice Writer II Dar formato a caracteres y párrafos OBSERVACIÓN: Otra forma de poner todas las letras seleccionadas en mayúsculas o en minúsculas es ejecutando respectivamente en la barra de menús Formato/Cambiar mayúsculas y minúsculas/Mayúsculas o Minúsculas. 3. Cambiar el color de fondo y de la fuente Cambiar el color de fondo y de fuente de un texto es útil para resaltarlo. Para cambiar el color de fondo de un texto tenemos que seleccionar el texto y a continuación hacer clic sobre el icono Fondo de carácter de la Barra de herramientas (o viceversa). Al hacer clic sobre dicho icono (Fondo del carácter) comprobaremos que el icono se queda activado (recuadrado) y que el puntero del ratón adopta la forma de un cubo de pintura vertiéndose; esto indica que el fondo del texto que seleccionemos a continuación cambiará de color. Pero ¿cómo elegir el color de fondo que queremos? Para ello tenemos que hacer clic sobre el triángulo negro pequeño que hay a su derecha. Si lo hacemos aparece el siguiente cuadro de diálogo donde podemos seleccionar multitud de colores: El color que seleccionemos aparecerá reflejado en el botón Fondo de carácter. 4 OpenOffice Writer II Dar formato a caracteres y párrafos OBSERVACIÓN: También podemos cambiar el color de fondo de un texto seleccionando Formato/Carácter… y eligiendo el nuevo color de fondo en la pestaña Fondo. Para cambiar el color de fuente (color de los caracteres) utilizaremos el botón Color del carácter de la Barra de herramientas . Este botón lo utilizaremos de forma similar a cómo se utilizaba el botón Fondo del carácter para cambiar el color de fondo y que ya hemos visto anteriormente. Recordar que estos dos botones que acabamos de ver quedan activados cuando los pulsamos, para desactivarlos volveremos a hacer clic sobre ellos. 4. Posicionar los caracteres En ocasiones será necesario poner ciertos caracteres como subíndices (Letra o número que se coloca en la parte inferior derecha de un símbolo o de una palabra para distinguirlos de otros semejantes) o superíndices (Letra o número que se coloca en la parte superior derecha de un símbolo o de una palabra para distinguirlos de otros semejantes) . También puede interesarnos colocar algunas palabras con orientación vertical. En este apartado vamos a ver cómo hacer todo eso con OpenOffice Writer. Para poner caracteres como subíndice o superíndice debemos seleccionarlos, y pulsar en Formato/Carácter… de la barra de menús y seleccionar la pestaña Posición. 5 OpenOffice Writer II Dar formato a caracteres y párrafos Una vez seleccionada la posición que deseemos (superíndice o subíndice), es posible también cambiar la posición vertical y el tamaño relativo del texto en subíndice o superíndice con respecto al normal mediante los cuadros de texto Superíndice - Subíndice y Tamaño relativo. La pestaña Posición también permite rotar el texto seleccionado 90º ó 270º, además de permitir cambiar el ancho de los caracteres y aumentar o disminuir el espacio entre caracteres. (Si rotamos un texto 90º ó 270º ocupará todo el ancho que necesitemos, es decir, ocupará tantas líneas como sea necesario. Para que ocupe sólo una línea debemos marcar la casilla Ajustar a la línea). 6 OpenOffice Writer II Dar formato a caracteres y párrafos 5. Alinear los párrafos. El OpenOffice nos permite alinear el texto de los distintos párrafos de cuatro maneras diferentes. Estas cuatro formas son: Alinear a la izquierda: en este tipo de alineación, todas las líneas del párrafo quedan alineadas por la izquierda, mientras que por la derecha, llegan hasta donde sea necesario en la línea. La alineación a la izquierda facilita la lectura. Justificado: en este tipo de alineación todas las líneas, salvo la última, quedan perfectamente alineadas por ambos lados. Para conseguirlo, OpenOffice Writer separa ligeramente las palabras entre sí, intentando que se note lo menos posible (en muchas ocasiones el texto justificado llega a ser más estético y, por tanto, más adecuado, aunque puede ocurrir que las líneas se muestren muy apretadas o excesivamente abiertas). Alinear a la derecha: en este tipo de alineación, todas las líneas del párrafo quedan alineadas por la derecha, y por la izquierda llegan hasta donde sea necesario en la línea. La alineación a la derecha es adecuada para textos cortos y se aprovecha muy bien en ciertas situaciones o necesidades de diseño. Para textos medianos o largos no es recomendable, puesto que dificulta el ritmo de la lectura. Centrado: en este caso las líneas quedan colocadas simétricamente respecto al centro del documento. Se utiliza con frecuencia para centrar encabezados o títulos, pero es pésimo para textos largos. Para cambiar dicha alineación, simplemente tenemos que hacer clic sobre el icono de alineación que deseemos: 7 OpenOffice Writer II Dar formato a caracteres y párrafos OBSERVACIÓN: También podemos cambiar dicha alineación pulsando en la barra de menús Formato/Párrafo y seleccionar la pestaña Alineación. 6. Introducir sangrías Se llama sangría a la distancia existente entre el texto y los márgenes laterales del documento. Obsérvese el siguiente dibujo: En OpenOffice se puede cambiar la sangría de delante del texto, la de detrás del texto y la de la primera línea. Ello se puede hacer de forma muy exacta desde la barra de menús en Formato/Párrafo y seleccionando la pestaña Sangrías y espacios, también se puede aumentar la sangría de la primera línea usando el tabulador. De todas formas, la forma más cómoda de modificar las sangrías es utilizando los triángulos grises que aparecen en la regla. Bastará arrastrarlos hasta el lugar deseado para que quede puesta la sangría. OBSERVACIÓN: Si arrastramos el triángulo situado en la parte inferior izquierda, se moverá simultáneamente el situado en la parte superior. Para que el de abajo se mueva independientemente, hay que arrastrarlo con la tecla Control pulsada. 8 OpenOffice Writer II Dar formato a caracteres y párrafos 7. Configurar los espacios y el interlineado Para mejorar la legibilidad del documento podemos variar los espacios delante y detrás de cada párrafo y el espacio entre las líneas de los párrafos (interlineado). Existen varios tipos de interlineado: El interlineado Sencillo es el que tiene por defecto. El interlineado 1,5 líneas introduce entre las líneas del párrafo un espacio vertical igual a la altura de la fuente más su mitad. El interlineado Doble introduce entre las líneas del párrafo un espacio vertical equivalente al doble de la altura de la fuente. Para cambiar a unos de estos tres tipos de interlineado tenemos que ir a la barra de menús y hacerlo desde Formato/Párrafo y seleccionando la pestaña Sangrías y espacios. Los cambios afectarán siempre a los párrafos seleccionados o al párrafo en el que esté situado el cursor si no hay ningún párrafo seleccionado. 9 OpenOffice Writer II OBSERVACIÓN: Dar formato a caracteres y párrafos Podemos definir un espacio entre líneas personalizado. Para eso tenemos que seleccionar la opción Fijo del desplegable Interlineado e introducir en la casilla de la derecha (en verde) el tamaño que deseemos. 8. Poner bordes y establecer el fondo Los bordes se utilizan para resaltar algunos párrafos del documento. Con OpenOffice Writer se pueden poner diferentes tipos de bordes a uno o varios párrafos, tal y como veremos a continuación. Para poner bordes a un conjunto de párrafos tenemos que seleccionarlos, si no, los bordes aparecerán sólo en el párrafo en el que está situado el cursor. Una vez hecho esto debemos acceder a la barra de menús y desde Formato/Párrafo seleccionar la pestaña Borde. 10 OpenOffice Writer II Dar formato a caracteres y párrafos Mediante el apartado Disposición de líneas, que aparece a la izquierda, estableceremos los bordes de los párrafos: borde superior, borde inferior, borde derecho y borde izquierdo. Para establecer bordes podemos seleccionar alguno de los predeterminados o hacer clic sobre los bordes del cuadro Definido por el usuario. Para eliminar un borde debemos seleccionarlo primero haciendo clic sobre él (los bordes seleccionados se identifican porque en sus extremos aparecen unos pequeños triángulos). Una vez definidos los bordes, podemos cambiar el estilo y el color de los mismos seleccionándolos y utilizando las opciones del apartado Línea. Para separar más los bordes del texto y mejorar la legibilidad podemos utilizar las opciones del apartado Distancia al texto. Si está marcada la casilla Sincronizar y cambiamos el valor de una distancia, el resto de distancias tomará el mismo valor automáticamente. También es posible establecer una sombra para el párrafo o párrafos seleccionados mediante las opciones de la parte inferior de la pestaña Bordes. Las sombras pueden ser útiles a la hora de mejorar la presentación del documento Podemos también mejorar la presentación de nuestros documentos poniendo distintos fondos a algunos párrafos. En OpenOffice Writer se puede poner como fondo, un color o una imagen. Para ello debemos seleccionar los párrafos a los cuales queremos poner el fondo y acceder a la barra de menús y desde Formato/Párrafo seleccionar la pestaña Fondo. 11 OpenOffice Writer II Dar formato a caracteres y párrafos Mediante el desplegable Como se puede determinar si el fondo va a ser un color o una imagen. Por defecto está seleccionado Color y aparecen en la parte inferior de la pestaña los colores que puede seleccionar. Sin embargo si seleccionamos Imagen las opciones de la pestaña cambian pues ahora deberemos elegir la imagen que queremos de fondo: 12 OpenOffice Writer II Dar formato a caracteres y párrafos Lo primero que debemos hacer es buscar la imagen que quiere ponerse como fondo. Para eso pulsaremos el botón Navegar… y así nos aparecerá una nueva ventana donde podremos navegar por las carpetas hasta encontrar la imagen. Una vez elegida pulsaremos el botón Abrir. Ahora finalmente tendremos que elegir la forma en la que se muestra la imagen en el fondo: Posición: permite seleccionar después en el cuadrado de la derecha la posición en la que deseamos que aparezca la imagen con respecto al fondo de los párrafos seleccionados. Área: si seleccionamos esta opción, OpenOffice Writer adaptará el tamaño de la imagen para que ocupe todo el fondo de los párrafos seleccionados. Mosaico: si elegimos esta opción, OpenOffice Writer repetirá la imagen tantas veces como sea necesario hasta cubrir todo el fondo. OBSERVACIÓN: Para poner un color de fondo a un párrafo podemos utilizar también el botón Fondo del párrafo de la Barra de herramientas Formato. 13 OpenOffice Writer II Dar formato a caracteres y párrafos 1.- Dado el siguiente texto: “Título: ¿Por qué contamos las cosas en grupos de cinco? Cuando la gente aprendió a contar muchas cosas, las asociaron con los dedos. Primero contaron suficientes cosas para ocupar los dedos de ambas manos. Después pusieron esas cosas en una botella de litro. Una gigantesca botella de cuatro litros de capacidad es un número de tres cifras. Un dígito toma su valor de la superficie de una acera que es recta, y líneas rectas limitan la pista de tenis y el diamante del béisbol. Dibujando una línea recta sin la ayuda de una casa o mesa, ¿se elegirá una copia con preferencia a la otra? Supongamos que haya una probabilidad entre 2100, “¿y alta?” dijo ella. El ingeniero jefe sonrió. “Las ondas de televisión se curvan tanto como las de la radio”, dijo, “pesqué 12 peces”. Ella supo inmediatamente que él tenía ese número. Ella no tuvo que bajar a su barca a ver si había cogido un montón o solo unos pocos... Obra y autor: Comentarios matemáticos de Mark V. Shaney” Copia y pégalo en un nuevo documento de texto de OpenOffice Writer y guárdalo con el nombre Writer2_tu nombre. 2.-En el texto anterior debes aplicar los siguientes formatos: - En el título: * Tipo de letra Times New Roman, tamaño 14, negrita y color de fondo amarillo. * Alineación centrada. * Ponerle un borde a todo el párrafo en color negro y un fondo al párrafo en color rojo. - En el primer párrafo: * Tipo de letra Book Antigua, tamaño 12. * La frase “suficientes cosas” en color azul. * La frase “cuatro litros de capacidad” subrayada. * La palabra “gigantesca” en tamaño 24 y color rojo. * Alineación justificada. * Interlineado “Doble”. 14 OpenOffice Writer II Dar formato a caracteres y párrafos * Aplicarle a todo el párrafo una sangría detrás del texto de 2 cm. - En el segundo párrafo: * Tipo de letra Arial, tamaño 12. * Poner 100 como superíndice del 2 (es decir, así: 2100). * La frase “ondas de televisión” con efecto esquema. * Alineación a la derecha. * Interlineado “Simple”. * Poner a todo el párrafo una sangría delante del texto de 4 cm. * Ponerle un borde de color amarillo. - En Obra y Autor: * Ponerlo en el pie de página con alineación centrada. * Tipo de letra Comic San MS, tamaño 8, cursiva. 3.- Guarda el texto que acabas de modificar de nuevo con el nombre Writer2_tu nombre y súbelo a la Wiki. 15