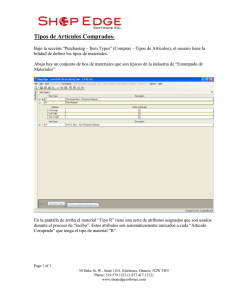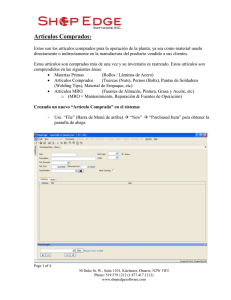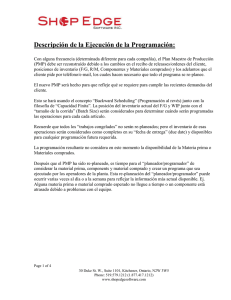REACT II for Windows - Shop Edge Software Inc
Anuncio
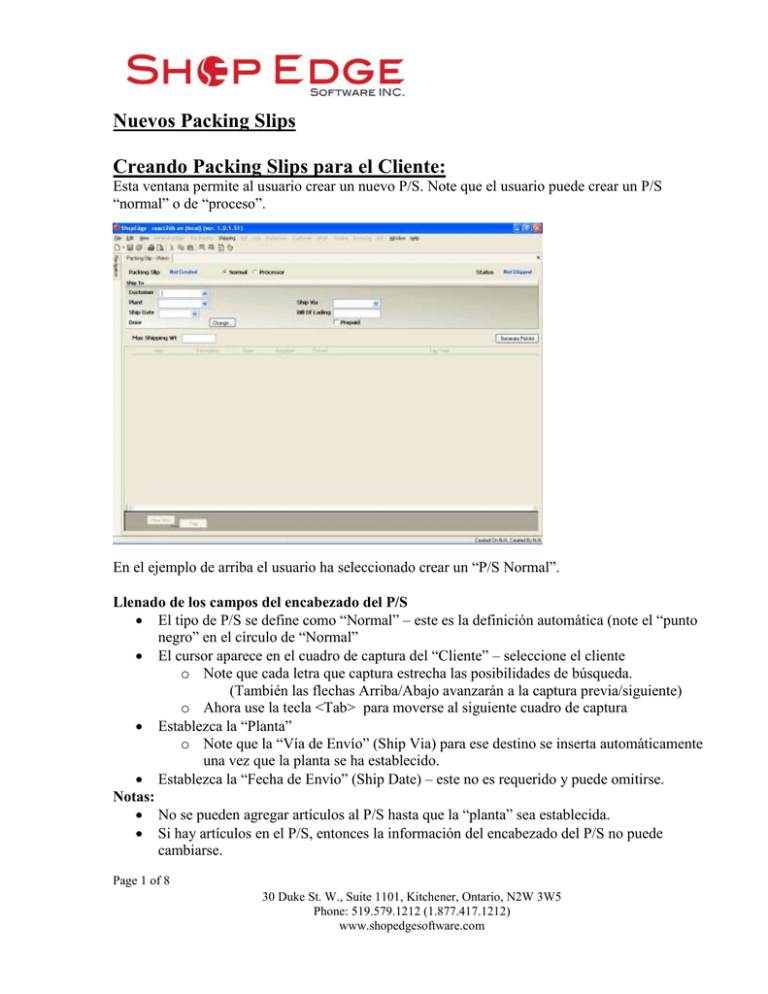
Nuevos Packing Slips Creando Packing Slips para el Cliente: Esta ventana permite al usuario crear un nuevo P/S. Note que el usuario puede crear un P/S “normal” o de “proceso”. En el ejemplo de arriba el usuario ha seleccionado crear un “P/S Normal”. Llenado de los campos del encabezado del P/S El tipo de P/S se define como “Normal” – este es la definición automática (note el “punto negro” en el círculo de “Normal” El cursor aparece en el cuadro de captura del “Cliente” – seleccione el cliente o Note que cada letra que captura estrecha las posibilidades de búsqueda. (También las flechas Arriba/Abajo avanzarán a la captura previa/siguiente) o Ahora use la tecla <Tab> para moverse al siguiente cuadro de captura Establezca la “Planta” o Note que la “Vía de Envío” (Ship Via) para ese destino se inserta automáticamente una vez que la planta se ha establecido. Establezca la “Fecha de Envío” (Ship Date) – este no es requerido y puede omitirse. Notas: No se pueden agregar artículos al P/S hasta que la “planta” sea establecida. Si hay artículos en el P/S, entonces la información del encabezado del P/S no puede cambiarse. Page 1 of 8 30 Duke St. W., Suite 1101, Kitchener, Ontario, N2W 3W5 Phone: 519.579.1212 (1.877.417.1212) www.shopedgesoftware.com Agregando Artículos a un P/S: Aquí vemos que la información necesaria ha sido completada y el usuario está listo para agragar artículos al P/S. Seleccione la pestaña Add… “New Items” para abrir la “Ventana de Selección de las Ordenes Abiertas” La siguiente ventana enlista las ordenes abiertas específicas para el “Cliente” y el destino de la “Planta” que se han especificado en el P/S. El monto de las ordenes mostradas se pueden modificar para incluir fechas entre “7, 14 o sin límite de días” Nota: esta ventana muestra automáticamente las ordenes abiertas de 7 días Page 2 of 8 30 Duke St. W., Suite 1101, Kitchener, Ontario, N2W 3W5 Phone: 519.579.1212 (1.877.417.1212) www.shopedgesoftware.com Después de seleccionar el o los artículos, aparecen en la porcion “Item” (Artículo) de la panatalla. La pestaña “Tag” está ahora disponible. Estos artículos ahora están listos para que se les asignen tarjetas. No se pueden enviar los artículos hasta que no se les haya asignado una tarjeta. Todas las tarjetas son únicas y nunca son duplicadas. Por lo tanto cada artículo tendrá su tarjeta única asiganda. Note: La columna de “Open” tiene un número asignado (2500 y 1000). Cuando se agregan las tarjetas el usuario debe selecionar órdenes que no “sobre envíen” artículos o falte material significativamente. Page 3 of 8 30 Duke St. W., Suite 1101, Kitchener, Ontario, N2W 3W5 Phone: 519.579.1212 (1.877.417.1212) www.shopedgesoftware.com Crear/Mantener/ Tarjetas de Artículos de P/S: Para agregar tarjetas a un renglón, de un click en el renglón del artículo (esto sombreará el renglón de azul) y seleccione la pestaña Add... “Tag” Abajo del renglón del artículo aparecerá un renglón de una tarjeta. Las tarjetas son creadas aquí o se pueden seleccionar de las tarjetas disponibles del F/G de ese artículo. “disponible” significa que no ha sido todavía asignada a un P/S y que el “Status del Material” es BUENO. (Solo las tarjetas no asignadas, donde el status es BUENO se mostrarán aquí) Complete el “Renglón de la Tarjeta”- si salva la información, éstas se agregarán a las tarjetas de F/G o dé un click en el cuadro localizado en la celda de “Tag ID”. Esto abrirá la “Ventana de Búsqueda de Selección de Tarjetas” Page 4 of 8 30 Duke St. W., Suite 1101, Kitchener, Ontario, N2W 3W5 Phone: 519.579.1212 (1.877.417.1212) www.shopedgesoftware.com Agregando Tarjetas: Seleccionando Tarjetas disponibles: Seleccionando la tarjeta por o Capturando el Id de la Tarjeta y completando los campos requeridos O o De una ventana de “selección” – “Tag Lookup” (Búsqueda de Tarjetas) Los detalles de las tarjetas seleccionadas son insertados en el renglón de la tarjeta Esta es la “Ventana de Selección de Búsqueda de las Tarjetas” para el artículo 041080. Las “tarjetas: en esta ventana son creadas en el módulo de “Shipping”, bajo la función de “Inventario”. Las tarjetas deben ser seleccionadas para que cuadren con la “cantidad abierta” requerida. Page 5 of 8 30 Duke St. W., Suite 1101, Kitchener, Ontario, N2W 3W5 Phone: 519.579.1212 (1.877.417.1212) www.shopedgesoftware.com Modelo 041080 con la “tarjeta” agregada Entrada Directa: Cuando una nueva tarjeta es seleccionada, la información del “Blanker Order” para ese modelo es automáticamente insertada. Complete cualquier campo necesario y cambie posiblemente la inforamción que aparece automática si es necesario El “Status del Material” es “Pendiente”, la cual siendo “enviada” se convertirá en “seleccionada” (Picked) Note que la columna de “Assigned” (Asignada) ha sido automáticamente completa para cuadrar la “Cantidad” indicada en el “renglón de la tarjeta” Note que “Picked” presenta = 0. Este valor se convertirá para cuadrar el valor “Asignado” (Assigned) una vez que el P/S ha sido enviado. Page 6 of 8 30 Duke St. W., Suite 1101, Kitchener, Ontario, N2W 3W5 Phone: 519.579.1212 (1.877.417.1212) www.shopedgesoftware.com Remover/Borrar una Tarjeta Note que aquí el usuario ha “sobre- enviado” (renglón sombreado de azul) para el modelo 041080. La columna “Assigned” (Asigando) es mayor que la columna de “Open” (Abierto) y probablemente el cliente no acepte este “sobre-envío”. Para Borrar una Tarjeta: Mover el <cursor> en cualquier lugar del renglón de la tarjeta y dar un click – esto sombreará el renglón de azul. Presionar la tecla <Delete> Tomar la opción “YES” en el cuadro del diálogo (confirmando la accion de borrar) Esto convertirá el “status de la tarjeta” de vuelta a “Bueno y Disponible” y permitir una selección futura Nota: Un modelo complete puede ser removido de la misma manera de un P/S. Si ese modelo tiene “tarjetas” asignadas, automáticamente se regresan a status “disponible” y se borran del P/S. Page 7 of 8 30 Duke St. W., Suite 1101, Kitchener, Ontario, N2W 3W5 Phone: 519.579.1212 (1.877.417.1212) www.shopedgesoftware.com Enviando un P/S: Un P/S puede ser enviado accesando esta opción en la barra de menú de arriba. De un <SLC> en la opción “Shipping” de la barra de menú de arriba y abra la “Ventana Desplegable de Envíos”. De la lista de opciones, seleccione “Ship this P/S...” (Envíe este P/S). Esto abrirá la “Ventana de Envío de Packing Slip”. Asegúrese de que la fecha de envío sea correcta y decida si quiere imprimir el “papeleo”. Cuando haya decidido seleccione el botón “OK” para enviar este P/S. Page 8 of 8 30 Duke St. W., Suite 1101, Kitchener, Ontario, N2W 3W5 Phone: 519.579.1212 (1.877.417.1212) www.shopedgesoftware.com