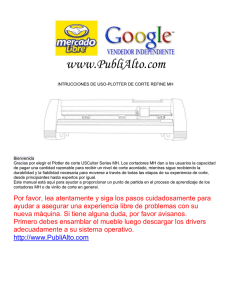intrucciones de uso-plotter de corte refine mh 721
Anuncio
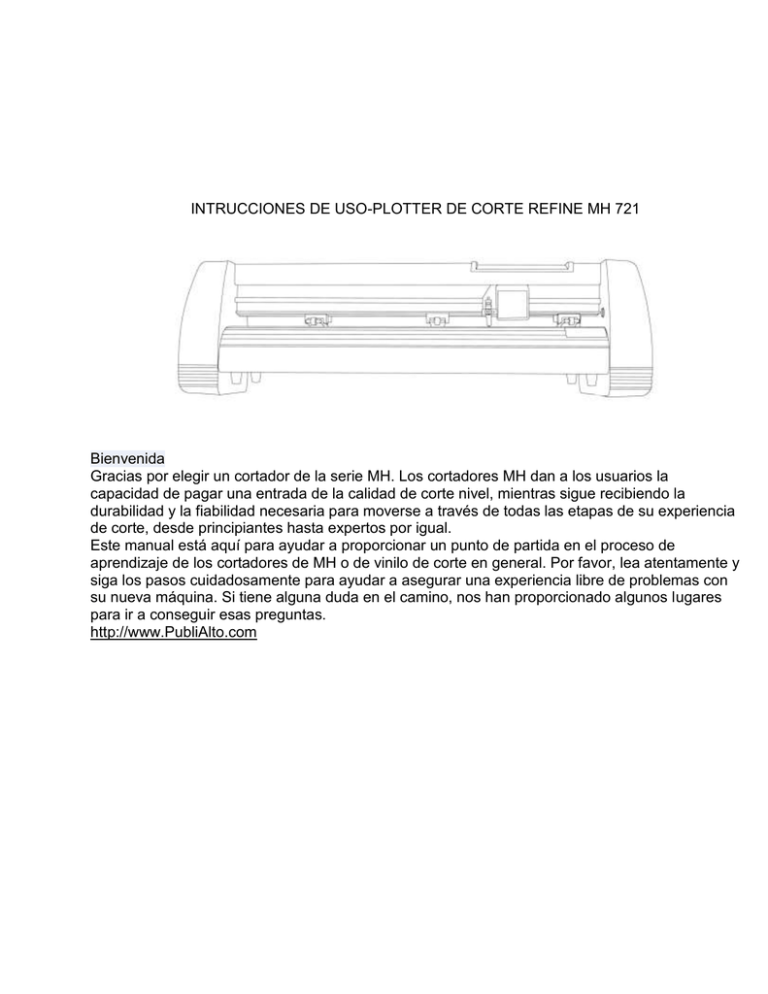
INTRUCCIONES DE USO-PLOTTER DE CORTE REFINE MH 721 Bienvenida Gracias por elegir un cortador de la serie MH. Los cortadores MH dan a los usuarios la capacidad de pagar una entrada de la calidad de corte nivel, mientras sigue recibiendo la durabilidad y la fiabilidad necesaria para moverse a través de todas las etapas de su experiencia de corte, desde principiantes hasta expertos por igual. Este manual está aquí para ayudar a proporcionar un punto de partida en el proceso de aprendizaje de los cortadores de MH o de vinilo de corte en general. Por favor, lea atentamente y siga los pasos cuidadosamente para ayudar a asegurar una experiencia libre de problemas con su nueva máquina. Si tiene alguna duda en el camino, nos han proporcionado algunos lugares para ir a conseguir esas preguntas. http://www.PubliAlto.com Cortador de piezas Antes de empezar el corte, usted debe familiarizarse con el cortador y sus partes y funciones básicas: Vista frontal Control Panel: Se utiliza para proporcionar entrada directamente a la cortadora. Cubierto en detalle en el "Panel de Control" (página 8) de este manual. Carriage Arm Sostiene la cuchilla (o pluma) al transporte. Pinch Rollers Posee los medios de comunicación fuertemente al rodillo de alimentación a continuación Feed Rollers Coloca el material de corte durante la operación Positioning Button Utilizado por el cortador para determinar la localización del brazo de transporte Left Side Cover Contiene el cable de alimentación del puerto, interruptor de encendido y el cartucho de fusible para el cortador. Right Side Cover Contiene los puertos USB y cable de serie para el cortador. Detalle del Carriage Arm Blade Carriage Slot Sostiene la cuchilla transporte en su lugar Pen Carriage Slot Sostiene la pluma transporte en su lugar. Locking Knob Permite el acceso a la cuchilla de Slots / Pen transporte para el intercambio de vagones de sustitución. Vista lateral derecha USB Cable Port Se utiliza para conectar un cable USB de la cortadora a un ordenador. Serial (COM) Cable Port Se utiliza para conectar un cable de serie de la cuchilla a un ordenador. Sólo uno de los cables de conexión se debe utilizar para conectar la cuchilla a un ordenador. No ambos. Vista lateral izquierda Power Cable Port Se utiliza para conectar un cable de alimentación de la cuchilla a un tomacorriente de pared o protector de sobretensión Power Switch Interruptor principal de alimentación para conectar la alimentación de la cortadora de (1) o apagado (0). Fuse Cartridge Permite el acceso a la mecha en el interior de la cortadora. Vista posterior Pinch Rollers Posee los medios de comunicación fuertemente al rodillo de alimentación a continuación. Detalle del sistema de impresión (vista trasera) Pinch Roller Tension Knobs Ajusta la tensión de la fuerza con el sistema de impresión se lleva a cabo al rodillo de alimentación a continuación. Rodillo Palanca de liberación Le permite liberar rodillos de presión (ya sea por lo que se puede mover de lado a lado o para permitir que los medios de comunicación para ser fácilmente alimentados por debajo de ellos) tirando hacia arriba de las palancas de liberación. Panel de control: La pantalla principal de la corte le permite configurar los ajustes principales de la cortadora incluyendo la velocidad de corte y corte de las opciones de fuerza. También te permite cortar un patrón de prueba o comprobar la cantidad de fuerza que está configurada actualmente. Reset Button Restablece el corte mediante el establecimiento de la velocidad de transmisión de regreso a 9600, de borrar la memoria de la máquina, y establecer el origen de la rama transporte hasta su extremo derecho. Offline/Pause Button Accede a la conexión / modo Pausa. Setup Button Accede al modo de configuración. Test Button Cortará una forma de ensayo pequeño, por lo que la fuerza actual y la configuración de velocidad del cortador se puede probar. Usted puede usar esto para determinar la velocidad adecuada de corte y la configuración de fuerza que se necesita para los diferentes materiales sin perder grandes cantidades de material de corte de diseños a todo. Origin Button Muestra la cantidad actual fuerza de corte moviendo la cuchilla / Pen transporte hacia abajo con la cantidad actual de la fuerza. Esto puede ser útil para determinar si la configuración actual de la Fuerza es apropiado para el material que se utilice. Pulse el botón de origen con la cuchilla en su lugar y el material debajo de la hoja para ver cómo gran parte del material y el respaldo material será penetrado durante el corte. Botones V+/ V- Buttons Ajusta la velocidad de corte. Una velocidad de corte de 16inch / s es un valor predeterminado razonable de velocidad que se puede utilizar para la mayoría de los cortes. Cuando se trabaja con imágenes más pequeñas y más detalladas, una velocidad más lenta que sea necesario. Cuando se trabaja con imágenes más grandes y menos detallada, una mayor velocidad se puede utilizar para acortar el tiempo de operación. Botones F+/F- Buttons Ajusta la fuerza de corte. Una fuerza de corte de 100 gramos es un buen lugar de partida general para trabajar desde cuando se trata de determinar la fuerza necesaria para un material específico. Todos los materiales cuttable se difieren en la cantidad de fuerza necesaria para la detección oportuna siempre se deben realizar para determinar la cantidad de fuerza de usar. La cantidad de fuerza utilizada debe ser suficiente para penetrar completamente el material a cortar, mientras que no lo suficiente para cortar el material de soporte. Fuera de línea / Pausa de pantalla El modo sin conexión se utiliza para colocar el material de corte y la hoja de manera que una nueva posición de partida se pueden establecer para el próximo diseño. El modo sin conexión también se puede acceder, mientras que el corte esté en funcionamiento y se detendrá el proceso de corte actual. Aunque los cambios se pueden hacer con el material y las posiciones de la hoja, si fuera de línea / modo de pausa se tiene acceso durante el corte, de realizar cambios en cualquiera de estos entornos no se recomienda normalmente. Reset Button Restablece el corte mediante el establecimiento de la velocidad de transmisión de regreso a 9600, de borrar la memoria de la máquina, y establecer el origen de la rama transporte hasta su extremo derecho. Offline/Pause Button Pasa por alto los cambios que se han hecho con el material o la hoja posiciones y salidas fuera de línea / modo de pausa, devolviendo la cuchilla a la pantalla principal. Reanuda cualquier corte que se llevaba a cabo cuando fuera de línea / modo de pausa se inscribió. Setup Button Accesos Redibujar modo. Test Button Acepta todos los cambios que se han hecho con el material o la hoja posiciones y salidas fuera de línea / modo de pausa devolviendo la cuchilla a la pantalla principal. Reanuda cualquier corte que se llevaba a cabo cuando fuera de línea / modo de pausa se accedía desde la nueva hoja / posiciones material. Origin Button Acepta todos los cambios que se han hecho con el material o la hoja posiciones y salidas fuera de línea / modo de pausa devolviendo la cuchilla a la pantalla principal. Reanuda cualquier corte que se llevaba a cabo cuando fuera de línea / modo de pausa se accedía desde la nueva hoja / posiciones material. Igual que el botón de prueba. V+/VReposiciones del material moviendo los rodillos de alimentación. Después de los movimientos se realizan se pueden confirmar los cambios pulsando el botón o seran cancelados al oprimir F+/FReposiciones la hoja moviendo el brazo de transporte. Después de los movimientos se realizan se pueden confirmar los cambios pulsando el botón o seran cancelados al oprimir La pantalla de configuración le permite ajustar algunas de las opciones más técnicas de la cortadora. Para la mayoría de los usuarios, estos ajustes no se debe cambiar. Reset Button Restablece el corte mediante el establecimiento de la velocidad de transmisión de regreso a 9600, de borrar la memoria de la máquina, y establecer el origen de la rama transporte hasta su extremo derecho. Offline/Pause Button Accesos Redibujar modo. Setup Button Sale del modo de configuración y regresa a la pantalla principal. Test Button No tiene función en este modo. Origin Button No tiene función en este modo. V+/ VAjusta la velocidad e de la cortadora. F+/FAjusta la velocidad de transmisión de la cortadora. Pantalla Vuelva a dibujar (Redraw Screen) Volver a dibujar el modo le permitirá repetir cortes sencillos que recientemente han sido enviados a la corte. Reset Button (Botón de reinicio) Restablece el corte mediante el establecimiento de la velocidad de transmisión de regreso a 9600, de borrar la memoria de la máquina, y establecer el origen de la rama transporte hasta su extremo derecho. Offline/Pause Button (Fuera de línea / Pausa) Sale del modo de redibujo y vuelve al modo de instalación. Setup Button (Botón de ajuste) Sale Redibujar el modo sin conexión y vuelve a / modo de Pausa. Test Button (Botón de prueba) Sale del modo de redibujo y regresa a la pantalla principal. Origin Button (Origen) Inicia el proceso de redibujo. Si la memoria cortadores ha sido recientemente liberados o si la información del último corte es demasiado grande para ser completamente almacenado en memoria de la que los cortadores de la frase "NoData" se mostrará en la pantalla y la cortadora volverá a la pantalla principal. V+/ VNo tiene función en este modo. F+/FNo tiene función en este modo. Iniciación: Si se instalen por primera vez por favor, tómese un momento para referirse a la Guía de envases para tener en cuenta de todos los componentes y accesorios incluidos. Para obtener ayuda con el montaje del stand, por favor, consulte las instrucciones incluidas. Seleccionar una ubicación para su Cutter El primer paso para la configuración de la fresa es encontrar una buena ubicación para la máquina. Considere estos factores al momento de seleccionar un lugar adecuado: Usted tendrá que tener acceso a la parte delantera y trasera de la máquina para las operaciones, así como para la carga y descarga de rollos de vinilo nuevo. Trate de encontrar un espacio con un acceso adecuado a la parte delantera y trasera de la máquina. Desde su cortador es un dispositivo de corte de precisión, usted querrá encontrar un lugar que sea estable para asegurar la exactitud de corte. Ya sea poniendo la unidad en el soporte, un piso o una mesa, la exactitud de la máquina va a ser directamente relacionados con la estabilidad de la plataforma se coloca sobre. Encontrar un espacio en el piso o una mesa robusta para la máquina y considerar un lugar que sea fuera del camino de las personas y otras máquinas con partes móviles, mientras que el cortador estará operando. Excesivo movimiento de la máquina no sólo puede afectar la exactitud del corte, pero también pueden causar que los componentes eléctricos dentro de la máquina para desalojar y requieren reparaciones y mantenimiento de otra manera innecesaria. Los aficionados situados dentro de la cortadora puede dibujar en el polvo fuera de la zona que rodea el cortador. La acumulación excesiva de polvo puede causar un mal funcionamiento ya sea mecánico o electrónico. Mantener la cuchilla como libre de polvo como sea posible ayudará a garantizar un funcionamiento sin problemas. Trate de encontrar un espacio para el cortador que esté libre de cualquier exceso de polvo y uso de la cubierta entregadas, cuando no esté en uso. Todos los cortadores se producen una pequeña cantidad de ruido durante la operación. Por favor, tenga esto en cuenta al elegir un lugar para sus propósitos de corte. No quite el tapón de tierra del cable de alimentación o intento de uso de la cortadora cuando no ha sido debidamente conectado a tierra. Conexión del cortador a un ordenador Conecte el cable de alimentación a la cortadora y vuelva a enchufar el aparato y conectar la alimentación. Utilizando el cable Serial para conectar a un equipo de corte: Si utiliza un cable serial para conectar el cortador para una computadora entonces ninguna configuración adicional es necesaria. Sólo tienes que conectar un extremo del cable a la corte y en el otro extremo a una computadora y finalice la instalación. Si usted tiene más de una conexión en serie en el equipo o si está experimentando problemas de comunicación entre la cortadora y el ordenador entonces puede que desee comprobar que el puerto COM correcto está siendo utilizado en la configuración de su software (consulte para encontrar el puerto COM en la página siguiente), pero para la mayoría de los usuarios del puerto COM se COM1. Si utiliza el cable USB para conectar el cortador a un ordenador: Tendrá que instalar los controladores para la conexión USB para que funcione correctamente. Estos controladores pueden ser obtenidos desde el disco de controladores suministrado o descargados desde el sitio web de soporte (en la sección de descargas support.uscutter.com). Usuarios de Mac tendrá que descargar los controladores desde el sitio web de soporte como los controladores incluidos en el disco están disponibles en Windows solamente. Usuarios de Windows XP: 1. Inserte el controlador de disco o descargar (y descomprimir si es necesario) los conductores en su sistema. 2. Conecte el cable USB al ordenador y la cortadora. El asistente de hardware nuevo encontrado aparecerá. 3. Cuando le preguntaron, "Windows se puede conectar con Windows Update para buscar software?" Seleccionar "No, no esta vez" y haga clic en siguiente. 4. Cuando se le preguntó, "¿Qué quieres que haga el asistente?" Seleccionar "Instalar desde una lista o ubicación específica (avanzado)" y haga clic en siguiente. 5. Seleccione "Buscar el mejor controlador en estas ubicaciones" botón de radio y comprobar la "Incluir esta ubicación en la búsqueda de" libreta de cheques. A continuación, escriba (o vaya a encontrar) la ubicación de los controladores descargados / disco insertado controladores y haga clic en siguiente. 6. Cuando el asistente haya finalizado, haga clic en el botón Finalizar. 7. El Asistente para hardware nuevo encontrado debería aparecer de nuevo. Cuando lo hace, siga los pasos 3-6 otra vez para el segundo piloto. Usuarios de Windows Vista: Si desea utilizar descargar controladores, descargue antes de iniciar el proceso de instalación. 1. Conecte el cable USB al ordenador y la cortadora. El asistente de hardware nuevo encontrado aparecerá. 2. Cuando se le dijo que "Windows necesita instalar software de controlador ...", seleccione "Buscar e instalar el software de controlador (recomendado)". 3. Si Windows encuentra y se descargan los controladores necesarios entonces el proceso se ha completado. Repita los pasos anteriores para el segundo conductor sea necesario. Si Windows no encontrar y descargar los controladores necesarios para proceder al siguiente paso. 4. Si va a instalar los controladores desde el disco inserto cuando asesorado por Windows. Si usted va a utilizar controladores descargados, seleccione "No tengo el disco. Muéstreme otras opciones ". 5. Vaya a la carpeta donde se almacenan los controladores y haga clic en siguiente. 6. Cuando el asistente haya finalizado, haga clic en el botón de cierre. 7. El Asistente para hardware nuevo encontrado debería aparecer de nuevo. Cuando lo hace, siga los pasos 2-6 otra vez para el segundo piloto. Si usted está usando otra versión de Windows o un Mac OS y requieren instrucciones específicas para la instalación de los controladores, que se puede encontrar en: ftdichip.com / Documentos / InstallGuides.htm. Una vez que están instalados los controladores tendrá que tomar nota del puerto COM que se ha asignado a su conexión USB Cable. -Para encontrar el puerto COM En primer lugar vaya al Administrador de dispositivos siguiendo las siguientes instrucciones para su sistema operativo: Usuarios de Windows 95/98/Me Haga clic en Inicio, seleccione Configuración -> Panel de control. Seleccione Administrador de dispositivos. Usuarios Windows 2000/XP: Haga clic en Inicio, luego haga clic derecho en "Mi PC" y seleccione Propiedades. Seleccione la pestaña Hardware. Haga clic en el botón Administrador de dispositivos. Usuarios Windows Vista / 7: Haga clic en Inicio, luego en la sección "Iniciar búsqueda", escriba "Dev" (sin pulsar enter) y espere a que la lista que aparece. Haga clic en Administrador de dispositivos. Expanda la sección denominada "Puertos (COM & LPT)". Tome nota de que el número de puerto COM se asocia con "USB Serial Port". Usted necesitará esta información para instalar el software. Instalación del software SignBlazer Inserte el SignBlazer Elementos CD en el equipo. Seleccione "Setup Run". Siga las instrucciones en pantalla. No haga caso de la advertencia del único ser capaz de instalar SignBlazer en un equipo. Esto no es aplicable ya que se utiliza el modo de prueba y actualizaciones ya no están disponibles para el software SignBlazer. Cuando se le preguntó lo cortador que desea utilizar, seleccione el modelo que corresponda a su corte. Si está utilizando el MS 871 y no existe una cartera para ese modelo, seleccione el MH 721. Cuando se le pregunta si desea instalar el controlador USB, seleccione "No", puesto que ya hemos hecho. Cuando se le preguntó qué puerto utiliza su cortador, seleccione el puerto que se corresponde con su configuración. Si utiliza una conexión USB tendrá que seleccionar el puerto COM que corresponde con la configuración (mencionadas más arriba de la "para encontrar el puerto COM" del manual). Asegúrese de que el Baud Rate opción se establece en 9600. No cambie la, Bits de datos, bits de parada o de las opciones de paridad. Asegúrese de que la opción de control de flujo se establece en "hardware". Instalación del transporte de la Pluma La mayoría de los nuevos usuarios se beneficiarán de la práctica "cortar" con la lapicera provista transporte hasta que se sienten cómodos con las operaciones normales de la fresa y el software de corte. Su pluma transporte debe venir montado y aparecen como en esta imagen. Si no es así, por favor vaya a la seccion de la pluma a continuación las instrucciones de montaje. Para instalar el transporte pluma: Loosen the locking knob on the carriage arm. Afloje la perilla de bloqueo en el brazo de carro. Drop the pen attachment into place in the front slot of the carriage arm. Coloque el lápiz en apego a cabo en la ranura frontal del brazo de transporte. Tighten the locking knob on the carriage arm. Apriete el botón de bloqueo en el brazo de carro. Para volver a colocar la pluma o el resorte dentro del transporte Pen: Desenrosque la tapa superior del carro Pen. Quite la tapa superior, la pluma y el muelle. Vuelva a colocar la pluma y / o primavera según sea necesario. Deslice el muelle en la pluma de la parte superior e inserte de nuevo en el carro de la pluma. Vuelva a colocar la tapa del carro y el tornillo en su lugar. Una vez que esté familiarizado con el cortador y sus funciones básicas, instale el transporte de la hoja. Nueva instalación de una cuchilla Desenrosque la tapa del carro de la Cuchilla. Set Brass Ring Blade en carro a la posición completamente hacia abajo Quite la cubierta protectora de una nueva hoja. Introduzca la hoja en la parte superior del carro de la Cuchilla. Atornille la tapa de nuevo en el transporte de la hoja. Ajuste la tapa para el transporte hasta que la hoja sobresale aproximadamente 1/64th de una pulgada. Ajuste el anillo de latón hasta que quede ajustado contra el Cap. Esto ayudará a mantener la tapa en su lugar durante la operación. Afloje la perilla de bloqueo en el brazo de carro. Lugar transporte Blade en el brazo de carro. Apriete el botón de bloqueo en el brazo de carro. Sustitución de una cuchilla desgastada Primero retire la hoja de transporte desde el brazo de carro, Desenrosque la tapa del carro hoja Presione hacia arriba el botón de liberación (que se encuentra en la parte inferior de la hoja de transporte) para levantar la hoja y retírela. Siga los pasos restantes de "Instalación de una nueva hoja" en la página anterior. Preparación para Plotter de Corte Si va a cortar de una sola hoja o de chatarra en lugar de un rodillo, a continuación, omita el paso siguiente en colocar un rollo de vinilo. Los demás pasos serán los mismos. Coloque el rollo en la parte superior de los rodillos de soporte. Suelte el pellizco Rodillos tirando hacia arriba de las palancas de rodillo de presión de salida. Pase el vinilo por debajo de los rodillos de presión (si se trabaja de una sola hoja en vez de un pan, el vinilo también se puede alimentar desde el frente). Ajuste los rodillos de presión por lo que es un rodillo ubicados a cada lado del vinilo (y, en los modelos con 3 o más rodillos, un rodillo, cerca del centro). Evite bajar un rodillo de presión a la brecha entre los dos rodillos de alimentación. Deje un espacio de entre ½ "-1 ½" del borde de la rueda y el borde del vinilo en ambos lados. Involucrar a la pizca Rodillos presionando hacia abajo las palancas de rodillo de presión de salida. Si la cuchilla no está encendida, enciéndala Si desea cambiar la posición de cuando el corte se hará: Pulse el botón para entrar en el modo fuera de línea. Ajuste el vinilo a la que desea realizar su corte para iniciar con las flechas arriba y abajo teclas del panel de control. Ahora, ajuste el cabezal a donde usted quiere que su corte para iniciar con la izquierda y la derecha teclas de flecha. Ahora presione el botón Origen de decir la corte que este es el lugar donde desea que la corte para comenzar. Al elegir un lugar de partida para su diseño, recuerda que el proceso comenzará en la zona inferior derecha del diseño. Por favor, deje espacio suficiente para la izquierda y detrás de la ubicación inicial para terminar su corte. Si desea hacer otros ajustes a la presión, velocidad u otras configuraciones que usted puede hacer ahora. Si usted es un ajuste de su primer corte con la máquina, los valores por defecto debería ser un buen punto de partida. Si realiza ajustes a su corte, asegúrese de que regrese a la pantalla principal antes de intentar cortar. Si no está seguro de cómo hacerlo, consulte la sección Panel de control del manual en la página 8. Instrucciones paso a paso Iniciando tu SignBlazer Abra el software SignBlazer (La ubicación por defecto estará en la carpeta de programas en "Elementos para SignBlazer USCutter"). Vaya a esta carpeta y seleccione "Elementos para SignBlazer USCutter". SignBlazer intentará descargar archivos de actualización. Cuando falla, cancelar el proceso de actualización (pulsando el botón Cancelar en la ventana de error y luego clic en Aceptar en la ventana de confirmación) y el programa empezará con regularidad. Para anular el proceso de actualización en el futuro, consulte el listado de problemas "Al iniciar el software SignBlazer no encuentra actualizaciones", ubicado en la sección de solución de problemas del manual (que comienza el 35). Estaremos trabajando en Trial Mode. Seleccione "Trial Mode" en la pantalla siguiente, a continuación, seleccione "Sí" en la ventana de confirmación. Ahora SignBlazer está abierto y usted está mirando la pantalla principal de SignBlazer. Hacer un corte sencillo en SignBlazer Puede crear imágenes desde cero utilizando las distintas herramientas en SignBlazer. Para este tutorial, vamos a dibujar un simple cuadrado sólo para mostrar los pasos de hacer un corte de SignBlazer. Seleccione la herramienta plaza en la parte superior de la ventana. Ahora dibuja un cuadrado haciendo clic primero en la ventana principal ... Y a continuación, mover el ratón para determinar el tamaño de la plaza deseada y hacer clic una segunda vez. Ahora para cortar esta forma simple de la fresa: Seleccione el cortador en el menú de selección superior. Esto le llevará a la pantalla de corte de SignBlazer elementos donde se puede ver una representación de cómo el corte se realizará cuando se envían a la fresa, así como diversas opciones de corte. Como se trata de un simple corte, sin necesidad de ajustes deben hacerse aquí. Podemos indicarle al software que están listos para cortar presionando el botón de corte en el menú de selección de arriba ... y después oprime "cortar azulejos y baldosas" en la ventana de cortar azulejos y baldosas: Cuando haya terminado, usted puede regresar a la pantalla principal SignBlazer pulsando en el botón Finalizar en el menú de selección superior. Importante Dibujo imágenes desde cero en SignBlazer puede llegar a ser algo diferente de software de imagen que está más familiarizado. Si prefiere crear las imágenes para ser cortado en otro software, o si ya han terminado los diseños que tienen que ser cortado, entonces usted puede importar la obra acabada en SignBlazer y corte de allí. La mayoría de los principales raster y vector de archivos de imagen son compatibles con los elementos incluidos SignBlazer dxf, eps, ai, bmp, tif, gif, pcx, tga, jpg, pcd, pct, psd, cmx, ps, y WMF. Usted puede importar a SignBlazer una de dos maneras: Utilizar el portapapeles Usted puede importar desde el portapapeles copiando primero o cortar una imagen abierta de otro programa de software, y luego de colocarlo en SignBlazer seleccionando Pegar del Portapapeles en el menú Editar en el menú desplegable. Las imágenes importadas a través de Portapapeles Pegar no podrán mantener las mismas dimensiones que tenían en otro programa de software. Uso de la función de importación Usted puede importar una imagen que se ha salvado de otro programa de importación de la primera selección de menú desplegable File: A continuación, vaya al archivo guardado mediante el uso de la carpeta y los menús de unidades: Luego Seleccione la imagen para la importación, Selecciona el botón “OK” Si usted está teniendo problemas para localizar tu archivo, asegúrese de que el tipo de archivo se selecciona de los archivos de "Lista de los tipos" del menú, o que "Todos los gráficos de archivos" está activada. Corte de un archivo importado Si el archivo importado ya es una imagen vectorial, entonces ya está listo para cortar o seguir editado dentro de SignBlazer. Si usted está listo para cortar, puede seguir los pasos de la sección anterior "Hacer un simple corte en SignBlazer". Si la imagen importada es una imagen de trama a continuación, algunos pasos más que deben tomarse para obtener el archivo listo para el corte. Convertir una imagen de mapa de bits a vectores de la imagen La dificultad de convertir una imagen de trama a una imagen vectorial puede variar mucho dependiendo de la cantidad de contraste en la imagen. La porción de la imagen que se corte debe ser más oscuro que el fondo o alrededores y debe tener una cantidad significativa de contraste y separación del resto de la imagen. Si es posible, la imagen debe estar completamente separada de la de fondo y de color negro (aunque la imagen que hemos elegido para esta demostración tiene un fondo y no está completamente a oscuras para demostrar que el proceso es posible con una variedad de imágenes). Asegúrese primero de que la imagen se ha introducido correctamente en SignBlazer y que la imagen está seleccionada. Usted puede decir una imagen se selecciona cuando se muestra un borde y la plaza cuadros delimitadores alrededor de su parámetro. Con la imagen seleccionada, seleccione "Monocromo - 1 bit" de la sección de Modo de la caída de la imagen en el menú desplegable. A veces una imagen importada ya estará en blanco y negro, pero todavía tendrá que ser vectorizados antes se va a cortar. Si la imagen importada es monocroma que puede pasar directamente a la "vectorise" sección. El "Convertir imágenes a blanco y negro" aparecerá la ventana. Ahora usted puede ajustar el regulador de nivel de umbral. El lugar donde coloque el control deslizante determinará cuánto de la imagen se incluirá en la conversión monocromo (que se convertirá en la imagen que se corte). Todo lo más oscuro que el nivel establecido en el deslizador Umbral se incluirá en el corte y nada más ligero no lo hará. Dado que hemos elegido una imagen con un buen contraste y separación para nuestro ejemplo de este proceso va a ser fácil. Nosotros simplemente comprobar que nuestra imagen a cortar aparece en gris claro o negro y que no hay zonas del fondo o de otras partes de la imagen que son innecesariamente incluido. Ahora pulse el botón OK en la imagen "Convertir a monocromo" ventana. Ahora, para convertir una imagen monocromática con un vector, seleccione "Vectorise" en el menú de la imagen en el menú desplegable. Y pulse el botón OK en la ventana de la imagen Vectorise. Ahora está a la izquierda con la imagen de blanco y negro 1 y 1 imagen vectorizada. Esto puede ser difícil ver lo que ellos son probablemente capas directamente sobre el uno del otro. Si agarras una imagen y se arrastra, verá la otra imagen a la izquierda detrás. Ahora puede eliminar la imagen monocroma que ha quedado atrás, ya que ya no es necesario. El proceso de corte para una imagen vectorizada es la misma que para el corte de una simple imagen. Ahora puede seguir los pasos de la "Hacer un simple corte en SignBlazer" de este manual para realizar su corte. Especificaciones Ancho máximo de papel de alimentación MH365(12 inch model) - 14.3 inches (365mm) MH721(25 inch model) - 28.3 inches (720mm) MH871(33 inch model) - 34.2 inches (870mm) MH1351(50 inch model) - 53.1 inches (1350mm) Máximo Ancho de corte MH365(12 inch model) - 10.8 inches (275mm) MH721(24 inch model) - 24.8 inches (630mm) MH871(33 inch model) - 30.7 inches (780mm) MH1351(50 inch model) - 49.6 inches (1260mm) Velocidad de corte 4-48 pulgadas por segundo (100-1200 mm por segundo) En 4 pulgadas por segundo (100 mm por segundo) incrementos Margen de presión 10-400g En 10g incrementos Grosor de corte maxima .039 pulgadas (1mm) Capacidad del buffer 1-4m CPU 8 bit CPU Transporte Posiciones 1 hoja de ranura y una pluma (plotter) ranura Franja de corte Doble hoja por hoja (suave y hojas de plástico) Motor Stepper Motor Matriz de caracteres mínimos Aproximadamente 0.2 pulgadas (5 mm) de altura Tipo de Cuchilla Roland carburo cementado Trazado de la pluma Todos los 11.4mm de diámetro trazado plumas Panel de visualización 8 dígitos x 2 líneas LCD Interfaz de comunicaciones USB (Universal Serial Bus) y serie RS-232 (9 pines) Requisitos de alimentación 90 a 260 VAC Repetibilidad 0,127 mm Resolución Mecánica 0.0254mm/step Comandos de Ajuste DMPL / HPGL, identificación automática de la temperatura ambiental 0-35 ˚ C Humedad Ambiental 5% -65% (sin condensación) Servicio al cliente / soporte técnico de Línea Colombia (1) 589-7614; Venezuela (0276) 772-0211 Disponible 07 a.m. - 17:00, de lunes a viernes En línea de Soporte Técnico support.uscutter.com E-mail: [email protected] Foros del cliente forum.uscutter.com Fabricante: 19510 114th Avenue NE, Suite C-1 Woodinville, WA 98072 Vendedor: www.PubliAlto.com Solución de problemas Problema El cortador no responde a las comunicaciones de la computadora y el software. Solución: Los problemas de comunicación se pueden observar cuando la cortadora se enciende mientras el software está intentando enviar datos a la corte. Al salir de la pantalla de corte de SignBlazer y regresar a la pantalla principal de SignBlazer puede resolver este problema. Si no, guarde todos los trabajos y tratar de salir SignBlazer y reiniciar con el cortador de encendido. Es una buena práctica para comenzar SignBlazer con el cortador de encendido para evitar problemas de comunicación. Asegúrese de que su dispositivo de salida en SignBlazer se establece en el puerto COM correcto (encontrados seleccionando Archivo> Cortador del menú en la pantalla principal de SignBlazer, a continuación, seleccionando Configuración de los botones del menú superior). El puerto COM se pueden encontrar siguiendo las instrucciones del "encontrar el puerto COM" de este manual en la página 14. Usted puede cambiar su puerto COM, haga clic en el puerto COM en el administrador de dispositivos e ir a la sección avanzada de la ficha Configuración de puerto. Ajuste su configuración de flujo de control de hardware por primera ubicación para su puerto COM en el Administrador de dispositivos (siguiendo las instrucciones en la página 14), a continuación, haga clic con el puerto COM y seleccione Propiedades. En la ficha Configuración de puerto, el cambio de flujo de control opción de hardware. Problema La cortadora funciona de forma irregular durante los cortes, deja de cortar antes de que la corte ha finalizado, o líneas de cortes que no aparecen en el diseño. Solución: Algunos equipos no funcionan bien cuando se conecta a través del puerto USB de los cortadores. Si tiene problemas durante el corte y está utilizando el cable USB para conectarse con su corte a la computadora, usted puede desear para intentar la conexión del cable de serie para evitar problemas posteriores. Si un cable serie no está disponible en su ordenador, puede intentar un tercero USB a conector de serie o un adaptador de tarjeta PCI de serie de su equipo. Problema Al arrancar el software SignBlazer no encuentra actualizaciones. Solución: Esta es una ocurrencia regular del software SignBlazer y no debe ser considerado un problema. Todas las características del software seguirá trabajando en modo de prueba sin actualizaciones. Para desactivar el proceso de actualización, redirigir el acceso directo SignBlazer (ya sea el icono del escritorio o iniciar la selección del menú que se utiliza para abrir el software SignBlazer). Haga clic en él y seleccione Propiedades. En el menú Propiedades, cambie la última sección de la opción de destino de "sb.exe" a "sbnt.exe". Pulse el botón Aplicar, luego en el botón Aceptar. Esto pasa por alto el proceso de actualización. Problema Tras el primer corte que se haga, los cortes posteriores se hacen sobre la parte superior de la original, o de vinilo se alimenta hacia atrás hasta que se pierde el contacto con los rodillos. Solución: Después de un corte que se haga, tendrá que restablecer el origen de la cortadora. Si el origen no se ajusta de nuevo, el origen primero se quedará en la corte y el corte volverá a esta posición antes de hacer las incisiones. Para restablecer el origen, desde la pantalla principal de la cortadora, pulse la conexión / PAUSE y luego presione el botón de origen. Problema Los cortes son irregulares o desiguales. Solución: La cuchilla puede estar apagados o dañados. Reemplazar con una cuchilla nueva y vuelva a intentarlo. Asegúrese de que la hoja puede girar libremente (por intentar encenderlo con sus dedos mientras el botón de liberación del transporte Blade está pulsado). Ajuste la profundidad de la cuchilla del transporte de la hoja y la Fuerza ajuste de la cuchilla hasta que vas a encontrar sólidos, cortes uniformes. Comience con una profundidad de la hoja de alrededor de 1/64th de una pulgada y un ajuste de presión de 100 gramos y tratar de establecer un aumento de la presión antes de intentar aumentar la profundidad de la cuchilla. Problema Las barras se hacen a través del vinilo de los movimiento de la hoja durante el corte. Solución: Si la hoja sobresale demasiado del transporte Blade entonces se puede marcar y cortar el material durante las operaciones normales. Si esto ocurre, la hoja debe ser ajustada de forma que sobresale una distancia mínima del carro. Problema El vinilo no alimentar más a la derecha recta y el rodillo de presión no se moverá. Solución: A veces, durante el transporte o movimiento de la máquina, el sistema de impresión derecha se quedarán atascados en un tornillo situado en la parte posterior de la máquina. Si esto ocurre y está afectando a su corte, presione con fuerza contra el sistema de impresión hasta que se sale de su posición. Si es necesario, retire el tornillo para cambiar la posición del rodillo en la posición deseada. Problema Los cortes son deformadas y contradictorias. Solución: A veces, durante el transporte o movimiento de la máquina, el brazo de transporte pueden ser desalojados de su pista. Asegúrese de que las 2 llantas blanco detrás del brazo de transporte son a la vez descanse sobre la parte superior de (no delante) de la pista. Si las ruedas no están en la pista, levante suavemente el brazo de carro y presione hacia atrás hasta que las dos ruedas están descansando en la pista. Otras soluciones de solución de problemas se puede encontrar visitando el cliente o los foros de Soporte Técnico Sitio Web, o llamando a la Línea de Soporte Técnico A B C D E F G H I J K L M Tornillo Corto Tapa de Tuerca Tuerca Tornillo Largo Tapa de la manga del Tornillo Manfa de Tornillo Brazo del rollido Izquierdo Brazo del rollido Derecho Travesaño central Columna Derecha Columna Izquierda Rollido Pie PASOS PARA EL ENSAMBLAJE DEL MUEBLE: PASO # 1 Necesitaras las siguientes parte: H J C B Brazo del rollido Derecho(X1) Columna Derecha(X1) Tuerca(x3) Tapa de Tuerca(x3) Fijación del rodillo de la derecha Brazo en la parte externa de la La columna derecha (Lado exterior tendrá una borde curvo y tendrá aberturas de mayor diámetro del agujero) PASO # 2 NECESITARAS LAS SIGUIENTES PARTES: G K C B Brazo del rollido Izquierdo(x1) Columna Izquierda(x1) Tuerca(x3) Tapa de Tuerca(x3) Fijación del rodillo de la izquierda Brazo en la parte externa de la La columna izquierda (Lado exterior tendrá una borde curvo y tendrá aberturas de mayor diámetro del agujero) PASO # 3 NECESITARAS LAS SIGUIENTE PARTES: D M Tornillo Largo(x4) Pie(x1) Colocación de un pie en el lado derecho PASO #4 NECESITARAS LAS SIGUIENTES PARTES: D M Tornillo Largo(X4) Pie(X1) Colocación de un pie en el lado izquierdo PASO # 5 NECESITARAS LAS SIGUIENTES PARTES: I A F E Travesaño central (X1) Tornillo Corto(X2) Manfa de Tornillo( X2) Tapa de la manga del Tornillo (X 2) Agregar el Centro de Crossbeam a la derecha (Algunos modelos de mayor tamaño tener más de un Centro de Crossbeam. Si su modelo tiene 2 travesaños, repita este paso, de colocar los dos a la derecha) PASO # 6 NECESITARAS LAS SIGUIENTE PARTES: A F E Tornillo Corto (X2) Manfa de Tornillo (X2) Tapa de la manga del Tornillo (X2) Agregar el lateral izquierdo a la completado lado derecho (Algunos modelos de mayor tamaño tener más de un Centro de Crossbeam. Si su modelo tiene 2 travesaños, repita este paso, de fijar el lado izquierdo a ambos) PASO # 7 NECESITARAS LAS SIGUIENTES PARTES: L Rollido( X2) Adición de los Rodillos PASO # 8 NECESITARAS LAS SIGUIENTES PARTES PLOTTER DE CORTE MH SERIES Agregar el cortador a la completado Stand ESTE MANUAL HA SIDO TRADUCIDO AL ESPANOL DE SU ORIGINAL. NUESTRA INTENCION ES AYUDAR A NUESTROS CLIENTES. DERECHOS RESERVADOS WWW.PUBLIALTO.COM SI TIENES ALGUNA PREGUNTA CONTACTANOS: [email protected]