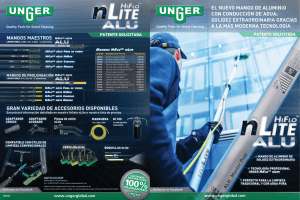Manual nLite. Crear un cd de windows XP personalizado
Anuncio
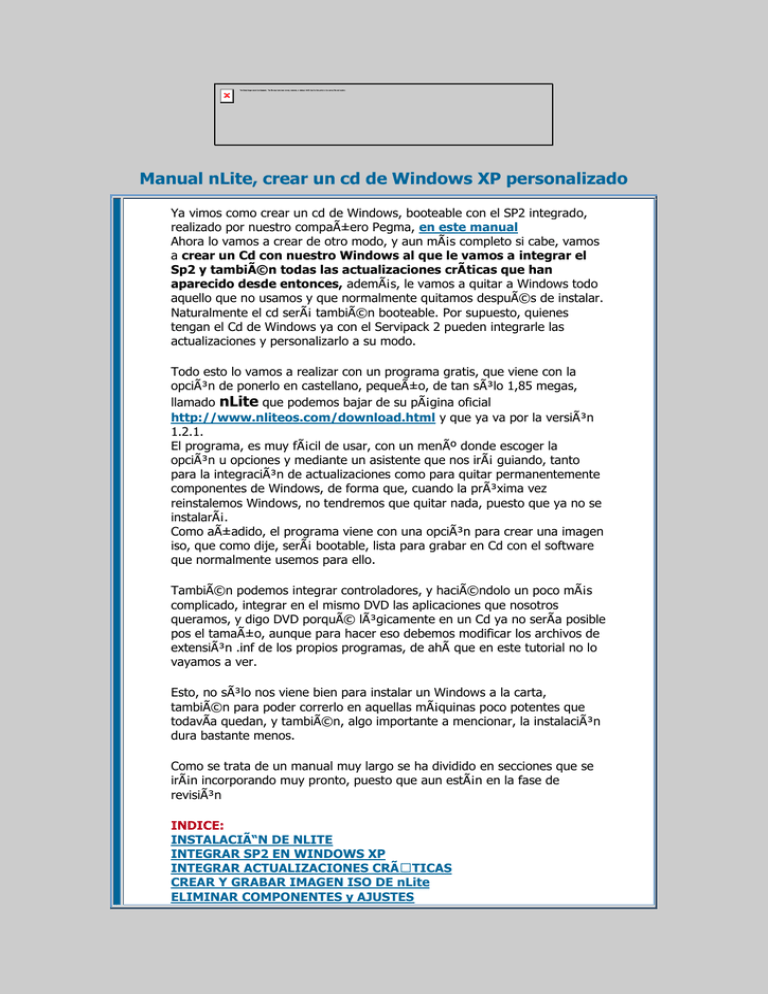
Manual nLite, crear un cd de Windows XP personalizado Ya vimos como crear un cd de Windows, booteable con el SP2 integrado, realizado por nuestro compañero Pegma, en este manual Ahora lo vamos a crear de otro modo, y aun más completo si cabe, vamos a crear un Cd con nuestro Windows al que le vamos a integrar el Sp2 y también todas las actualizaciones crÃticas que han aparecido desde entonces, además, le vamos a quitar a Windows todo aquello que no usamos y que normalmente quitamos después de instalar. Naturalmente el cd será también booteable. Por supuesto, quienes tengan el Cd de Windows ya con el Servipack 2 pueden integrarle las actualizaciones y personalizarlo a su modo. Todo esto lo vamos a realizar con un programa gratis, que viene con la opción de ponerlo en castellano, pequeño, de tan sólo 1,85 megas, llamado nLite que podemos bajar de su página oficial http://www.nliteos.com/download.html y que ya va por la versión 1.2.1. El programa, es muy fácil de usar, con un menú donde escoger la opción u opciones y mediante un asistente que nos irá guiando, tanto para la integración de actualizaciones como para quitar permanentemente componentes de Windows, de forma que, cuando la próxima vez reinstalemos Windows, no tendremos que quitar nada, puesto que ya no se instalará. Como añadido, el programa viene con una opción para crear una imagen iso, que como dije, será bootable, lista para grabar en Cd con el software que normalmente usemos para ello. También podemos integrar controladores, y haciéndolo un poco más complicado, integrar en el mismo DVD las aplicaciones que nosotros queramos, y digo DVD porqué lógicamente en un Cd ya no serÃa posible pos el tamaño, aunque para hacer eso debemos modificar los archivos de extensión .inf de los propios programas, de ahà que en este tutorial no lo vayamos a ver. Esto, no sólo nos viene bien para instalar un Windows a la carta, también para poder correrlo en aquellas máquinas poco potentes que todavÃa quedan, y también, algo importante a mencionar, la instalación dura bastante menos. Como se trata de un manual muy largo se ha dividido en secciones que se irán incorporando muy pronto, puesto que aun están en la fase de revisión INDICE: INSTALACIÓN DE NLITE INTEGRAR SP2 EN WINDOWS XP INTEGRAR ACTUALIZACIONES CRÕTICAS CREAR Y GRABAR IMAGEN ISO DE nLite ELIMINAR COMPONENTES y AJUSTES INTEGRAR DRIVERS o CONTROLADORES INSTALACIÓN DESATENDIDA OPCIONES y PARCHES ACLARACIONES: nLite sólo funciona con Windows 2000/2003 ó Windows XP. Para poder funcionar, nLite necesita que .NET Framework esté instalado, puesto que está escrito en C# y el compilador lo precisa para funcionar, aunque†¦ si no queremos instalarlo, de la página del creador del programa podemos bajar las Runtimes e instalarlas en la misma carpeta donde hayamos instalado el nLite, según su autor, no instala dlls fuera de esa carpeta, por lo que su desinstalación al acabar, será limpia. Las podemos bajar de http://nuhi.olmik.net/new/nLruntime2.exe Eso si, si tenemos NET Framework instalado, ni se nos ocurra instalar las Runtimes o entrarÃan en conflicto, eso lo avisa el autor en su página. nLite no obvia la cuestión de la licencia de Windows, es decir, seguimos necesitando nuestro numero de serie válido, si una vez creado el CD, en actualizaciones, el actualizador de Windows update detectara que el número de serie no es válido, nos avisarÃa de igual modo que lo está haciendo en estos dÃas. MANUAL nLite INSTALACION E INTEGRACION DE SERVICE-PACK Y ACTUALIZACIONES INSTALACIÓN DE NLITE: No tiene ningún misterio, es igual a todos los programas, con doble clic sobre el instalador, aceptamos la licencia y cuando nos pregunte donde se instalará o aceptamos la carpeta que nos da por defecto o le damos nosotros otra ruta, por tanto no nos detendremos más en ello, tan sólo volver a incidir en lo que dije antes, para su funcionamiento necesita o bien .NET Framework, o bien las Runtimes de las que hablé en el párrafo de más arriba instaladas en la misma carpeta donde hayamos instalado nLite. Si nLite detecta que .NET Framework está instalado, seguirá la instalación, de lo contrario nos pedirá instalarlo, por lo que nos saldrá una ventana en la que nos preguntará ¿Desea instalar Microsoft .NET Framework Package?, le decimos que sÃ, y procederá a su descarga e instalación. Aceptamos la licencia y pulsamos Instalar. Cuando finaliza la instalación de .NET Framework Package, nLite está listo para empezar a usarlo. Antes de iniciar el programa, veamos que necesitamos. Necesitamos una carpeta en nuestro disco duro (debemos contar con suficiente espacio libre en él) que en este caso yo he llamado xp , naturalmente le podéis poner el nombre que queráis, donde debemos copiar entero el contenido del CD de instalación de Windows (recordar que se puede realizar tanto con Windows 2000/2003 como con Windows XP), esto nos llevará un tiempo dependiendo de la velocidad de nuestro pc. Como ya tenemos descargado, tanto el sp2 como las actualizaciones, los pondremos en dos carpetas, una para el sp2 y otra para las actualizaciones. Por tanto, tenemos 3 carpetas creadas para integrar tanto el sp2 como las actualizaciones criticas: Xp (para el cd de instalación de Windows) Sp2 (con el servipack) Actualizaciones (donde tenemos todas las que Microsoft ha liberado desde la salida del sp2 hasta el mes de julio) Una vez creadas las carpetas que vamos a necesitar, procedamos: FUNCIONAMIENTO Pinchamos en el ejecutable de nLite y nos aparece la pantalla de bienvenida. Vamos a ponerlo en español lo primero, pulsamos en la flecha de Lenguaje, y escogemos Spanish, todos los menús, de aquà en adelante los tendremos en castellano, por lo que nos será más fácil para entender todas las opciones. Tal como nos indica, pulsamos Siguiente. Aquà debemos indicarle al programa la ruta a la carpeta donde hemos copiado el contenido del Cd de Windows, en este caso recordar que yo la he llamado Xp. Pulsamos en Buscar para localizarla. Una vez encontrada la carpeta, la seleccionamos y pulsamos en Aceptar, en unos segundos veremos como nLite nos muestra la información del Windows que hemos copiado, en este caso, se trata de un Windows sin nada más, ni sp1 ni sp2. Le damos a Siguiente. En la siguiente pantalla, Ajustes preestablecidos, nos saldrÃa información si ya hubiéramos tenido alguna sesión de trabajo antes, luego veremos como si nos sale, por tanto, pinchamos en Siguiente de nuevo. Y entonces llegamos a la pantalla de los menús, donde debemos escoger que queremos hacer y donde volveremos más veces. Si estuviéramos seguros de todas las acciones a realizar, podrÃamos marcarlas todas y el programa irÃa en un orden, una tras otra, realizándolas, pero de momento, aunque sea pesado cerrar y volver a abrir el programa, iremos una a una. Sigamos un orden, primero instalemos el Servipack,después las actualizaciones crÃticas. Integrando el Servipack. Como las opciones están claras, y además las iremos viendo según vayamos usándolas, no explico nada más, en este caso escogemos la primera opción Integrar un Service Pack, una vez seleccionado pulsamos en Siguiente. Ahora nos pide que le indiquemos el servipack para integrar, pulsamos Seleccionar para buscar la carpeta donde está el archivo .exe del servipack2. Antes de seguir explicar que abajo vemos âœLocalizaciones oficiales de service pack online†• y los tres sistema operativos con los que nlite puede trabajar, bien, si no tuviéramos descargado en nuestro pc el Servipack, pinchando en el sistema operativo que corresponda, y estando conectados a Internet, el propio programa nos llevarÃa hacia la descarga. Yo he optado por bajarlo antes y dejarlo guardado en mi disco duro, por tanto me limito a darle a Seleccionar y lo buscamos en el pc. Lo seleccionamos, en este caso el archivo, no la carpeta, y le damos a Abrir. De una forma rápida, empieza a extraer el archivo, casi no nos daremos cuenta, para inmediatamente empezar la integración del servipack en las carpetas de los archivos de Windows que copiamos del cd original. Lo más sorprendente es la rapidez con que actúa, apenas 2 minutos. Para a continuación, empezar a integrarlo con el Windows original. Una nueva pantalla nos confirma que la integración se ha realizado. Pulsamos en Aceptar y como sólo hemos marcado esta opción, en la siguiente pantalla sólo tenemos la opción de Finalizar, la pulsamos y salimos del programa, no hay más remedio. Ya tenemos nuestro Windows original con el servipack2 integrado, ahora vayamos un poco más lejos y vamos a integrar todas las actualizaciones crÃticas que ha liberado Microsoft desde la salida del servipack. INTEGRANDO ACTUALIZACIONES CRÕTICAS Volvemos a abrir nLite, Ahora si os dáis cuenta, cuando seleccionamos la carpeta donde ya tenemos integrado el Windows original con el sp2, que es a la que le vamos a integrar las actualizaciones, (como no vamos a cambiar la carpeta, podemos darle a las dos flechas de al lado de buscar, eso actualiza la información que ya tenÃa de antes) en esta pantalla, en la parte información del programa podemos ver que en el apartado Versión, ya nos aparece Windows XP profesional y el Sp2 que anteriormente no nos aparecÃa, también el tamaño ha cambiado. Pulsamos en Siguiente, y como hicimos antes, de la ventana siguiente, Ajustes preestablecidos, (ahora si aparecen datos, digamos que una especie de historial de lo que ya hemos hecho, que si lo abrimos con el bloc de notas podemos leer, pero que nosotros vamos a ignorar), pulsamos en siguiente, donde llegaremos a la ventana de menús, y donde esta vez elegimos Act. Criticas y Conjuntos de Actualizaciones, y pulsamos en Siguiente. En esta ventana, pinchamos en Insertar para buscar la carpeta donde tenemos las actualizaciones guardadas. Aquà hemos de seleccionarlas todas, si queremos hacer una actualización completa, o si tan sólo queremos algunas, escogemos los archivos, es decir, aquÃ, hay que escoger todos los archivos exe, no sirve que con seleccionar la carpeta. Una vez seleccionados todos, le damos a Abrir. Ya las tiene todas, antes de darle a siguiente, pinchamos en Avanzado, debemos comprobar que†¦ En el apartado Integración Directa de Actualizaciones CrÃticas, está marcado (suele estarlo, pero debemos comprobarlo) Habilitar, de no ser asÃ, las actualizaciones, por decirlo de algún modo se añadirÃan a la copia de nuestro Windows, y no reemplazarÃan los archivos existentes, es decir, las tendrÃamos en el CD de Windows, pero deberÃamos instalarlas después de tener Windows instalado, y para eso†¦ Por tanto comprobamos que está marcado Habilitar, el resto, lo dejamos sin marcar y pulsamos OK. Ahora sÃ, pulsamos Siguiente para que, como hizo cuando integramos el servipack, proceda a integrarlas en la carpeta donde ya tenemos nuestro Windows con SP2 integrado que hemos creado antes. Una ventana de aviso nos preguntará si queremos iniciar el proceso. Le decimos que Sà Y empieza a integrar Las sucesivas ventanas nos van informando de en que parte del proceso está. Sigue la información del proceso. Esta parte, tarda mucho más en realizarla, a mà me ha tardado casi 7 minutos. Ya nos informa que ha terminado de integrarlos. Pero ahora empieza otra fase, para la integración ha tenido que descomprimir los archivos Cab, (usado por todos los archivos de Microsoft) y ahora tiene que volver a comprimirlos. Aquà también tarda un poco, además, una observación, el procesador trabaja a toda potencia, por tanto no es extraño una subida de temperatura del mismo, en cuanto termina, baja, tranquilos y paciencia y no suspendais la operación, o habrÃa que volver a empezar desde el primer paso, puesto que la carpeta donde tenemos los archivos ya no queda en buenas condiciones. Ahora, ya, por fin ha terminado. Al pulsar Siguiente, nos sucede lo mismo que cuando integramos el sp2, sólo nos da la opción de salir, salimos pues. Ya tenemos nuestro Windows XP personalizado, y os aseguro que va de maravilla, he formateado este fin de semana, y en instalar el sistema, he tardado desde que introduzco el cd en la lectora, 22 minutos exactos, con todas las actualizaciones y totalmente a mi gusto. Autor: Danae Publicado: www.daboweb.com VOLVER A LA PORTADA