Declaración de variables en Visual Basic
Anuncio
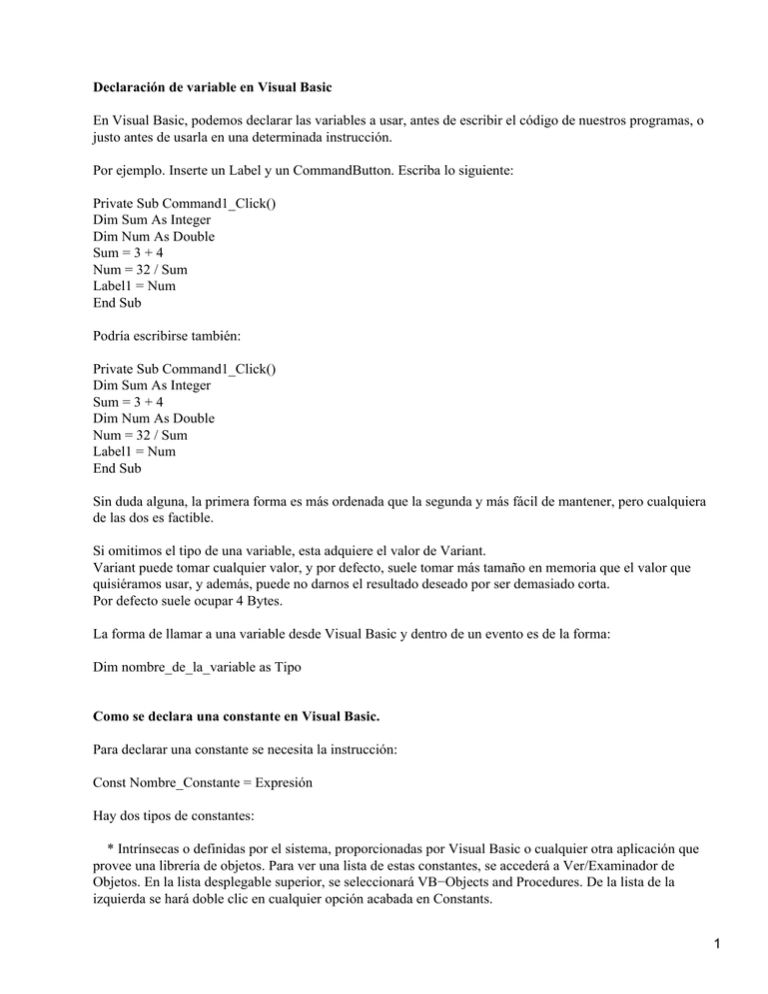
Declaración de variable en Visual Basic En Visual Basic, podemos declarar las variables a usar, antes de escribir el código de nuestros programas, o justo antes de usarla en una determinada instrucción. Por ejemplo. Inserte un Label y un CommandButton. Escriba lo siguiente: Private Sub Command1_Click() Dim Sum As Integer Dim Num As Double Sum = 3 + 4 Num = 32 / Sum Label1 = Num End Sub Podría escribirse también: Private Sub Command1_Click() Dim Sum As Integer Sum = 3 + 4 Dim Num As Double Num = 32 / Sum Label1 = Num End Sub Sin duda alguna, la primera forma es más ordenada que la segunda y más fácil de mantener, pero cualquiera de las dos es factible. Si omitimos el tipo de una variable, esta adquiere el valor de Variant. Variant puede tomar cualquier valor, y por defecto, suele tomar más tamaño en memoria que el valor que quisiéramos usar, y además, puede no darnos el resultado deseado por ser demasiado corta. Por defecto suele ocupar 4 Bytes. La forma de llamar a una variable desde Visual Basic y dentro de un evento es de la forma: Dim nombre_de_la_variable as Tipo Como se declara una constante en Visual Basic. Para declarar una constante se necesita la instrucción: Const Nombre_Constante = Expresión Hay dos tipos de constantes: * Intrínsecas o definidas por el sistema, proporcionadas por Visual Basic o cualquier otra aplicación que provee una librería de objetos. Para ver una lista de estas constantes, se accederá a Ver/Examinador de Objetos. En la lista desplegable superior, se seleccionará VB−Objects and Procedures. De la lista de la izquierda se hará doble clic en cualquier opción acabada en Constants. 1 * Simbólicas o definidas por el usuario. Es una buena idea el declarar las constantes simbólicas con el prefijo con, p.e. Const conPi = 3.141592 Tipos de variables en Visual Basic Los distintos tipos de variables utilizados en Visual Basic son: Integer Long Single Double String Byte Boolean Currency Date Object Variant Valor Entero Valor Entero Largo Valor Real Valor Real Doble Carácter (texto) Byte Valor Booleano (1/0) Monedas y Punto Fijo Fecha Referencias a objetos Cualquiera 2 Bytes 4 Bytes 4 Bytes 8 Bytes 1 Byte por carácter 1 Byte 2 Bytes 8 Bytes 8 Bytes 4 Bytes 16−22 Bytes Estas formas son extensibles para las variables tipo Integer, Long, Single, Double, String y Currency. Integer % Long & Single ! Double # String $ Currency @ De esta forma, podemos escribir el siguiente código: Private Sub Command1_Click() Sum% = 3 + 4 Num# = 32 / Sum% Label1 = Num# End Sub Visual Basic; Barra de herramienta, ventana propiedades y menú principal Barra de menús En las barras de menús tenemos todas las opciones, utilidades y comandos de los que podemos disponer en Visual Basic. (Archivo, Edición, Ver, etc.) Cuadro de herramientas En este cuadro encontramos las herramientas que podemos utilizar para diseña nuestro proyecto. El cuadro de herramientas que presentamos a continuación es el estándar, el cual contiene los elementos básicos. Más adelante veremos como podemos agregar elementos a este cuadro de herramientas. 2 A continuación vamos a nombrar las herramientas básicas, para así poder empezara crear una pequeña aplicación. En futuras lecciones iremos explicando el resto de herramientas. Puntero. Utilizaremos este control para poder mover, cambiar el tamaño o seleccionar los diferentes elementos que insertemos en el formulario. Label. Utilizaremos este control para escribir etiquetas donde aparecerá texto que el usuario no podrá cambiar. TextBox. Son cuadros de texto que el usuario podrá cambiar. CommandButton. Utilizaremos este control para crear botones sobre los cuales podrá actuar el usuario. CheckBox. Casilla que el usuario podrá utilizar para marcar dos posibles opciones. Verdadero o falso, sí o no, activado, desactivado... El usuario podrá marcar la cantidad de casillas de verificación que desee dentro de una aplicación. OptionButton. Muy parecida al control anterior, pero el usuario solo podrá marcar una de las opciones. Si tenemos dos controles de este tipo, en el momento de seleccionar uno automáticamente se quitará la selección el otro. Para visualizar el cuadro de herramientas podremos ir a la opción Cuadro de herramientas dentro de la opción Ver o hacer un clic en este botón: en la barra de herramientas (definida a continuación). Barra de herramientas Desde las barras de herramientas podemos acceder a todas aquellas instrucciones o comandos que son usados cuando estamos editando y programando nuestra aplicación (Grabar, abrir, ejecutar, mostrar diferentes elementos de Visual Basic, etc.). Al iniciar Visual Basic aparece una barra de herramientas estándar. Nosotros podemos ocultar o mostrar otras barras de herramientas, las cuales ya veremos. Para visualizar la Barra de herramientas estándar debemos ir a la opción Barra de herramientas dentro de la opción Ver. Allí podremos encontrar diferentes Barras de herramientas para que se active una de ellas solo deberás hacer un clic sobre el nombre deseado. En este caso haríamos un clic sobre Estándar. Explorador de proyectos Desde el explorador de proyectos podemos ver todas .las pantallas., formularios, que componen nuestra aplicación. Para poder visualizar el explorador de proyectos deberás ir a Ver. Explorador de proyectos, pulsar la combinación de teclas Ctrl + R o pulsar sobre este botón: en la barra de herramientas Ventana de propiedades 3 En esta pantalla vemos las propiedades de los objetos que tenemos seleccionados.(Las propiedades las veremos con más detenimiento en futuras lecciones). Las propiedades son las características que puede tener cada uno de los elementos como puede ser su tamaño, su posición, su contenido, su color, su forma, su tipo de letra, etc. Todas estas propiedades se pueden cambiar cuando nos encontramos en forma diseño, creando el programa, o en forma ejecución, cuando estamos ejecutando la aplicación. Para cambiar una propiedad de un objeto cuando estamos en modo diseño, solo tenemos que seleccionar el objeto ir a la ventana de propiedades y cambiar la propiedad que nos interese. CHECKBOX y OPTIONBUTON Se obtienen directamente de la caja de herramientas. Dada la similitud de ambos controles, se comentan conjuntamente. El control CheckBox, o casilla de verificación, permite elegir una opción (activada / desactivada, True/False) que el usuario puede establecer o anular haciendo click. Una X en una casilla de verificación indica que está seleccionada, activada, o con valor True. Cada casilla de verificación es independiente de las demás que puedan existir en el formulario, pudiendo tomar cada una de ellas el valor True o False, a voluntad del operador. Un control OptionButton muestra una opción que se puede activar o desactivar, pero con dependencia del estado de otros controles OptionButton que existan en el formulario. Generalmente, los controles OptionButton se utilizan en un grupo de opciones para mostrar opciones de las cuales el usuario sólo puede seleccionar una. Los controles OptionButton se agrupan dibujándolos dentro de un contenedor como un control Frame, un control PictureBox o un formulario. Para agrupar controles OptionButton en un Frame o PictureBox, dibuje en primer lugar el Frame o PictureBox y, a continuación, dibuje dentro los controles OptionButton. Todos los controles OptionButton que están dentro del mismo contenedor actúan como un solo grupo, e independientes de los controles OptionButton de otros grupos distintos. Aunque puede parecer que los controles OptionButton y CheckBox funcionan de forma similar, hay una diferencia importante: Cuando un usuario selecciona un OptionButton, los otros controles del mismo grupo OptionButton dejan de estas disponibles automáticamente. Por contraste, se puede seleccionar cualquier 4 número de controles CheckBox. LIST BOX Y COMBO BOX Estos dos controles, debido a su similitud, se estudian conjuntamente. Se obtienen directamente de la caja de herramientas: Un control ListBox muestra una lista de elementos en la que el usuario puede seleccionar uno o más. Si el número de elementos supera el número que puede mostrarse, se agregará automáticamente una barra de desplazamiento al control ListBox. Un control ComboBox combina las características de un control TextBox y un control ListBox. Los usuarios pueden introducir información en la parte del cuadro de texto y seleccionar un elemento en la parte de cuadro de lista del control. En resumen, un ComboBox es la combinación de un ListBox, que se comporta como si de un ListBox se tratase, y de un TextBox, con comportamiento análogo a un TextBox sencillo, con la particularidad aquí de que el texto se le puede introducir por teclado, o elegir uno de los que figuran en la parte ListBox del Combo. CONTROLES HScrollBar y VScrollBar Son dos controles similares, para introducir un dato cuasi−analógico en una aplicación. Se toman directamente de la caja de herramientas, y tienen un aspecto parecido al de un control de volumen de un equipo de música. El HScrollBar está en posición horizontal, y el VScrollBar en posición vertical. 5 Mediante estos controles se pueden introducir datos variando la posición del cursor. TIMER TEMPORIZADOR Este objeto permite establecer temporizaciones. Presenta una novedad respecto a los controles estudiados hasta ahora. El control Timer solamente se ve durante el tiempo de diseño. En tiempo de ejecución, el control permanece invisible. La temporización producida por el Timer es independiente de la velocidad de trabajo del ordenador. (Casi independiente. El timer no es un reloj exacto, pero se le parece) Se toma directamente de la caja de herramientas, y tiene el aspecto siguiente: SHAPE Se toma directamente de la caja de herramientas: 6 Shape es un control gráfico que se muestra como un rectángulo, un cuadrado, una elipse, un círculo, un rectángulo redondeado o un cuadrado redondeado. Utilice controles Shape en tiempo de diseño en lugar o además de invocar los métodos Circle y Line en tiempo de ejecución. Puede dibujar un control Shape en un contenedor, pero no puede actuar como contenedor. (Esto quiere decir que un control Shape nunca le servirá, por ejemplo, para albergar varios OptionButton y pretender que sean independientes de otros controles OptionButton que se encuentren fuera del control Shape. Este control no tiene Procedimientos. En realidad, solamente sirve para mostrar un determinado gráfico, envolver gráficamente a otros controles, pero no tiene ninguna aplicación en cuanto a programa. Es un "adorno" para sus aplicaciones. LINE Se toma directamente de la caja de herramientas 7 Line, al igual que Shape, es un control gráfico que solamente sirve para poner una línea en un formulario. Del mismo modo, no tiene procedimientos, por lo que no sirve para aportar código al programa. Solo sirve para aportar una característica gráfica, es un adorno. CONTROL GAUGE Este control presenta una información numérica de forma gráfica, bien como un display lineal (típico por ejemplo en ecualizadores de audio), o como una aguja. No está normalmente en la caja de herramientas, por lo que hay que traerla desde los Controles Personalizados (Menú desplegable de Herramientas) Se denomina MicroHelp Gauge Control. El archivo que lo contiene se denomina GAUGE16.OCX, 16 bits Mediante este control, podemos presentar una magnitud numérica de una forma cuasi−analógica. Podríamos decir que es un control similar al HScrollBar, que en vez de meter información a la aplicación, la presenta. Este control puede servir, por ejemplo, para presentar el tanto por ciento de ejecución de una tarea, como elemento tranquilizante. Puede presentar el nivel de un depósito de agua, etc. Presenta las dos formas siguientes: 8 En la figura puede verse un Gauge de aguja, uno de barra horizontal y otro de barra vertical. Para mejorar la presentación, el Gauge permite poner un gráfico como fondo, cambiar el color de la barra, color de fondo, etc. El control Gauge crea medidores definidos por el usuario, que puede elegir entre los estilos lineales (relleno) o de aguja. Nota para la distribución Cuando cree y distribuya aplicaciones con controles Gauge, tendrá que instalar el archivo apropiado en el subdirectorio SYSTEM de Windows del cliente. El Kit para instalación que incluye Visual Basic, le proporciona herramientas para escribir los programas que instalan las aplicaciones correctamente. El CommonDialog es un control del que se libran muy pocas aplicaciones. Dada la importancia de este control, se le dedica un capitulo único en esta Guía del Estudiante. CUADRO DE DIALOGO CommonDialog Normalmente se encuentra en la caja de herramientas Este control no se presenta en tiempo de diseño mas que con un simple icono: 9 El cuadro de diálogo, CommonDialog se utiliza para varias funciones: Abrir Ficheros Guardar Ficheros Elegir colores Seleccionar Impresora • Seleccionar Fuentes • Mostrar el fichero de Ayuda En realidad el cuadro de diálogo permite conocer datos con los cuales, y mediante el código adecuado, abriremos o guardaremos ficheros, elegiremos colores o seleccionaremos fuentes. Es decir, el CommonDialog NO realiza mas funciones que mostrar ficheros existentes, fuentes disponibles, colores, para que, mediante código, abramos esos ficheros o usemos una determinada fuente. Dependiendo de la aplicación para la que vaya a usarse se deberá activar de distintas formas. Si el cuadro de diálogo se va a usar para seleccionar la impresora y para otras aplicaciones, es recomendable usar uno exclusivamente para seleccionar la impresora. Esta última recomendación se debe a que, para el control de la impresora, el CommonDialog SI realiza las funciones de selección de impresora predeterminada. Esta diferencia operativa hace que si usamos el mismo CommonDialog para seleccionar impresora y abrir ficheros, por ejemplo, se "cuelgue" el CommonDialog. 10