Análisis de Precios
Anuncio
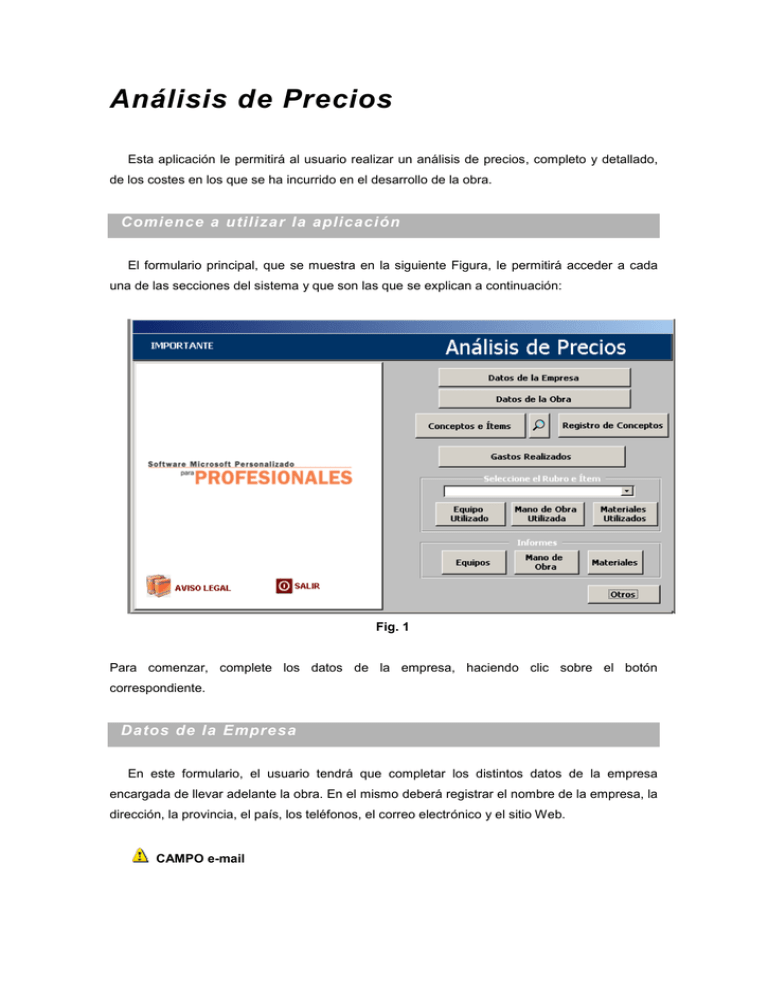
Análisis de Precios Esta aplicación le permitirá al usuario realizar un análisis de precios, completo y detallado, de los costes en los que se ha incurrido en el desarrollo de la obra. Comience a utilizar la aplicación El formulario principal, que se muestra en la siguiente Figura, le permitirá acceder a cada una de las secciones del sistema y que son las que se explican a continuación: Fig. 1 Para comenzar, complete los datos de la empresa, haciendo clic sobre el botón correspondiente. Datos de la Empresa En este formulario, el usuario tendrá que completar los distintos datos de la empresa encargada de llevar adelante la obra. En el mismo deberá registrar el nombre de la empresa, la dirección, la provincia, el país, los teléfonos, el correo electrónico y el sitio Web. CAMPO e-mail Para completar el campo e-mail, sitúese en dicho campo, presione la tecla F2 y, a continuación, introduzca la dirección de correo electrónico tras la palabra “mailto:”. Una vez completado este campo podrá, haciendo un clic sobre la dirección de e-mail, enviar un mensaje de correo electrónico desde la aplicación misma. Fig. 2 Datos de la Obra En este formulario el usuario tendrá que completar los distintos datos de la obra. En el mismo deberá indicar el nombre del proyecto, la empresa encargada de la dirección de la obra y la población donde se lleva adelante la obra, al igual que la provincia y el país. También podrá detallar el nombre del director de obra y el del jefe de obra, así como la cantidad de personas empleadas en la misma. Fig. 3´ Otros Este formulario le permitirá al usuario detallar, por un lado, todos los precios de los insumos (materiales, equipos y mano de obra) utilizados en la obra, así como el listado de unidades en los cuales se miden dichos bienes. De este modo logrará que el registro de la información sea mucho más simple y ágil. Para acceder al formulario Otros, tendrá que hacer un clic en el botón denominado Otros, que se encuentra en la parte inferior del menú principal, como se muestra en la siguiente Figura: Fig. 4 De este modo podrá acceder al siguiente formulario: Fig. 5 Haciendo un clic en Listado de Unidades podrá registrar el detalle de todas las unidades de medida de los distintos bienes utilizados. Fig. 6 Para ir introduciendo nuevos registros, simplemente tendrá que hacer un clic en el botón Fig. 7 El usuario podrá ver el listado completo de unidades haciendo un clic en Ver Listado, como se muestra en la siguiente Figura: Fig. 8 Inmediatamente se abrirá una tabla como la que aparece a continuación. En este caso hay sólo seis ejemplos introducidos. Fig. 9 El mismo procedimiento tendrá que realizar para el registro de los precios de materiales, equipos y mano de obra. Para ello, en el menú que se muestra en la Figura 5 tendrá que hacer un clic en el botón Listado de Precios. Inmediatamente se abrirá un formulario como el que se muestra a continuación: Fig. 10 Para introducir los precios de materiales, deberá hacer un clic en el correspondiente botón. Se abrirá en ese momento una tabla como la que se muestra a continuación, en la que tendrá que ir indicando los distintos materiales, detallando el concepto, la unidad de medida, que podrá ser seleccionada desde el menú desplegable, y, por último, el precio unitario. Fig. 11 El mismo procedimiento debe seguirse para el registro de precios de equipos y mano de obra. Listado de Conceptos e Ítems En este formulario el usuario podrá ir detallando los distintos conceptos e ítems. Como podrá observar en la siguiente Figura, simplemente tendrá que introducir el nombre del concepto y el del ítem. En la parte inferior observará que ambos se encuentran separados por una “/”. De este modo visualizará siempre el concepto y el ítem de forma conjunta. Fig. 12 En primer lugar, conviene señalar que, para realizar la introducción de costes asociados al concepto, tendrá que hacer un clic en el botón correspondiente a Guardar el Registro que se muestra a continuación: Fig. 13 De este modo, y haciendo un clic en el botón Introducir conceptos, podrá ir registrando los conceptos correspondientes. Fig. 14 También podrá realizar la introducción de conceptos a través del botón correspondiente en el menú principal, como se muestra a continuación: Fig. 15 El siguiente formulario que se muestra es el de registro de conceptos. En dicho formulario el usuario podrá detallar los equipos, materiales y mano de obra utilizados. Tanto el equipo como la mano de obra y el material pueden ser seleccionados desde el menú desplegable, como se muestra en la siguiente Figura: Fig. 16 Importante: Es importante señalar que, si bien los dos tipos de registros son alternativos, en la primera opción, es decir, accediendo al formulario de registro desde el formulario de listado de conceptos, el usuario accederá al registro correspondiente al concepto que haya introducido, mientras que, si lo hace desde el menú principal, accederá a todos y, por lo tanto, tendrá que seleccionar con posterioridad el concepto correspondiente. En el caso de que quisiera introducir un nuevo material o equipo o nueva categoría de mano de obra que no se encuentra en los listados originales, simplemente tendrá que hacer un clic en el botón correspondiente. Fig. 17 En este caso hemos seleccionado introducir un nuevo material, es por ello que se abrirá un formulario como el que se muestra a continuación: Fig. 18 En el menú principal podrá encontrar un botón como el que se muestra a continuación que le permitirá ver el listado de conceptos y conceptos registrados. Fig. 19 Un ejemplo de ello se puede apreciar en la siguiente Figura: Fig. 20 Gastos Realizados El usuario podrá obtener toda la información relacionada con los gastos realizados. Para ello tendrá que hacer un clic en el botón del menú Principal denominado Gastos Realizados. Inmediatamente accederá a un formulario como el que se muestra a continuación: Fig. 21 Presionando el botón Gastos en Equipos, podrá acceder al siguiente formulario, que le permitirá hacer un seguimiento de los costes en los que se incurrió. De este modo obtendrá el gasto en equipo para cada registro introducido. Fig. 22 En la parte superior del formulario encontrará dos botones sumamente útiles. El primero de ellos le permitirá acceder a una vista tabla y es como el que se muestra a continuación: Fig. 23 Un ejemplo de tabla podría ser éste: Fig. 24 También podrá contar con un informe haciendo un clic en el botón señalado en la siguiente Figura: Fig. 25 De este modo podrá contar con un informe como el que se muestra a continuación: Fig. 26 Todos los informes generados podrán ser exportados a Microsoft Office Excel 2003 haciendo un clic en el botón que se muestra a continuación: Fig. 27 En la siguiente Figura podremos apreciar cómo se realiza la exportación. Fig. 28 La aplicación cuenta con la posibilidad de contar con un informe que nos resuma la información agrupada por concepto y nos muestre el gasto en equipo, en mano de obra y en materiales. Fig. 29 El usuario podrá enviar la información por correo electrónico haciendo un clic en el botón que se muestra a continuación: Fig. 30 Inmediatamente aparecerá un cuadro que le permitirá seleccionar el formato en el cual desea se envíe el mensaje. En este caso hemos seleccionado la opción de Microsoft Office Excel 2003. Fig. 31 Como se puede apreciar en la siguiente Figura, se abrirá Microsoft Office Outlook 2003 con el archivo adjunto. Fig. 32 Consulta por Concepto e Ítem La aplicación cuenta con un menú de consulta que resulta de gran utilidad. En primer lugar, tendrá que seleccionar el concepto e ítem del cual desea consultar la información y luego seleccionar si desea realizar una consulta sobre el equipo, los materiales o la mano de obra utilizados. Fig. 33 Informe En esta sección el usuario encontrará una variada colección de informes, como el que se muestra a continuación: Fig. 34 El usuario podrá enviar los informes tanto a Microsoft Office Word 2003 como a Microsoft Office Excel 2003. Fig. 35
