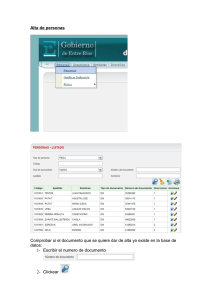OUTLOOK 2007 - MEGA BYTE, CA
Anuncio

OUTLOOK 2007 Seleccionar Herramientas en el menú superior, luego, clickear sobre Configuración de Cuenta En la pestaña de Correo Electrónico clickear sobre Nuevo… Agregar su nombre, la dirección de correo completa ([email protected]) y la contraseña e la cuenta. Luego, clickear sobre el cuadro inferior izquierdo donde se lee “Configurar Manualmente las opciones del servidor o tipos de servidores adicionales”: Seleccionar la opción de “Correo Electrónico de Internet” y luego es “Siguiente >” Ingresar su nombre, la dirección de correo electrónico completa ([email protected]) y seguir paso a paso los siguientes detalles: Tipo de Cuenta: POP3 Servidor de Correo Entrante: mail.sudominio.com (cambiar sudominio.com por el dominio que corresponda a su cuenta) Servidor de Correo Saliente: mail.sudominio.com Luego de haber ingresado todo los datos debe clickear sobre el botón “Más configuraciones…” ubicado en el lado inferior derecho de la pantalla. Clickear sobre la pestaña “Avanzadas”. Ingrese los siguientes datos: Servidor de entrada (POP3): 110 Servidor de salida (SMTP): 465 Usar el siguiente tipo de conexión cifrada: [seleccionar la opción SSL] Una vez haya procedido todo debe aceptar la operación y seguir hasta la pantalla de finalización: Ya sus cuentas de correo pueden ejecutarse sin ningún problema. OUTLOOK EXPRESS Clickear sobre “Herramientas en la barra de menú superior” y luego en “Cuentas”. Clickear la pestaña “Correo” Clickear sobre “Agregar” Clickear la opción “Correo” Ingrese su nombre Ingrese su dirección de correo electrónico completa ([email protected]) Ingrese los siguientes datos: Mi servidor de correo entrante es: POP3 Servidor de correo entrante (POP3, IMAP o HTTP): mail.sudominio.com (cambiar sudominio.com por el dominio que corresponda a su cuenta) Servidor de correo saliente (SMTP): mail.sudominio.com SIGUIENTE > Ingrese los siguientes datos: Nombre de cuenta: Ingrese su dirección de correo electrónico completa ([email protected]) Contraseña: la contraseña de su correo Hacer click sobre el cuadro inferior izquierdo donde se lee “Iniciar sesión usando autenticación de contraseña segura (SPA)”: SIGUIENTE FINALIZAR Haga click sobre la cuenta de correo que haya creado y luego de clickeada dar un click sobre el botón “Propiedades” del lado derecho de la pantalla. Hacer click sobre la pestaña “Servidores” en donde debe tener completamente llenos todos los campos correspondientes a la configuración de la cuenta. Clickear sobre el cuadro inferior izquierdo donde se lee “Mi servidor requiere autorización” CLICKEAR SOBRE LA PESTAÑA “Opciones avanzadas” Una vez en “Opciones avanzadas”: Ingrese los siguientes datos: Correo saliente (SMTP): 465 Clickear sobre el cuadro siguiente donde se lee “El servidor requiere una conexión segura (SSL)” Correo entrante (POP3): 110 Clickear sobre el botón inferior derecho “Aplicar” y luego sobre “Aceptar”. Su cuenta ha sido configurada correctamente. Outlook 2003 Haga click sobre “Herramientas” en el menú superior y luego sobre “Cuentas de correo electrónico” Haga click en el círculo al lado de “Agregar una cuenta de correo electrónico” y luego en “Siguiente >” Seleccionar la opción POP3 y luego en “Siguiente >” En la ventana de configuración ingresar los siguientes datos: Su nombre: Ingresar su nombre y apellido Dirección de correo electrónico: la dirección de correo completa ([email protected]) Servidor de correo entrante (POP3): mail.sudominio.com (cambiar sudominio.com por el dominio que corresponda a su cuenta) Servidor de correo saliente (SMTP): mail.sudominio.com Nombre de usuario: la dirección de correo completa ([email protected]) Contraseña: la contraseña de su correo electrónico Luego de ingresar todo esto debe clickear sobre el botón “Más configuraciones” ubicado en el lado inferior derecho de la pantalla Clickear sobre la pestaña “Servidor de Salida” Seleccionar el cuadro “Mi servidor de salida (SMTP) requiere autenticación” Clickear la pestaña “Avanzadas” Ingrese los siguientes datos: Correo entrante (POP3): 110 Correo saliente (SMTP): 465 Clickear sobre el cuadro siguiente donde se lee “El servidor requiere una conexión segura (SSL)” Clickear sobre el botón inferior derecho “Aceptar”. Su cuenta ha sido configurada correctamente.