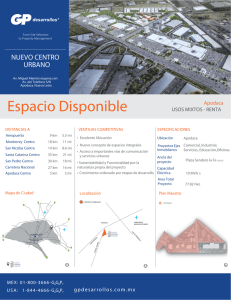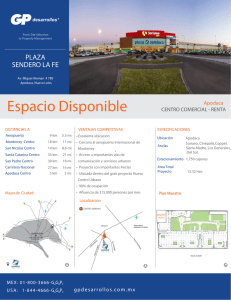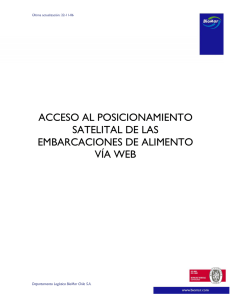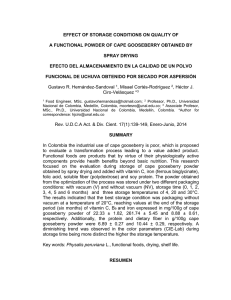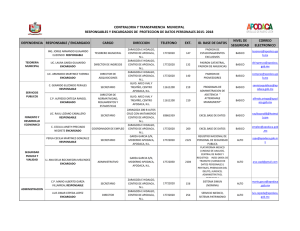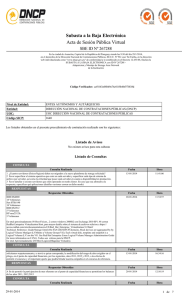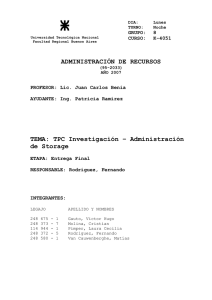Puntos a considerar antes de dar de alta su sitio.
Anuncio
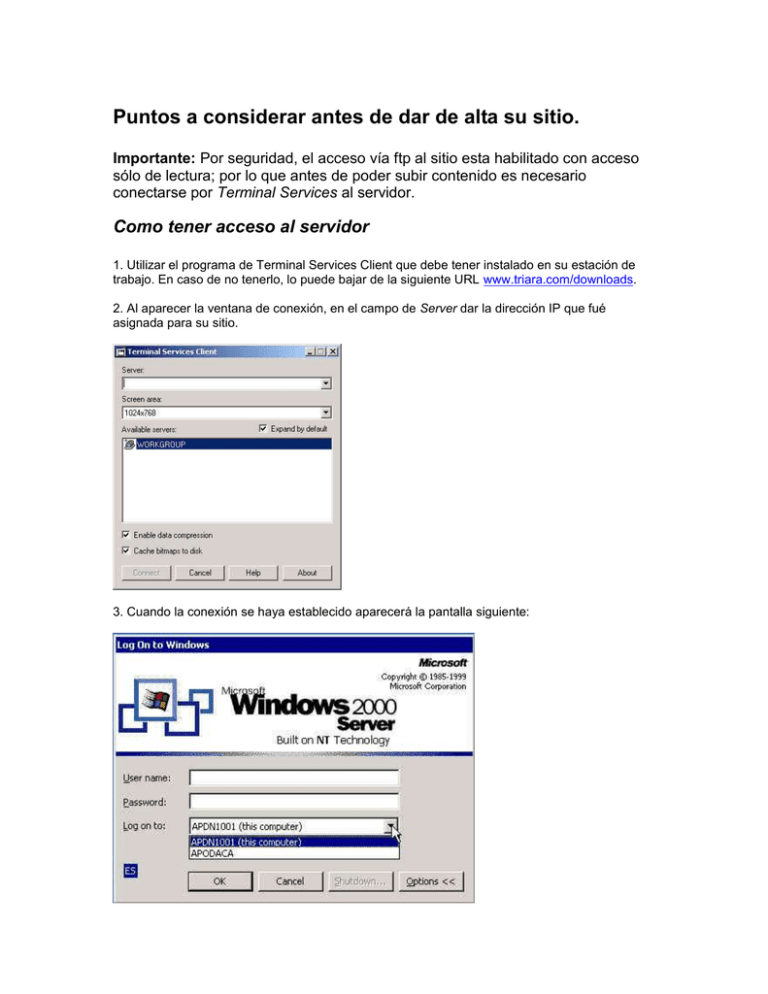
Puntos a considerar antes de dar de alta su sitio. Importante: Por seguridad, el acceso vía ftp al sitio esta habilitado con acceso sólo de lectura; por lo que antes de poder subir contenido es necesario conectarse por Terminal Services al servidor. Como tener acceso al servidor 1. Utilizar el programa de Terminal Services Client que debe tener instalado en su estación de trabajo. En caso de no tenerlo, lo puede bajar de la siguiente URL www.triara.com/downloads. 2. Al aparecer la ventana de conexión, en el campo de Server dar la dirección IP que fué asignada para su sitio. 3. Cuando la conexión se haya establecido aparecerá la pantalla siguiente: El User name y el Password son los mismos que se hacen llegar en el mensaje de bienvenida. En la parte de Log on to debe seleccionarse APODACA. Al conectarse al dominio se puede tener acceso al espacio asignado en el Storage. Este Storage es un ambiente protegido con RAID 5 y diseñado para almacenar el contenido de su sitio. Importante: Sólo lo que se encuentra en el Storage (espacio asignado fuera del servidor), será lo que se esté respaldando continuamente; esto garantiza la recuperación del contenido en caso de algún tipo de pérdida de información. Lo que se encuentre localmente en los discos internos del servidor es responsabilidad de usted. Es muy recomendable por su propia seguridad, que la primera vez que entre al servidor, cambie el password del administrador local. Para hacer esto debe seguir estos pasos: 1. En el desktop selecciona el ícono de My Computer, presionar lado derecho del mouse y seleccionar Manage. 2. En la opción de Local Users and Groups seleccionar Users. Del lado derecho aparecen los diferentes usuarios; escoger Administrator y presionar botón del lado derecho del mouse. En las opciones seleccionar Set Password. 3. Aparece una ventana donde se podrá configurar el nuevo password para el Administrador Local. Que es lo que contiene el servidor Una vez que se ha realizado la conexión (vamos a asumir que se hizo al dominio APODACA), se muestra la siguiente pantalla: En la parte baja de la pantalla notará un icono que tiene el nombre de ‘Almacenamiento privado’. Al dar doble click se abre una pantalla ubicandolo en el espacio del Storage. Esta función es útil si es necesario hacer algún tipo de mantenimiento a la información alojada ahí. En lugar de ‘triara-test5.com’, usted podrá ver el nombre de su sitio. En caso de que se necesite hacer un mapeo; para conocer la ruta del recurso compartido, en el icono de ‘Almacenamiento privado’ oprimir botón del lado derecho del mouse y seleccionar Properties. En la parte de Target aparece la ruta del recurso que se puede usar para el mapeo del recurso Nombres de usuario y accesos Al configurar las herramientas de acceso a su site (sea IIS, Apache o alguna otra) es importante recordar: 1. Con el servicio contratado usted tendrá 3 usuarios: a. Administrator.- Este usuario es el usuario local del equipo. El acceso con este usuario es poco común. b. Usuario del dominio.- Este usuario es el que normalmente se debe usar para realizar cualquier actividad de administración. El nombre de usuario y el password son los mismos que aparecen en el mensaje de bienvenida. c. Usuario para que el mundo accese su sitio.- Este usuario tiene la nomenclatura usr_nombredesusitio y ha sido creado (si así se requiere), para que puedan configurarse los accesos y seguridades en su sitio con un usuario diferente al de administración. El password es el mismo que aparece en el mensaje de bienvenida y no puede ser cambiado. Este un usuario que esta creado en el dominio, por lo que para poder usarlo en la configuración de seguridad es necesario buscarlo en la lista de los usuarios que pertenecen al dominio triara.apodaca. 2. El Storage sólo puede ser accesado con el usuario que esta validado en el dominio de APODACA. 3. Todo acceso que se realice o configure en un ambiente diferente al windows, debe hacerse de la forma apodaca\username. Donde username es el nombre del usuario ya sea de administración o de guest (el usuario adicional que se generó). Como terminar la sesión 1. En el botón de Start seleccionar Shutdown 2. En las opciones que aparecen seleccionar Logoff La opción de Disconnect deja abierta la sesión en el servidor por lo que queda ocupada una de las dos posibles sesiones. El cliente de Terminal Services esta configurado para dar un Logoff automático a toda sesión que permanece inactiva por 15 minutos, pero lo más recomendable es salir como se describre líneas arriba. Seguridad Por seguridad se han deshabilitado algunos servicios que pueden ser usados para tener accesos no controlados a su servidor. Los servicios que estan habilitados son los que permiten trabajar sin problema alguno en la mayor parte de las soluciones. Se recomienda, si se requiere de algún servicio, sólo habilitar el servicio requerido. Importante: La configuración de la seguridad en el sitio es responsabilidad de usted.