INSTRUCCIONES: CONSULTA TU GUIA DE APRENDIZAJE Y
Anuncio
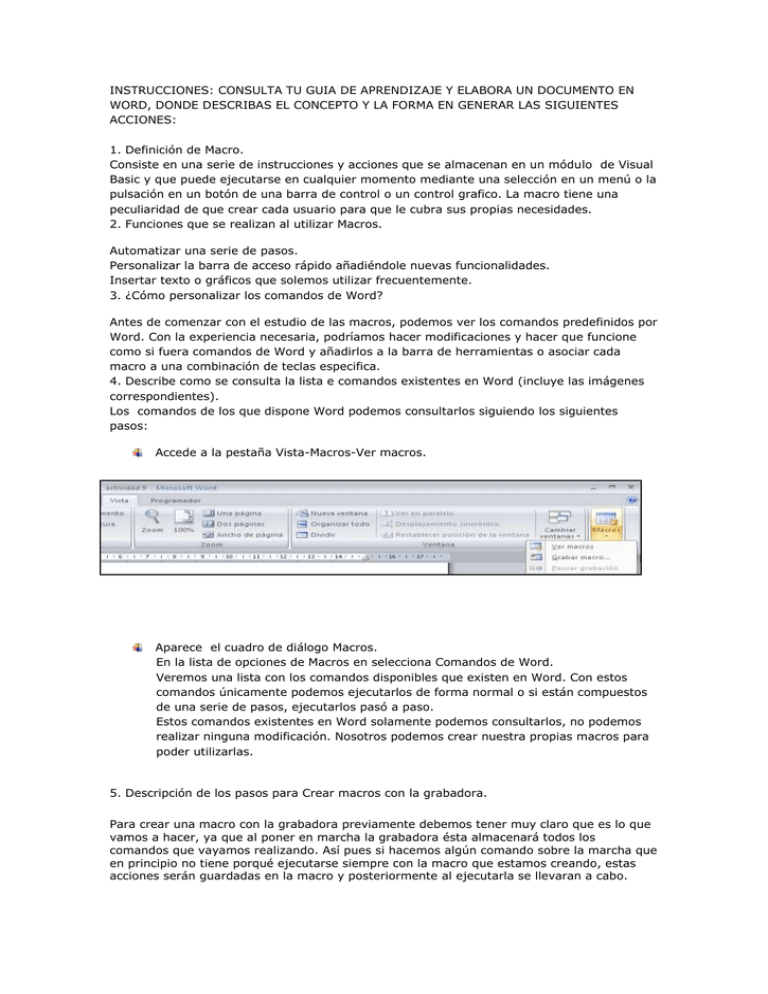
INSTRUCCIONES: CONSULTA TU GUIA DE APRENDIZAJE Y ELABORA UN DOCUMENTO EN WORD, DONDE DESCRIBAS EL CONCEPTO Y LA FORMA EN GENERAR LAS SIGUIENTES ACCIONES: 1. Definición de Macro. Consiste en una serie de instrucciones y acciones que se almacenan en un módulo de Visual Basic y que puede ejecutarse en cualquier momento mediante una selección en un menú o la pulsación en un botón de una barra de control o un control grafico. La macro tiene una peculiaridad de que crear cada usuario para que le cubra sus propias necesidades. 2. Funciones que se realizan al utilizar Macros. Automatizar una serie de pasos. Personalizar la barra de acceso rápido añadiéndole nuevas funcionalidades. Insertar texto o gráficos que solemos utilizar frecuentemente. 3. ¿Cómo personalizar los comandos de Word? Antes de comenzar con el estudio de las macros, podemos ver los comandos predefinidos por Word. Con la experiencia necesaria, podríamos hacer modificaciones y hacer que funcione como si fuera comandos de Word y añadirlos a la barra de herramientas o asociar cada macro a una combinación de teclas especifica. 4. Describe como se consulta la lista e comandos existentes en Word (incluye las imágenes correspondientes). Los comandos de los que dispone Word podemos consultarlos siguiendo los siguientes pasos: Accede a la pestaña Vista-Macros-Ver macros. Aparece el cuadro de diálogo Macros. En la lista de opciones de Macros en selecciona Comandos de Word. Veremos una lista con los comandos disponibles que existen en Word. Con estos comandos únicamente podemos ejecutarlos de forma normal o si están compuestos de una serie de pasos, ejecutarlos pasó a paso. Estos comandos existentes en Word solamente podemos consultarlos, no podemos realizar ninguna modificación. Nosotros podemos crear nuestra propias macros para poder utilizarlas. 5. Descripción de los pasos para Crear macros con la grabadora. Para crear una macro con la grabadora previamente debemos tener muy claro que es lo que vamos a hacer, ya que al poner en marcha la grabadora ésta almacenará todos los comandos que vayamos realizando. Así pues si hacemos algún comando sobre la marcha que en principio no tiene porqué ejecutarse siempre con la macro que estamos creando, estas acciones serán guardadas en la macro y posteriormente al ejecutarla se llevaran a cabo. Por tanto, antes de ponernos a grabar una macro debemos saber exactamente que tipo de macro vamos a crear y planificar los pasos que debemos seguir al grabar la macro. Es muy recomendable realizar varias veces los pasos antes de grabar la macro, para que así salga sin ningún error. Debemos tener en cuenta que cuando está en marcha la grabadora no podemos utilizar el ratón para desplazarnos por el documento, debemos hacerlo mediante teclado, con las opciones de desplazamiento que vimos en la Unidad 3. Otra consideración que debemos tener en cuenta antes de comenzar a grabar la macro es que la macro a grabar no debe ser dependiente del documento en la que la creemos, ya que entonces no podremos utilizarla para posteriores documentos. Para comenzar a grabar una macro deberemos ir a la pestaña Macros y desplegar el menú Macros y seleccionar la opción Grabar macro. Aparecerá el cuadro de diálogo Grabar macro que vemos a la derecha. Nombre de macro. Aquí escribiremos el nombre de la macro que vamos a crear. Aparecerá el cuadro de diálogo Grabar macro que vemos a la derecha. Nombre de macro. Aquí escribiremos el nombre de la macro que vamos a crear. Al asignar un nombre a la macro debemos tener en cuenta las siguientes condiciones: - Debe comenzar con una letra. - No debe ser un nombre mayor de 80 caracteres entre letras y números. - No puede contener espacios ni símbolos. Nota: Si asignamos el nombre de una macro que ya existía o de un comando existente en Word las acciones de la nueva macro sustituirán a la macro anterior o al comando de Word que había antes. Por tanto debemos tener mucho cuidado con el nombre que le asignamos a la macro. Dentro de la zona Asignar macro a, podemos seleccionar donde vamos a asignar su ejecución, si a un botón de alguna barra o alguna combinación de teclas. Al hacer clic sobre el icono de Botón o el de Teclado aparecerán unos nuevos cuadros de diálogo, que vernos en el punto siguiente. No es necesario utilizar estos botones desde este diálogo, podemos esperar a tener la macro grabada, y posteriormente asignarla a un botón o a una combinación de teclas. Guardar macro en, aquí podemos seleccionar donde vamos a guardar la macro, por defecto nos sugiere guardar la macro para utilizarla con todos los documentos. También podemos escribir una pequeña Descripción sobre que efectos provoca la macro. Para comenzar a crear la macro debemos pulsar sobre Aceptar a partir de ese momento podemos detener la grabación desde el menú Macro o desde la barra de estado: También podemos saber que estamos grabando una macro porque el puntero del ratón se transforma con la imagen de una cinta. 6. Como se guardan los macros. Desde el menú tenemos la posibilidad de Pausar la grabación si queremos efectuar alguna acción que no deseamos que se guarde. Una vez hayamos hecho todas las operaciones que deseamos que realice la macro seleccionamos la opción de Detener (o el cuadrado azul de la barra de estado) para que termine de guardar la macro. La macro se guarda automáticamente una vez hemos pulsado el botón Detener. Pero es conveniente asignarla a un botón o a una combinación de teclas. 7. Como insertar la macro en una barra de menús o en una barra de herramientas. Para insertar la macro en la barra de acceso rápido una vez la hemos creado y le hemos dado un nombre: Accedemos al Botón Office - Opciones de Word. Aparece el diálogo Opciones de Word. Seleccionamos al categoría Personalizar. - En Comandos disponibles en seleccionamos Macros y nos aparecerán listadas todas la macros que hayamos grabado. - Bastará con seleccionar la macro y pulsar el botón Agregar>> para que se añada a la barra de herramientas. La macro se añadirá al listado de comandos en barra. En ese momento, podemos configurar el aspecto que tendrá seleccionándola y haciendo clci en el botón Modificar. Se abrirá un cuadro de diálogo con diversos iconos preestablecidos para que puedas seleccionar uno y además puedas modificar su nombre. 8. Como se eliminan los macros. Para eliminar una macro debemos acceder al diálogo de macros, seleccionar la macro a eliminar y pulsar sobre Eliminar.