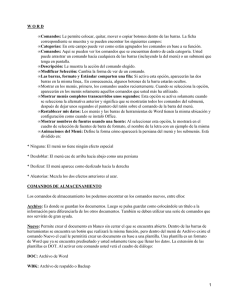MANUAL DE ZWCAD 2010 - johannaramirezramos
Anuncio
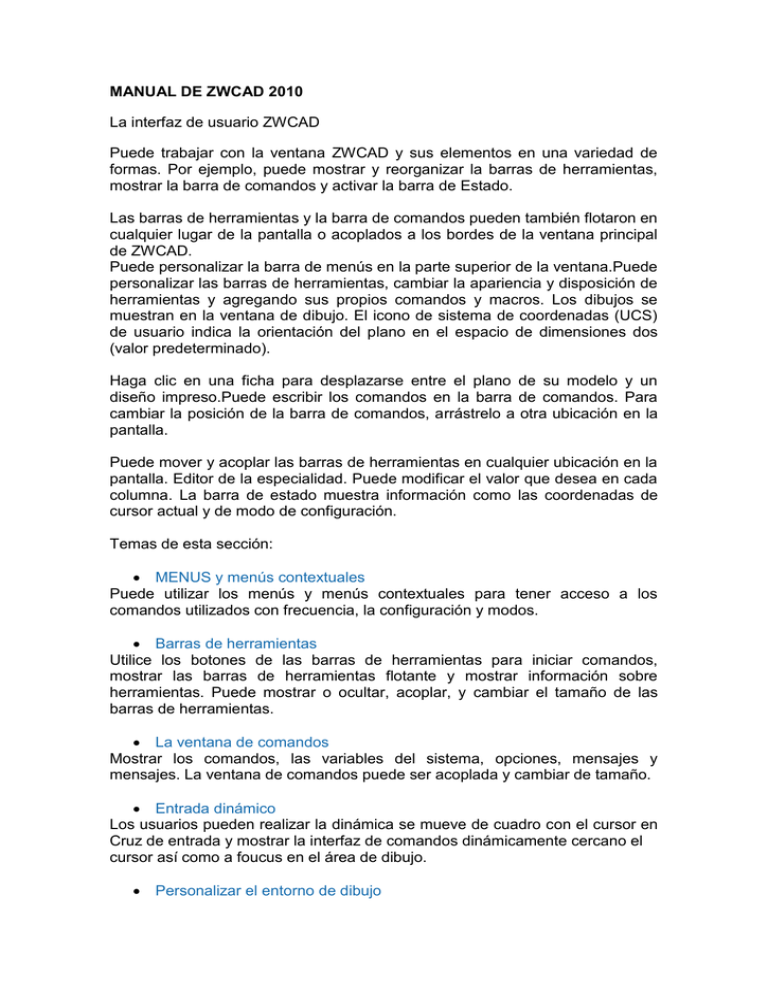
MANUAL DE ZWCAD 2010 La interfaz de usuario ZWCAD Puede trabajar con la ventana ZWCAD y sus elementos en una variedad de formas. Por ejemplo, puede mostrar y reorganizar la barras de herramientas, mostrar la barra de comandos y activar la barra de Estado. Las barras de herramientas y la barra de comandos pueden también flotaron en cualquier lugar de la pantalla o acoplados a los bordes de la ventana principal de ZWCAD. Puede personalizar la barra de menús en la parte superior de la ventana.Puede personalizar las barras de herramientas, cambiar la apariencia y disposición de herramientas y agregando sus propios comandos y macros. Los dibujos se muestran en la ventana de dibujo. El icono de sistema de coordenadas (UCS) de usuario indica la orientación del plano en el espacio de dimensiones dos (valor predeterminado). Haga clic en una ficha para desplazarse entre el plano de su modelo y un diseño impreso.Puede escribir los comandos en la barra de comandos. Para cambiar la posición de la barra de comandos, arrástrelo a otra ubicación en la pantalla. Puede mover y acoplar las barras de herramientas en cualquier ubicación en la pantalla. Editor de la especialidad. Puede modificar el valor que desea en cada columna. La barra de estado muestra información como las coordenadas de cursor actual y de modo de configuración. Temas de esta sección: MENUS y menús contextuales Puede utilizar los menús y menús contextuales para tener acceso a los comandos utilizados con frecuencia, la configuración y modos. Barras de herramientas Utilice los botones de las barras de herramientas para iniciar comandos, mostrar las barras de herramientas flotante y mostrar información sobre herramientas. Puede mostrar o ocultar, acoplar, y cambiar el tamaño de las barras de herramientas. La ventana de comandos Mostrar los comandos, las variables del sistema, opciones, mensajes y mensajes. La ventana de comandos puede ser acoplada y cambiar de tamaño. Entrada dinámico Los usuarios pueden realizar la dinámica se mueve de cuadro con el cursor en Cruz de entrada y mostrar la interfaz de comandos dinámicamente cercano el cursor así como a foucus en el área de dibujo. Personalizar el entorno de dibujo En ZWCAD, muchos de los elementos del medio ambiente de trabajo pueden personalizarse para satisfacer sus necesidades. Paletas de herramienta Paletas de herramientas proporcionan una herramienta eficaz que se utiliza para organizar, compartir y coloque el comando, bloque, así como otras herramientas. Con paletas de herramienta, puede organizar los bloques y comandos en una ventana a fin de utilizarlas de manera eficiente. MENÚS Puede utilizar cualquiera de la opción de los menús de la barra de menús en la parte superior de la área de dibujo de ZWCAD. Elija uno de los los siguientes métodos para utilizar un menú: En la barra de menús, haga clic en un nombre de menú para mostrar una lista de opciones. Para seleccionar una opción de menú, haga clic en la opción que desee o utilice la flecha abajo para desplazarse hacia abajo de la lista y, a continuación, presione ENTRAR. Pulse ALT y pulse la tecla de la letra subrayada en el nombre del menú; luego, pulse la letra subrayada en la opción nombre. Por ejemplo, para abrir un nuevo dibujo, presione la tecla ALT y presione F para abrir el menú de archivo; y luego, pulse N para nueva. Puede crear un nuevo menú con la ruta especificada (por ejemplo, un menú personalizado) en el cuadro de diálogo de opciones, ficha archivos. Menús contextuales Los menús contextuales proporcionan acceso rápido a los comandos específicos. Aparece un menú de acceso directo al derecho haga clic en un objeto, barra de herramientas, barra de Estado, el nombre de ficha de modelo o un nombre de la ficha Diseño. Las selecciones que se presentan en el menú contextual dependen de lo que usted ha hecho clic. Cuando la derecha haga clic en una barra de herramientas, el programa muestra un menú contextual que permite alternar la barra de comandos, la barra de Estado, y diversas barras de herramientas y desactivar. Si selecciona uno o varios objetos y, a continuación, haga clic, el programa muestra un menú contextual de que puede elegir un comando para modificar los objetos seleccionados. Para acceder rápidamente a los comandos pertinentes que actualmente realizados, puede hacer clic derecho en el área diferente en la ventana de dibujo a mostrar el menú contextual diferente, con el menú de acceso directo, que puede acelerar el acceso. La interfaz de usuario MENUS y menús contextuales Si ha introducido los comandos o las variables del sistema, click derecho sobre la línea de comandos para ejecutar el comando o el sistemavariable automáticamente, sin que se muestre el menú contextual. Para mostrar un menú de atajo que usted puede elegir un ajuste del objeto y la pista, presione y mantenga presionada la tecla Mayús, y entonces Haga clic derecho en cualquier lugar dentro de la ventana de dibujo. Puede utilizar + Personalizar comandos para personalizar los menús desde el cuadro de diálogo Personalizar. Entrada reciente Se utiliza la opción de "Recientes de entrada" para el registro de las manipulaciones recientes, de la lista de entrada recientes sobre derecho haga clic en menú, se puede ver las manipulaciones más recientes, así como las opciones del comando anterior y también manipular comandos seleccionando directamente de la lista de entrada reciente. Variable sistema INPUTHISTORYMODE se usa para controlar su contenido, el valor de 0 a 15. Si INPUTHISTORYMODE se establece en 0, no se puede ver la opción de entrada recientes sobre derecho haga clic en el menú, por lo tanto no puede ver la más reciente de entrada; si se establece el INPUTHISTORYMODE en un valor dentro de 0-15, se muestran los registros de entrada más recientes ordenada. Variable de sistema CMDINPUTHISTORYMAX se usa para controlar el número de elementos que se mostrarán en la opción de menú de entrada recientes. Puedes Establezca el valor de 0 a 20, generalmente usan el máximo como 20. Cualquier valor que es menor que el máximo determina la número de elementos que se muestran a la derecha, haga clic en menú. El contenido que se muestra en la opción de menú de entrada recientes difiere en diversas circunstancias. Por ejemplo, la derecha haga clic en el se mostrará la pantalla si no hay ninguna manipulación utilizado en la actualidad, los comandos más recientes nunca manipulados por la más reciente orden de precedencia. Cuando haga clic en el proceso de un determinado comando, entrada de datos recientes muestra elementos específicos a la corriente manipulación como coordenadas, ángulo, longitud o palabra clave pertinente. En caso de que esa manipulación actual no es relativo a cualquiera de la reciente entrada, reciente entrada será la opción no aparece en la derecha haga clic en menú. Referencia de comandos COPYCLIP: Copia de objetos en el Portapapeles COPYHIST: Copia el texto en la historia de la línea de comandos en el Portapapeles CUTCLIP: Copia de objetos en el Portapapeles y elimina los objetos desde el plano GROUPUNNAME: Crea grupo sin nombre. MENULOAD: Carga parcial menú archivos MENUUNLOAD: Descarga de archivos de menú parcial Catering: Personaliza la configuración de ZWCAD OSNAP: Modos de ajuste de conjuntos que se ejecuta el objeto PAN: Permite mover la vista en el punto de visión actual PASTECLIP: Inserta datos desde el Portapapeles Propiedades: Controla las propiedades de los objetos existentes TRAYSETTINGS: Controla la visualización de iconos y notificaciones de la bandeja de barra de estado U: Invierte la operación más reciente DESAGRUPAR: Cancela la agrupación para entidades. ZOOM: Aumenta o disminuye el tamaño aparente de los objetos en el punto de visión actual Referencia de variables de sistema PICKFIRST: Controla si selecciona objetos antes (selección de verbo sustantivo) o después de que emite un comando MENÚCONTEXTUAL: Controla si los menús contextuales de modo predeterminado, editar y comandos están disponibles en el área de dibujo TRAYICONS: Controla si una bandeja se muestra en la barra de estado TRAYNOTIFY: Controla si las notificaciones de servicio se muestran en la bandeja de barra de estado TRAYTIMEOUT: Controla la cantidad de tiempo (en segundos) que se muestran las notificaciones de servicio INPUTHISTORYMODE: Lo que se mostrará en la opción de entrada reciente sobre derecho haga clic en menú. controla CMDINPUTHISTORYMAX: Máximo el programa de instalación de la historia reciente de entrada de línea de comandos. Las barras de herramientas parcialmente contienen botones que iniciar comandos. Al mover el ratón o dispositivo señalador encima de un botón de la barra de herramientas, la información sobre herramientas muestra el nombre del botón. Botones con un pequeño triángulo negro en la esquina inferior derecha son iconos de flotante de relacionadas con comandos. Mantenga pulsado el botón izquierdo del ratón sobre el icono de triángulo negro pequeño hasta que se muestre la barra de herramientas flotante. La barra de herramientas estándar en la parte superior de la área de dibujo es similar a las que se encuentran en programas de Microsoft ® Office. Que contiene comúnmente utiliza comandos ZWCAD tales como COPY 、 PAN y ZOOM, así como comandos estándar de Microsoft Office como Nuevo, abrir y guardar. ZWCAD inicialmente muestra varias barras de herramientas por defecto: Barras de herramientas Barra de herramientas estándar Barra de herramientas de estilos Barra de herramientas de capas Barra de herramientas de propiedades Dibujar la barra de herramientas Modificar barra de herramientas Puede mostrar u ocultar estas barras de herramientas y otros nuevos. Uso + personalizar comando, también puede crear sus propias barras de herramientas. Puede mover la ventana de comando flotante en cualquier lugar en la pantalla y cambiar el tamaño de su anchura y la altura con el señalador device.Dock la ventana de comandos arrastrando hasta que es sobre la región de acoplamiento superior o inferior de la ventana ZWCAD, pero no puede cambiar su tamaño. Mostrar y ocultar las barras de herramientas Cuando empiezas a ZWCAD la primera vez, se muestran varias barras de herramientas. ZWCAD ofrece más de una docena de barras de herramientas, que se puede personalizar mediante la adición y eliminación de herramientas. También puede mover y cambiar el tamaño de las barras de herramientas, y puede crear nuevas barras de herramientas. Puede utilizar un menú de acceso directo para mostrar u ocultar las barras de herramientas. También puede elegir si las barras de herramientas se muestran grandes o pequeñas y en color. Puede elegir mostrar u ocultar la información sobre herramientas, que proporcionan descripciones de herramientas que se muestran cuando se pausa el cursor sobre ellos. Vaya a ver > barras de herramientas para hacer estas selecciones. Las barras de herramientas son acoplada o flotantes. Una barra de herramientas flotante tiene una barra de título y un cuadro de cerrar, puede estar ubicado en cualquier lugar en el de la pantalla y puede cambiar de tamaño. Una barra de herramientas acoplada no mostrar un título o cerrar un cuadro, no se puede cambiar de tamaño y está conectado a lo largo uno de los bordes de la ventana de dibujo. Para elegir qué barras de herramientas para mostrar 1. Elija Ver > barras de herramientas. 2. En el cuadro de diálogo Seleccionar barras de herramientas, seleccione las barras de herramientas que desee aparece y, a continuación, haga clic en Aceptar. TIP Haga clic derecho en cualquier lugar de una barra de herramientas acoplada para mostrar el menú de acceso directo de la barra de herramientas y, a continuación, elija Barras de herramientas. Iniciar comandos mediante las barras de herramientas Para iniciar un comando desde una barra de herramientas, haga clic en una herramienta y responder a las preguntas. Nota Las barras de herramientas la disponibles dependen del nivel de experiencia en el que se establece. Para cambiar el nivel de experiencia actual, elija Herramientas > Opciones y, a continuación, haga clic en abrir y guardar ficha. Referencia de comandos Personalizar: Personaliza las barras de herramientas, los botones, teclas de método abreviado Variables de sistema LOCKUI: Bloquea la posición y el tamaño de las barras de herramientas o acoplada, flotante ventanas. TOOLTIPS: Controla la visualización de información sobre herramientas La barra de comandos es una ventana acoplable en el que escribe comandos ZWCAD y mensajes de vista y otros mensajes de programa. Para mostrar la barra de comandos, elija Ver > Mostrar > barra de comandos. Puede mover la barra de comandos arrastrándolo. Cuando la barra de comandos es flotante, puede arrastrar la parte superior o inferior de la ventana para cambiar el número de líneas de texto que se muestra. Puede acoplar la barra de comandos en la parte superior o inferior del dibujo. Temas de esta sección: Introducir comandos o variables de sistema Puede escribir una comando o variable del sistema mediante el teclado. Las variables de sistema son opciones que controlan cómo determinados comandos funcionan. Algunos comandos también han abreviado nombres llamados alias de comando. Editar en la ventana de comandos Puede navegar y editar texto en la ventana de comandos para corregir o repetir comandos. Conmutador entre los cuadros de diálogo y de la línea de comandos Puede mostrar mensajes en la línea de comandos en lugar de utilizar un cuadro de diálogo, o volver una vez más. Esta opción es útil sobre todo cuando se utilizan secuencias de comandos. La ventana de comandos Escriba una comando o variable del sistema mediante el teclado. Las variables de sistema son tales parámetros que están disponibles para el control ¿cómo ciertos comandos funcionan?. Introducir comandos en la línea de comandos Escriba el nombre de comando completo en la línea de comandos y presione entrar o la barra espaciadora o con el botón derecho el dispositivo señalador iniciar el comando. Algunos comandos también han abreviado nombres. Nombres de comando abreviada se denominan alias de comando. Para definir su alias de comando propio, puede personalizar desde la ficha de alias en el cuadro de diálogo Personalizar mediante la realización de personalizar comando. Especificar opciones de comandos Una vez que haya introducido los comandos en la línea de comandos, ZWCAD muestra un conjunto de opciones o en un cuadro de diálogo. Para elegir un otra opción, introduzca una de las opciones en los soportes, letras mayúsculas o minúsculas está en buen estado. Ejecutar comandos Ejecutar comandos, presione la barra espaciadora o Intro, o con el botón derecho de su dispositivo señalador cuando los nombres de comando ha sido introducido o responda a las preguntas. Comandos de cancelar y repetición Si desea repetir un comando que sólo ha utilizado, presione entrar o la barra espaciadora. Para cancelar un comando en progreso, presione ESC. Para repetir el comando que ha utilizado 1. Realice una de las siguientes acciones: Presione la barra espaciadora. Presione Intro. Haga clic en el botón derecho del ratón en el dibujo. Un comando de anidamiento Si está trabajando en la barra de comandos, puede utilizar otro comando desde dentro de un comando, llamado el anidamiento. Para utilizar un dentro de un comando activo de comandos, escriba un apóstrofe antes de escribir el comando, tales como «círculo», línea, o ' pirámide. Usted puede anidar comandos indefinidamente en ZWCAD. Muchas de las macros de menú y barra de herramientas funcionan de esta manera por defecto; por ejemplo, seleccione color, cuadrícula de referencia, zoom y ajuste. Cuando haya terminado con el comando anidado, se reanuda el comando original. Por ejemplo, que se enciende el ajuste del objeto mientras se dibuja un círculo, por lo tanto puede configurar el modo de ajuste de objetos antes de Continuando el dibujo. Comando: círculo 2Point/3Point/Ttr(tan tan radius)/ARC/múltiples/< centro del círculo >: ' osnap (Modo de ajuste del objeto como centro de configuración en el cuadro de diálogo Configuración del proyecto y, a continuación, cierre el cuadro de diálogo ir sobre la realización de CIRCLE comando) 2Point/3Point/Ttr(tan tan radius)/ARC/múltiples/< centro del círculo >: Introducir variables de sistema en la línea de comandos Variables de sistema están disponibles para controlar el funcionan de ciertos comandos. Por ejemplo, GRIDMODE se utiliza para controlar el Estado ON o OFF para "SNAP", "GRID" o "Orto" modo, a veces usar una variable de sistema con el fin de cambiar un ajuste. La variable de sistema puede utilizarse para mostrar el estado actual así. Mientras se utiliza otro comando; puede examinar o cambiar una variable de sistema de configuración de forma transparente, sin embargo, nuevos valores puede no surtirá efecto hasta que finalice el comando interrumpido. Referencia de comandos COPYCLIP: Copia de objetos en el Portapapeles COPYHIST: Copia el texto en la historia de la línea de comandos en el Portapapeles MULTIPLE: Se repite el siguiente comando hasta cancelado Catering: Personaliza la configuración de ZWCAD PASTECLIP: Inserta datos desde el Portapapeles SETVAR: Listas o cambios de los valores de las variables del sistema Referencia de variables de sistema CMDNAMES: Muestra los nombres de los comandos activos y transparentes Escriba los comandos o las variables de sistema Navegar y editar en la ventana de comandos Las teclas estándar que a continuación se proporcionan para navegación y edición de texto en la ventana de comandos para corregir o repetir comandos. Arriba, abajo, abandonada de dirección y derecha INS, DEL PAGE UP, página abajo HOME, END Retroceso Utilice la flecha arriba, flecha abajo y entrar, se puede repetir cualquier comando utilizado en el actual período de sesiones por el ciclismo a través de los comandos en la ventana de comandos. De forma predeterminada, presionando CTRL+C copia el texto resaltado en el Portapapeles. Pulsar CTRL + V pega texto desde el Portapapeles a la ventana de texto o la ventana de comandos. Si usted con el botón derecho en la ventana de comandos o la ventana de texto, ZWCAD muestra un menú de acceso directo desde el que puede copiar seleccionado texto o la historia de comando completo, pegar texto y tener acceso al cuadro de diálogo de opciones de la ventana de comandos. En general, se da una línea de comandos con dos o tres líneas de mensajes anteriores a varios comandos, llamados el Historia de comando, que es suficiente para ver y editar. Para ver más de una línea de historial de comandos, puede desplazarse a través de thehistory o cambiar el tamaño de la ventana de comandos, arrastre su borde hacia arriba, o puede pulsar F2 para utilizar la ventana de texto. La ventana de texto es una ventana similar a la ventana de comandos en el que puede escribir los comandos y ver indicaciones y mensajes. Con un historial de comandos completa para la sesión actual de ZWCAD muestra, se puede utilizar la ventana de texto para ver salida larga de comandos tales como LIST, que muestra información detallada sobre los objetos seleccionados. Para copiar todo el texto en la ventana de texto en el Portapapeles, utilice el comando COPYHIST. Acoplar y cambiar el tamaño de la ventana de comandos De forma predeterminada, la ventana de comandos está acoplada. La ventana de comandos acoplada es el mismo ancho que la ventana ZWCAD. Se puede redimensionar la ventana verticalmente, arrastre la barra de separación, que se encuentra en el borde superior de la ventana cuando es acoplada en la parte inferior y en el borde inferior de la ventana cuando se está acoplada en la parte superior. Desacoplar la ventana de comandos arrastrándolo fuera de la región de acoplamiento. Cuando desacoplar la ventana, la ventana flotante es el tamaño que tenía antes de que usted lo había desacoplado. Puede mover la ventana de comando flotante en cualquier lugar en la pantalla y cambiar el tamaño de su anchura y altura con el dispositivo señalador. Acoplar la ventana de comando arrastrando hasta que esté sobre la región de acoplamiento superior o inferior de la ventana ZWCAD. Modificación de un comando Si está trabajando en la barra de comandos, hay formas especiales que puede modificar un comando mientras trabaja. Se puede modificarel comando activo utilizando cualquiera de las siguientes opciones: Objeto se ajusta : Escriba un comando de ajuste del objeto, tales como la más cercana o punto medio, para habilitar una una vez objeto de ajuste para un único selección. También puede utilizar una una vez objeto de ajuste para reemplazar una ejecución instantánea de objeto. Se ajusta la extensión: Tipo int después de seleccionar un comando, tales como la línea o círculo, para permitir un ajuste temporal a la lógica ubicación donde dos objetos que se intersecan si fueran de longitud infinita. Tipo de aplicación para permitir un ajuste similar una vez si el las extensiones no se intersectan en espacio de tres dimensiones pero que se cruzan en la vista actual. Mediante la ventana de mensaje de historia La ventana de mensaje histórico muestra un historial de los comandos y las instrucciones emitidas desde que inició la sesión actual de ZWCAD. De forma predeterminada, el programa realiza el seguimiento de hasta 256 líneas de comandos. No hay límite para el número de líneas de comando, que puede realizar el seguimiento, pero el rendimiento de los programas puede ser degradado si elige realizar un seguimiento de un número demasiado elevado de líneas. Para mostrar o cerrar la ventana de mensaje histórico Pulse F2. Para ver las entradas en la ventana de mensaje histórico Realice una de las siguientes acciones: Utilice las barras de desplazamiento. Utilice los arriba y abajo flechas para comandos de visualización utilizado anteriormente. Para copiar o pegar texto en la ventana de mensaje histórico 1. Si desea copiar el texto de la ventana de texto, siga uno de estos procedimientos para obtener el campo de texto que desee: Resalte el texto usando el ratón. Pulse Ctrl + Mayús + flecha claves para resaltar el texto deseado. 2. Pulse el botón derecho y elija si desea copiar o pegar. TIP También puede copiar la historia de comando completo seleccionando Copiar historia. Referencia de comandos COPYHIST: Copia de objetos en el Portapapeles GRAPHSCR: Cierra la ventana de texto LOGFILEOFF: Se cierra el archivo de registro abierto por LOGFILEON LOGFILEON: Escribe el texto contenido de la ventana en un archivo TEXTSCR: Se abre la ventana de texto Referencia de variables de sistema LOGFILEMODE: Especifica si el contenido de la ventana de texto se escribe en un archivo de registro NOMBREARCHIVOREGISTRO: Especifica la ruta de acceso y el nombre del archivo de registro para el dibujo actual LOGFILEPATH : Especifica la ruta de los archivos de registro para todos los dibujos en una sesión de algunas funciones se ambos proporcionan de forma similar aunque la línea de comandos y de un cuadro de diálogo. En muchos casos, puede introducir un guión en frente del comando para suprimir el cuadro de diálogo y mostrar solicita en su lugar en la línea de comandos. Por ejemplo, la introducción de visualizado en la línea de comandos muestra el visualizado Manager. Entrar - visualizado en la línea de comandos muestra las opciones de línea de comando equivalente. Puede haber pequeñas diferencias entre las opciones en el cuadro de diálogo y los disponible en la línea de comandos. Las variables de sistema a continuación afecta a la presentación de cuadros de diálogo, así: ATTDIA controla si INSERT utiliza un cuadro de diálogo de entrada de valor de atributo. EXPERT controla si se muestran algunos cuadros de diálogo de advertencia. FILEDIA controla la visualización de cuadros de diálogo utilizados con comandos que leen y escriban archivos. Por ejemplo, si FILEDIA se establece en 1,OPEN muestra el cuadro de diálogo Abrir plano como. Si FILEDIA se establece en 0, OPEN le preguntará sobre la línea de comandos. Incluso Cuando FILEDIA se establece en 0, puede obtener un cuadro de diálogo de archivo muestra a través de entrar en una tilde (~) en el símbolo de la primera. Referencia de comandos Ninguno Referencia de variables de sistema ATTDIA : Controla si el comando INSERT utiliza un cuadro de diálogo para la entrada de valor de atributo CMDNAMES : Muestra los nombres de los comandos activos y transparentes EXPERT : Controla si se emiten ciertas indicaciones FILEDIA : Suprime la presentación de los cuadros de diálogo de archivo cuadro de "Entrada dinámico" es una ventana flotante que aparece junto al cursor en Cruz en la aplicación de cualquier comando de dibujo, se proporciona un método conveniente para que los usuarios símbolo dinámicamente en lugar de utilizar la ventana de comandos de entrada. Cuando el DYN está activado el modo, aparecerá una ventana flotante cerca de la línea de comandos muestra de cursor en Cruz pronta y cambia junto con el cursor se mueve. Aparece el cuadro de "Entrada dinámico" el contenido idéntico como la línea de comandos muestra sincrónicamente Considerando que no está disponible si el modo DYN está desactivado. Cuadro de "Entrada dinámico" facilita a los usuarios para dibujar imágenes libremente y eficiente, que es comparativamente más Intuicionistas que el uso de ventana de comandos para mostrar solicita cuando ejecuta un comando de dibujo. Cuadro de "Entrada dinámico" no puede reemplazar la ventana de comandos, puede presionar F12 para ocultar la ventana de comandos para aumentar el área de dibujo, pero a veces es necesario al aplicar determinados comandos. Conmutador entre el comando y cuadros de diálogo línea Entrada dinámico Estado de entrada dinámica Clic en el botón de "DYN" en la barra de Estado para controlar su estado. Cuando está activado el modo de "Entrada dinámica", la línea de comandossímbolo del sistema se mostrará en el cuadro de "Entrada dinámica" de forma sincrónica; mientras que el modo de "Entrada dinámica" está en off (apagado), la barra de herramientas aparece el cuadro actual coordenadas polares de cursor de Cruz. DINAS SOBRE Activa el modo de "DYN" en la barra de los Estados, el cuadro de mensaje de cerca el cursor en Cruz dinámicamente mostrará el indicador de línea de comandos, los usuarios pueden ingresar el comando opciones según símbolo aparece en el cuadro de "Entrada dinámica" para ejecutar el dibujo comando. Con el modo DYN en, puede ignorar temporalmente la ventana de comandos, a fin de hacerle a concentrarse en el área de dibujo al dibujar imágenes. Pulse F2 para ver el historial de rápida de la ventana de comandos. Información sobre herramientas se muestra como sigue cuándo desactivar el modo de DYN Estado (tomar círculo plano por ejemplo): DINAS OFF Cuando se ejecuta el comando con desactivar el modo de DYN, allí no es ningún indicador dinámico cerca el cursor en Cruz, tienes que ver la indicaciones pertinentes desde la línea de comandos o la ventana de comandos Referencia de comandos Ninguno Referencia de variables de sistema ZWCMDLINE : Activa o desactiva la función de entrada dinámica. En ZWCAD, muchos de los elementos del medio ambiente de trabajo pueden personalizarse para satisfacer sus necesidades. Temas de esta sección: Establecer opciones de la interfaz Puede cambiar muchos de los parámetros que afectan a la interfaz de ZWCAD y el entorno de dibujo. Guardar y restaurar perfiles Puede crear perfiles para distintos usuarios o proyectos y en parte por importar y exportar archivos de perfil. En el cuadro de diálogo Opciones, puede cambiar muchos de los valores que afectan al entorno de interfaz y el dibujo de ZWCAD. Configuración de modificación de la interfaz: Guardar automático (ficha de abrir y guardar). Guarda el dibujo a intervalos de tiempo especificado. Para utilizar esta opción, en las opciones de diálogo cuadro, abrir y guardar ficha, seleccione Guardar automático y especifique el intervalo en minutos. Color (ficha de presentación). Especifica los colores de fondo utilizados en el diseño y las fichas de la modelo y el color utilizado para indicaciones y punto de mira. Fuente (ficha de presentación). Cambia las fuentes utilizadas en la ventana ZWCAD y en la ventana de texto. Esta configuración no afecta a la texto de los planos. Ruta de acceso de búsqueda (ficha de archivos). Establece la ruta de búsqueda ZWCAD se utiliza para buscar archivos de soporte de dibujo como fuentes de texto, dibujos, tipos de línea y los patrones de la escotilla. Interfaz de color ("skins y temas ficha). Establece ZWCAD ventana pieles y mostrar temas. Controlar el tamaño y la posición de cada barra de herramientas o en la ventana Después de comenzar ZWCAD, puede corregir o ajustar la posición y el tamaño de cada barra de herramientas o en la ventana arrastrando. Interfaz de software incluye columna, ventana de orden, placa de la opción "Propiedades", "Calculadora rápida" ventana, "Centro de diseño de" ventana y así sucesivamente. Posición de control de barra de herramientas Las barras de herramientas pueden ser fijo o flotante. La barra de herramientas flotante se localiza en ubicación arbitraria del área de dibujo de la ventana ZWCAD, puede arrastrar a su nueva ubicación, ajustar su tamaño o fijo. Barra de herramientas fija atribuye a cualquiera de los bordes en el área, de dibujo una vez la barra de herramientas es fijo, no se puede ajustar su tamaño. Puede quitar la barra de herramientas fija arrastrando a una nueva posición de fijación. Controlar el tamaño y la posición de otras ventanas Al arrastrar la ventana de comandos, la Junta de opción "Propiedades", la "Calculadora rápida" ventana, boyas aparece en las esquinas y Centro de la posición del área de dibujo, si no seleccione boyas pero arrastrar la ventana seleccionada a posición arbitraria de dibujo de la zona, el ventana será sobre estado de flotantes, los usuarios pueden ajustar el tamaño de la ventana basada en las necesidades reales. Si haga clic en uno de los boyas en el proceso de arrastre, la ubicación de la ventana se fijarán a la parte superior, inferior y lateral izquierda o derecha de un fijo región de ventana ZWCAD, en este momento, el tamaño de ventana puede ajustarse en una única dirección. Bloquea la posición de las barras de herramientas y ventanas acopladas Para alinear las barras de herramientas y acoplada, flotante de ventanas, puede bloquear su posición. Las barras de herramientas bloqueadas o ventanas todavía pueden abrirse o cerrado y elementos pueden ser agregados y eliminados, pero no se puede mover. Si necesario desbloquear temporalmente, puede presionar hacia abajo CTRL. Visualización de comandos en un menú contextual Los menús contextuales proporcionan acceso rápido a los comandos específicos. Aparece un menú de acceso directo al derecho haga clic en un objeto, barra de herramientas, barra de Estado, el nombre de ficha de modelo o un nombre de la ficha Diseño. Las selecciones que se presentan en el menú contextual dependen de lo que usted ha hecho clic. Cuando la derecha haga clic en una barra de herramientas, el programa muestra un menú contextual que permite alternar la barra de comandos, la barra de Estado, y diversas barras de herramientas y desactivar. Si selecciona uno o varios objetos y, a continuación, haga clic, el programa muestra un menú contextual de que puede elegir un comando para modificar los objetos seleccionados. Para mostrar un menú de atajo que usted puede elegir un ajuste del objeto, pulse y mantenga pulsada la tecla Mayús y haga clic derecho en cualquier lugar dentro de la ventana de dibujo. Utilizando la barra de comandos La barra de comandos es una ventana acoplable en el que escribe comandos ZWCAD y mensajes de la vista y con otros programas mensajes. Para mostrar la barra de comandos, seleccione Visualización > Mostrar > barra de comandos. Puede mover la barra de comandos a través de arrastrando. Cuando la barra de comandos es flotante, puede arrastrar la parte superior o inferior de la ventana para cambiar el número de líneas de texto se muestra. Puede acoplar la barra de comandos en la parte superior o inferior del dibujo. Utilizando la barra de Estado Si decide no utilizar la barra de comandos, la barra de estado muestra información acerca de la herramienta o comando seleccionado. Ella también muestra las coordenadas actuales del cursor, ajustes de los modos y otra información acerca de la configuración actual. Además de mostrar la información, la barra de Estado es una forma rápida de acceso a muchas funciones. Haga clic en los elementos de la barra de Estado para realizar cambios y derecho haga clic en elementos para mostrar los menús de atajo que le permiten más opciones. A Cursor de coordenadas (x, y, z). B Ajuste de configuración. Haga clic para activar o desactivar. Alternar sobre o off. C Configuración de la cuadrícula de . Haga clic para alternar sobre o off. D Configuración ortogonal. Haga clic para alternar sobre o off. E Seguimiento de polar. Haga clic para cambiar colores. F Configuración de objeto de ajuste. Haga clic para seleccionar objeto instantáneas sobre o off. G Ajuste de objeto de seguimiento. Haga clic para alternar sobre o off. H Visualización de Lineweight. Haga clic para alternar sobre o off. I Modelo de espacio o papel. Haga clic para alternar entre el modelo de papel y espacio espacio. J Modo de digitalizador. Haga clic para alternar sobre o off. K Dinámico de entrada. Haga clic para alternar sobre o off. Para cambiar los elementos que se muestran en la barra de Estado 1. Haga clic derecho en un área vacía de la barra de Estado. 2. Seleccione un elemento para agregar o quitar. Para cambiar la configuración de un elemento en la barra de Estado Haga clic en el elemento de la barra de Estado que desee cambiar y, a continuación, seleccionar el ajuste deseado. Para mostrar u ocultar la barra de Estado Elija Ver > Presentación > barra de Estado. Línea de comandos STATBAR Utilizando cuadros de símbolo del sistema Comandos ZWCAD a menudo proporcionan varias opciones. Estas opciones aparecen en la barra de Estado o el comando de la barra y también en un indicador de cuadro (llamado en un hombres de contexto) inicialmente aparece en la esquina superior derecha de la pantalla. Puede mover el cuadro de mensaje arrastrándolo, futuros cuadros de mensaje aparecerá donde usted lo colocó última. Las opciones aparecen como selecciones de menú. Elija la opción adecuada, selecciónelo en el cuadro de mensaje. Para cerrar un cuadro de mensaje, haga clic en el cuadro Cerrar. Opciones del comando aparecen en un cuadro de mensaje. De forma predeterminada, se cierra el cuadro de mensaje. Para activar la visualización de los cuadros de mensaje, seleccione Herramientas > Opciones, haga clic en la ficha pantalla, y, a continuación, haga clic en la casilla de verificación Mostrar menú de pantalla para desactivarla. Referencia de comandos LOGFILEOFF : Se cierra sesión archivo abierto por el comando LOGFILEON LOGFILEON : Escribe el contenido de la ventana de texto en archivos de Catering : Personaliza la configuración de ZWCAD VIEWRES : Define la resolución para los objetos en el punto de visión actual Referencia de variables de sistema Abertura : Establece el tamaño de la pantalla para la apertura, en píxeles CURSORSIZE : Determina el tamaño de la Cruz como un porcentaje del tamaño de la pantalla DCTCUST : Muestra ruta de acceso y nombre de archivo de diccionario de ortografía personalizado actual DCTMAIN : Nombre de archivo de muestra de diccionario de ortografía principales actual DEFPLSTYLEE : Especifica el estilo de impresión predeterminado para los nuevos objetos EXTNAMES : Establece parámetros con nombre objetos almacenados en la lista de definición (tales como lineal y capas) FILLMODE : Especifica si las trampillas (incluido el relleno sólido), sólidos bidimensionales, polilíneas amplia, se rellenan GRIPBLOCK : Controla la asignación de cachas en bloques GRIPCOLOR : Controla el color de frente GRIPHOT : Controla el color de frente seleccionado Instituto : Controles cachas para los modos de ampliar, mover, rotar, escala y Mirror Grip de establecer el uso de la selección INSUNITS : Especifica unidades de gráficos para los bloques arrastrado desde el centro de diseño y insertada en el plano o la automática escalado de imágenes INSUNITSDEFSOURCE : Unidades de conjuntos de valor para los contenidos de la fuente INSUNITSDEFTARGET : Unidades de conjuntos de valor para el dibujo objetiva ISAVEBAK : Aumentar la velocidad de la preservación de incremental, especialmente para los gráficos a gran escala ISAVEPERCENT : Especifica el espacio de desgaste total permitido en el documento de gráficos LOCALE : Muestra el código de idioma ISO en versiones actuales LOCKUI : Bloquea la posición y el tamaño de las barras de herramientas o acoplada, flotante de ventanas LOGFILEMODE : Especifica si se va a escribir el contenido de la ventana de texto en archivos de registro de NOMBREARCHIVOREGISTRO : Especifica la ruta de acceso de archivo de registro y el nombre de gráficos actuales LOGFILEPATH : Especifica la ruta de acceso de archivo de registro y el nombre de todos los gráficos en un plano MTEXTED : Editor de texto primaria y secundaria de conjuntos para objetos de mtext OLEQUALITY : Por defecto de los conjuntos de calidad de los objetos OLE de impresión OLESTARTUP : Controla si se va a cargar aplicaciones de origen al incrustar objetos OLE OSNAPCOORD : Controla si al objeto alternativos ajuste introduciendo las coordenadas desde la línea de comandos PAPERUPDATE : Controla la visualización del cuadro de diálogo de advertencia (si intento de diseño de impresión con valor predeterminado especifica el tamaño del plano en una enfoque diferente del archivo de configuración de impresión) PICKADD : Controles si las selecciones subsiguientes reemplazar la selección actual establecer o agregar a la misma PICKAUTO : Ventanas automáticas de controles en el indicador de seleccionar objetos PICKBOX : Establece el alto de destino de selección de objeto, en píxeles PICKDRAG : Controla el método de dibujo de una ventana de selección PICKFIRST : Controla si seleccionar el objeto antes o después de la ejecución del comando (seleccionar objetos en primer lugar, a continuación Ejecute el comando) PICKSTYLE : Controla el uso de agrupación de escotilla de asociado y seleccione Seleccionar PSTYLEPOLICY : Controla si la propiedad de color del objeto se asocia con el estilo de impresión El 9 de Página de interfaz de usuario de 11 file://C:\Users\Andres L\AppData\Local\Temp\~hh223C.htm 07 de 10 de 2010 QTEXTMODE : Controla cómo se muestra el texto RASTERPREVIEW : Controla si desea guardar las imágenes de vista previa BMP junto con el dibujo SAVEFILE : Almacena el actual guardado nombre de archivo automático SAVEFILEPATH : Especifica la ruta al directorio para automática todos guardar archivos para la sesión actual SAVETIME : Establece la automática salvo el intervalo, en minutos SDI : Controles de interfaz de si el programa se ejecuta en el documento único o de varios TDUSRTIMER : Almacena el temporizador transcurrido de usuario VISRETAIN : Controla la visibilidad, color, lineal, ancho y estilos de impresión de las capas dependientes de referencia externa Crear perfiles para distintos usuarios o proyectos y compartir perfiles por importar y exportar archivos de perfil están habilitadas en ZWCAD. De forma predeterminada, las opciones actuales se almacenan en un perfil llamado Default.The nombre del perfil actual, así como el dibujo actual nombre, se muestran en el cuadro de diálogo de opciones de ZWCAD. ZWCAD almacena la información de perfil en el registro del sistema y lo guarda como un archivo de texto (un archivo ARG). También organiza ZWCADdatos esenciales y mantiene los cambios en el registro según sea necesario. Si realiza cambios en su perfil actual durante una sesión ZWCAD y que desea guardar los cambios en el archivo ARG, usted debe exportar el perfil. Al exportar el perfil con el nombre del perfil actual, ZWCAD actualiza el archivo ARG con el nuevo Configuración. Puede volver a importar el perfil en ZWCAD para actualizar la configuración de tu perfil. Referencia de comandos Catering : Personaliza la configuración de ZWCAD Referencia de variables de sistema CPROFILE : Muestra el nombre del perfil actual Paletas de herramientas proporcionan una herramienta eficaz que se utiliza para organizar, compartir y coloque el comando, bloque, así como otras herramientas. Con la herramienta Paletas, puede organizar los bloques y comandos en una ventana a fin de utilizarlas de manera eficiente. Puede configurar paletas de herramienta con los menús de acceso directo pulsando con el ratón sobre las diferentes áreas de las paletas de herramienta ventana. Por ejemplo, con el menú contextual, puede agregar, cambiar el nombre o eliminar paletas de herramienta, así como copiar una herramienta en la paleta de herramienta actual a otra paleta. Los objetos que se crean utilizando una herramienta de las paletas de herramientas tienen las mismas propiedades que los objetos creados en el menú o la barra de herramientas. Para ejecutar un comando, haga clic en la herramienta deseada en la paleta de herramientas. Por ejemplo, puede crear una línea haciendo clic en la herramienta de línea. Al hacer clic en una flecha junto a una herramienta, se muestran todas las otras herramientas que tienen las propiedades similares. Los objetos que se crean utilizando una herramienta en una emergente de la herramienta tienen las mismas propiedades que los objetos que se ha creado a partir de la herramienta original. Puede crear una herramienta de bloque arrastrando un bloque de un archivo exterior a la paleta de herramienta actual lleva a cabo desde el centro de diseño. Los elementos que se agregará a una paleta de herramienta se denominan Tool. Haciendo clic en la herramienta de bloqueo, puede insertar el bloque en el dibujo actual. ZWCAD admite uso de entidades existentes como las herramientas mediante la adición de la entidad a las paletas de herramienta. En primer lugar, se puede seleccionar la entidad que se utiliza como herramienta desde el área de dibujo, haga clic en el menú seleccione Copiar desde y, a continuación, click derecho sobre cualquiera de las paletas o la paleta actual, Seleccione la opción de pegar, así se crea una herramienta. Las entidades actualmente soportadas son arco, atributos definidos, círculo, elipse, línea, 2D y 3D polilínea, mline, mtext, punto, 3Dmesh, ray, región, 2Dsolid, curva spline, texto, la tolerancia, traza, wipeout de línea de construcción y así sucesivamente. Una vez que haya agregado entidades geométricas (círculo, línea, polilínea .etc) a una paleta de herramienta por medio de copiar y pegar, una nueva lista de herramienta con flotante se generará automáticamente en las paletas. Por ejemplo, se mostrará un triángulo en el nuevo icono de la entidad geométrica, Haga clic en este triángulo a la lista de herramientas flotante que contiene las líneas, la línea de construcción, la polilínea y círculo. etc.. Los cambios realizados en las paletas de herramienta se guardan como un archivo de configuración automáticamente, que aún están disponibles cuando se inicia la ZWCAD otra vez. Referencia de comandos Guardar y restaurar perfiles Paletas de herramienta TOOLPALETTES : La ventana de la paleta de herramientas de open TOOLPALETTESCLOSE : Paleta de herramientas de Cerrar ventana TPNAVIGATE : Controlar qué paleta de herramienta para mostrarse Referencia de variables de sistema PALETTEOPAQUE : Controla la transparencia de la ventana de la paleta de herramientas de