Estamos aquí para la capacitación mínima necesaria esto
Anuncio
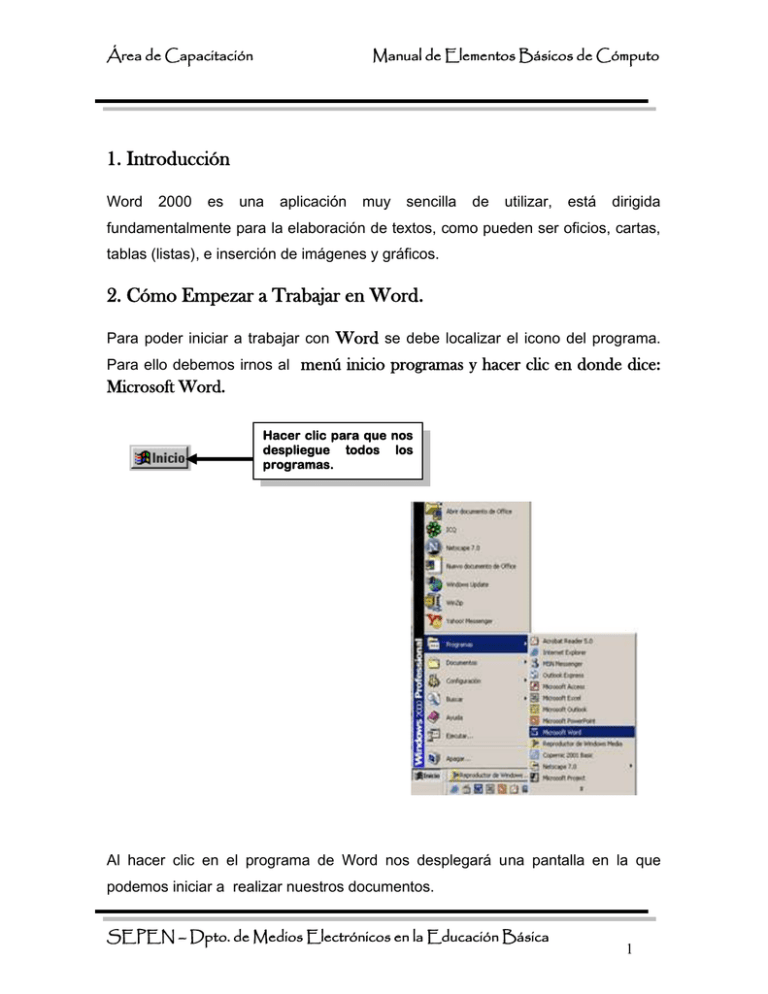
Área de Capacitación Manual de Elementos Básicos de Cómputo 1. Introducción Word 2000 es una aplicación muy sencilla de utilizar, está dirigida fundamentalmente para la elaboración de textos, como pueden ser oficios, cartas, tablas (listas), e inserción de imágenes y gráficos. 2. Cómo Empezar a Trabajar en Word. Para poder iniciar a trabajar con Word se debe localizar el icono del programa. Para ello debemos irnos al menú inicio programas y hacer clic en donde dice: Microsoft Word. Hacer clic para que nos despliegue todos los programas. Al hacer clic en el programa de Word nos desplegará una pantalla en la que podemos iniciar a realizar nuestros documentos. SEPEN – Dpto. de Medios Electrónicos en la Educación Básica 1 Área de Capacitación Manual de Elementos Básicos de Cómputo 2.1 Elementos que componen la Pantalla de Word. 2.2.1 Barra de Titulo Está localizada en la parte superior de la pantalla y muestra el nombre de la aplicación, el nombre del documento activo (que será Documento1, Documento2, etc. hasta que no se guarde con el nombre asignado por el usuario) y los botones de la ventana: minimizar, maximizar y cerrar. SEPEN – Dpto. de Medios Electrónicos en la Educación Básica 2 Área de Capacitación Manual de Elementos Básicos de Cómputo 2.1.2 Barra de Menús. Está Barra la encontramos debajo de la barra de título, la cual contiene todos los procedimientos que necesitamos para trabajar en el documento. Al hacer un clic sobre los menús se despliegan las opciones disponibles para cada uno, y para cerrarlos basta con hacer un clic en otra parte de la pantalla para que se cierre dicho menú. . 2.1.3 Barra Estándar Esta la localizaremos de bajo de la Barra de Menú, se caracteriza por encontrarse con una hilera de botones con símbolos. También nos permite tener un acceso más rápido a las opciones de los menús que se encuentran en la barra de menú. Para saber que es lo que hace cada uno de los botones basta con colocar el puntero sobre uno de los botones y automáticamente desplegara un cuadro donde nos describirá la función que hace cada uno de ellos. SEPEN – Dpto. de Medios Electrónicos en la Educación Básica 3 Área de Capacitación Manual de Elementos Básicos de Cómputo 2.1.4 Barra de Formato. Se encuentra ubicada después de la barra Estándar, esta nos permite de manera más rápida darle formato a nuestro texto esto es alinearlo, ponerle color, cambiar el estilo de de la fuente y el tamaño . 2.1.5 Barra de Dibujo. Esta la encontramos en la parte inferior del programa, nos sirve para insertar imágenes y figuras preestablecida, así como darle formato a los mismos. Como es el color de relleno, color de línea estilo de línea, sombra y figuras en tercera dimensión. 2.1.6 Barra de Estado. Se localiza en la parte inferior de la ventana, esta barra nos indica el estado del programa es decir, nos informa sobre la página y sección en donde se encuentra el cursor, así como el número de páginas del documento, también nos indica en que renglón y columna se encuentra ubicado el cursor. SEPEN – Dpto. de Medios Electrónicos en la Educación Básica 4 Área de Capacitación Manual de Elementos Básicos de Cómputo 2.1.7 Regla. Esta nos indica la configuración de los márgenes de nuestra hoja, se utiliza para establecer de una forma rápida los márgenes del documento, sangría de los párrafos, definir tabulaciones o cambiar el ancho de las columnas de una tabla. 2.1.8 Barra de Desplazamiento. Estas nos permiten desplazarnos a lo largo y a lo ancho de la pantalla para visualizar el contenido total del documento. Para desplazarnos debemos de colocar el puntero sobre las puntas de flecha y hacemos clic hasta que se vea la información que nos hace falta o la otra forma de desplazarnos es colocando el apuntador sobre la barra, oprimimos el botón izquierdo del ratón y sin soltar lo arrastramos. 2.1.9 Cursor. Es la línea negra que aparece en nuestra área de trabajo parpadeando, es la que nos indica la posición en donde se insertará el texto en un documento, también nos indica en que parte de nuestra hoja estamos colocados y así iniciar a introducir nuestro texto. Los movimientos del curso se realizan sobre el texto que ya se tenga escrito, en un lugar en blanco o donde no se tenga texto insertado ningún carácter no se puede mover el cursor. SEPEN – Dpto. de Medios Electrónicos en la Educación Básica 5 Área de Capacitación Manual de Elementos Básicos de Cómputo Como trabajar en word 3. Uso de los Comandos de los Diferentes Menús. Las funciones que se pueden realizar en Microsoft Word se encuentran agrupadas de acuerdo a sus características en categorías denominadas menús. Lo cual nos ayuda a tener un buen funcionamiento de Word. Para acceder a los menús existen varios métodos, los cuales explicaremos a continuación: El primero es utilizando el Mouse, es necesario que coloquemos el apuntador del ratón sobre el nombre del menú que se deseemos consultar y dar un clic sobre el nombre. Esto nos permitirá ver todas las diferentes opciones o comandos de este menú. Una ves que nos despliegue todas las opciones seleccionamos la opción que queremos ejecutar. El otro método para activar los menús sin hacer uso del ratón, es presionando sin soltar la tecla A y la letra subrayada del nombre del menú. Por ejemplo: para desplegar el menú Archivo presionamos al mismo tiempo A + a. SEPEN – Dpto. de Medios Electrónicos en la Educación Básica 6 Área de Capacitación Manual de Elementos Básicos de Cómputo 3.1 Explorando el Menú Archivo. 3.1.1 Abrir un documento Nuevo La primera opción que tenemos al entrar al menú Archivo es la de Nuevo que nos permita crear una nueva hoja para poder agregar texto, imágenes según sea el documento que quiera crear. Para acceder a esta opción lo podemos hacer de las siguientes formas: 1) Colocamos el puntero del ratón en el menú Archivo hacemos clic y seleccionamos con otro clic, la opción de Nuevo. 2) El otro método es mediante los accesos rápidos que es utilizando la combinación de dos teclas en este caso para saber cuales teclas tenemos que utilizar, en la parte derecha del menú Archivo nos da la combinación de caracteres, en este caso para crear un nuevo documento utilizaremos las teclas F+u. Una ves que entramos a la opción de nuevo aparecerá la siguiente pantalla la cual seleccionaremos el icono que dice documento en blanco y hacemos clic en Aceptar. SEPEN – Dpto. de Medios Electrónicos en la Educación Básica 7 Área de Capacitación A hacer clic automáticamente en Manual de Elementos Básicos de Cómputo Aceptar nos dará una nueva hoja en blanco. 3.1.2 Abrir un Documento Existente. Al iniciar una sesión ó en cualquier otro momento, se pueden abrir documentos existentes creados en Word con el propósito de editarlos ó imprimirlos. Para abrir un documento debemos de seguir los siguientes pasos: 1) Seleccionamos del menú Archivo la opción Abrir ya sea con el ratón con el acceso rápido. 2) Al hacer clic en Abrir aparecerá el siguiente cuadro de diálogo, en donde tenemos la opción de Buscar en es decir tenemos que indicar en que parte de nuestra computadota se encuentra almacenado nuestro documento, seleccionamos la unidad ya sea disco duro, diskette o cd de donde abriremos el archivo. SEPEN – Dpto. de Medios Electrónicos en la Educación Básica 8 Área de Capacitación Manual de Elementos Básicos de Cómputo 3) Una vez seleccionada la unidad, aparecerán los nombres de todas las carpetas y archivos. Ya encontrada la ubicación de nuestro archivo lo seleccionamos y hacemos clic en abrir, automáticamente se cerrara el cuadro de diálogo y se abrirá el documento o archivo seleccionado. 3.1.3 Cerrar un Documento Existente. Esta opción cerrara el archivo en el cual se este trabajando mas no cerrara el programa Word. 3.1.4 Cómo Guardar un Archivo Este opción nos permite guardar la información que realizamos en Word para poderla utilizar posteriormente. El documento lo podemos guardar en diferentes dispositivos ya sea en el disco duro, en un diskette. Como hemos visto anteriormente podemos seguir diferentes caminos para poder ejecutar alguna instrucción ahora veamos los pasos que debemos de seguir para Guardar un Documento: 1. Seleccionar del menú Archivo la opción de Guardar. SEPEN – Dpto. de Medios Electrónicos en la Educación Básica 9 Área de Capacitación Manual de Elementos Básicos de Cómputo Cuando se guarda por primera vez un documento automáticamente se irá al la opción de Guardar como porque necesita conocer con qué nombre y la ruta en la cual se va a guardar el documento. Después al momento de guardar nuevamente, sólo renovará los datos agregando la nueva información. 2. Por último, presione el botón Guardar para guardar el documento. Otra manera de guardar el Documento es utilizando los accesos rápidos en este caso utilizaremos las siguientes teclas: botón de guardar C+g que se encuentra en ó directamente haciendo clic en el la barra estándar. 3.1.5 Opción Guardar Como. Esta opción se diferencia del Guardar por lo siguiente: Esta nos permite hacer una copia de un documento que ya haya sido guardado con anterioridad y al mismo tiempo podemos darle otro nombre. Al hacer esto, la copia del documento lo podemos modificar sin afectar el original. SEPEN – Dpto. de Medios Electrónicos en la Educación Básica 10 Área de Capacitación Manual de Elementos Básicos de Cómputo 3.1.6 Guardar como Página Web. Si esta haciendo algún diseño de página para Internet esto es, que si así lo desea lo guardara con formato de Internet. Vista previa de la página Web dará una vista del diseño de la página . 3.1.7 Cómo Configurar una Página. La configuración de la página nos permite establecer el tamaño de la hoja en la cual trabajara, también para darle la orientación a la hoja ya sea vertical u horizontal y establecer los márgenes de impresión. Para configurar la página seguiremos los siguientes pasos: 1) Nos vamos al menú Archivo y hacemos clic en la opción de Configurar Página. 2) Nos mostrara un cuadro de diálogo en donde seleccionaremos lo que queremos realiza en nuestra hoja, cambiar el tamaño de los márgenes, el SEPEN – Dpto. de Medios Electrónicos en la Educación Básica 11 Área de Capacitación Manual de Elementos Básicos de Cómputo tamaño del papel. Para cambiar los tamaños del margen solo hacemos clic en cada una de las puntas de flecha ya sea para aumentarlo o disminuir el tamaño. 3) Una vez configurada nuestra página hacemos clic en Aceptar. Al hacer clic aumenta el tamaño del margen Al hacer clic disminuye el tamaño del margen 3.1.8 Vista Preliminar. Brinda una vista completa del documento antes de mandar a Imprimir. Para realizar la vista previa nos vamos al menú Archivo y seleccionamos Vista Preliminar. 3.1.9 Imprimir SEPEN – Dpto. de Medios Electrónicos en la Educación Básica 12 Área de Capacitación Manual de Elementos Básicos de Cómputo Permite mandar a imprimir cualquiera de los documentos que tenga abierto y trabajando en cualquier momento de su sesión de trabajo. Para imprimir un documento seguiremos los siguientes pasos: 1) Para realizar una impresión entraremos al menú Archivo y seleccionamos la opción de Imprimir aparecerá un cuadro de diálogo con varias opciones. 2) La primera parte de la ventana nos muestra el nombre de la impresora que esta conectada a la computadora. 3) Esta ventana aparecen las siguientes opciones : Todo que nos imprime todas las hojas del documento con el que estamos trabajando. Página Actual esta opción nos permite imprimir página solo la la que en estamos posicionados. Paginas con esta opción le podemos indicar que páginas son las que queremos imprimir por ejemplo: si solo queremos imprimir la página 3 y la 10 en el espacio blanco ponemos de la siguiente manera 3,10 la separación la hacemos con comas o si queremos imprimir o determinado rango 3-10. Número de Copias aquí seleccionamos cuantas copias queremos imprimir ya sea de todo el documento o solo de algunas hojas. SEPEN – Dpto. de Medios Electrónicos en la Educación Básica 13 Área de Capacitación Manual de Elementos Básicos de Cómputo 4) Por ultimo damos clic en Aceptar. 4. Seleccionar Para realizar muchas operaciones (copiar, cambiar el formato, etc.), previamente hay que decirle a Word sobre qué parte de texto tiene que actuar, en esto consiste seleccionar. El texto seleccionado se identifica claramente porque esta en colores inverso, es decir, el fondo negro y el texto en blanco. Se puede seleccionar por medio de: 4.1 Selección por medio del Ratón. SEPEN – Dpto. de Medios Electrónicos en la Educación Básica 14 Área de Capacitación Manual de Elementos Básicos de Cómputo Para seleccionar mediante ratón hay dos métodos: Arrastrando. Colocamos el cursor al principio del párrafo que vamos a seleccionar, presionamos el botón izquierdo del ratón y, sin soltar el botón, movemos el cursor hasta el final del texto o del párrafo que vamos a seleccionar. Nota: El texto que ya esta seleccionado aparece con una sombra negra. Como se muestra en la imagen. Haciendo clic y doble clic. Palabra. Para seleccionar solamente una palabra, colocamos el cursor en una palabra y hacer doble clic sobre de ella, y de forma completa quedará seleccionada. Línea o renglón. SEPEN – Dpto. de Medios Electrónicos en la Educación Básica 15 Área de Capacitación Manual de Elementos Básicos de Cómputo Si queremos seleccionar una línea o renglón completo, colocamos el cursor justo al inicio de la línea, veremos que el cursor cambia de forma y se convierte en una flecha , hacer clic y la línea completa quedará seleccionada; si hacemos doble clic, el párrafo completo quedará seleccionado. Imagen. Para seleccionar una imagen basta con hacer clic encima, y la imagen quedará enmarcado por un recuadro negro. 4.2 Seleccionar por medio del Teclado Otra forma de seleccionar texto, es mediante comandos por teclado, a continuación se muestran los más útiles, dando la descripción del comando seguido por las teclas a presionar: SEPEN – Dpto. de Medios Electrónicos en la Educación Básica 16 Área de Capacitación Manual de Elementos Básicos de Cómputo Una carácter a la derecha Shift + flecha derecha Una carácter a la izquierda Shift + flecha izquierda Una palabra a la derecha Shift + Ctrl. + flecha derecha Una palabra a la izquierda Shift + Ctrl. + flecha izquierda Al principio de la línea Shift + Inicio Al final de la línea Shift + Fin Una línea abajo Shift + flecha abajo Una línea arriba Shift + flecha arriba Al principio del párrafo Shift + Ctrl. + flecha arriba Al final del párrafo Shift +ctrl. + flecha abajo Una pantalla abajo Shift + AvPág Una pantalla arriba Shift + RePág Final del documento Ctrl + E 5. Explorando el menú Edición. 5.1 Deshacer y rehacer cambios Cuando se crea un documento es común equivocarnos al escribir un texto ó cambiar de idea al editarlo. Pero Word nos permite corregir los errores, cancelando los últimos cambios realizados en el documento. Existen dos comandos para deshacer y rehacer una acción inmediata o anterior. Para revisar la forma de cómo usarlos dar clic en los botones siguientes: La forma de anular el último cambio realizado es por medio de cualquiera de estas tres vías: SEPEN – Dpto. de Medios Electrónicos en la Educación Básica 17 Área de Capacitación Manual de Elementos Básicos de Cómputo Oprimir en la barra Estándar el botón Deshacer Abrir el menú Edición y seleccionar la opción Deshacer Escritura. Oprimir el comando C+ z Nota: La herramienta Deshacer guarda cierto número de cambios que pueden cancelarse. Para realizar estos cambios solo basta con hacer varios clic hasta que quede el documento como lo deseamos. 5.2 Cortar. Esta opción nos permite quitar una parte de texto o imagen de alguna parte del documento para poderlas poner en alguna otra parte del mismo documento. Los pasos que debemos de seguir cortar un texto o imagen son los siguientes: 1) Seleccionamos el texto que vamos a cortar o la imagen. Una ves seleccionado damos clic en Edición + Cortar, o directamente en la barra 2) estándar que aparece como unas tijeras al darle clic en Cortar desaparecerá el texto o imagen . 3) Una ves que lo quitamos posicionamos el puntero en donde queremos que aparezca el texto que acabamos de quitar y damos clic en edición + pegar o directamente en la barra de estándar y aparecerá el texto en la nueva posición. SEPEN – Dpto. de Medios Electrónicos en la Educación Básica 18 Área de Capacitación Manual de Elementos Básicos de Cómputo 5.3 Copiar A diferencia de la opción de cortar este nos hace una duplica del texto o de la imagen que seleccionemos. Los pasos que se deben de seguir para realizar esta operación son los siguientes: 1) Seleccionamos el texto o la imagen a copiar. 2) Nos vamos al menú Edición Copiar o hacemos clic en el botón de copiar de la barra estándar. 6. Explorando el Menú Ver Word ofrece cuatro opciones de vistas para observar un documento: Vista Normal, Vista Diseño Web, Vista Diseño de Impresión y Vista Esquema. Cada vista nos ofrece distintas características para visualizar el documento. Para cambiar de vista en un documento: 1. Hacemos clic en el menú Ver el cuan nos desplegará las diferentes vistas para del documento y seleccionamos la vista deseada. SEPEN – Dpto. de Medios Electrónicos en la Educación Básica 19 Área de Capacitación Manual de Elementos Básicos de Cómputo También podemos localizar los botones de vistas, en la parte inferior de la pantalla, justo al lado izquierdo de la barra de desplazamiento horizontal y oprimir el botón de la vista que desea utilizar para ver su documento. Para cambiar a cada una de las vistas solo basta con ir al menú de ver y hacer clic en cada una de las vistas o directamente en los botones que se encuentran en la parte inferior de la pantalla. 6.1 Barra de Herramientas. Permitirá ver las diferentes barras de Word aquí se activan o se desactivan las que se necesitan estar visualizando, esto se vera con una viñeta tipo palomita la cual indica que esta activada dicha barra o barras. SEPEN – Dpto. de Medios Electrónicos en la Educación Básica 20 Área de Capacitación Manual de Elementos Básicos de Cómputo 6.2 Encabezado y Pie de Página. Esta opción nos sirve par tener una mejor presentación de nuestro documento, así como la identificación de cada una de las páginas por medio de diversas formas de numeración. Para insertar el Encabezado y Pie de página al nuestro documento seguiremos los siguientes pasos: Nos vamos al menú Ver y seleccionamos Encabezado y pie de Página. Al hacer clic en nuestro documento nos aparecerá un rectángulo que es el margen en donde vamos a introducir el encabezado. Comenzar a insertar el encabezado Nota: En el encabezado podemos insertar tanto imágenes como texto y darle el formato que nosotros queramos al texto. En el pie de página se realizan los mismos paso que para insertar un encabezado la única diferencia es que este va a ir en la parte inferior de nuestro documento. SEPEN – Dpto. de Medios Electrónicos en la Educación Básica 21 Área de Capacitación Manual de Elementos Básicos de Cómputo 7. Explorando el Menú Insertar. 7.1 Insertar Números de Página. Esta opción nos permite numerar las hojas de nuestro documento, únicamente basta con hacerlo en una sola hoja y automáticamente se aplica la numeración a todo el documento. El proceso que debemos de seguir para insertar un números de página es el siguiente: 1. Abrir el Menú de Insertar. 2. Seleccionar la opción de Números de Página. 3. Aparecerá una pantalla en donde vamos a seleccionar en que posición queremos que aparezca el número y la alineación. Así como el tipo de formato que queremos aplicar. Haz clic para seleccionar la posición Haz clic para seleccionar el tipo de alineación 4. Para indicar el tipo de números que, insertaremos en nuestro documentos, hacemos clic en la parte de la ventana que dice Formato y nos mostrará otro cuadro de diálogo en donde seleccionamos el formato de número. 5. una vez seleccionado damos clic en Aceptar. SEPEN – Dpto. de Medios Electrónicos en la Educación Básica 22 Área de Capacitación Manual de Elementos Básicos de Cómputo Haz clic para que nos muestre los diferentes formatos Da clic para aceptar los cambios realizados 7.2 Inserta Fecha y Hora. Otras de las opciones que podemos realizar en nuestro documento es poner la fecha y la Hora ya sea como encabezado y pie de página o dentro del documento. Los pasos que debemos de seguir para poner la fecha y la hora son los siguientes: 1. Abrir el menú Insertar. 2. Seleccionar la opción Insertar Fecha y Hora. 3. Nos aparecerá un cuadro de diálogo en donde nos muestra todos los formatos que podemos poner de fecha y hora. 4. Seleccionamos el formato y damos clic en Aceptar. Haz clic sobre el formato que deseas insertar SEPEN – Dpto. de Medios Electrónicos en la Educación Básica 23 Área de Capacitación Manual de Elementos Básicos de Cómputo 7.3 Insertar Símbolos. Esta opción nos permite insertar mas tipos de caracteres que no se encuentran en el teclado. Para insertar estos tipos de símbolos lo podemos hacer de la siguiente manera: 1. Nos vamos al menú Insertar. 2. Seleccionamos la opción Símbolo. 3. Aparecerá un cuadro de diálogo con los diferentes símbolos, si el símbolo que andamos buscando no aparece en el cuadro, tendremos que cambiar el tipo de fuente y nos mostrara mas símbolos que podemos insertar. 4. Por último ya encontrado el símbolo hacemos clic sobre él y damos clic en Aceptar. Automáticamente aparecerá insertado en nuestro documento. Haz clic para cambiar los símbolos Clic para seleccionar el símbolo Otra de las formas para insertar los símbolos más comunes es mediante la combinación de teclas a continuación te daremos algunos Atajos para insertar los tipos de símbolos mas comunes. Para obtener el símbolo © lo obtenemos presionando la teclas B abrimos paréntesis y escribimos la letra c y cerramos paréntesis. SEPEN – Dpto. de Medios Electrónicos en la Educación Básica 24 y Área de Capacitación Manual de Elementos Básicos de Cómputo B El símbolo de ® lo obtenemos presionado la teclas y abrimos paréntesis y escribimos la letra r y cerramos paréntesis. Para sacar una carita feliz presionamos la tecla B + : y cerramos paréntesis. Para insertar una carita triste presionamos la tecla B + : y abrimos paréntesis. Si lo que queremos es insertar una flecha gruesa presionamos la tecla B y el signo de igual dos veces y el de mayor que >. 7.4. Cómo Insertar una Imagen. Word nos permite insertar imágenes ya sea de las que tiene almacenada nuestra computadora o imágenes que nosotros mismos insertemos como archivo. 7.4.1 Cómo Insertar una Imagen Prediseñada Para insertar una imagen prediseñada seguiremos los siguientes pasos: 1. Nos vamos al menú insertar y seleccionamos la opción de imágenes prediseñadas. 2. Al hacer clic nos aparecerá en la parte derecha de la pantalla de Word el panel de tareas en donde harás clic en la opción de galería multimedia. SEPEN – Dpto. de Medios Electrónicos en la Educación Básica 25 Área de Capacitación Manual de Elementos Básicos de Cómputo Haz clic 3. al hacer clic en la galería multimedia nos aparecerá la pantalla con las diferentes categorías de imágenes. Para insertar la imagen hacemos clic sobre ella y después en el botón de copiar, minimizamos la ventana de las imágenes y hacemos clic en pegar NOTA: Para cambiar de una categoría a otra nada más hacemos clic en la carpeta de categorías. SEPEN – Dpto. de Medios Electrónicos en la Educación Básica 26 Área de Capacitación Manual de Elementos Básicos de Cómputo 7.4.2. Cómo Trabajar con una Imagen. Nosotros poder realizar diferentes efectos con las imágenes que insertamos en nuestros documentos, los cual nos permiten tener una mejor presentación del mismo. Los efectos que podemos utilizar son: Como poner una imagen detrás del texto. Los pasos que debemos de seguir son los siguientes: 1. Dar clic Derecho sobre la imagen y mostrara un pequeño menú contextual como el siguiente. Del cual seleccionaremos la opción de Formato de Imagen. 2. Al seleccionar esta opción nos aparecerá una pantalla con diferentes opciones de las cuales seleccionaremos la pestaña de Diseño. Hacer clic SEPEN – Dpto. de Medios Electrónicos en la Educación Básica 27 Área de Capacitación Manual de Elementos Básicos de Cómputo 3. al dar clic en la pestaña de Diseño nos mostrará los diferentes estilos de ajustes que podemos aplicar a nuestra imagen entre ellos esta la opción de enviar detrás del texto, hacemos clic y Por ultimo dar Clic en Aceptar. la imagen quedará al fondo de nuestro texto. Hacer clic Nota: Cuando seleccionamos una imagen y alrededor de la imagen aparece una línea negra, no la podemos mover entonces seguiremos los mismo paso de enviar al fondo para poder mover de lugar nuestra imagen. Cómo poner en marca de agua una imagen. Los pasos que debemos a seguir son los siguientes: 1. Damos clic botón derecho sobre la imagen para seleccionarla, y aparecerá un cuadro de diálogo del cual seleccionaremos la opción de Formato de Imagen. SEPEN – Dpto. de Medios Electrónicos en la Educación Básica 28 Área de Capacitación Manual de Elementos Básicos de Cómputo 2. Aparecerá el siguiente cuadro de diálogo, el cual seleccionaremos el color hacemos clic en la punta de flecha y nos desplegará la combinación de colores que podemos aplicarle a la imagen. Hacer clic 3. Al hacer Clic seleccionaremos marca de agua y hacemos clic en aceptar. Nuestra imagen quedará de un color claro, si la imagen se pierde con el color de marca de agua se puede quitar o agregar brillo y contraste haciendo clic en las puntas de flecha. 7.4.3. Insertar una Imagen desde Archivo. Para insertar una imagen desde archivo solo tenemos que realizar los siguientes pasos. 1° entramos al Menú Insertar imagen seleccionamos la Opción Desde Archivo. SEPEN – Dpto. de Medios Electrónicos en la Educación Básica 29 Área de Capacitación Manual de Elementos Básicos de Cómputo 2° Al darle clic en esta opción nos manda automáticamente a la carpeta de My Pictures o mis imágenes, si la imagen que nosotros queremos insertar no se encuentran dentro de esta carpeta entonces tendremos que buscar la carpeta correspondiente 3° una vez que encontramos la imagen la seleccionamos y hacemos clic en el botón de insertar. Imagen seleccionada Clic par a insertar la imagen seleccionada SEPEN – Dpto. de Medios Electrónicos en la Educación Básica 30 Área de Capacitación Manual de Elementos Básicos de Cómputo Nota: Este tipo de imágenes también las podemos trabajar como una imagen prediseñada, ponerla en marca de agua, enviarla al fondo etc. 7.5. Cómo introducir texto con WordArt En ocasiones nosotros deseamos insertar algún letrero para decorar nuestros documentos, esto lo podemos realizar con la herramienta WordArt. Que nos permite realizar letreros mas vistosos. Para insertar un letrero realizaremos los siguientes pasos: 1. En la Barra de Dibujo seleccionamos la opción WordArt y hacemos clic. 2.- Nos mostrará la siguiente ventana de la cual nos permite seleccionar el estilo del WorArd que deseamos aplicar. Para seleccionarlo nada mas hacemos clic sobre el estilo y después en Aceptar. 3.- Al hacer clic en Aceptar nos mandara otra ventana en la cual vamos a escribir el texto que deseamos que aparezca con el estilo que previamente seleccionado. Para escribir el texto lo hacemos en la parte que dice Escriba aquí el texto. Una ves que ya escribimos el texto damos clic en el botón de Aceptar. SEPEN – Dpto. de Medios Electrónicos en la Educación Básica 31 Área de Capacitación Manual de Elementos Básicos de Cómputo Y aparecerá el texto que escribiste como se muestra a continuación, Al seleccionar nuestro letrero aparecerá una barra de Herramientas con los siguientes botones que a continuación explicaremos cada uno de ellos: Nos indica que podemos insertar otro letrero del mismo WordArt. Como su nombre lo indica nos permite hacer correcciones en el texto, una ves que ya se lo creamos. Nos permite cambiar el estilo del WordArt sin tener que introducir de nuevo el texto. Nos permite poderle cambiar el formato a el letrero ya creado esto es que si queremos cambiar el color de relleno al las letras, lo grueso de la línea esto es el contorno de las letras. SEPEN – Dpto. de Medios Electrónicos en la Educación Básica 32 Área de Capacitación Manual de Elementos Básicos de Cómputo Este otro botón le dará la forma a nuestro letrero de WordArt. Esto quiere decir que tenga la apariencia de un letrero en forma de olas o sesgado. Permite que nosotros giremos nuestro letrero hacia cualquier lado. Ajuste del texto nos permite ajustar la apariencia de nuestro texto ya que lo podemos poner en línea con el texto, estrecho, cuadrado, etc. Nos permite ajustar las letras al mismo alto para tener un letrero uniforme. Pone el texto en forma vertical, es decir no tenemos que girar para poner en forma vertical ya que este botón lo hace solo con oprimirlo. Alinea el texto a la derecha, izquierda, centrado o nos justifica las palabras. Da los espacios a los caracteres de manera estrecha, muy estrecha, normal, separada o muy separada. SEPEN – Dpto. de Medios Electrónicos en la Educación Básica 33 Área de Capacitación Manual de Elementos Básicos de Cómputo 8. Explorando el Menú Formato. En este menú nos permite realizar cualquier tipo de modificaciones a nuestro documento, esto con el propósito de darle una mejor apariencia a la hora de imprimirlo. 8.1 Formato Fuente. La primera opción que encontramos al entrar al menú es la de Fuente, en donde podemos cambiar la apariencia y/o atributos del texto. Para entrar a este apartado hacemos clic en formato y Fuente nos mostrará la siguiente pantalla: SEPEN – Dpto. de Medios Electrónicos en la Educación Básica 34 Área de Capacitación Manual de Elementos Básicos de Cómputo Las fuentes son identificadas con un nombre, como Arial, Courier, Times New Roman, etc Para aplicar una fuente: 1.- Seleccionar el texto deseado. 2.- Entramos al menú Formato Fuente en la opción de fuente aparecerán todos las posibles fuente que podemos aplicarle al texto, para ver todas las fuentes haz clic en la punta de flecha que aparece a un costado de la ventana para desplegar la lista de fuentes disponibles. Esta misma opción la podemos encontrar directo en la barra de Formato. Menú Formato Barra de Herramientas Haz clic para desplegar la lista de fuentes SEPEN – Dpto. de Medios Electrónicos en la Educación Básica 35 Área de Capacitación Manual de Elementos Básicos de Cómputo 3.- Seleccionar con el cursor una de ellas. 4.- Automáticamente en el texto seleccionado se aplicará el tipo de fuente elegida, pero, si la fuente no es agradable, cambiar el tipo de letra hasta obtener la más apropiada para el documento. 8.1.1 Tamaño de Fuente El tamaño de la fuente indica lo pequeño o grande que aparecerá los caracteres en nuestro documento. El tamaño de una fuente se mide en puntos; a mayor número de puntos, más grande es el tamaño del carácter. El tamaño más común empleado en los documentos para la lectura de un texto, está entre 10 y 12 puntos. Para cambiar el tamaño de un texto: 1.- Seleccionar el texto. 2.- Entramos al menú formato Fuente hacemos clic en la punta de flecha para seleccionar el tamaño de fuente. Ó de manera mas directa, oprimir en la barra de herramientas la flecha junto al cuadro Tamaño para desplegar la lista de tamaños disponibles. SEPEN – Dpto. de Medios Electrónicos en la Educación Básica 36 Área de Capacitación Manual de Elementos Básicos de Cómputo Menú Formato Barra de Herramientas Observa que inmediatamente cambia el tamaño de la fuente del texto seleccionado. Este lo podemos cambiar tantas veces sea necesario hasta encontrar el más adecuado para el documento. Nota: También podemos aumentar el Tamaño a nuestro texto utilizando los atajos para hacerlo de manera mas rápida, selecciona el texto y presiona las teclas C+B+> y al estarlas presionando irá aumentando nuestro tamaño del texto y para disminuir el tamaño presionamos las teclas C+> 8.1.2 Estilo de Fuente. Los estilos Negrita, Itálica o Cursiva y subrayado pueden aplicarse individualmente o en combinación con otra característica. SEPEN – Dpto. de Medios Electrónicos en la Educación Básica 37 Área de Capacitación Manual de Elementos Básicos de Cómputo Estas opciones las podemos encontrar en el menú formato ó en la barra de herramientas se localizan los botones de estos atributos los cuales tienen la particularidad de ser botones que al oprimirse aplican el atributo y al ser nuevamente oprimidos, quitan el atributo del texto seleccionado. Para aplicar un estilo, realizar estos pasos: 1.- Seleccionar el texto. 2.- Entramos al menú Formato Fuente y seleccionamos el estilo de la fuente haciendo clic sobre él. Otra manera de aplicar el estilo de fuente es oprimiendo en la barra de herramientas el botón del estilo que desea aplicar. Para deshacer el estilo, seleccionar nuevamente el texto y oprimir en la barra de herramientas el botón del atributo que desea quitar. Colocar el cursor sobre la imagen para observar el efecto del formato Estilo. Negrita Italica o Cursiva Subrayado SEPEN – Dpto. de Medios Electrónicos en la Educación Básica 38 Área de Capacitación Manual de Elementos Básicos de Cómputo 8.1.3 Color de Fuente. A un texto se le puede aplicar color para resaltar palabras o frases o incluso, para darle una mejor presentación más atractiva para el lector; sin embargo, para conservar limpieza en la apariencia del documento no debe abusarse de su aplicación. Para aplicar color a un texto: 1. Seleccionar el texto. 2. Entrar al menú Formato Fuente y hacer clic en la punta de flecha del color de la fuente o Oprimir en la barra de herramientas la flecha junto al cuadro del atributo de color deseado. Menú Formato Barra de Herramientas SEPEN – Dpto. de Medios Electrónicos en la Educación Básica 39 Área de Capacitación Manual de Elementos Básicos de Cómputo Se abrirá un cuadro mostrando los colores disponibles que puede aplicar al texto. 3. Seleccionar uno de ellos dando un clic sobre el color deseado. Después de esa acción automáticamente se aplicará el color, se puede cambiar cuantas veces se considere necesario hasta encontrar el más apropiado para el documento. 8.2 Aplicar el formato de párrafo En esta opción tiene las siguientes características que son: alineación, sangrías, interlineado, separación entre párrafos y otras más que están disponibles en el menú Formato, en la opción Párrafo. Y algunas de las características las podemos encontrar directo en la Barra de Herramientas de Formato. Barra de Herramientas Menú Formato Párrafo 8.2.1 Alineación del Texto Alineación se refiere a la posición del texto con relación al margen izquierdo y derecho de la página. Word ofrece cuatro opciones de alineación: Izquierdo, centrado, derecho y justificado. SEPEN – Dpto. de Medios Electrónicos en la Educación Básica 40 Área de Capacitación Manual de Elementos Básicos de Cómputo Para aplicar alineación a un párrafo: 1. Seleccionamos el texto. 2. Oprime en la barra de herramientas Formato el botón con la alineación que desea aplicar: Derecho Izquierdo Centrado Justificado O si lo prefiere hacer desde la barra de menús: 1. Abrir el menú Formato. 2. Seleccionar la opción Párrafo para desplegar el cuadro de diálogo. SEPEN – Dpto. de Medios Electrónicos en la Educación Básica 41 Área de Capacitación Manual de Elementos Básicos de Cómputo 3. En el la sección de Alineación desplegar la lista y seleccionar un tipo de alineación. Una ves seleccionada la alineación haz clic en el Botón de Aceptar del cuadro de diálogo. 8.2.2 Sangrías. Se refiere a la distancia entre el margen de la página y el borde derecho o izquierdo del párrafo. Tienen un uso similar a la tecla T o TABULADOR , para insertar la sangría, colocamos el cursor al inicio de la línea cada vez que se oprima la tecla, la sangría aumentará 1.25 centímetros. Word maneja dos tipos de sangría: primera línea, francesa. Para establecer sangrías realizaremos los siguientes pasos: 1.- Seleccionamos el texto. 2.- Abrir el menú Formato y seleccionar la opción Párrafo. 3.- Hacer clic en la opción de Sangría y seleccionar las sangrías deseadas ya sea en la primera línea o sangría francesa. 4.- Oprimir el botón Aceptar SEPEN – Dpto. de Medios Electrónicos en la Educación Básica 42 Área de Capacitación Manual de Elementos Básicos de Cómputo Otra forma sencilla para aumentar o disminuir la sangría izquierda de uno o varios párrafos es utilizar los botones de la barra de herramienta Formato: Seleccionar el texto. Oprimir el botón indicado para aumentar Cada vez que se oprima el botón, la sangría aumentará o disminuirá 1.25 ó disminuir la sangría. centímetros. 8.2.3 Interlineado Controla la cantidad de espacio entre las líneas de texto. Word automáticamente predefine párrafos con interlineado sencillo. Pero nosotros podemos cambiar el espacio entre cada una de las líneas realizando los siguientes pasos: 1. Seleccionar el texto o párrafos. 2. Abrir el menú Formato y seleccionar la opción Párrafo. 3. Hacer clic en la punta de Flecha del interlineado y seleccionar de la lista uno de los interlineados: Sencillo, 1.5 líneas, doble, u otra de las siguientes opciones: SEPEN – Dpto. de Medios Electrónicos en la Educación Básica 43 Área de Capacitación Manual de Elementos Básicos de Cómputo Otra opción de insertar interlineados en el texto de manera mas rápida utilizando atajos se hace de la siguiente forma: Selecciona el texto al que deseas aplicarle el interlineado. C+ 1 Para un interlineado doble presionamos las teclas C+ 2 Para un interlineado a 1,5 presionamos las teclas C+5 Para un interlineado sencillo presiona las teclas 8.3 Establecer Numeración y Viñetas. Esta opción nos permite enfatizar ciertos puntos diferenciándolos del resto del texto y para darle una mejor presentación a nuestro documento. 1. 2. 3. 4. 5. Baño Arreglo personal Desayuno Transporte Trabajo Azul Amarrillo Rosa Celeste Para crear una lista numerada o una lista con viñetas en un texto previamente escrito: 1. Seleccionamos el texto. 2. Entramos al menú Formato y seleccionamos el comando Numeración y viñetas. SEPEN – Dpto. de Medios Electrónicos en la Educación Básica 44 Área de Capacitación Manual de Elementos Básicos de Cómputo 3. Dependiendo del tipo de lista que se desee, oprimir la pestaña Viñetas ó Números en el cuadro de diálogo que aparece. 4. Seleccionar alguna de las opciones disponibles que se muestran en recuadros dentro del cuadro de diálogo, o si se desea personalizar la lista oprimir el botón Personalizar. 5. Después de terminar la selección del formato de viñeta o numeración, oprimir el botón Aceptar. SEPEN – Dpto. de Medios Electrónicos en la Educación Básica 45 Área de Capacitación 8.4 Manual de Elementos Básicos de Cómputo Añadir Bordes y Sombreado a un Párrafo Los bordes son las líneas que pueden crearse alrededor de un párrafo y se utilizan para destacar información en un documento. Con la herramienta Bordes, se puede elegir las partes del párrafo a las que desea aplicar el borde, el grosor de la línea, color y estilo. Los pasos que debemos de seguir para añadir bordes a un párrafo son los siguientes: 1. Selecciona el párrafo o parte del párrafo al que desea aplicar el borde. 2. Abrir el menú Formato, seleccionar la opción Bordes y sombreado. 3. Oprimir en el cuadro de diálogo la pestaña Bordes. 4. Elegir las opciones de formato que se desee. 5. Una vez elegidas las opciones oprimir el botón Aceptar. SEPEN – Dpto. de Medios Electrónicos en la Educación Básica 46 Área de Capacitación Manual de Elementos Básicos de Cómputo 8.4.1 Método rápido para aplicar bordes a un párrafo También puede utilizar el método rápido para agregar bordes a un párrafo, Word aplicará el último formato establecido para los bordes en la sesión de trabajo, o si acaba de abrir la aplicación, añadirá los bordes predefinidos. Para añadir bordes a un párrafo desde la barra de herramientas realizar lo siguiente: 1. Seleccionamos el párrafo. 2. Oprimir en la barra de herramientas la flecha junto al botón Bordes, para abrir las opciones. 3. Oprimir sobre la opción deseada para seleccionarla. 8.4.2 Añadir Un Borde a la Página. El borde de página nos sirve para darle una mejor apariencia a nuestros documentos, para poner el borde de página realizaremos los siguientes pasos: 1. Abrir el menú Formato, seleccionar la opción Bordes y sombreado. 3. Oprimir en el cuadro de diálogo la pestaña Bordes de página. Y seleccionamos el estilo de borde que deseamos aplicar a la página o de lo contrario hacer clic en la punta de flecha de arte la cual nos muestra una serie de bordes ya prediseñados. Se selecciona el que mas nos guste y damos clic en Aceptar. SEPEN – Dpto. de Medios Electrónicos en la Educación Básica 47 Área de Capacitación Manual de Elementos Básicos de Cómputo 8.4.3 Añadir un Sombreado a un Párrafo A parte de los bordes nosotros podemos aplicarle un sombreado a los párrafos esto se hace realizando los siguientes pasos: 1.- Selecciona el Párrafo al cual le vamos a aplicar un sombreado. 2.- Abrir el menú formato, seleccionar la opción de Bordes y Sombreados. Aparecerá la ventana que ya conoces de bordes, hacer clic en la pestaña de Sombreado. 3.- Selecciona el color del sombreado y hace clic en el Botón de Aceptar. SEPEN – Dpto. de Medios Electrónicos en la Educación Básica 48 Área de Capacitación Manual de Elementos Básicos de Cómputo 8.5. Cambiar un Texto de Mayúsculas a Minúsculas. En Word nos permite cambiar un texto ya escrito en orden inverso es decir, si el texto lo escribimos todo en minúsculas tenemos lo podemos cambiar a mayúsculas y viceversa, eso se hace de la siguiente manera: 1.- Seleccionamos el Texto a cambiar. 2.- Abrir el menú Formato, seleccionar la opción cambiar de Mayúsculas y Minúsculas. 3.- Del cuadro de diálogo que aparece seleccionamos la opción que queremos realizar y damos clic en el botón de Aceptar. 9. Explorando el Menú Herramientas. 9.1 Ortografía y Gramática. La revisión ortográfica y gramatical es otra de las grandes aportaciones de los procesadores de texto. Al escribir un texto ocasionalmente se cometen errores ortográficos y mecanográficos; Word a través de la herramienta Ortografía y gramática permite identificar y corregir las palabras mal escritas, así como las oraciones que tienen errores gramaticales. La manera en que Word nos indica SEPEN – Dpto. de Medios Electrónicos en la Educación Básica 49 Área de Capacitación Manual de Elementos Básicos de Cómputo cuando esta mal escrita una palabra es poniendo debajo de la palabra una línea en rojo. Si la línea que nos pone esta de color verde quiere decir que el error es de gramática. Para corregir la ortografía de una palabra: Dar un clic con el botón derecho del ratón sobre la palabra que está subrayada con la línea ondulada de color rojo. Aparecerá un menú contextual, mostrando una serie de opciones para corregir la palabra y hacemos clic en la palabra correcta. Para corregir la gramática de una oración: Dar un clic con el botón derecho del ratón sobre la oración que está subrayada con la línea ondulada de color verde. SEPEN – Dpto. de Medios Electrónicos en la Educación Básica 50 Área de Capacitación Manual de Elementos Básicos de Cómputo Aparecerá un menú contextual, mostrando en primer plano la explicación del error gramatical y enseguida una serie de opciones para corregir la oración. Las opciones son: Reemplazar: Word sugiere una oración correcta para reemplazar la actual, dar un clic sobre la sugerencia. Omitir oración: Elimina la línea ondulada sin corregir la oración. Gramática: Muestra el cuadro de diálogo en donde puede establecer otras opciones de corrección 9.2 ¿Cómo revisar un documento con el comando Ortografía y Gramática? Hasta ahora, con la revisión automática sabe corregir la ortografía y gramática de un documento palabra por palabra, pero, cuando un documento es extenso se necesita una herramienta de revisión más ágil que tenga opciones para corregir más de una palabra a la vez. Word ofrece esta herramienta, que funciona bajo el mismo concepto de la revisión automática, pero emplea un cuadro de diálogo con otras opciones útiles. Pasos a seguir para ejecutar el comando Ortografía y gramática. 1. Colocar de preferencia el cursor al inicio del documento. 2. Oprimir en la barra de herramientas el botón Ortografía y gramática, o desde el menú Herramientas activar el comando del mismo nombre. Aparecerá un cuadro de diálogo similar al de la siguiente imagen: SEPEN – Dpto. de Medios Electrónicos en la Educación Básica 51 Área de Capacitación Manual de Elementos Básicos de Cómputo Cuando se trate de una corrección ortográfica la palabra se destacará con rojo y cuando sea un error gramatical con color verde. 3. Realizar desde el cuadro de diálogo descrito en el punto anterior los cambios ortográficos y gramaticales para todo el documento. Al finalizar la revisión de todo el documento, Word enviará el siguiente mensaje: 4. Oprimir entonces, el botón Aceptar, para terminar la ejecución de la herramienta y volver a su documento. 9.3. Combinar Correspondencia SEPEN – Dpto. de Medios Electrónicos en la Educación Básica 52 Área de Capacitación Manual de Elementos Básicos de Cómputo Nos ayuda ahorra tiempo en las tareas de hacer un tiraje de cartas de buena conducta, Diplomas, memorandos o cualquier tipo de documento en el cual necesitemos, que lo único que cambie sea ciertos datos a estos datos se le llaman (campos), etc. Para iniciar con la combinación de correspondencia seguiremos los siguientes pasos: 1.- Lo primero que tenemos que hacer es Abrir el menú de Herramientas y seleccionar la opción de Combinar Correspondencia. Al hacer clic aparecerá una ventana como la que se muestra a continuación. Esta ventana es como un pequeño asistente, el cual nos irá marcando los pasos necesarios para realizar con éxito la combinación de datos. 2. De la ventana que nos apareció hacemos clic en el botón de Crear Te aparecerá un cuadro de diálogo como el que se muestra a continuación. SEPEN – Dpto. de Medios Electrónicos en la Educación Básica 53 Área de Capacitación Manual de Elementos Básicos de Cómputo En este cuadro de diálogo podrás seleccionar qué tipo de documento deseas realizar. 3. Seleccionaremos la opción de Cartas modelo... y al hacer clic nos desplegará el siguiente cuadro de diálogo en donde nos pregunta en dónde queremos realizar la carta modelo: si en el documento que estamos utilizando actualmente o en un nuevo documento. 4. Haz clic sobre la opción de Ventana activa. Al hacer clic en este botón automáticamente nos activa el segundo paso. Una vez llegado a este punto deberemos indicar dónde se encuentra la información de los diferentes personas a las cuales vamos a realizar la carta, diploma etc. SEPEN – Dpto. de Medios Electrónicos en la Educación Básica 54 Área de Capacitación Manual de Elementos Básicos de Cómputo 5. Haz clic en el botón de Obtener datos. Cuando hagas clic aparecerá un cuadro de diálogo como se muestra en la imagen, en la que podremos seleccionar desde dónde deseamos obtener los datos para realizar la combinación de correspondencia. NOTA. Si los datos los tenemos ya guardados en un archivo seleccionamos la opción de Abrir origen de datos... y buscar el Archivo con el cual vamos a trabajar. En nuestro caso vamos a realizar una nueva base de datos. 6. Has clic sobre la opción Crear origen de datos... Nos aparecerá un cuadro de diálogo como se muestra a continuación. En este cuadro de diálogo vamos a quitar los campos que no ocupamos, y a agregar los campos que no se encuentre en la lista que nos muestra. Para quitar algún campo solo haz clic sobre el botón de Quitar Campo y para agregar un nuevo campo primera mente introduce el nombre del nuevo campo y después hacemos clic sobre el botón de Agregar Campo. SEPEN – Dpto. de Medios Electrónicos en la Educación Básica 55 Área de Capacitación Manual de Elementos Básicos de Cómputo Una vez que ya tengamos los campos que vamos a necesitar presionamos el botón de Aceptar. Al darle clic en el botón de Aceptar aparecerá un cuadro donde deberás indicar en donde queremos guardar la lista (base de datos) y con qué nombre deseas guardar. 7.- Después de guardar el documento nos aparecerá un nuevo cuadro de diálogo como el siguiente: Desde este cuadro de diálogo podremos indicar qué deseamos agregar los datos de las personas a las cuales vamos a realizar el documento. 8. Haz clic en el botón de Modificar origen de datos. Seguidamente te aparecerá un cuadro de diálogo con los campos que vamos a necesitar, como el siguiente: SEPEN – Dpto. de Medios Electrónicos en la Educación Básica 56 Área de Capacitación Manual de Elementos Básicos de Cómputo 9. Una vez escrito todos los campos de este primer registro haz clic sobre el botón Agregar nuevo. Y así sucesivamente hasta completar tu lista. 10. Una vez que ya tenemos toda nuestra lista haz clic sobre el botón Aceptar. Y al hacer clic nos agregara en nuestro documento una barra de herramientas. 11. De la nueva Barra Seleccionaremos la opción de Insertar campo de combinación esto es para insertar en nuestro documento los campos que se van a estar cambiando. 12.- Una vez que ya insertamos nuestros campos en el lugar donde queramos que aparezcan hacemos clic en la opción de Combinar. . que se encuentra en la misma barra de Combinar correspondencia para con ello poder obtener la siguiente pantalla. 13.- Cuando aparezca esta ventana hacemos clic en el botón de Combinar. SEPEN – Dpto. de Medios Electrónicos en la Educación Básica 57 Área de Capacitación Manual de Elementos Básicos de Cómputo Al hacer clic nos generara la combinación de el documento creando otro documento con el tiraje de los oficios, cartas, memorandos, etc. De las personas A quienes les haremos llegar su documento. Todos se obtendrán solo con haber realizado un solo formato y haber combinado con una base de datos. 10. Menú Tablas. 10.1 Cómo insertar Tablas. En este menú Word nos permite crear una especie de lista llamadas tablas. Para insertar una tabla seguiremos los siguientes pasos: 1.- Selecciona del menú Tabla, después seleccionamos la opción de Insertar Tabla. 2.- Nos aparecerá una pantalla en la cual vamos a introducir el número de filas y de columnas que necesitamos en nuestra tabla. Una vez seleccionado el tamaño de la tabla hacemos clic en Aceptar. Automáticamente aparecerá la tabla en nuestro documento. SEPEN – Dpto. de Medios Electrónicos en la Educación Básica 58 Área de Capacitación Manual de Elementos Básicos de Cómputo 10.2 Cómo eliminar una Fila o Columna de nuestra Tabla. Los pasos que debemos de seguir para eliminar una Fila o Columna son los siguientes: Selecciona la fila ó columna que desees eliminar, posteriormente nos vamos al menú Tabla seleccionamos la opción de eliminar y al seleccionar esta nos aparecerán varias opciones en donde escogeremos si queremos eliminar una fila o una columna. 10.3 Cómo Insertar una Fila o Columna de nuestra Tabla. Si después de que insertamos la tabla, nos hace falta alguna fila o columna podemos insertar mas, esto lo haremos realizando los siguientes pasos: 1.- Posicionamos el Cursor en la parte que deseamos insertar la fila o la columna. SEPEN – Dpto. de Medios Electrónicos en la Educación Básica 59 Área de Capacitación Manual de Elementos Básicos de Cómputo 2,- Hacemos clic en el menú Tabla y seleccionamos la opción de Insertar el cual nos desplegará varias opciones preguntándonos que es lo que deseamos insertar si una fila o columna. Hacemos clic en cualquiera de las opciones y automáticamente aparecerá la fila o columna según sea la opción que escogimos. 10.4 Cómo combinar Celdas. La combinación de Celadas nos permite juntar varias columnas o filas para convertirlas en una sola. Si se tiene por ejemplo una tabla de la siguiente manera: Nombre R.F.C Curso Teléfono Ciudad Mario Castañeda González CAGM780512 Win-Word 83-52-45-56 Monterrey Maria Rodríguez López ROLM850607 Excel 85-41-63-52 Zaragoza, N.L. En la cual se necesita dar formato y convertir el último renglón en una sola columna, para agregar algún texto u otros objetos, se deben combinar celdas. Para realizar la combinación de celdas en una tabla se siguen los siguientes pasos: 1. Seleccionar todo La fila o columna a combinar. 2. Posteriormente, hacer clic en el menú de Tabla y seleccionamos la opción de Combinar celdas. Al Hacer Clic la tabla quedará como se muestra SEPEN – Dpto. de Medios Electrónicos en la Educación Básica 60 Área de Capacitación Manual de Elementos Básicos de Cómputo a continuación: Nombre R.F.C Mario Castañeda González Maria Rodríguez López Curso Teléfono Ciudad CAGM780512 Win-Word 83-52-45-56 Monterrey ROLM850607 Excel 85-41-63-52 Zaragoza, N.L. Lista de Inscripción de Cursos 10.5 Cómo Ordenar Datos en una Tabla. Word nos permite ordenar los datos que tenemos dentro de una tabla alfabética o numéricamente, para ello necesitamos seguir los siguientes pasos: 1.- Seleccionar la columna o renglón a ordenar. 2.- Hacer Clic en el menú Tabla y seleccionar la opción de Ordenar. 3.- Posteriormente, SEPEN – Dpto. de Medios Electrónicos en la Educación Básica 61 Área de Capacitación Manual de Elementos Básicos de Cómputo hay que elegir si se quiere ordenar en forma ascendente o descendente; así como, el tipo de la ordenación, es decir numérica, texto, etc., y la parte a ordenar es decir la columna o el renglón. Seleccionar la opción Aceptar y los datos quedarán ordenados de acuerdo a las opciones que elegimos. SEPEN – Dpto. de Medios Electrónicos en la Educación Básica 62