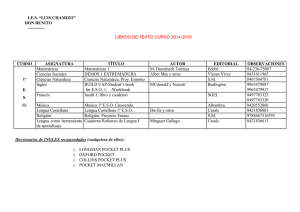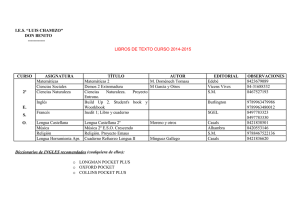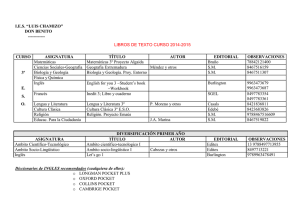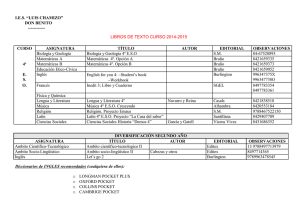manual_trafficviewpocket.pdf
Anuncio

Wapiti Micro Systems Manual para TrafficView Pocket Wapiti Micro Systems Corporation Copyright © 2004 Todos los derechos reservados TrafficView Pocket Copyright 2004 – Wapiti Micro Systems, Inc. 1 TABLA DE CONTENIDOS AVISOS LEGALES .......................................................................................................... 4 AVISOS DE COPYRIGHT .................................................................................................. 4 LÍMITES DE RESPONSABILIDAD ...................................................................................... 4 INDEMNIZACIÓN ............................................................................................................. 4 GARANTÍA ....................................................................................................................... 4 MARCA REGISTRADA ...................................................................................................... 5 DESCRIPCIÓN................................................................................................................. 6 REQUISITOS.................................................................................................................... 6 INSTALACIÓN................................................................................................................. 6 COMENZAR ..................................................................................................................... 8 PRINCIPAL....................................................................................................................... 9 ADMINISTRADOR DE ARCHIVOS........................................................................... 10 INTERSECCIONES .......................................................................................................... 10 EDITOR INTID ............................................................................................................. 11 CREAR INTERSECCIÓN ................................................................................................. 12 DIRECTORIO ................................................................................................................. 13 FUNCIONES ................................................................................................................... 14 RELOJ RTC .................................................................................................................. 16 COMUNICACIÓN ............................................................................................................ 17 DESCARGA .................................................................................................................... 18 CARGA ........................................................................................................................... 19 COMPARACIÓN ............................................................................................................. 20 TEST .............................................................................................................................. 21 ESTADO ......................................................................................................................... 22 REGISTRO DE DATOS .................................................................................................... 24 DATOS ........................................................................................................................... 25 COMANDOS ................................................................................................................... 26 SELECCIÓN DE TABLAS................................................................................................. 27 TABLAS.......................................................................................................................... 28 NOTAS ........................................................................................................................... 30 SISTEMA......................................................................................................................... 31 GLOSARIO ..................................................................................................................... 33 TrafficView Pocket Copyright 2004 – Wapiti Micro Systems, Inc. 2 TABLA DE FIGURAS Figura 1. Información y Principal .................................................................................. 9 Figure 2. Intersecciones ................................................................................................. 10 Figure 3. Editor INTID.................................................................................................. 11 Figure 4. Crear Intersección ......................................................................................... 12 Figure 5. Directorio ........................................................................................................ 13 Figura 6. Funciones ........................................................................................................ 14 Figura 7. Reloj RTC....................................................................................................... 16 Figura 8. Comunicación................................................................................................. 17 Figura 9. Descarga.......................................................................................................... 18 Figure 10. Carga............................................................................................................. 19 Figura 11. Comparación ................................................................................................ 20 Figura 12. Test y Llamadas ........................................................................................... 21 Figura 13. Estado............................................................................................................ 22 Figura 14. Registro de Datos ......................................................................................... 24 Figura 15. Datos.............................................................................................................. 25 Figura 16. Comandos ..................................................................................................... 26 Figura 17. Selección de Tablas ...................................................................................... 27 Figura 18. Tablas y Diferencia en Datos ...................................................................... 28 Figura 19. Notas.............................................................................................................. 30 Figura 20. Sistema .......................................................................................................... 31 TrafficView Pocket Copyright 2004 – Wapiti Micro Systems, Inc. 3 Avisos Legales Avisos de Copyright Conforme a las leyes de propiedad intelectual de los Estados Unidos de América, NINGUNA PARTE de la aplicación TrafficView Pocket (más adelante conocida como “TrafficView Pocket”), ni esta “guía de usuario” se podrán reproducir, fotocopiar, o transmitir por forma o medio alguno, ya sea electrónico, mecánico o cualquier otro, almacenar en un sistema de recuperación o traducir a otro idioma para cualquier propósito que no sea el de uso personal y que este permitido específicamente en un acuerdo escrito por Wapiti Microsystems Corp. e Integrated software solutions, Inc (más adelante conocido como "Wapiti/ISS"). Wapiti/ISS es el único dueño y distribuidor del software y de la documentación. Wapiti/ISS también tiene o puede tener patentes, patentes de aplicación, y posee todas las marcas registradas asociadas, copyrights, u otros derechos de propiedad intelectual que cubre este documento. Excepto cuando haya un acuerdo escrito por Wapiti/ISS, la propiedad de este documento y software no da a ninguna entidad o individuo (el usuario) ninguna licencia a las patentes, marcas registradas, copyrights, u otra propiedad intelectual. El Código de Estados Unidos de América, Título 17, protege el software y la documentación (Acto de Copyright). CUALQUIER ACTIVIDAD O PRODUCTO ES PROPIEDAD ABSOLUTA DEL DUEÑO DEL COPYRIGHT. Límites de Responsabilidad Wapiti/ISS NO ES REPONSABLE por la pérdida de datos, cláusulas, incidentes especiales, indirectos u otros daños similares que originen la violación de la garantía, incumplimiento de contrato, negligencia, u otros problemas legales, aún si Wapiti/ISS o su(s) empleados(s) han sido informados de tales daños. El software esta licenciado y se vende “TAL CUAL”, sin garantía de ninguna clase explícita o implícita. Esto incluye, pero no esta limitado a las garantías implícitas de comerciabilidad y conveniencia para un objetivo particular. Indemnización Este software NO tiene el propósito de ser usado para verificar el hardware de control de tráfico. Este software NO PUEDE SER USADO para controlar semáforos en ninguna intersección. El cliente es el único responsable del cumplimiento de todas las leyes y regulaciones. El cliente es consciente de usar este programa responsablemente y acepta toda culpa por la aplicación, y uso del programa para que NO SEA USADO para controlar ningún semáforo en ninguna intersección. El cliente por este medio indemniza y protege a Wapiti/ISS y a sus empleados de toda responsabilidad, daño, pérdida, costo, y gasto que sea impuesto debido a cualquier reclamo, pleito o acción relacionada con el software. Garantía Con respecto a la distribución y documentación suministrada con la licencia del software, Wapiti/ISS garantiza que el software y documentación están libres de defectos físicos en el material y en la mano de obra por un periodo de noventa (90) días desde la fecha de compra, NO la fecha en que la instalación fue terminada, a menos, que sea especificado de forma TrafficView Pocket Copyright 2004 – Wapiti Micro Systems, Inc. 4 escrita en el contrato. En caso de notificación de defectos en el software o documentación, Wapiti/ISS reemplazará el material. En caso de violación de la garantía, reemplazo limitado del material será proporcionado, sin embargo no abarcara ningún otro tipo de daños. Las leyes del Estado de Colorado gobiernan este acuerdo. Marca registrada Microsoft Windows ® 95, 98, 2000, XP y Windows NT ® son marca registrada o marca registrada de la Corporación Microsoft en Estados Unidos y/o otros países. W4IKS, W7OSM y W9FT son productos de Wapiti Microsystems Corp. TrafficView Pocket es producto de Wapiti Microsystems Corp e Integrated Software solutions, Inc. TrafficView Pocket Copyright 2004 – Wapiti Micro Systems, Inc. 5 Descripción TrafficView Pocket es un programa de software para Pocket PC y fue diseñado para funcionar con Wapiti Microsystems 170 W4IKS Local y con Wapiti Microsystems 170 W7OM Maestro TrafficView Pocket mejoró su interfase y funcionamiento de la siguiente manera: Comprobación de datos entrados en las tablas Carga, descarga y comparación de datos Reloj que funciona en tiempo real Pantallas que muestran en tiempo real el estado de intersecciones locales y zonas con más de una intersección Almacenamiento de información de controladores locales y maestros en un archivo de texto Notas de utilidad Requisitos El mínimo requisito de software requerido para el funcionamiento de TrafficView Pocket es Microsoft Pocket PC 2003 y los requisitos básicos son: Pocket PC 2003 o superior 64 Megabytes de memoria RAM Socket Compact Flash High-Speed Serial Card o Bluetooth Cable para conexión de C2 a serial, o C2 a USB Instalación Antes de instalar TrafficView Pocket, Microsoft ActiveSync 3.7 o superior debe ser instalado en su computador personal. Microsoft ActiveSync 3.7 o superior es suministrado con su Pocket PC. Inserte el CD de Microsoft ActiveSync 3.7 y siga las instrucciones de instalación. Una vez ActiveSync es instalado, conecte el cable en el puerto USB de su computador personal. El puerto serial puede ser usado si no hay puertos USB disponibles o si el sistema operativo del computador no soporta el puerto USB. Sin embargo, la sincronización será más lenta que si se usara el puerto USB. Conecte el Pocket PC. Esto activará el asistente de ActiveSync y la conexión del Pocket PC puede ser ahora establecida. Cuando cree la conexión del Pocket PC, seleccione la opción de sincronización “Sincronized Files”; esto, creará un fólder de sincronización en el escritorio de su computador personal. Asigne un nombre único y diferente a cada uno de los Pocket PC que van a ser usado. ActiveSync sincronizará todos los archivos que estén en el fólder asignado al Pocket PC. ActiveSync no sincronizará archivos que estén grabados en diferentes fólderes. ActiveSync TrafficView Pocket Copyright 2004 – Wapiti Micro Systems, Inc. 6 solo permite un nivel de subdirectorio en el fólder. En otras palabras, no permitirá la creación de un fólder dentro de otro fólder. Cuando se creen más conexiones, grabe toda la información en el fólder creado anteriormente. Si la conexión es creada satisfactoriamente, entonces ActiveSync automáticamente se sincronizará con el Pocket PC. Si tiene problemas instalando o creando la conexión con el Pocket PC por favor mirar la documentación de ActiveSync en el CD. Para instalar el programa TrafficView Pocket siga los siguientes pasos: Asegúrese que el Pocket PC este conectado y que la comunicación haya sido establecida. Inserte el CD de TrafficView Pocket en la unidad de CD-ROM. El CD debe auto cargar y comenzar la instalación. Si esto no ocurre, vaya al icono de mi PC ubicado en el escritorio y busque la unidad de CD-ROM, haga doble clic y busque el archivo con el nombre Setup.exe. Haga doble clic sobre el icono Setup.exe. El programa debe comenzar la instalación. Durante la instalación, el programa le preguntará por el lugar donde desea instalarlo. En la mayoría de los casos, acepte la opción mostrada haciendo clic en <Aceptar>. La instalación de TrafficView Pocket comenzará. La instalación tomará varios minutos. Cuando termine la instalación mire la pantalla del Pocket PC para ver si algún otro paso es requerido. Siga las instrucciones en la pantalla. Una copia de la instalación es salvada automáticamente en el escritorio y puede ser usada para futuras instalaciones. TrafficView Pocket Copyright 2004 – Wapiti Micro Systems, Inc. 7 Comenzar Antes de usar TrafficView Pocket por primera vez, asegúrese que la tarjeta serial este instalada. Si no esta instalada entonces instale el programa que fue suministrado con la tarjeta serial. Si la tarjeta ha sido instalada anteriormente, inserte la tarjeta en la ranura. Nota: Si la tarjeta serial es removida e instalada nuevamente en cualquier momento, el Pocket PC debe reiniciarse para asegurarse de que el puerto de la tarjeta es asignado correctamente. Si la tecnología Bluetooth es utilizada, asegúrese que el Bluetooth este activado. Seleccione programas en el menú inicio. Encuentre el icono TrafficView Pocket y haga clic sobre él. La pantalla Principal deberá abrirse. Entre el número serial y la clave de su producto tal como aparecen en la carta suministrada por Wapiti Microsystems Corp. Haga clic en el botón <Sistema>. Esta pantalla le permitirá seleccionar el puerto serial y asignar la velocidad de transmisión que será usada en la comunicación. Para la mayoría de los casos, el protocolo Wapiti debe ser seleccionado. Grabe los cambios y salga de esta ventana haciendo clic en el botón <Grabar>. Esto termina la configuración de TrafficView Pocket. Antes de usar TrafficView Pocket, copie en el fólder creado en el escritorio de su computador personal todos los archivos de intersecciones creadas anteriormente. Subdirectorios pueden ser creados para cada zona; sin embargo, como fue mencionado anteriormente, no pueden haber más de un nivel de subdirectorios en el fólder. Después de que los archivos han sido copiados, sincronice el Pocket PC. Esta operación copiará todos los archivos al Pocket PC y se creará una copia exacta del fólder de sincronización que fue creado en el escritorio de su computador personal. De ahora en adelante, cualquier sincronización copiará las fechas de los archivos y si hay diferencias en los archivos, el computador personal y el Pocket PC serán actualizados con los archivos más recientes. TrafficView Pocket Copyright 2004 – Wapiti Micro Systems, Inc. 8 Principal Figura 1. Información y Principal La pantalla Principal es la primera ventana mostrada cuando se abre TrafficView Pocket después de que el número serial y la clave han sido autenticados. La ventana Principal muestra la versión de TrafficView Pocket, directorio y nombre de la intersección. Hay 5 botones en la pantalla Principal: <Abrir> Muestra la pantalla de Intersecciones. <Grabar> Almacena los cambios realizados en la intersección actual. Este botón solo estará activo cuando haya modificaciones en la intersección. <Funciones> Muestra la pantalla de Funciones. Este botón estará activo solamente cuando la intersección es cargada. Vea la pantalla de Funciones para mayor información. <Sistema> Muestra la pantalla de Sistema. <Salir> Cierra el programa TrafficView Pocket y también la comunicación del puerto. El botón <OK> en la parte superior de la pantalla también cierra TrafficView Pocket, pero deja el puerto de comunicación abierto. Se recomienda usar el botón <Salir> para terminar la aplicación ya que preserva por mayor tiempo la batería del Pocket PC. TrafficView Pocket Copyright 2004 – Wapiti Micro Systems, Inc. 9 Administrador de Archivos Interseccio Intersecciones Figure 2. Intersecciones Intersecciones le permite al usuario abrir y cerrar un archivo de intersección, crear una nueva intersección, cambiar el ID de la intersección (INTID) y cambiar de directorio. <Editor INTID> Abre la pantalla Editor INTID como se muestra en la Figura 3. Esta pantalla puede ser editada utilizando un editor de texto. <Nuevo> Muestra la pantalla para crear una nueva intersección y agregarla al archivo INTID. <Directorio> Muestra la pantalla Directorio. Esta opción le permite al usuario cambiar de directorio. <Abrir> Abre el archivo relacionado con la intersección seleccionada. Para seleccionar una intersección, haga clic sobre el ID de la intersección en la columna ID. El ID de la intersección debe resaltarse. Oprima el botón <Abrir>. TrafficView Pocket bajará la información de la intersección seleccionada y la pantalla de Funciones aparecerá. Esto puede tardar unos minutos dependiendo de la clase de intersección y del procesador del Pocket PC. Si el archivo INTIDXX no es encontrado, TrafficView Pocket le dará la opción al usuario de crear el nuevo archivo INTIDXX. <Cancelar> Mostrará la pantalla Principal. TrafficView Pocket Copyright 2004 – Wapiti Micro Systems, Inc. 10 Editor INTID Figure 3. Editor INTID Esta ventana proporciona un editor de texto que es usado para modificar, adicionar o borrar la identificación de una intersección (INTID). El archivo INTID tiene un formato especial ya que cada información esta separada por comas y comillas. La información de cada intersección tiene que estar completa, de lo contrario el archivo no funcionará correctamente y causara errores en TrafficView Pocket. Si hay alguna información de la intersección que no es requerida, entonces el espacio debe dejarse en blanco y las comillas deberán ser usadas (Ej. “main st”,“ ”, “99”). La edición de este archivo debe ser hecha solamente por el usuario que este familiarizado con archivos delimitados por comas. Nota: Si una intersección es creada a través del Editor INTID, el archivo INTXXX no es generado automáticamente. Sin embargo, cuando el usuario trate de abrir la intersección, TrafficView Pocket preguntará si se desea crear el nuevo archivo INTXXX. <Grabar> Salva los cambios realizados en el archivo INTID. <Cancelar> Muestra la pantalla de Intersecciones y ningún cambio realizado en el archivo INTID es salvado. TrafficView Pocket Copyright 2004 – Wapiti Micro Systems, Inc. 11 Crear Intersección Figure 4. Crear Intersección Esta ventana le permite al usuario crear una nueva intersección. <ID> Es la identificación de la intersección. Los números validos para la intersección deben estar entre 1 y 255. Esta información es necesaria para crear la intersección. <Principal> Se refiere al nombre de la calle principal la cual puede tener hasta 25 letras. Esta información no es indispensable para la creación de la intersección pero es recomendada. <Secundaria> Se refiere al nombre de la calle que cruza la calle principal. El nombre puede tener hasta 25 letras. Esta información no es indispensable para la creación de la intersección pero es recomendada. <Seleccione Intersección> Selecciona la clase de intersección que va a ser creada. La intersección puede ser W4IKS local o W7OSM maestro. Esta información es necesaria para la creación de la intersección. <Aceptar> La intersección es creada y agregada al archivo INTID. <Cancelar> Cancela los cambios y regresa a la pantalla de Intersecciones. TrafficView Pocket Copyright 2004 – Wapiti Micro Systems, Inc. 12 Directorio Figure 5. Directorio La pantalla de Directorio le permite al usuario seleccionar y cambiar directorios. Para seleccionar un nuevo directorio haga clic sobre el nombre del directorio. <Refrescar> Actualiza los fólderes, y toda la información ubicada en mis documentos. <Seleccionar> Descarga el archivo INTID creado en el fólder seleccionado. La ventana de Intersecciones es mostrada. <Cancelar> Cancela los cambios y regresa a la pantalla de Intersecciones. TrafficView Pocket Copyright 2004 – Wapiti Micro Systems, Inc. 13 Funciones Figura 6. Funciones La pantalla de Funciones como se muestra en la Figura 6 sirve para modificar y almacenar información relacionada con la intersección. Esta ventana muestra el nombre y el directorio de la intersección y la operación de cada función depende de la intersección. <Reloj RTC> Muestra la pantalla del Reloj RTC, la cual le permite al usuario actualizar y sincronizar la hora y el día. <Comunicación> Muestra la pantalla de Comunicación, la cual le permite al usuario configurar los parámetros necesarios para la comunicación entre el Pocket PC y el controlador. <Descarga> La ventana de Descarga permite transferir información desde el Pocket PC al controlador. <Carga> La ventana de Carga permite transferir información desde el controlador al Pocket PC. <Test> La pantalla de Test le permite al usuario observar en tiempo real el estado actual de la intersección. El botón <Test> es deshabilitado cuando la intersección es W7OSM maestro. <Estado> La pantalla de Estado muestra información concerniente a alarmas, eventos, etc. <Reg. de Datos> Muestra la pantalla de Registro de Datos. TrafficView Pocket Copyright 2004 – Wapiti Micro Systems, Inc. 14 <Comando Manual> La pantalla de Comandos le permite al usuario enviar comandos manuales al controlador. <Tablas> Muestra la pantalla de selección de Tablas. <Notas> Muestra la pantalla de Notas. <Reiniciar Puerto> Este botón reinicia el puerto de comunicación sin necesidad de cerrar la aplicación TrafficView Pocket. <Cancelar> Cancela los cambios y regresa a la pantalla Principal. TrafficView Pocket Copyright 2004 – Wapiti Micro Systems, Inc. 15 Reloj RTC Figura 7. Reloj RTC La pantalla de Reloj RTC muestra el día y la hora del controlador y el día y la hora del Pocket PC. La información de la pantalla es actualizada en tiempo real. Un mensaje del estado de la comunicación es mostrado como <Comunic OK> o <Error en Comunic>. <Sincronizar con Pocket PC> Este botón envía el día y la hora desde el Pocket PC al controlador. Si por alguna razón el día y la hora del controlador no son actualizados y el mensaje en el controlador muestra <Comunic OK>, entonces intente nuevamente hasta que la información es actualizada. <Cancelar> Regresa a la pantalla de Funciones. TrafficView Pocket Copyright 2004 – Wapiti Micro Systems, Inc. 16 Comunicación Figura 8. Comunicación La pantalla de Comunicación le permite al usuario observar el estado de comunicación entre el Pocket PC y el controlador. Un mensaje del estado de la comunicación es mostrado como <Comunic OK> o <Error en Comunic>. TrafficView Pocket verifica constantemente la comunicación entre el Pocket PC y el controlador. La pantalla de comunicación muestra el número de intentos como también el número de aciertos en la comunicación. El porcentaje de aciertos con relación al número de intentos indica que tan buena es la comunicación con el controlador. Un porcentaje menor al 100% indica que puede haber problemas en la comunicación causados por el controlador, la tarjeta serial del Pocket PC, el Bluetooth o el cable de conexión. <Cancel> Regresa a la pantalla de Funciones. TrafficView Pocket Copyright 2004 – Wapiti Micro Systems, Inc. 17 Descarga Figura 9. Descarga La pantalla de Descarga le permite al usuario bajar información desde el Pocket PC al controlador. Esta pantalla muestra las tablas relacionadas con la intersección. Las tablas mostradas dependen de la intersección creada. <Todas> Selecciona todas las tablas a copiar en el controlador. <Seleccionar> Esta opción deselecciona todas las tablas. El usuario puede seleccionar una o más tablas para descargar al controlador. Para seleccionar la tabla, haga clic sobre el cuadrado ubicado en el lado izquierdo de la pantalla que corresponde a la tabla deseada. <Iniciar> Este botón inicia la descarga de las tablas seleccionadas. El estado de descarga de los archivos es mostrado a través de una barra de progreso y de un mensaje. Si TrafficView Pocket no puede descargar una o más tablas, un mensaje es desplegado y el usuario tendrá la opción de tratar nuevamente. Una vez las tablas son descargadas, el usuario podrá quemar la información al EEPROM del controlador. <Cancelar> Regresa a la pantalla de Funciones. TrafficView Pocket Copyright 2004 – Wapiti Micro Systems, Inc. 18 Carga Figure 10. Carga La pantalla de Carga de archivos le permite al usuario cargar información desde el controlador al Pocket PC. La pantalla muestra las tablas creadas para la intersección. Las tablas mostradas dependen de la intersección. <Todas> Selecciona todas las tablas para ser cargadas al Pocket PC. <Seleccionar> Esta opción deselecciona todas las tablas. El usuario puede seleccionar una o más tablas para cargar al Pocket PC. <Iniciar> Este botón inicia la carga de los archivos seleccionados. El estado de carga de los archivos es mostrado a través de una barra de progreso y de un mensaje. Los botones <Cancelar> e <Iniciar> son desactivados durante la carga de archivos. Si TrafficView Pocket no puede cargar una o más tablas, un mensaje es desplegado y el usuario tendrá la opción de tratar nuevamente. Una vez las tablas han sido cargadas, TrafficView Pocket comparará los datos con la información almacenada en el Pocket PC. Si hay alguna información que es diferente, TrafficView Pocket mostrará la pantalla de Comparación, la cual muestra una lista de las tablas donde se encontraron datos diferentes. El usuario puede ver las diferencias y decidir si desea salvar uno o todos los cambios. <Cancelar> Regresa a la pantalla de Funciones. TrafficView Pocket Copyright 2004 – Wapiti Micro Systems, Inc. 19 Comparación Figura 11. Comparación La pantalla de Comparación muestra una lista de las tablas donde se encontraron diferencias entre la información almacenada en el Pocket PC y la información cargada desde el controlador. El usuario puede ver las diferencias, y puede grabar o cancelar los cambios hechos en una o todas las tablas. <Grabar> Salva en memoria los cambios realizados, pero no graba la información en el archivo INTXXX. Para salvar la nueva información en el archivo INTXXX haga clic en el botón <Grabar> en la pantalla Principal. <Grabar Todo> Salva en memoria todos los cambios realizados. <Ver> Muestra la tabla seleccionada, la cual expondrá las diferencias entre la información cargada y la información almacenada en la memoria del Pocket PC. <Cancelar> Regresa a la pantalla de Funciones y cualquier cambio que no haya sido salvado no es almacenado. TrafficView Pocket Copyright 2004 – Wapiti Micro Systems, Inc. 20 Test Figura 12. Test y Llamadas La pantalla de Test es automáticamente actualizada y le permite al usuario ver en tiempo real el estado del controlador. Un mensaje mostrará el estado de comunicación como <Comunic OK> o <Error en Comunic>. La pantalla muestra la siguiente información: Anillo A y Anillo B. Vehículo, peatón y traslapo. (Veh, Peat, OL) Detección de Vehículos y/o peatones. (Det, Peat) Detección de vehículos de emergencia y/o trenes. (EV) Tiempos de controlador maestro y local. Estos tiempos solamente funcionaran cuando se trabaja en coordinación. Terminación de fase. (F.O) Plan de coordinación actual. (Plan.) <Botón Blanco> El botón blanco ubicado en la parte derecha muestra la pantalla de Llamadas. Esta pantalla le permite al usuario hacer llamadas de peatones y vehículos en el controlador. Para hacer estas llamadas, haga clic sobre los cuadros. Nota: El usuario es responsable de deshabilitar todas las llamadas usando el botón <Deshabilitar Llamadas> antes de cerrar la pantalla de Test. Si esto no se hace, las llamadas permanecerán en el controlador hasta que sean deshabilitadas. <Cancelar> Regresa a la pantalla de Funciones. TrafficView Pocket Copyright 2004 – Wapiti Micro Systems, Inc. 21 Estado Figura 13. Estado Esta pantalla muestra en tiempo real el estado actual del controlador. Un mensaje en la pantalla muestra el estado de la comunicación como <Comunc OK> o <Error en Comunic>. Si el controlador es un W7OSM maestro, hay un botón que permite monitorear las intersecciones locales bajo el mando del controlador maestro. Planes de coordinación, eventos y alarmas son mostrados para la intersección seleccionada. Algunos de los eventos monitoreados son: Controlador en intermitencia Gabinete en intermitencia Transición Tiempos locales Mala configuración Activar parar tiempo Coordinación Falla en detector Bajo nivel AC Falla en 24 VDC Conflicto Falla en luz roja Error en Watchdog Error en monitor especial Interruptor de policía prendido Función Especial #1 Activa Función Especial #2 Activa TrafficView Pocket Copyright 2004 – Wapiti Micro Systems, Inc. 22 Función Especial #3 Activa Función Especial #4 Activa Teclado activo Interrupción de DTA Error en RAM Error en EPROM <Cancelar> Regresa a la pantalla de Funciones. TrafficView Pocket Copyright 2004 – Wapiti Micro Systems, Inc. 23 Registro de Datos Figura 14. Registro de Datos La pantalla de Registro de Datos le permite al usuario cargar información desde el controlador. El estado de la comunicación es mostrado a través de un mensaje indicando <Comunic OK> o <Error en Comunic>. La información disponible depende de la clase de intersección creada. La información disponible para controladores W4IKS locales es: Detecciones Fallas EV (Vehículo de Emergencia)/Falla en Suministro Eléctrico La información disponible para los controladores W7OSM maestros es: Eventos de Control Maestro Cambio de Plan Respuesta de Tráfico Detecciones <Iniciar> Empieza la descarga de la información seleccionada. El estado de carga de archivos es mostrado a través de una barra de progreso. Cuando la transmisión ha terminado, la pantalla de Datos muestra la información que ha sido bajada desde el controlador. <Cancelar> Regresa a la pantalla de Funciones. TrafficView Pocket Copyright 2004 – Wapiti Micro Systems, Inc. 24 Datos Figura 15. Datos La pantalla de Datos muestra la información cargada desde el controlador. <Grabar> Muestra una ventana de diálogo, la cual le permite al usuario asignarle un nombre al archivo. El archivo es automáticamente grabado como un archivo de texto con extensión txt; por lo tanto se recomienda no incluir la extensión en el nombre del archivo. La ventana de diálogo también permite que el usuario seleccione el directorio. Una vez que el nombre del archivo ha sido asignado y el directorio ha sido seleccionado, presione el botón <Aceptar>. Los datos serán salvados en un archivo de texto delimitado por coma con el nombre designado en el directorio que fue seleccionado. Estos datos pueden ser transferidos al computador personal o importados a varios programas como por ejemplo a Microsoft Excel o Pocket Word en el Pocket PC. TrafficView Pocket Copyright 2004 – Wapiti Micro Systems, Inc. 25 Comandos Figura 16. Comandos La pantalla de Comandos provee al operador con la capacidad de enviar órdenes manuales al controlador. Las órdenes disponibles dependen de la clase de controlador con el que se esté trabajando. Algunas de las órdenes manuales disponibles son: Borrar Todo Plan de Coordinación Intermitente Libre Copiar Página 0 Quemar EEPROM Máximo II Borrar Registro de Datos EV/Falla AC Borrar Registro de Datos de Detecciones Borrar Registro de Datos de Fallas Transmitir RTC Maestro <Enviar> Envía la orden seleccionada al controlador. <Cancelar> Regresa la pantalla de Funciones. TrafficView Pocket Copyright 2004 – Wapiti Micro Systems, Inc. 26 Selección de Tablas Figura 17. Selección de Tablas La pantalla de Tablas muestra todas las tablas, páginas y hojas, de la intersección cargada. Las tablas disponibles dependen de la intersección cargada. <Ver> Muestra la tabla seleccionada. Para seleccionar una tabla, haga clic sobre la tabla deseada y presione la tecla <Ver>. <Cancelar> Muestra la pantalla de Funciones. TrafficView Pocket Copyright 2004 – Wapiti Micro Systems, Inc. 27 Tablas Figura 18. Tablas y Diferencia en Datos Las tablas son mostradas con un formato de hoja de calculo. La hoja de cálculo tiene tres columnas. La primera columna es la descripción de la función. La segunda columna muestra la combinación de teclas necesarias para entrar los datos cuando el teclado frontal del controlador es utilizado. La tercera columna muestra los datos de tiempo, fase o día para la función mostrada en la primera columna. Los datos son entrados utilizando el teclado del Pocket PC. Para corregir los datos, seleccione la casilla y entre el nuevo valor. Todos los datos entrados son comprobados. Si un valor es inválido, el valor no es mostrado o aceptado y un mensaje de error aparece en la pantalla. El mensaje de error indica el rango de valores válidos. Cuando el mensaje de error se cierra, el cursor regresa a la casilla donde el error fue encontrado. Hay tres clases de entrada de datos: numérico, fase, y día de la semana. Para entrar un nuevo valor numérico, simplemente entre el valor deseado. Para seleccionar la fase simplemente seleccione la fase de 1 a 8. Para deseleccionar la fase, presione el número de la fase nuevamente. Para seleccionar el día de la semana seleccione un número entre 1 y 7 (1 corresponde a Domingo, 2 a Lunes, etc.). La información en las casillas que tienen fondo amarillo no puede ser cambiada. <Grabar> Salva en memoria los cambios realizados. Si la información es grabada satisfactoriamente, TrafficView Pocket muestra un mensaje diciendo que la tabla fue grabada. Presione <OK>. Para grabar la información en el archivo INTXX, vaya a la pantalla Principal y oprima el botón <Grabar>. TrafficView Pocket Copyright 2004 – Wapiti Micro Systems, Inc. 28 <Cancelar> Muestra la pantalla de selección de Tablas. Cualquier cambio que no fue salvado será perdido. Los botones <Normal> y <Cargada> solamente son mostrados si hay diferencias entre la información almacenada en el Pocket PC y los datos cargados desde el controlador. El botón <Normal> muestra los datos almacenados en el Pocket PC y el botón <Cargada> muestra la información cargada desde el controlador. Los valores mostrados en las casillas con fondo de color azul son los valores cargados. Estos dos botones son usados para visualizar diferencias entre los datos cargados y los datos almacenados. TrafficView Pocket Copyright 2004 – Wapiti Micro Systems, Inc. 29 Notas Figura 19. Notas La pantalla de Notas puede ser usada para hacer anotaciones concernientes a la intersección seleccionada. La información es almacenada en el programa de notas del Pocket PC y no es relacionada específicamente a una intersección; por lo tanto, se recomienda incluir el Id de la intersección como parte de la información o título de la nota. Consulte la ayuda del Pocket PC o el manual para mayor información relacionada con la aplicación de Notas. TrafficView Pocket Copyright 2004 – Wapiti Micro Systems, Inc. 30 Sistema Figura 20. Sistema La pantalla de Sistema le permite al usuario cambiar los parámetros usados por el Pocket PC. La mayoría de los parámetros son usados para comunicaciones. <Número del Puerto> Se refiere al puerto usado para la comunicación entre el Pocket PC y el controlador. El número del puerto debe ser el mismo número de puerto que fue adjudicado a la tarjeta serial o al bluetooth. <Velocidad> Selecciona la velocidad de la transmisión entre el controlador y el Pocket PC. Si la velocidad de la transmisión entre controladores y el Pocket PC es diferente, esta debe ser cambiada antes de iniciar la comunicación. <Clase de Puerto> Actualmente, la única clase de puerto soportado por TrafficView Pocket es RS232. <Protocolo> Actualmente, el único protocolo soportado en TrafficView Pocket es Wapiti. <Directorio> El directorio se refiere al lugar donde los archivos de las intersecciones son almacenados. <\My Documents> es el directorio recomendado. <Intentos> Muestra el número de veces que TrafficView Pocket intenta comunicarse si una respuesta válida no es recibida. TrafficView Pocket Copyright 2004 – Wapiti Micro Systems, Inc. 31 <Intervalo de Espera (mseg)> Muestra el número de milisegundos que TrafficView Pocket espera por una respuesta válida del controlador. Si hay problemas en la comunicación, se recomienda que el usuario cambie los valores del intervalo de espera y del numero de intentos. TrafficView Pocket Copyright 2004 – Wapiti Micro Systems, Inc. 32 Glosario Aba: Abajo AC: Suministro eléctrico Amaril: Amarillo Apaga: Apagada Arr: Arriba C1: Ciclo #1 C2: Ciclo #2 C3: Ciclo #3 Cmd; Comando Comunic: Comunicación Controla: Controlador Coord: Coordinación D/S: Diariamente/Semanalmente Desp: Después Det: Detector DST: Day Saving Time: Cambio de Hora en la primavera y el otoño para el ahorro de energía Dur: Duración Entr: Tráfico de Entrada EOG: Previo aviso de terminación de la luz verde EVA: Vehiculo de Emergencia A EVB Vehiculo de Emergencia B EVC: Vehiculo de Emergencia C EVD: Vehiculo de Emergencia D F: Fase F1: Fase #1 F2: Fase #2 F3: Fase #3 F4: Fase #4 F5: Fase #5 F6: Fase #6 F7: Fase #7 F8: Fase #8 ID: Identificación Inter: Intermit: Intermitencia Llam: Llamada Máx.: Máximo Min: Mínimo Ocup: Ocupancia: Ocupación o detección de vehículos sobre detectores OLA: Traslapo A OLB: Traslapo B OLC: Traslapo C OLD: Traslapo D Pág: Página TrafficView Pocket Copyright 2004 – Wapiti Micro Systems, Inc. 33 Peat: Peatón Perm: Permitidas, Permisivas Prend: Prendida Prom: Promedio de tráfico Reg: Registro Resp: Respuesta Sal: Tráfico de Salida SOG: Previo aviso de inicio de luz verde T.: Tiempo TR: Respuesta al Tráfico Traf: Tráfico TT: Cambio de Página de Tiempos Vol: Volumen vehicular Watchdog: Vigilante TrafficView Pocket Copyright 2004 – Wapiti Micro Systems, Inc. 34