Copias de seguridad
Anuncio
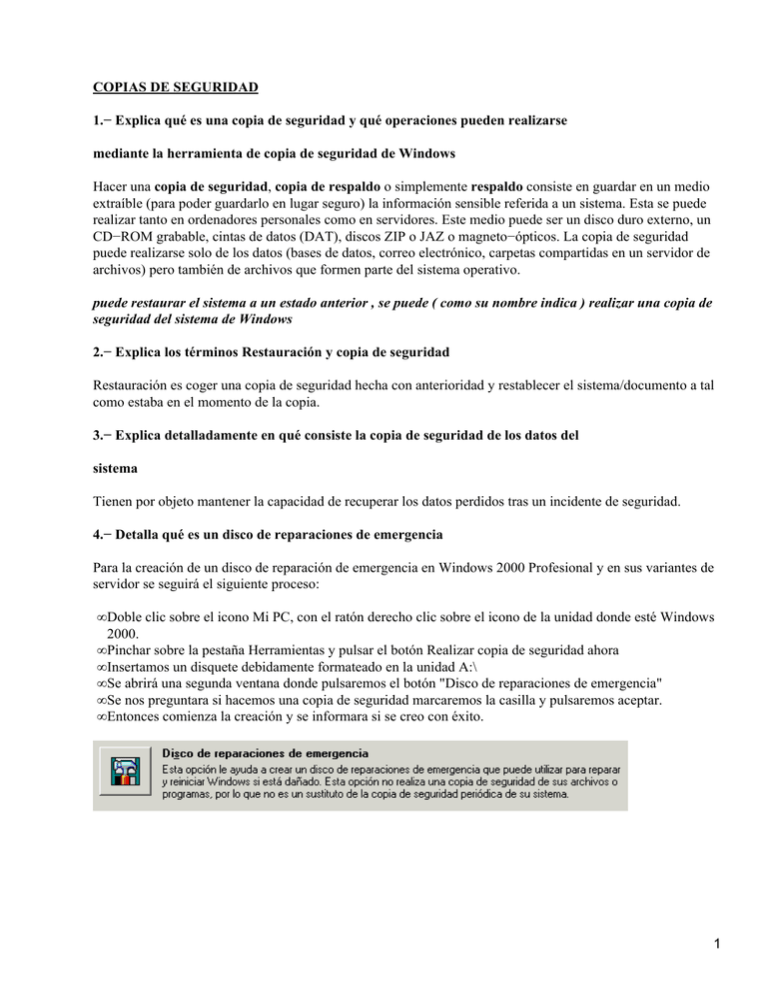
COPIAS DE SEGURIDAD 1.− Explica qué es una copia de seguridad y qué operaciones pueden realizarse mediante la herramienta de copia de seguridad de Windows Hacer una copia de seguridad, copia de respaldo o simplemente respaldo consiste en guardar en un medio extraíble (para poder guardarlo en lugar seguro) la información sensible referida a un sistema. Esta se puede realizar tanto en ordenadores personales como en servidores. Este medio puede ser un disco duro externo, un CD−ROM grabable, cintas de datos (DAT), discos ZIP o JAZ o magneto−ópticos. La copia de seguridad puede realizarse solo de los datos (bases de datos, correo electrónico, carpetas compartidas en un servidor de archivos) pero también de archivos que formen parte del sistema operativo. puede restaurar el sistema a un estado anterior , se puede ( como su nombre indica ) realizar una copia de seguridad del sistema de Windows 2.− Explica los términos Restauración y copia de seguridad Restauración es coger una copia de seguridad hecha con anterioridad y restablecer el sistema/documento a tal como estaba en el momento de la copia. 3.− Explica detalladamente en qué consiste la copia de seguridad de los datos del sistema Tienen por objeto mantener la capacidad de recuperar los datos perdidos tras un incidente de seguridad. 4.− Detalla qué es un disco de reparaciones de emergencia Para la creación de un disco de reparación de emergencia en Windows 2000 Profesional y en sus variantes de servidor se seguirá el siguiente proceso: • Doble clic sobre el icono Mi PC, con el ratón derecho clic sobre el icono de la unidad donde esté Windows 2000. • Pinchar sobre la pestaña Herramientas y pulsar el botón Realizar copia de seguridad ahora • Insertamos un disquete debidamente formateado en la unidad A:\ • Se abrirá una segunda ventana donde pulsaremos el botón "Disco de reparaciones de emergencia" • Se nos preguntara si hacemos una copia de seguridad marcaremos la casilla y pulsaremos aceptar. • Entonces comienza la creación y se informara si se creo con éxito. 1 En este cuadro marcamos la casilla y luego pulsamos el botón Aceptar, comenzará de inmediato la creación del disco de reparación de emergencia. Uso de los discos de reparación de Emergencia El disquete que creamos de reparación solo nos será útil cuando al estar iniciando Windows 2000, y se esté cargando su configuración, nos de un mensaje parecido al siguiente: ¡imposible cargar su configuración! Es entonces donde deberemos seguir los siguientes pasos: 1. Reiniciaremos nuestro ordenador y entrando en nuestra Bios habilitaremos el arranque desde CD−ROM. Si nuestra Bios no lo permite, entonces reiniciaremos insertando el disquete de instalación 1 en la disquetera. En ambos casos hay que dejar que se inicie una instalación nueva. 2. Una vez iniciada y llegados al punto del final de carga de archivos, sale un menú en el cual seleccionaremos reparar una instalación anterior de Windows 2000. Windows, en ese momento, intentará buscar una instalación anterior, pero, normalmente no la encontrará, entonces es cuando nos pedirá el disquete de reparación, y se pondrá ha hacer la reparación correspondiente. 3. Ya finalizada la reparación nos pedirá que reiniciemos el ordenador, momento en el cual si todo se solucionó de forma correcta, Windows arrancará de forma normal; si no se inicia correctamente, el problema reside en otro sitio y habría que hacer una investigación mas profunda sobre el error durante el inicio del sistema. 5.− Enumera y explica cada uno de los tipos de copias de seguridad • Normal es una copia de seguridad total de todos los archivos y directorios seleccionados en el software de Copia de seguridad de Windows 2000. Como parte de la tarea, el programa borra el bit de modificado de cada archivo. Este tipo de copia de seguridad es la base para futuras tareas que sólo realizan copias de seguridad de los archivos modificados. 2 − Intermedia incluye todos los archivos pero no los marca individualmente como copiados (es decir, no desactiva el atributo de modificado). Este método es útil cuando se desea hacer copias de seguridad de archivos entre copias de seguridad normales e incrementales, ya que no afecta a estas operaciones. − Diferencial Es similar al incremental, la única diferencia es que compara el contenido de los archivos a la hora de determinar cuáles se modificaron de manera tal que solamente copia aquellos que hayan cambiado realmente y no se deja engañar por las fechas de modificación de los mismos. Ventajas: − Todas las del backup incremental, pero requieren aún menor espacio en el medio de destino. Desventajas: − Todas las del backup incremental, menos la última. − No todas las herramientas del backup dan soporte a esta clase − Incremental como su nombre lo indica, solamente genera una copia de resguardo con todos aquellos archivos que hayan sido modificados (o aparenten haberlo sido debido a cambios en su fecha de modificación) o se hayan creado desde el último backup realizado, ya sea este último incremental o completo. Si se utiliza por primera vez en una unidad en vez de un backup completo, se comportará como este último, pero en los backups siguientes, irá copiando solamente lo nuevo o lo modificado. − Diaria copia sólo los archivos que han sido modificados en el día en que se ejecuta la tarea de copia de seguridad sin tener en cuenta el estado actual del bit de modificación. 6.− Explica cuándo es necesario recuperar el sistema operativo 7.− Describe en qué consiste la consola de recuperación, el modo seguro y los puntos de Restauración. En los sistemas Windows existe una herramienta muy útil pero habitualmente poco conocida por los usuarios llamada Consola de Recuperación. Ésta utilidad funciona desde la línea de comandos y tienen como principales finalidades la administración de los sistemas y la recuperación de estos en caso de que algún problema les impida iniciarse normalmente. Con ella se pueden iniciar y detener diferentes servicios del sistema, leer y escribir, formatear, etc. Existen dos maneras de acceder a ella, la primera es tenerla instalada en el disco duro y acceder a ella desde el menú de arranque como si de otro Sistema Operativo se tratara; y la segunda, y más habitual, es iniciarla con el CD de Windows. Como resulta innecesaria su instalación pudiendo acceder desde el CD en este tutorial nos centraremos en la segunda posibilidad. Antes de empezar se ha de recalcar que antes de decantarse por el uso de la Consola de Recuperación siempre se ha de probar las otras alternativas que ofrece el sistema si existen problemas. De ellas destaca el inicio a prueba de errores al que se accede pulsando F8 durante el arranque. 3 − Acceso Para poder usar la consola de recuperación debemos tener un CD de Windows bootable (autoarrancable) o en su defecto los disquetes de arranque. Para arrancar con el disco de Windows hemos de tener el CD−ROM como primera opción en la lista de arranque. Si no es así deberemos acceder a la configuración de la BIOS (habitualmente pulsando la tecla Supr. al iniciarse el ordenador) y colocarlo en la posición correcta. Cabe añadir que en algunos equipos se puede desplegar un menú de arranque sin acceder a la configuración de la BIOS. Para conocer si esta posibilidad esta a nuestro alcance basta con leer las instrucciones en el inicio y ver con qué tecla se accede. Una vez hecho podremos utilizar el CD de instalación. Éste nos mostrará una pantalla azul y una barra inferior en la que nos dirá los módulos que esta cargando. Tras esta carga inicial (que puede durar algunos minutos) nos aparecerán varias opciones. Escogeremos la segunda que dice lo siguiente: Para recuperar una instalación de Windows usando Consola de recuperación, presione la tecla R ...pulsando la tecla R. Entonces se examinará la configuración del disco duro y entraremos en la Consola de Recuperación. − Uso Una vez en ella nos encontraremos delante del prompt ( C:\> ). Desde él escribiremos los comandos necesarios para poder solucionar el problema que se nos presente. El Prompt Para obtener la ayuda de cada uno de ellos tenemos dos posibilidades. Con cualquiera de ellas obtendremos una explicación del funcionamiento del comando: − help nombre_comando − nombre_comando /? 4 Para obtener la lista de todos los comandos existentes sencillamente escribiremos "help" y él nos los listará. − Comandos: Explicación y Uso Aquí veremos la lista de todos los comandos que pueden ser utilizados en la Consola de Recuperación y su uso. ATTRIB Cambia los atributos del archivo o directorio especificado. El símbolo + sirve para añadir un atributo y el símbolo − para eliminarlo. Los posibles atributos son R (archivo/directorio de solo lectura), S (archivo/directorio de sistema), H (archivo/directorio oculto), C (archivo/directorio comprimido). La sintaxis del comando es, por ejemplo: ATTRIB +R|−S|+H|−C nombre_archivo/directorio BATCH Ejecuta los comandos escritos dentro de un archivo de texto. Su sintaxis es: BATCH Archivo_entrada [Archivo_salida] Donde Archivo_entrada ser refiere al texto en el que se encuentran los comandos y Archivo_salida al texto en el que se guardarán sus salidas. Si no se especifica un archivo de salida ésta se mostrará en pantalla. CD o CHDIR Ambos comandos tienen el mismo servicio y se pueden utilizar indistintamente. Sirven para cambiar de directorio o ver el nombre del actual. Su sintaxis es: CD [ruta] −> para ir a un directorio especificado en la ruta CD .. −> para subir a un directorio de un nivel superior CD unidad: −> para mostrar el directorio actual Hay que tener en cuenta que si una ruta contiene espacios se ha de meter entre comillas. por ejemplo si quisiéramos acceder al directorio Archivos de Programa deberíamos de poner "\Archivos de Programa" en la ruta. CHKDSK Comprueba el disco y muestra un informe de su estado. Su sintaxis es: CHKDSK unidad: −> para escoger que unidad comprobar 5 /P −> Para comprobar incluso si la unidad no está marcada como defectuosa /R −> Ubica los sectores dañados y recupera la información aún legible (este comando implica ya /P con lo cual no es necesario que sea especificado) sin parámetros −> Se comprueba la unidad actual CLS Limpia la pantalla de todo lo escrito y sitúa el Prompt en la parte superior. COPY Copia un archivo a otro lugar. Su sintaxis es: COPY origen [destino] Donde origen es la ubicación inicial del archivo y [destino] la ubicación del archivo copia. Si no se especifica un destino este será el directorio actual. Hay que destacar que el comando COPY no admite parámetros reemplazables o caracteres comodín (como lo son ? o *) DELETE / DEL Ambos comandos tienen el mismo servicio y se pueden utilizar indistintamente. Su función es la de eliminar archivos. Su sintaxis es: DEL unidad: ruta\nombre_archivo DIR Muestra una lista de los archivos y subdirectorios de un directorio incluidos los ocultos y de sistema. Su sintaxis es: DIR unidad: ruta\nombre_archivo Al listarse los archivos cada uno de ellos posee distintos atributos. Estos son sus significados: D −> Directorio H −> Oculto R −> Sólo lectura S −> Sistema E −> Cifrado C −> Comprimido A −> Listo para guardar P −> Punto de repetición de análisis DISABLE Deshabilita un servicio del sistema o un controlador de dispositivo. Su sintaxis es: 6 DISABLE nombre_servicio Este comando imprime el start_type anterior antes de establecerlo en SERVICE_DISABLED. Se ha de anotar el start_type por si hubiera que rehabilitar el servicio. Los valores posibles de start_type son: SERVICE_DISABLED SERVICE_BOOT_START SERVICE_SYSTEM_START SERVICE_AUTO_START SERVICE_DEMAND_START DISKPART Administra las particiones de los discos duros. Su sintaxis es: DISKPART /add o /delete nombre_dispositivo|nombre_unidad|nombre_partición tamaño Donde /ADD crea una nueva partición y /DELETE borra una ya existente. Si se usa el comando sin argumentos aparece una interfaz para que el usuario administre sus particiones. ENABLE Inicia o habilita un servicio del sistema o un controlador de dispositivo. Su sintaxis es: ENABLE nombre_servicio [start_type] Este comando imprime el start_type anterior antes de al nuevo valor. Se ha de anotar el start_type por si hubiera que restaurar el servicio. Si no se especifica un nuevo start_type se imprimirá el anterior. Los valores posibles de start_type son: SERVICE_DISABLED SERVICE_BOOT_START SERVICE_SYSTEM_START SERVICE_AUTO_START SERVICE_DEMAND_START EXIT Sale de la Consola de recuperación y reinicia el equipo. EXPAND Extrae un archivo de un archivo comprimido. Su sintaxis es: EXPAND origen −> el archivo originario para expandir (sin caracteres comodín) destino −> directorio para el nuevo archivo. Si no se especifica será el directorio actual. [/F:esparch] −> si el origen contiene varios archivos este parámetro es necesario para especificar cuales serán expandidos (admite caracteres comodín) 7 /Y −> No confirmar antes de sobrescribir archivos existentes /D −> no expandir FIXBOOT Escribe una nueva partición en el sector de arranque en la partición del sistema. Su sintaxis es: FIXBOOT unidad: −> unidad en la que se escribirá el sector de inicio FIXMBR Repara el sector de arranque principal de la partición del sector de arranque. Su sintaxis es: FIXMBR nombre_dispositivo Donde nombre_dispositivo es el que especifica cual necesita un nuevo MBR. Si se deja en blanco se usa el dispositivo de inicio. FORMAT Formatea un disco para ser usado. Su sintaxis es: FORMAT unidad: /Q −> formato rápido /FS:sistema_archivos −> sistema de archivos con el que dar formato (FAT, FAT32 o NTFS) HELP Muestra una lista de los comandos que pueden ser usados en la Consola de recuperación. También se antepone a cualquier comando para conocer su uso. LISTSVC Enumera los servicios y dispositivos disponibles en el equipo. LOGON Muestra una lista de las instalaciones detectadas y solicita la contraseña de administrador de ellas. MAP Muestra las letras de asignación de unidades. Su sintaxis es: MAP −> indica la letra de unidad de los dispositivos activos arc −> parámetro que indica el uso de rutas ARC en lugar de las de dispositivo de Windows. MD o MKDIR 8 Ambos comandos tienen el mismo servicio y se pueden utilizar indistintamente. Su función es crear directorios. Su sintaxis es: MD unidad: ruta MORE Muestra un archivo de texto en la pantalla Su sintaxis es: MORE nombre_archivo REN o RENAME Ambos comandos tienen el mismo servicio y se pueden utilizar indistintamente. Su función es cambiar de nombre a un archivo. Su sintaxis es: REN unidad: ruta nombre_archivo1 nombre_archivo2 RD o RMDIR Ambos comandos tienen el mismo servicio y se pueden utilizar indistintamente. Su función es eliminar directorios. Su sintaxis es: RD unidad: ruta SET Muestra y establece las variables de entorno de la consola de recuperación. Su sintaxis es: SET [variable = parámetro] El comando SET sin parámetros muestra una lista de variables de entorno de la consola que son: AllowWildCards −> habilita la compatibilidad con caracteres comodín de algunos comandos AllowAllPaths −> permite el acceso a todos los archivos del equipo AllowRemovableMedia −> permite que se copien archivos en medios extraíbles NoCopyPrompt −> no pide confirmación al sobrescribir archivos existentes Este comando es opcional y solo se puede habilitar con el complemento Directiva de grupo. SYSTEMROOT Establece el directorio de trabajo al directorio raíz del sistema en el cual ha iniciado la sesión. TYPE Muestra un archivo de texto en la pantalla. Equivale a MORE. 9 Aparte de todo esto siempre recomendamos intentar cualquier otras vías para solucionar los posibles problemas del sistema operativo antes de utilizar la Consola de Recuperación porque son mucho más sencillas. Para cualquier consulta sobre ellos os podéis dirigir al tutorial sobre formas de recuperación del sistema con Windows XP haciendo clic aquí. Este documento describe el procedimiento para arrancar un PC con sistema operativo Windows en modo seguro (también llamado a prueba de fallos). Este procedimiento permite iniciar el sistema con un conjunto mínimo de controladores, para la realización de tareas puntuales de mantenimiento y en particular para la eliminación de virus que, por encontrarse activos, no han podido ser erradicados por el antivirus. A continuación se describen las instrucciones para cada una de las versiones de Windows: Windows XP 1. Cierre todos los programas. 2. Desde el menú Inicio y en la opción Ejecutar escriba msconfig y pulse Aceptar para entrar en la Utilidad de configuración del sistema. 3. Pulse en la pestaña BOOT.INI. 4a. En Opciones de inicio marque la casilla /SAFEBOOT. 4b. Si desea acceder a la red marque el botón Red en vez de Mínimo. 5. Pulse en Aceptar y reinicie el ordenador. Recuerde que para volver al modo normal de arranque debe repetir este proceso quitando la marca de la casilla /SAFEBOOT. * Como alternativa también puede utilizar el procedimiento descrito para Windows 2000. Windows 2000 1. Reinice el ordenador. 2. Cuando aparezca la barra del progreso de Inicio de Windows pulse F8. 3a. Seleccione la opción Modo seguro. 3b.Si desea acceder a la red seleccione Modo seguro con funciones de red. 4. Pulse Enter. Windows 98 y Millenium 1. Cierre todos los programas. 2. Desde el menú Inicio y en la opción Ejecutar escriba msconfig y pulse Aceptar para entrar en el Programa de configuración del sistema. 3. En la pestaña General pulse sobre el botón Avanzado. 4. En Configuración marque la casilla Activar menú de inicio. 5. Confirme los cambios y reinicie el ordenador. 6. Seleccione A prueba de fallos y pulse Enter. Recuerde que para volver al modo normal de arranque dede repetir este proceso quitando la marca de la casilla Activar menú de inicio. 10 * Como alternativa también puede utilizar el procedimiento descrito para Windows 95. Windows 95 1. Reinice el ordenador. 2. Cuando aparezca la leyenda Iniciando Windows 95... pulse F8. 3. Seleccione la opción A prueba de fallos y pulse Enter. Una característica importante que trae Windows Xp, es el hecho de permitir el crear punto de restauración, con la finalidad de guardar en ellos la configuración, Documentos, Correo electrónico, lista de Favoritos, etc... De esta manera en caso de tener un problema de configuración por causa de un programa o demás, podremos echar mano de este punto que hemos creado para volver al estado anterior en el que funcionaba todo correctamente. Debemos de nombrar que el propio sistema crea sus propios puntos de restauración, pero que es recomendable crear unos cuando vamos a realizar un cambio importante de software o hardware en nuestro equipo. Para crear un punto debemos de pulsar sobre Inicio > Programas > Accesorios > Herramientas del Sistema y por último Restaurar Sistema, pulsamos en este último y nos saldrá una ventana similar a ésta. 11 Ahora debemos de indicar que lo que queremos hacer es crear un punto, pues también nos da la opción de restaurar el sistema a un punto anterior, así que en este caso pulsamos en la opción 2 y pulsamos siguiente... Ahora nos pide que pongamos un titulo o una descripción para que nos sea más fácil identificar el punto que correspone al momento en que nos interesa... es decir, si somos de aquellas personas que por prudencia creamos puntos a menudo, podremos poner una descripción en el que se especifique cual corrresponde a cada momento, en este caso hemos puesto Todo en correcto funciomiento pues en el momento de hacerlo teniamos instalado con todo funcionando correctamente, cada persona podrá personalizar el texto que quiera que aparezca. 12 Una vez puesto esto, pulsamos en crear, de esta manera concluiremos este breve proceso. Tras crearlo nos aparecerá una nueva ventana, en la que nos muestra el dia y hora de cuando se ha creado el punto que nos será de mucha utilidad para cuando nos haga falta, junto con la descripción que nosotros le hemos adjuntado a este punto. Por último, solo nos queda pulsar sobre cerrar, y habremos concluido el proceso. 13