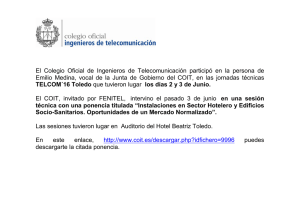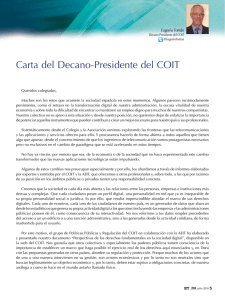SERVICIO DE CORREO COIT.ES 1. Descripción del servicio
Anuncio
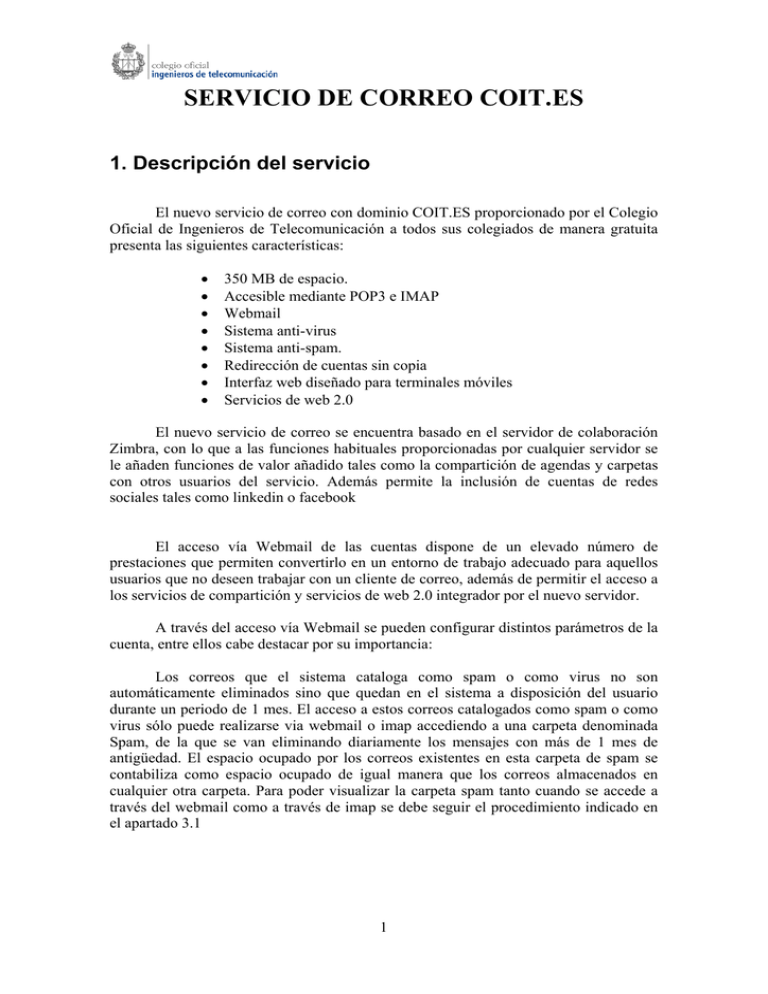
SERVICIO DE CORREO COIT.ES 1. Descripción del servicio El nuevo servicio de correo con dominio COIT.ES proporcionado por el Colegio Oficial de Ingenieros de Telecomunicación a todos sus colegiados de manera gratuita presenta las siguientes características: 350 MB de espacio. Accesible mediante POP3 e IMAP Webmail Sistema anti-virus Sistema anti-spam. Redirección de cuentas sin copia Interfaz web diseñado para terminales móviles Servicios de web 2.0 El nuevo servicio de correo se encuentra basado en el servidor de colaboración Zimbra, con lo que a las funciones habituales proporcionadas por cualquier servidor se le añaden funciones de valor añadido tales como la compartición de agendas y carpetas con otros usuarios del servicio. Además permite la inclusión de cuentas de redes sociales tales como linkedin o facebook El acceso vía Webmail de las cuentas dispone de un elevado número de prestaciones que permiten convertirlo en un entorno de trabajo adecuado para aquellos usuarios que no deseen trabajar con un cliente de correo, además de permitir el acceso a los servicios de compartición y servicios de web 2.0 integrador por el nuevo servidor. A través del acceso vía Webmail se pueden configurar distintos parámetros de la cuenta, entre ellos cabe destacar por su importancia: Los correos que el sistema cataloga como spam o como virus no son automáticamente eliminados sino que quedan en el sistema a disposición del usuario durante un periodo de 1 mes. El acceso a estos correos catalogados como spam o como virus sólo puede realizarse via webmail o imap accediendo a una carpeta denominada Spam, de la que se van eliminando diariamente los mensajes con más de 1 mes de antigüedad. El espacio ocupado por los correos existentes en esta carpeta de spam se contabiliza como espacio ocupado de igual manera que los correos almacenados en cualquier otra carpeta. Para poder visualizar la carpeta spam tanto cuando se accede a través del webmail como a través de imap se debe seguir el procedimiento indicado en el apartado 3.1 1 2. Acceso al correo 2.1. Acceso mediante webmail El acceso web a las cuentas proporcionadas por el COIT bajo el dominio coit.es se realiza a través de la siguiente URL http://correoweb.coit.es la cual por seguridad es redirigida a una conexión https. Una vez se acceda al webmail hay disponible una guía de ayuda sobre el funcionamiento del mismo. Una vez en el interfaz de acceso al webmail que presenta el aspecto indicado en la imagen que se muestra al final del presente apartado, se deben suministrar los siguientes datos: Nombre de usuario: el usuario a indicar será el nombre de la cuenta de correo electrónico sin “@coit.es” Así por ejemplo para el caso de la dirección de correo [email protected] su nombre de usuario es John.smith Contraseña: es la contraseña de acceso al correo que inicialmente será la indicada al solicitar la cuenta y posteriormente la que haya podido suministrar el usuario a través de la herramienta del webmail habilitada al efecto. Recomendamos el cambio de la contraseña una vez se active la cuenta a una contraseña con una longitud mínima de 8 caracteres. El sistema de cambio de contraseña no admitirá una contraseña inferior a 8 caracteres. Versión: indica la interfaz con la que se iniciará la aplicación. Las opciones son las siguientes: o Avanzada ofrece todas las funciones para la colaboración en la Web. Esta aplicación web funciona mejor con los navegadores más actuales y conexiones rápidas. o Estándar: se recomienda cuando la conexión a Internet es lenta o al usar una versión antigua de navegador o para un acceso más fácil. o Móvil: se recomienda para los dispositivos móviles. o Predeterminada: te permite iniciar con una de las intefaces anteriores por defecto. Para ello debes cambiar las opciones de conexión en la pestaña General de tus preferencias después de iniciar sesión. 2 2.1. Configuración del cliente de correo Para el acceso a través de un cliente de correo los servidores para establecer conexión con la cuenta son los siguientes: Servidor smtp: smtp.coit.es Servidor pop3: pop3.coit.es Servidor imap: imap.coit.es Usuario para la autenticación ante el servidor de correo: es el campo “Nombre de usuario” de la pestaña “Servidores” de OUTLOOK EXPRESS (para otros clientes de correo se debe buscar la opción equivalente). En este campo se debe indicar la propia dirección de correo electrónico sin “@coit.es”. Es decir, un usuario con cuenta [email protected] tiene como usuario para autenticarse frente al servidor usuariocoit. Estos datos de configuración permiten hacer uso de la cuenta tanto en un ordenador como en un Smartphone. A continuación se indican ejemplos de configuración de los clientes de correo más habituales 3 2.1.1. Configuración en Android Para configurar la cuenta en un terminal Android los datos que se deben proporcionar son los siguientes: Ajustes entrantes Nombre de usuario: dirección de correo sin incluir @coit.es Contraseña: la que tenga configurada la cuenta de correo Tipo de cuenta: nuestro servidor admite tanto configuración como pop3 como imap con lo que se debe seleccionar la que se considere más adecuada. Servidor entrante: pop3.coit.es si selecciona cuenta pop3 e imap.coit.es si selecciona cuenta imap Tipo de seguridad. Se debe seleccionar la opción “Ninguno” o “SSL (aceptar todos los certificados)” si desea utilizar una conexión segura Puerto: : 110 en el caso de selección de pop3 o 143 en el caso de selección de imap o bien 995 si selecciona pop3 con ssl o 993 si selecciona imap con ssl (estos puerto son estándar con lo que android debería configurarlos de manera automática) Ajustes salientes Nombre de usuario: dirección de correo sin incluir @coit.es Contraseña: la que tenga configurada la cuenta de correo Servidor SMTP: smtp.coit.es Tipo de seguridad: debe seleccionar “Ninguno” o “TLS (aceptar todos los certificados)” si desea conexión segura Puerto: puede seleccionar 25 en todos los casos o alternativamente el puerto 465 con seguridad SSL (aceptar todos los certificados) Estas opciones de configuración son orientativas pues dependiendo de la versión de android pueden aparecen con algún nombre ligeramente diferente. 2.1.1. Configuración en iphone Para configurar la cuenta en un iphone los datos de configuración que se deben proporcionar son los siguientes: Ajustes del servidor de correo entrante Tipo de cuenta: nuestro servidor admite tanto configuración como pop3 como imap con lo que se debe seleccionar la que se considere más adecuada. Servidor entrante: pop3.coit.es si selecciona cuenta pop3 e imap.coit.es si selecciona cuenta imap 4 Nombre de usuario: dirección de correo sin incluir @coit.es Contraseña: la que tenga configurada la cuenta de correo Número de puerto del servidor entrante: 110 en el caso de selección de pop3 o 143 en el caso de selección de imap (estos puerto son estándar con lo que el iphone los debería configurar de forma automática) Servidor entrante admite SSL. Nuestro servidor admite esta opción con lo que puede seleccionar la opción que se considere más conveniente. En caso de selección de la opción “Sí” es posible que tenga que reconfigurar el número de puerto del servidor entrante a 995 en el caso de cuenta pop3 y 993 en caso de selección de cuenta IMAP, siempre que el iphone no realice de manera automática esta conversión de puertos Ajustes del servidor de correo saliente Servidor de correo saliente: smtp.coit.es Nombre de usuario: igual en el caso del correo entrante Contraseña: igual que en el caso de correo saliente Puerto del servidor saliente: 25 (es el puerto smtp estándar con lo que el iphone lo debería configurar de manera automática) Servidor saliente admite SSL. Nuestro servidor admite conexión SSL con lo que puede seleccionar la opción que resulte más de su agrado. En el caso de seleccionar conexión SSL puede utilizar el puerto 465 2.1.2 Configuración Outlook Express A continuación se muestra como se deben configurar las distintas pantallas de Outlook Express para utilizar una cuenta con dominio @coit.es Para el acceso mediante pop3 la forma de configurar las cuentas se muestra en las siguientes imágenes, tomando como ejemplo de referencia el caso de la cuenta [email protected]. Cada usuario debe personalizar este ejemplo de configuración con sus datos propios, es decir los datos “Nombre”, “Dirección de correo electrónico” y “Nombre de cuenta” que aparecen en las siguientes imágenes deben ser los propios 5 6 El resto de pantallas de configuración se pueden dejar con sus valores por defecto Para el caso de conexión mediante IMAP la configuración de la cuenta es la misma excepto la pantalla de servidores que en este caso sería la siguiente: Una vez que se accede a la cuenta mediante imap se puede acceder a todas las carpetas existentes el servidor, tanto a las que se han creado mediante una conexión imap como las que se hayan creado accediendo a través del webmail. Además se podrá acceder a la carpeta “Spam” creada por el sistema en la cual se almacenan aquellos correos que el filtro considera spam por si ha cometido un error en el filtrado y se filtran correos legítimos. Para poder visualizar todas las carpetas existentes en el servidor es necesario suscribirse a las mismas. En Outlook Express después de configurar la cuenta como cuenta imap quedará como muestra la imagen que aparece a continuación, donde en la 7 parte derecha se puede observar la información mostrada al seleccionar la cuenta imap que hemos configurado (en el ejemplo aparece como [email protected]) Pulsando en el botón Carpetas IMAP, aparecerá una pantalla como la que se muestra a continuación. En la pestaña Todo se muestran todas las carpetas existentes en el servidor y en la pestaña Visible las que se están visualizando actualmente a través de Outlook Express. Si existe alguna carpeta que no se está visualizando en Outlook Express (por ejemplo la carpeta Spam) basta con seleccionarla en la pestaña Todo y a continuación pulsar en el botón Mostrar. A partir de este momento dicha carpeta ya se puede visualizar a través del cliente de correo. Los protocolos POP3, IMAP y SMTP se pueden configura bajo conexión segura SSL o sin ella. Esta opción se configura en el apartado Opciones Avanzadas. En las siguientes imágenes se muestra como configurar dicha opción para los diferentes protocolos: 8 Protocolos SMTP y POP3 sin SSL Protocolo SMP sin SSL y POP3 con SSL 9 Protocolo SMTP bajo SSL y POP3 sin SLL Protocolos SMTP y POP3 bajo SSL 10 Protocolos SMTP e IMAP sin SSL Protocolo SMTP sin SSL e IMAP bajo SSL 11 Protocolo SMTP bajo SSL e IMAP bajo SSL Protocolos SMTP e IMAP bajo SSL En el caso de utilizar conexiones bajo SSL se recomienda utilizar como servidores de entrada y de salida correoweb.coit.es debido a que el certificado SSL utilizado está emitido bajo este dominio. En caso de utilizar los servidores smtp.coit.es, pop3.coit.es, imap.coit.es el cliente de correo emitirá un aviso de seguridad debido a que el nombre de servidor utilizado no coincide con el nombre del certificado SSL. En este 12 caso se puede aceptar la advertencia de seguridad para poder tanto enviar como recibir correos. Alternativamente el protocolo SSL se puede configurar bajo el puerto 465. Esta configuración resulta especialmente útil cuando se hace uso de redes wifi que por motivos de seguridad tienen bloqueado el puerto 25. 2.1.3 Configuración Mozilla Thunderbird A continuación se muestra como se deben configurar las distintas pantallas de Mozilla Thunderbird para utilizar una cuenta con dominio @coit.es Para el acceso mediante pop3 la forma de configurar las cuentas se muestra en las siguientes imagenes, tomando como ejemplo de referencia el caso de la cuenta [email protected]. Cada usuario debe personalizar este ejemplo de configuración con sus datos propios, es decir los datos “Nombre”, “Dirección de correo electrónico” y “Nombre de cuenta” que aparecen en las siguientes imágenes deben ser los propios 13 Configuración del servidor de correo POP si no se desea conexión segura Configuración del servidor de correo POP si se desea conexión segura 14 Protocolo SMTP sin SSL Protocolo SMTP bajo SSL La última pantalla se utilizará únicamente en el caso de que se desee configurar una conexión SMTP bajo SSL. En caso de que se desee utilizar una conexión SSL sin seguridad se utilizará la configuración mostrada en la penúltima pantalla. El resto de pantallas de configuración se pueden dejar con sus valores por defecto. Alternativamente se puede configurar la conexión SMTP bajo SSL en el puerto 465 seleccionado como seguridad de la conexión SSL/TLS. Esta opción es útil cuando se está accediendo a través de redes que tienen cerrado el puerto 25 Para el caso de conexión mediante IMAP la configuración de la cuenta es la misma excepto la pantalla Configuración del servidor que en este caso sería una de las siguientes pantallas según se desee o no una conexión segura: 15 Configuración del servidor IMAP si no se desea conexión segura Configuración del servidor IMAP si se desea conexión segura Una vez que se accede a la cuenta mediante imap se puede acceder a todas las carpetas existentes el servidor, tanto a las que se han creado mediante una conexión 16 imap como las que se hayan creado accediendo a través del webmail. Además se podrá acceder a la carpeta “Spam” creada por el sistema en la cual se almacenan aquellos correos que el filtro considera spam por si ha cometido un error en el filtrado y se filtran correos legítimos. Para poder visualizar todas las carpetas existentes en el servidor es necesario suscribirse a las mismas. Este cliente de correo después de configurar la cuenta como cuenta imap quedará como muestra la imagen que aparece a continuación Pulsando en Administrar suscripciones a carpetas, aparecerá una pantalla como la que se muestra a continuación se podrán visualizar las carpetas que se desee. En el caso de utilizar conexiones bajo SSL se recomienda utilizar como servidores de entrada y de salida correoweb.coit.es debido a que el certificado SSL utilizado está emitido bajo este dominio. En caso de utilizar los servidores smtp.coit.es, pop3.coit.es, imap.coit.es el cliente de correo emitirá un aviso de seguridad debido a que el nombre de servidor utilizado no coincide con el nombre del certificado SSL. En este caso se puede aceptar la advertencia de seguridad para poder tanto enviar como recibir correos 3. Funcionalidades webmail En este apartado se describen las funcionalidades de mayor interés del interfaz zimbra. Este apartado se irá complementando en función de las funcionalidades observadas que tienen un mayor interés. 17 3.1. Espacio ocupado Para conocer el espacio de la cuenta ocupado se debe posicionar el cursor sobre el nombre del usuario, el cual aparece en la parte superior derecha de cualquiera de las pantallas de que dispone el webmail. Se puede ver en la siguiente imagen 3.2. Redirección de cuenta A través del webmail se puede redireccionar la cuenta a otra dirección de cualquier dominio así como indicar si tras realizar dicha redirección se puede se quiere dejar copia de los correos recibidos en el servidor. Esta opción se encuentra en Preferencias / Correo. En la siguiente imagen puedes ver donde se encuentra ubicada dicha opción 18 4. Manual detallado de uso de zimbra En el siguiente enlace https://correoweb.coit.es/zimbra/help/es/advanced/Zimbra_User_Help.htm puedes encontrar un manual detallado sobre la funcionalidad de zimbra. 5. Soporte técnico Para cualquier tipo de incidencia en el servicio puedes contactar con nosotros a través de los siguientes medios Teléfono: o 913911066 (en horario de atención al público de Servicios Generales) o 902088129 (de lunes a viernes de 7:00h a 23:00h, fines de semana y festivos de 09:00 a 15:00 y de 16:00 a 20:00 h) e-mail: [email protected] 19 Además existe en la dirección: http://www.coit.es/index.php?op=correos_faq una sección de preguntas frecuentes. 20