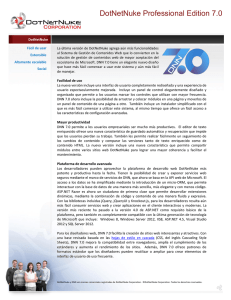Introducción al CMS: DNN. Explicación básica de Módulos
Anuncio

1. 2. 3. 4. 5. 6. 7. 8. Introducción al CMS: DNN. Explicación básica de Módulos Implementados en el sitio Web Crear usuarios, asignarle permisos de administrador y cambiar clave. Crear páginas nuevas. Editar páginas ya existentes. Insertar módulos de texto, de acordeón y de tabs. Referenciar módulos por portal, por sección. Utilizar el administrador de archivos del site para crear carpetas nuevas, subir imágenes, documentos, y copiar archivos de una carpeta a otra. DNN – Administración de Contenidos Generalidades del DNN DNN (Dot Net Nuke) es un sistema de gestión de contenidos (CMS) de código abierto, basado en Visual Basic .NET. Originalmente, DNN era parte de una aplicación llamada IBuySpy, un entorno de pruebas desarrollado para Microsoft por Scott Stanfield y sus socios de Vértigo Software, cuyo objetivo era mostrar el potencial de .NET para el desarrollo de aplicaciones web. Características: Permite administrar sitios web multiportal. Tiene un framework consistente y estable. Su arquitectura modular permite una mayor flexibilidad en el diseño e implementación de sitios web y en la funcionalidad de sus “aplicaciones”. Es un CMS multilenguaje. Permite crear roles, a través de una sencilla definición de usuarios y permisos. Los módulos en DNN: En DNN, cada aplicación y contenido de los sitios web se maneja a través de módulos; en ese sentido, un módulo podría entenderse como un “programa” que se integra a la plataforma y realiza una tarea específica. El DNN viene con una serie de módulos estándar, entre los que se incluyen: Account Login Module: Permite a los usuarios ingresar y registrarse al portal. Announcements Module: Permite crear anuncios con una pequeña descripción. Contacts Module: Permite visualizar información de grupos de personas. Documents Module: Genera una lista de documentos con enlaces de descarga. Events Module: Visualiza posibles eventos en formato calendario. FAQs Module: Permite generar una lista de preguntas más frecuentes. Text/HTML Module: Permite la entrada de texto simple o en formato HTML. XML/XSL Module: Permite visualizar el resultado en formato XML. Una de las ventajas del lenguaje de programación .NET aplicada al DNN es la posibilidad de desarrollar módulos para tareas específicas que no están dentro del “core” de la plataforma, pero que se pueden integrar a ella fácilmente. Esta libertad es la que ha hecho posible el desarrollo de soluciones de e-commerce, blogs, foros, wikis y galerías fotográficas, que a la vez pueden ser distribuidas y licenciadas para potencializar el desarrollo de sitios web integrales. Diseño a través de “skins” La forma en que DNN define la arquitectura de un sitio web permite una clara separación entre diseño y contenido. A través del desarrollo de skins, un diseñador puede definir la estructura de presentación del sitio web sin necesidad de tener conocimientos avanzados en .NET. Los skins del DNN consisten en archivos HTML que a través de tokens específicos definen en qué lugar de cada página debe ir el contenido, los menús y demás aplicaciones; cada documento HTML va empaquetado en un ZIP con los archivos de soporte como imágenes, hojas de estilo y scripts. El sistema de skins del DNN está diseñado de tal forma que los usuarios puedan crear sus propias plantillas sin necesidad de modificar la página principal (Default.aspx), la cual agrupa los “controles” para cada página que se cree en el sitio. Cómo es el proceso de montaje de contenidos en DNN: 1) Ingreso de usuarios Ingresamos al sitio con nuestro nombre y contraseña de administrador. 2) Vista y opciones de administrador En cuanto ingresamos al sitio, el DNN nos muestra la vista de administrador, con un panel de control en la parte superior y opciones de edición para cada módulo. 1 2 3 1. Funciones de página: 1.1. Agregar: Ésta es la opción que nos permite crear páginas nuevas dentro del sitio. 1.2. Ajustes: Aquí editamos las configuraciones generales de la página sobre la que estamos trabajando. 1.3. Eliminar: Para borrar la página y sus contenidos. 1.4. Copiar: Hace una copia exacta de la página y sus módulos. 1.5. Exportar: Nos permite exportar la página como un template. 1.6. Importar: Nos permite crear una página nueva tomando como base un template. 2. Opciones de creación de módulos 2.1. Agregar nuevo módulo o módulo existente: Aquí podemos escoger si queremos crear un módulo nuevo o traer un módulo ya creado desde otra página. 2.2. Módulo: Escogemos el módulo que queremos insertar entre una lista de módulos instalados (Account Login, text/HTML, FAQs, Links, Documents). 2.3. Panel: Escogemos el panel dónde vamos a insertar el módulo en una lista de paneles previamente definidos en el skin. 2.4. Título: Escribimos un título para el módulo, bien sea para que el editor pueda identificar fácilmente su contenido o a modo de título visible para el usuario cuando se usen contenedores. 2.5. Insertar: escogemos dónde insertar el módulo, si en la parte superior o inferior del panel. 2.6. Visibilidad: Definimos si el módulo comparte los permisos de visibilidad que ya habíamos definido para la página o si debe ser sólo visible para administradores. 2.7. Agregar: Insertamos el módulo en la página, con la configuración que ya le habíamos definido. 3. Tareas Comunes: 3.1. Sitio: Nos lleva a las configuraciones básicas del sitio, tales como Título, Descripción, Palabras Claves, entre otras. 3.2. Usuarios: Nos lleva al administrador de usuarios del DNN. 3.3. Roles: Nos lleva al administrador de roles. 3.4. Archivos: Nos carga el administrador de archivos del DNN, a través del cual podemos modificar la estructura de carpetas y subir y bajar archivos del sitio. 3.5. Ayuda: Nos lleva a la página de soporte del DNN, www.dotnetnuke.com 3.6. Soluciones: Nos lleva a un explorador de soluciones asociadas al DNN, tales como módulos licenciados y proveedores. 3) Proceso de creación de páginas: Para crear una página nueva en el DNN usamos la opción Agregar del Panel de Control, desde la cual accederemos a la Administración de la Página para definir las configuraciones básicas de la página que vamos a crear, empezando por: a. Nombre: Éste es el nombre de la página. El texto introducido se mostrará en el sistema de menús. b. Título: Éste es el texto se mostrará en la ventana del explorador de Internet. c. Descripción: Aquí se digita la descripción de la página para los motores de búsqueda. d. Palabras clave: Aquí se pueden incluir algunas Palabras Clave para la página, separándolas por comas. Estas palabras clave son usadas por los motores de búsqueda para ayudar a indexar las páginas de su sitio. e. Página padre: Aquí se define la página padre de la cual esta página será hija. Esto es útil para definir jerarquías de navegación y disposición de los menús. f. Template fólder: Esta opción se utiliza cuando la página esté creada con base en un template para seleccionar la carpeta donde está almacenado. g. Page template: Aquí escogemos el template que vamos a usar para crear la página (sólo en caso de que vayamos a crear una página con base en él). h. ¿Incluir en Menú?: Esta opción nos permite decidir si se incluye o no la página en el menú de navegación. Si la página no es incluida en el menú, se podrá llegar a ella utilizando su URL. i. Permisos: Aquí se seleccionan los roles que podrán ver y/o administrar esta página. Copiar página: Esta opción nos permite copiar los módulos de una página que ya está creada en el sitio, bien sea como: Nuevo: Trae los mismos módulos de la página base, pero totalmente vacíos. Copiar: Copia los módulos y el contenido de la página que se tomó como base. Referencia: Copia los módulos de la página base pero como una instancia referenciada, de tal forma que al hacer una modificación en la copia, también cambia en el original. Configuraciones avanzadas: Apariencia: a. Icono: Aquí seleccionamos un icono para usarlo como identificador de la página en el menú (sólo cuando así se haya definido en el diseño del sitio web). b. Skin: Escogemos el skin que va a tener la página, de acuerdo a la implementación gráfica del sitio. c. Container: Cuando se haya decidido el uso de container para los módulos, podemos escoger un único container para aplicar a todos los módulos de una misma página. d. Deshabilitada: Si una página está deshabilitada, no estará disponible para los usuarios del sitio. Puede utilizar esta opción para suprimir contenido que desee mostrar en otro momento. e. Intervalo de refresco (sg): Introduce el intervalo a esperar entre refrescos automáticos de página. (Ejemplo: Introduce "60" para 1 minuto o nada para deshabilitar). f. Tags cabecera de página: Aquí se pueden definir los metatags que se mostrarán en la etiqueta HEAD, dentro del HTML de la página. Otras configuraciones: a. ¿Segura?: Especifique si esta página debe ser forzada para utilizar una conexión segura (SSL). Esta opción se habilitará si el administrador ha habilitado la opción Habilitar SSL en la Configuración del sitio. b. Fecha de comienzo: Digite la Fecha de Comienzo a partir de la cual se deberá mostrar esta página. Puede utilizar el Calendario para escoger la fecha. c. Fecha final: Digite la Fecha Final en que se mostrará la página. Puede utilizar el Calendario para escoger la fecha. d. Url vinculada: Si desea que esta página funcione como un vínculo de navegación hacia otro recurso, puede establecer aquí la URL vinculada. Tenga en cuenta que este campo es opcional. Para crear la página, simplemente escogemos las opciones de configuración necesarias y al final le damos clic en “Actualizar”. 4) Haciendo el montaje de contenido a través de módulos Al crear la página, el DNN nos muestra una página vacía con los paneles marcados por nombre. El montaje de contenido depende del tipo de información que se vaya a publicar en el sitio, generalmente, se usa el módulo de texto / html. En el Panel de Control de la parte superior, escogemos el módulo de texto y el panel donde lo vamos a insertar, y le damos clic en agregar. Después le damos clic en modificar texto para entrar al editor html. Éste es un editor WYSWYG, que funciona de forma similar a un editor de texto como Word. Ingresamos la información que se vaya a publicar en el sitio y damos clic en actualizar para que los cambios queden reflejados en el sitio.