Manual Informático
Anuncio
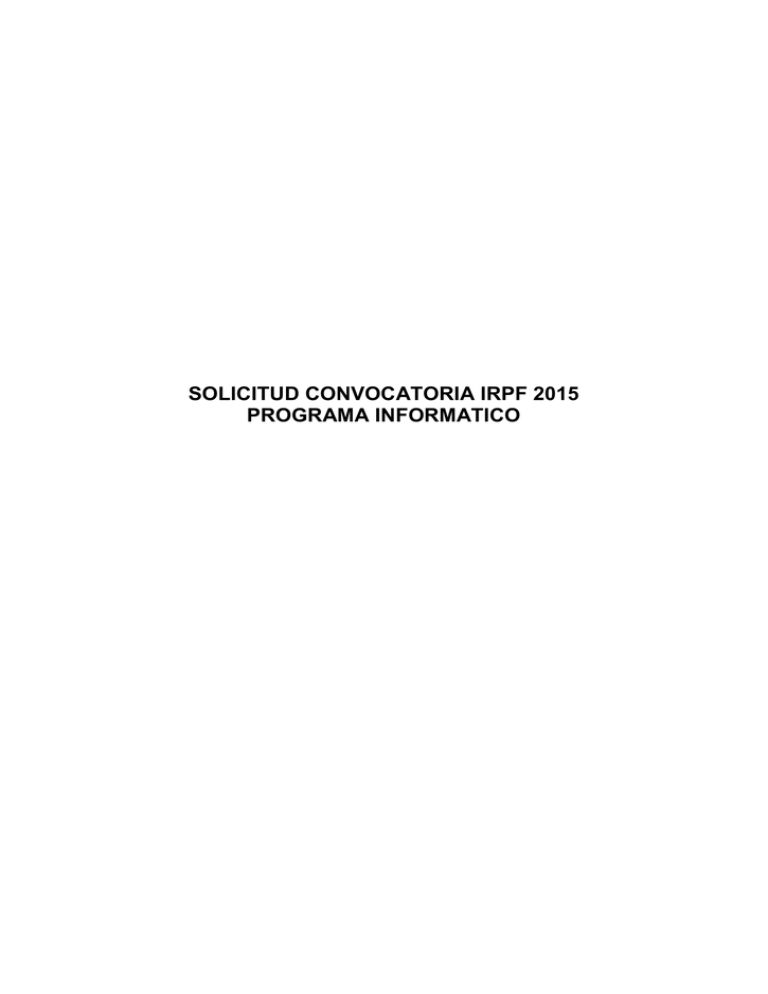
SOLICITUD CONVOCATORIA IRPF 2015 PROGRAMA INFORMATICO El programa está elaborado bajo Windows. Vamos a intentar explicar de la forma más clara posible la forma de emplearlo. Es muy importante que os leáis estas instrucciones para evitar problemas, ya sabéis que el tiempo del que todos disponemos es muy limitado. DESCARGA DESDE LA INTRANET El programa viene comprimido, ya que son varios ficheros para la instalación. Para hacerlo más fácil se ha dividido en dos partes el proceso de instalación, por un lado la parte de instalación del programa informático con su actualización y por otra la instalación de la base de datos Tenemos que tener el winrar instalado, en el caso de no tenerlo podéis descargarlo de http://descargas.caritas.es. Todos los documentos de descarga están en el icono llamado Solicitud Subvenciones. Este año la versión del programa es la misma que la del año pasado, si lo tenéis instalado solo deberíais copiar la base de datos con los nuevos programas para esta convocatoria ANTES DE LA INSTALACION Ver INSTALACION DEL PROGRAMA DE SOLICITUD Ver 2 REQUISITOS INFORMATICOS * MS WINDOWS 98 2º Edition, 2000 Service pack 2 ó superior, XP service pack 3 ó Millennium, windows 7 * INTERNET EXPLORER 7.0 ó Superior Para comprobar si esta es vuestra versión de Windows, debéis pinchar en Inicio – Configuración – Panel de Control Aparecerá la siguiente pantalla: Hacéis doble Click en el icono Sistema y aparecerá la siguiente pantalla: 3 Como podéis comprobar en la parte superior aparece: Sistema: Microsoft Windows 98 Segunda Edición EN CASO DE QUE TENGAIS EL WINDOWS 2000, DEBEIS TENER INSTALADO EL SERVICE PACK 4. EN CASO DE TENER EL WINDOWS XP, ES NECESARIO QUE TENGAIS INSTALADO EL SERVICE PACK 3 4 ANTES DE LA INSTALACION El programa del Meyss se instala de forma automática en el disco C en la carpeta Subvdisk y aunque aparece un botón de Cambio de directorio, no se activa nunca, por lo tanto si instaláis el programa en el mismo ordenador que el año pasado, se os borraran todos los datos que tuvierais. Si queréis conservar estos datos, es preciso copiar el fichero de datos a otro lugar. Este fichero se encuentra en la carpeta C:\SubvDisk\mdb y se llama subvdisk.mdb. Esta operación la podéis hacer desde Mi PC, copiando y pegando. En el caso de windows 7, nos hemos dado cuenta de que hay que ejecutar la aplicación como administrador, con lo que hay que ser administrador del equipo para que no de problemas. Sobre la aplicación, botón derecho--ejecutar como administrador. Antes de ejecutar los pasos os recomiendo crear una carpeta llamada IRPF 2015 y guardar todo lo que descarguemos de la intranet (documentación, archivos comprimidos con el programa informático y base de datos comprimida) Pasos Para la primera parte, punto 3 (instalación de la aplicación). 1. Pinchamos en Instalación, punto 3, seleccionando la opción de guardar al ordenador donde lo vamos a trabajar 2. Con el winrar lo descomprimimos pinchando el fichero con el botón derecho y seleccionando la opción de ‘extraer aquí’. 3. Creara la carpeta llamada INSTALACION Para la segunda parte, punto 4 (actualización de la aplicación). 1. Pinchamos en Actualización, punto 4, seleccionando la opción de guardar al ordenador donde lo vamos a trabajar 2. Con el winrar lo descomprimimos pinchando el fichero con el botón derecho y seleccionando la opción de ‘extraer aquí’. 3. Creara la carpeta llamada ACTUALIZACION Para la base de datos, punto 5. 1. Pinchamos en Base de Datos (BBDD), punto 5, seleccionando la opción de guardar al ordenador donde lo vamos a trabajar 2. Con el winrar lo descomprimimos pinchando el fichero con el botón derecho y seleccionando la opción de ‘extraer aquí’. 3. Creara la un fichero llamado subvdisk.mdb 5 Tener en cuenta que si tenéis internet explorer 9 la descarga la deja en la carpeta de Descargas del usuario que utiliza el ordenador. 6 INSTALACION DEL PROGRAMA DE SOLICITUD Partimos de todos los ficheros descomprimidos (puntos 3, 4 y 5), ver ANTES DE LA INSTALACION Desde Mi PC, entramos en la unidad donde lo tengamos descomprimido, luego en la carpeta llamada INSTALACION y ejecutamos el programa Setup haciendo doble Click. El proceso de instalación es muy sencillo, basta con seguir los pasos que va indicando. La única consideración a tener, es que en la instalación os puede decir que ya existe algún archivo y que si lo queremos conservar, si es así, pinchar en la opción “No a todos” Desde Mi PC, entramos en la unidad donde lo tengamos descomprimido, luego en la carpeta llamada ACTUALIZACION y ejecutamos el programa Subunico.exe. El proceso de instalación es muy sencillo, basta con seguir los pasos que va indicando. Desde Mi PC, entramos en la unidad donde lo tengamos descomprimido y una vez terminada la instalación copiaremos el fichero llamado Subvdisk.mdb a la carpeta C:\SUBVDISK\MDB. Si queréis conservar la base de datos anterior, antes hay que realizar una copia de seguridad de la misma. Para saber si hemos hecho bien la copia nos tiene que pedir reemplazo de archivo, si no lo pide es que no esta en la ruta correcta. Este punto es de obligatorio cumplimiento porque el programa deberá tomar datos de la Entidad Solicitante, a la hora de cumplimentar los Proyectos (Anexos IV). MUY IMPORTANTE: En el expediente de Cáritas Española, se encuentra el programa al que se puede presentar proyectos. NO SE DEBE DAR DE ALTA NINGUN PROGRAMA (Anexo III) MUY IMPORTANTE: El proceso de instalación consta de 3 pasos que hay que seguir. Instalación del programa Actualización del programa Copia de la base de datos Si no se realiza alguno de los 3 pasos, podemos tener problemas para realizar la solicitud 7 Una vez terminado el proceso de instalación, en Inicio – Programas – Solicitud de Subvenciones, tendréis el icono de ejecución del mismo, que se llama Solicitud de Subvenciones. La versión de este año es la 3.0.2/1.9, aseguraros de tener esa versión. 8 UTILIZACION DEL PROGRAMA Al ejecutar el programa aparece una pantalla de información en la cual tenemos que pinchar en el botón Aceptar y aparecerá la pantalla principal de la aplicación. El programa cuenta con una opción de Ayuda en línea, tanto a nivel informático como administrativo. No dudéis en utilizarla. Una vez terminados los pasos descritos anteriormente, ya podéis trabajar con el programa. Para ello simplemente tendréis que ir a Archivo— Expediente—Seleccionar Expediente y os saldrá una pantalla como esta: 9 CUMPLIMENTACION DE PROYECTOS (Anexos IV) Para dar de alta un proyecto es necesario tener seleccionada la Entidad Cáritas Española y el Expediente Cáritas Española. 1º Tenemos que seleccionar el Programa al que vamos a asignar el proyecto que queremos introducir. Nunca debéis dar de alta un nuevo programa, siempre seleccionar el ya existente. Para ello vamos a Archivo – Programa – Seleccionar Programa Aparecerá la siguiente pantalla 10 Como se puede observar en el nombre del programa, se ha incluido la prioridad a la que pertenece para que sea más fácilmente identificable. 2º Dar de alta el Proyecto. Recordar que sólo se puede presentar un proyecto por programa. Para ello vamos a Archivo – Proyecto – Nuevo proyecto 11 Aparecerá la pantalla siguiente: 12 A partir de aquí se cumplimentan los datos. Para ir a cada apartado del proyecto utilizar el menú Anexos – Anexo IV. Es obligatorio, en el punto 6 Localización territorial cumplimentar los tres apartados referidos a: Comunidad Autónoma, Provincia y Localidad. Incluso siendo de ámbito autonómico. Si no se hace así, no os dejará grabar el Proyecto. Recordar que en el punto 8 Personal hay que introducir sólo las categorías profesionales y salariales que aparecen en el documento de tablas salariales. Las cantidades en el presupuesto deben aparecer sin céntimos y no se pondrá el punto de separador de miles el programa lo refleja correctamente. Cuando se quieran guardar los datos del proyecto ir a Archivo – Guardar proyecto 13 Al guardar, el programa, verifica que los datos sean correctos. El único aviso de error que puede permanecer, para poder generar el fichero para su envío a Cáritas Española es: “Programa nº: no coinciden los costes totales de personal de los apartados 6.1 (cantidad) y 7.1.1 (cantidad)”. Este aviso se refiere al Anexo III, que las Cáritas Diocesanas no debéis tocar, ya que trabajáis por proyecto y no por programa. El resto de avisos, de datos no coincidentes, aunque aparezca también Programa nº, se refieren exclusivamente al proyecto que habéis introducido en ese programa. Para imprimir un proyecto, ir a Archivo – Imprimir – Anexo IV Esta opción realizará una presentación preliminar en pantalla. Desde aquí, pulsar el botón derecho de ratón y saldrá un menú, pinchar en Imprimir con el botón izquierdo. 14 15 Recordar que en Ayuda, se comenta como se realiza cada operación Tener en cuenta que al ser una aplicación bajo Windows, si ya tuvierais elaborados los proyectos en Word, o cualquier otro editor de textos, podéis Copiar y Pegar los datos a la aplicación. PUNTO 8.4 (Correspondencia años/organismos) Es MUY IMPORTANTE SEGUIR ESTA NOMENCLATURA (sin puntos, pero sí con un espacio) Año 2015 2015 2015 2015 2015 2015 2014 2014 2014 2014 2014 2014 Órgano que concede la Subvención 00 IRPF14 01 Ayuntamientos de…. 02 Diputación de… 03 Comunidad Autónoma de… 04 Ministerios de… 05 Otras subvenciones… 06 IRPF13 07 Ayuntamientos de… 08 Diputación de… 09 Comunidad Autónoma de… 10 Ministerio de… 11 Otras subvenciones Cuantía En este apartado sólo mencionaremos las subvenciones recibidas para los años de ejecución 2014 y 2015, poniendo delante el código numérico (del 00 al 11) correspondiente según la tabla que se presenta a continuación. 16 TRANSFERENCIA DE DATOS A CARITAS ESPAÑOLA Una vez terminada toda la cumplimentación de proyectos, para enviarnos los datos, ir a Herramientas – Generación de proyectos para la entidad solicitante Aparecerá la siguiente pantalla: Al pinchar en Guardar como, pedirá la ubicación y un nombre de Archivo, como nombre poner el de la Cáritas y ese fichero es el que nos enviáis por correo electrónico, recordar que la opción es: generación de proyectos para la entidad solicitante ([email protected]). 17 IMPORTANTE: No os dejará generar el fichero para enviar si detecta que no coinciden datos de los puntos de los apartados obligatorios tal y como os hemos indicado anteriormente. 18