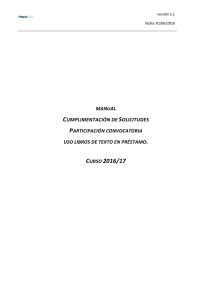Gu a de las familias para la cumplimentaci n de la solicitud en papas
Anuncio

versión 1.0 fecha: 11/09/2015 MANUAL PARA PADRES O TUTORES. CUMPLIMENTACIÓN DE SOLICITUDES ALUMNADO MATERIALES CURRICULARES 1º Y 3º ESO EN USO DE PRÉSTAMO GRATUITO. CURSO 2015/16 versión 1.0 fecha: 11/09/2015 Quién puede presentar la solicitud............................................................................................... 3 Como llegar hasta la pantalla de la solicitud................................................................................. 3 Rellenar y grabar la solicitud ......................................................................................................... 6 Firma de la solicitud .................................................................................................................... 11 Firma con certificado digital................................................................................................ 11 Firma con usuario y contraseña .......................................................................................... 12 Resumen de actuaciones………………………………………………………………………………………………………14 Información de la resolución del proceso................................................................................... 15 Quién puede presentar la solicitud La participación en la convocatoria regulada por la Orden de 28/06/2015 de la Consejería de Educación, Cultura y Deportes, modificada por la orden 31/08/2015, de subvención para la adquisición de materiales curriculares en régimen de préstamo gratuito está dirigida al alumnado que en el curso escolar 2015/2016 vaya a estar matriculado en los cursos de 1º o 3º ESO. El plazo único para presentar las solicitudes es desde el 16 al 30 de septiembre, ambos incluidos. Como llegar hasta la pantalla de la solicitud El único medio de presentación es telemático a través de la Secretaria Virtual de la plataforma Educativa Papas 2.0 (https://papas.educa.jccm.es). Por tanto, en primer lugar, usted tiene que ser usuario de esta aplicación, es decir, que haya entrado anteriormente a la aplicación para realizar otro trámite (admisión, pruebas de acceso, …) o que realice el seguimiento educativo de su hijo/a a través de esta aplicación. Si no es usuario de la aplicación pero tiene certificado digital (o DNI electrónico) reconocido por la plataforma @firma del Ministerio de Hacienda y Administraciones Pública, también podrá acceder a Papás. Se requerirá la firma de los dos tutores (en su caso) del alumno/a para finalizar el proceso. Si no es usuario de la aplicación y no tiene certificado digital reconocido por la plataforma @firma, tiene que dirigirse a un centro educativo, o a la Dirección Provincial de Educación, Cultura y Deportes, para obtener las credenciales de acceso a la plataforma Papás. Si ya era usuario de la aplicación y ha olvidado los datos de acceso, tiene la opción de recuperar sus datos de acceso en la pantalla principal de Papás. En caso de no tener Certificado Digital, accedemos de este modo: a) Pulsamos sobre “Acceso con Servicio de Autenticación de JCCM”: 3 b) Introducimos nuestros Usuario y Contraseña y pulsamos “Iniciar Sesión”: En caso de poseer Certificado digital, accedemos de este otro modo: a) Pulsamos “Acceso con Certificado Digital”: 4 b) Elegimos nuestro Certificado y pulsamos “Aceptar”: c) Introducimos el PIN de nuestro DNI electrónico: Tras acceder de cualquiera de las formas hay que elegir el módulo Secretaría virtual que es donde se va a realizar el trámite de la solicitud de préstamo de libros de texto Advertencia: cuando acceden por primera vez con las credenciales suministradas, el sistema les pedirá cambiar la contraseña. Guarden la nueva contraseña pues será necesario para firmar la propia solicitud que cumplimente y para entrar en sucesivas ocasiones. Una vez que han accedido, hay que hacer clic en el menú de la izquierda Tramitación por internet (1) y luego en Enviar solicitud (2). Aparecen todos los trámites disponibles y de entre ellos se elige el trámite: Subvenciones para la adquisición de materiales curriculares para 1º y 3º de ESO. Curso 2015/2016 5 Atención: Tienen que tener especial cuidado a la hora de seleccionar el trámite para hacer la solicitud por la que quieren participar. Hacer clic sobre la descripción del trámite CORRESPONDIENTE. Aparece la opción Seleccionar, sobre la que también se hace clic. A continuación aparece la pantalla con Información del trámite y una vez “Seleccionado” el trámite le aparecerá pantalla candidatos. Tras realizar lo anterior, aparece la pantalla con los alumnos a nuestro cargo que son candidatos para solicitar el trámite. Se hace clic sobre el nombre del alumno (1) y luego tras elegir seleccionar (2) se llega a la pantalla de cumplimentación de la solicitud. Atención: Si no aparecen alumnos candidatos no es posible hacer la solicitud y debe ponerse en contacto con el centro educativo en el que está matriculado su hijo/a donde le indicarán los pasos a seguir. Rellenar y grabar la solicitud Aclaración Previa: El proceso de cumplimentación del trámite, aparecerán en la parte superior derecha de la pantalla, varios botones cuyas funciones son: 6 - Imprimir. - Firmar con certificado digital. - Firmar con usuario y contraseña de Papas 2.0. - Adjuntar documentos. - Volver atrás. La pantalla con la solicitud presenta los datos del alumno/a seleccionado en el apartado anterior y los datos de los tutores correspondientes tal y como están reflejados en la aplicación Delphos gestionada por el centro educativo. El campo DNI/NIE mostrará el DNI si el alumno/a lo tiene grabado en la aplicación o en caso contrario mostrará el NIE (Número de identificación escolar con el que la aplicación identifica a cada alumno/a en el sistema), no se puede modificar dicho dato (tiene que pedir rectificación en el centro educativo donde se encuentre matriculado el alumno/a). En el apartado Datos del tutor se presentan los datos de los tutores del alumno/a, según estén registrados en la aplicación de gestión del centro. Tampoco será posible modificar estos datos en cuanto a DNI, nombre y apellidos (tiene que pedir rectificación en el centro educativo donde se encuentre matriculado el alumno/a). 7 En el apartado DATOS DE LA SOLICITUD, “Miembros Computables” tienen que incluir TODOS los miembros computables (incluido alumno/a) de la unidad familiar tal y como se indica en la Orden de convocatoria publicada (DOCM 17/06/2015). a) Miembros de la unidad familiar. Se entiende por unidad familiar, a los efectos de esta Orden: 1º La integrada por el padre y la madre, el tutor o persona encargada de la guarda y protección del menor, en su caso, el solicitante, los hermanos solteros menores de veinticinco años y que convivan en el domicilio familiar que no tengan rentas anuales superiores a 8.000 € y no hayan presentado declaración de IRPF individualmente y los mayores de veinticinco años, cuando se trate de personas con discapacidad, física, psíquica o sensorial. 2º En los casos de separación legal, o cuando no existiera vínculo matrimonial, la formada por el padre o la madre y todos los hijos que convivan con uno u otro y que reúnan los requisitos a que se refiere el punto anterior. En el caso de divorcio o separación legal de los padres no se considerará miembro computable quien no conviva con el solicitante. Nadie podrá formar parte de dos unidades familiares al mismo tiempo. En el caso de divorcio o separación legal no se considerará miembro computable y por tanto no se relacionará al progenitor que con fecha 31 de diciembre de 2014 no conviva en la unidad familiar. En este caso la solicitud será firmada sólo por el tutor solicitante que convive con el alumno y marcar la casilla donde se indica que la solicitud será firmada por un solo progenitor. El solicitante deberá justificar esta situación. Se han de cumplimentar todos los campos que aparecen como obligatorios (los que tienen un asterisco *). El campo renta per cápita en esta convocatoria NO es de obligatoria cumplimentación, siempre y cuando autoricen y firmen ambos tutores al cruce de datos con el resto de administraciones. Y en los campos de la cuenta bancaria asegúrense que son correctos, dado que si resultasen beneficiarios cualquier error impediría realizar el pago: 8 Si alguno de los tutores no puede firmar la solicitud por causas MUY extraordinarias puede marcar la casilla en la que se autoriza al Secretario/a del centro a registrar la solicitud. Por lo que una vez grabada la misma se tendrá que imprimir y firmar manualmente, para llevarla al centro para que sea teletramitada junto con la documentación OBLIGATORIA: ANEXO Y FACTURA. Tiene que adjuntar OBLIGATORIAMENTE el anexo de la orden y la factura de adquisición de los libros. Si dispone de medios para digitalizar los documentos siga los pasos para su adjuntado. Atención: Es conveniente digitalizar los documentos y guardarlos en nuestro ordenador antes de cumplimentar la solicitud SI no dispone de dichos medios una vez registrada la solitud imprima una copia y presente el anexo de la orden y el original de la factura en el centro educativo donde se encuentre matriculado su hijo/a Para finalizar la grabación se ha de hacer clic en el botón de la parte superior derecha que tiene forma de “tic” de color verde. Si todos los datos incluidos son correctos, tras grabar la solicitud, se presenta la pantalla que nos permitirá adjuntar documentación en formato fichero pdf y con un tamaño máximo de 5MB. Si entrega los documentos en papel en el centro educativo ciérrela pantalla emergente llamada “Adjuntar documentos” Para adjuntar documentación hay que pulsar en ordenador. y buscarlo en nuestro Seleccionado el fichero saldrá una pantalla donde tenemos que escribir una breve descripción sobre el contenido del archivo: 9 Leer la información de la pantalla para continuar con los pasos a seguir. Al final para adjuntarlo tiene que hacer clic en el botón “aceptar” (3) Solo quedará firmar la solicitud, pero antes tiene que revisar todos los campos introducidos. En caso de que se abandone Papás y posteriormente se quiera acceder a la solicitud, se ha de entrar como se ha dicho inicialmente y se accederá al menú Mis trámites – Mis solicitudes. Si el que accede es el tutor que accedió para rellenar la solicitud en la opción Pendientes de firma aparecen las solicitudes si aún no han sido firmadas o no han sido registradas por el centro. Si accede el tutor que no rellenó la solicitud el sistema le avisa de que tiene solicitudes pendientes de firma. 10 Si se pulsa Aceptar, el sistema lleva directamente a la pantalla de solicitudes pendientes de firma. Al hacer clic sobre la solicitud se puede elegir Firmar para llevar para seguir con el procedimiento (se explica en el apartado siguiente). En caso de haber pulsado Cancelar, se puede llegar a la pantalla de Solicitudes pendientes de firmar desde la siguiente opción de menú Mis trámites (1) – Mis solicitudes (2) – Pendientes de firma (3). Aquí se mostrarán las solicitudes, y haciendo clic sobre ella se elige Firmar tal y como se han indicado en el caso de haber pulsado Aceptar en el caso anterior. Firma de la solicitud Una vez que se ha grabado la solicitud se puede hacer clic en el botón de firmar (con certificado digital), o firmar con usuario y contraseña. Firma con certificado digital Tras hacer clic en el botón el sistema le dará el aviso siguiente. 11 Es importante leerlo con atención, pues al finalizar el proceso de firma se ha de obtener un número de registro, que le servirá a lo largo del proceso como “identificador”. Tras pulsar en Aceptar, el sistema tarda unos segundos y dependiendo de la configuración del ordenador, se pueden dar mensajes de diversos tipos que se han de ir confirmando, como por ejemplo el siguiente, en el que se pulsa No bloquear. Después aparece una ventana para elegir el certificado digital y una vez elegido se pulsa aceptar. Si tienen el certificado digital protegido por contraseña el sistema le pedirá la misma para poder utilizarlo. Firma con usuario y contraseña Papas 2.0 Tras hacer clic en el botón aparece la ventana siguiente. 12 Se introducen los datos de acceso a Papás del tutor que está rellenando la solicitud y después se hace clic en el botón Aceptar. El sistema tarda unos segundos en responder indicando con una ventana de aviso para indicar lo siguiente. Si se responde con Aceptar aparece de nuevo la ventana con la solicitud e iniciar de nuevo la firma pulsando en el botón para que el otro tutor del alumno/a introduzca sus datos de acceso y valide. Si se responde con Cancelar, la solicitud queda pendiente de firma para que en otro momento el tutor que no ha firmado entre en Papás, recupere la solicitud y proceda a su firma. Recuperará la solicitud desde la opción de menú Mis trámites – Mis solicitudes – Pendientes de firma. Finalmente, si la firma se ha realizado por cualquiera de los dos métodos indicados, se presenta la pantalla de la solicitud con el dato de la fecha y número de registro en la parte superior de la misma. Desde esta pantalla permite imprimir la solicitud ya registrada con el botón imprimir de la 13 parte superior derecha. Advertencia: Si la solicitud no muestra la fecha, hora y número de registro la solicitud se encontrará en modo borrador no teniendo validez a efectos de participación en la convocatoria Resumen actuaciones Seleccionado el trámite aparece ya la pantalla en la que debemos ir cumplimentando nuestra solicitud: - Rellenar los datos del alumno/a y del resto de integrantes de la unidad familiar - Cumplimentar el campo de los de minusvalía y familia numerosa, en su caso. - Cumplimentar los datos bancarios de la cuenta donde se le ingresará la subvención en caso de resultar beneficiario. - Si se prevé aportar documentación digitalizados, primero tiene que escanear y guardar el fichero en formato pdf para posteriormente adjuntarlo cuando haya terminado de cumplimentar los datos de texto. Se abrirá, de manera automática, una ventana que nos ofrecerá la posibilidad de adjuntar la documentación oportuna. Los documentos a adjuntar deberán tener formato pdf con tamaño máximo de 5MB. - Después, el programa muestra un borrador de la solicitud que hemos cumplimentado. Debemos comprobar que todo está correcto. - Si detectamos algún error podemos pulsar el botón “volver” y corregiríamos el dato. - Si todo es correcto, firmamos nuestra solicitud con nuestras claves de Papás 2.0. (También es posible realizar la firma de la solicitud con certificado digital en vez de claves de Papás 2.0). - Escribimos nuestras claves y pulsamos el botón verde para proceder a la firma electrónica de la Solicitud. Advertencia: es preciso que ambos tutores firmen la misma solicitud. Una vez hecho esto, habrán registrado la solicitud digitalmente. Pueden comprobar esto viendo que se ha asignado un número de registro y la fecha y hora a la que se ha realizado éste. 14 Podrán pulsar el botón “impresora” de la parte superior derecha y se les generará un documento en pdf que podrán imprimir o guardar en el ordenador a modo de resguardo de la solicitud realizada. Información de la resolución del proceso Una vez resuelto el proceso de adjudicación de libros de texto se podrá consultar si el alumno/a a nuestro cargo tiene adjudicados libros de texto para el próximo año escolar. Desde el módulo Secretaría Virtual con la opción Mis trámites – Mis solicitudes – Mis solicitudes, donde aparecerá la solicitud que se realizó en su momento. Al hacer clic sobre ella aparecerá (cuando se resuelva la adjudicación de libros de texto en préstamo) la opción Datos de la solicitud, que mostrará la información de las materias en las que el alumno/a tiene adjudicado libros de texto en préstamo. 15