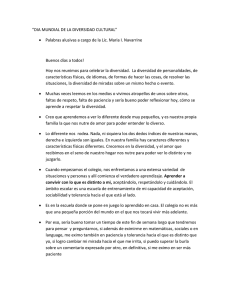Manual para padres/madres
Anuncio

DISEÑO Y CREACIÓN DE NUEVOS SERVICIOS WEB DE LA PLATAFORMA EDUCATIVA PAPAS MANUAL PADRES MÓDULO COMUNICACIÓN [13/09/2010] MANUAL PADRES MÓDULO COMUNICACIÓN ÍNDICE 1 INTRODUCCIÓN ......................................................................................2 2 TAREAS HABITUALES ..............................................................................3 2.1 2.2 2.3 3 Cambiar de hijo activo .......................................................................................3 Cambiar la foto mostrada de uno de los hijos ...................................................3 Cambiar de perfil una vez hemos entrado en Papás Comunicación ..................4 SEGUIMIENTO DEL CURSO .....................................................................5 3.1 3.2 3.3 3.4 3.5 3.6 3.7 3.8 4 Tutoría ...............................................................................................................5 3.1.1 Profesorado .................................................................................................. 5 3.1.2 Visitas con el profesorado .............................................................................. 5 Consultar el Horario Escolar ..............................................................................6 Faltas de Asistencia ...........................................................................................7 3.3.1 Consulta de ausencias ................................................................................... 8 3.3.2 Notificación de faltas de asistencia ................................................................. 9 Consultar los Trabajos y las Tareas de uno de los hijos ................................. 11 Ver las fechas de los Exámenes ...................................................................... 11 Actividad en Aula Virtual ................................................................................ 12 Notas del curso actual .................................................................................... 13 Trayectoria Escolar ......................................................................................... 13 COMUNICACIONES .................................................................................15 4.1 4.2 4.3 4.4 5 Mensajería ...................................................................................................... 15 4.1.1 Grupos a los que pertenezco........................................................................ 16 4.1.2 Enviar mensaje ........................................................................................... 17 4.1.3 Mensajes recibidos ...................................................................................... 21 4.1.4 Mensajes enviados ...................................................................................... 23 4.1.5 Mensajes archivados ................................................................................... 24 Avisos.............................................................................................................. 24 Consultar una noticia del Tablón de Anuncios ............................................... 25 Participar en una encuesta ............................................................................. 27 CENTRO ...................................................................................................29 5.1 5.2 Consultar los datos del Centro ....................................................................... 29 Calendario Escolar .......................................................................................... 30 6 USUARIAS Y USUARIOS ..........................................................................31 7 AGENDA PERSONAL ................................................................................32 7.1 7.2 7.3 Ver las Citas .................................................................................................... 33 Ver los detalles de una Cita de la Agenda ...................................................... 35 Eliminar Citas de la Agenda ............................................................................ 36 8 MIS FAVORITOS ......................................................................................37 9 MIS DATOS..............................................................................................38 9.1 Datos Personales ............................................................................................ 38 Página 1 MANUAL PADRES MÓDULO COMUNICACIÓN 1 Introducción Papás Comunicación es un Servicio Integral de Atención a la Comunidad Educativa a través de Internet. Este servicio de valor añadido se apoya en una aplicación web que actúa de nuevo canal de comunicación y que ofrece a todos los agentes de la Comunidad la posibilidad de mantener un diálogo fluido y cotidiano, aún para aquellos que por diversos motivos, ya sean personales, laborales o de cualquier otro origen, no puedan llevarlo a cabo del modo tradicional. La plataforma de Comunicación permitirá a las madres y padres contactar con el resto de la Comunidad Educativa (profesores y profesoras, cargos directivos de los centros etc.) de una forma ágil y sencilla, y poder participar en encuestas y foros del centro. Además de esta beneficiosa y complementaria ayuda a la comunicación entre los miembros de la comunidad, Comunicación pone a nuestra disposición una serie de herramientas para poder llevar un seguimiento sobre las tareas, trabajos, controles y exámenes que se le asignen a nuestros hijos e hijas, sobre las fechas de entrega, las fechas de exámenes, sobre las faltas de asistencia a clase, etc., siendo nosotros, las madres y los padres los que decidiremos la medida del uso que queramos darle a estas herramientas. Página 2 MANUAL PADRES MÓDULO COMUNICACIÓN 2 Tareas habituales Papás Comunicación ofrece un menú principal situado en el lado izquierdo de la pantalla desde el que se pueden realizar todas las tareas necesarias. Además, en la parte superior de la pantalla (la cabecera), encontramos una serie de accesos directos a distintas informaciones (datos del profesorado, el horario escolar, etc.) y tareas (cambio de perfil, introducción de fotografía, etc.). También debe tener en cuenta que en la pantalla de bienvenida de Papás Comunicación, en la parte inferior, encontrará el panel 'Novedades', en el que se le mostrarán avisos de las novedades que puedan ser de su interés y que se hayan registrado en la plataforma (nuevas noticias en el tablón, nuevos trabajos y exámenes asignados a su hijo, etc.). 2.1 Cambiar de hijo activo El procedimiento para cambiar de hijo activo, caso de tener más de uno con el seguimiento activado, es similar al de cambiar de perfil en caso de tener más de uno: pulsamos sobre la imagen que acompaña al nombre de nuestro hijo, y seleccionamos el nombre de aquel o aquella sobre el que deseamos realizar alguna operación (consultar las tareas pendientes, el horario de clases, etc.) 2.2 Cambiar la foto mostrada de uno de los hijos Si el sistema no dispone de foto de alguno de los hijos que tenemos asociados en Papás Comunicación, veremos el espacio reservado a tal efecto con una silueta, de chico o de chica según el caso. Bien, pues tanto si el sistema no dispone de foto para mostrar como si queremos cambiarla, el procedimiento es el mismo: nos pondremos en contacto con nuestro centro que nos informará de los pasos a seguir, ya que esta operación debe realizarse desde la dirección del centro a petición de los propios usuarios de la plataforma. Página 3 MANUAL PADRES MÓDULO COMUNICACIÓN 2.3 Cambiar de Comunicación perfil una vez hemos entrado en Papás Papás Comunicación permite cambiar de perfil sin necesidad de tener que entrar de nuevo en el sistema para elegir otro perfil distinto. Esto lo podemos hacer pulsando en la imagen que acompaña a nuestro perfil actual en la cabecera de la aplicación. Esta cabecera es fija en todas las pantallas. Al pulsar sobre esta imagen se mostrará el resto de perfiles que tenemos definidos en Papás Comunicación. Entonces sólo tenemos que seleccionar sobre esta lista el perfil con el que deseamos actuar. Página 4 MANUAL PADRES MÓDULO COMUNICACIÓN 3 Seguimiento del curso 3.1 Tutoría 3.1.1 Profesorado Para ver los datos del profesorado que imparte clase a nuestro hijo, pulsamos en el menú en Seguimiento del curso/ Tutoría y a continuación en Profesorado. Aparece destacado en un cuadro el tutor del grupo. También podemos consultar estos datos pulsando en la imagen que acompaña al nombre del tutor o tutora del curso que está como activo en la cabecera de la pantalla. En ambos casos veremos la pantalla siguiente: Desde aquí podemos pasar directamente a escribir un mensaje a cualquiera de los profesores de nuestro hijo, pulsando en el botón "Enviar mensaje" , lo cual nos lleva directamente a la opción de Enviar mensaje de la sección de Comunicaciones, como más adelante veremos. 3.1.2 Visitas con el profesorado Desde esta opción de Papás podrá consultar las visitas que los profesores de su hijo concierten con usted. En la pantalla a la que accede (opción de menú Seguimiento del curso/ Tutoría/ Visitas con el profesorado), aparece una tabla con cada una de las citas concertadas por los profesores, la fecha, la hora, el nombre del profesor que le cita y unas observaciones con el motivo de la visita. Página 5 MANUAL PADRES MÓDULO COMUNICACIÓN 3.2 Consultar el Horario Escolar Tenemos dos caminos para consultar el horario escolar de un hijo: 1. Desde la cabecera: Pulsaremos sobre la imagen "i" (de información) lado del dato curso. que está al 2. Desde el menú principal: Pulsamos en la opción Seguimiento del curso y a continuación, en la subopción Horario. En ambos casos accedemos a la misma pantalla. Página 6 MANUAL PADRES MÓDULO COMUNICACIÓN 3.3 Faltas de Asistencia Una de las herramientas de mayor utilidad de Papás es la del control de Faltas de asistencia del alumnado. Para consultar y/o notificar las faltas de asistencia debemos seleccionar en el menú principal la opción Seguimiento del curso y la subopción Faltas de asistencia. El submenú de la opción Faltas de asistencia incluye dos posibilidades: la Consulta de las faltas y la Notificación de faltas de asistencia que le llegarán a los profesores de su hijo. En relación con la comunicación de las ausencias de sus hijos vía SMS o por correo electrónico, Papás Comunicación le ofrece la posibilidad de suscribirse a ellos para recibirlos, para ello: Acceda a la opción de menú Comunicaciones/ Avisos. Seleccione el tipo de aviso al que quiere suscribirse, en este caso Faltas de asistencia, pero también puede hacerlo para controles o trabajos. Después, pulse sobre el canal o canales (SMS y Correo electrónico) por los que quiere ser avisado cuando se registre una falta de asistencia de su hijo. Por último, en el menú emergente que aparece, seleccione la opción Suscribirse. Es obligatorio para recibir avisos por SMS tener definido en la opción 'Mis datos' un número de 'Teléfono para avisos'. Si éste existiera y quisiera cambiarlo recuerde que luego debe volver a Comunicaciones / Avisos para suscribirse de nuevo. Página 7 MANUAL PADRES MÓDULO COMUNICACIÓN 3.3.1 Consulta de ausencias Para realizar la consulta de ausencias pulse sobre la opción correspondiente en el menú principal. El sistema entonces nos muestra una tabla con las ausencias registradas, las cuales podremos visualizar según los siguientes criterios: 1. Por convocatorias (primera, segunda, ordinaria, extraordinaria,...) 2. Por tipo de falta (injustificadas, justificadas...) También es posible la consulta de ausencias en formato “calendario” pulsando sobre el icono . Accede de este modo a la pantalla FALTAS DE ASISTENCIA en forma de calendario mensual en el que aparecen registradas las ausencias. Puede imprimir la información que aparece en pantalla siempre que en ésta aparezca el icono y tenga instalado un visor de pdf. Para volver a la última pantalla que ha visitado, debe pulsar sobre el icono . La vista calendario ofrece también la opción de visualización anual. Para ello, debe pulsar en el icono que aparece en la esquina superior derecha de la pantalla. Accederá al calendario anual, en el que los días que contienen ausencias aparecen en color verde y puede acceder desde ahí al detalle. Del mismo modo, pulsando sobre el icono que aparece junto al nombre de cada mes, volverá a la vista mensual del calendario. Página 8 MANUAL PADRES MÓDULO COMUNICACIÓN 3.3.2 Notificación de faltas de asistencia Cuando se haya producido una ausencia de nuestro hijo a clase o sepamos que se va a producir, podremos comunicarlo a sus profesores mediante Papás, de forma que el profesor pueda decidir si la ausencia queda o no justificada. Esta operación la podemos hacer desde la opción del menú principal Seguimiento del curso, subopción Faltas de asistencia. Ahí verá la opción Notificación. Pulsando en esta opción, lo primero que veremos es una lista con las comunicaciones de faltas de asistencia que hayamos registrado con anterioridad. El sistema le mostrará automáticamente aquellas faltas registradas durante la convocatoria en la que nos encontramos. Haciendo clic en el icono pasamos a la pantalla que nos permite enviar una nueva notificación de falta de asistencia: Página 9 MANUAL PADRES MÓDULO COMUNICACIÓN A través del tramo horario, o tramos, donde usted registra que su hijo se va a ausentar y el horario de clase de éste, Papás deduce automáticamente al profesor o profesores a los que debe enviar esta notificación. Página 10 MANUAL PADRES MÓDULO COMUNICACIÓN 3.4 Consultar los Trabajos y las Tareas de uno de los hijos A través de la subopción de Trabajos y tareas correspondiente a la opción del menú principal Seguimiento del curso, se permite consultar los trabajos y tareas asignados a nuestros hijos. Podremos indicar que se nos muestren exclusivamente las tareas pendientes de entrega, las calificadas, las entregadas sin calificar, o bien todas ellas. Otro criterio de filtrado de la información es como en el caso anterior la convocatoria. Al igual que en otros casos en Papás Comunicación , al pulsar sobre el icono podremos ver los resultados mostrados en forma de calendario. Haciendo clic sobre una de las filas de la tabla de trabajos y tareas mostradas, podremos acceder al detalle y ver toda la información relacionada. 3.5 Ver las fechas de los Exámenes En el menú, seleccionamos Seguimiento del curso, y a continuación Controles y Exámenes. Al igual que en la pantalla de Faltas de asistencia, también podemos visualizar los exámenes en las distintas opciones que nos ofrece el icono “calendario”. Página 11 MANUAL PADRES MÓDULO COMUNICACIÓN 3.6 Actividad en Aula Virtual Desde esta opción de menú podrá consultar las calificaciones que ha obtenido su hijo en las actividades realizadas en Aula Virtual. Accediendo a la pantalla nos aparecerá una pantalla similar a la siguiente: Tras seleccionar el curso podremos ver todas las calificaciones en Aula Virtual de nuestro hijo en dicho curso. Página 12 MANUAL PADRES MÓDULO COMUNICACIÓN 3.7 Notas del curso actual En esta opción del menú Seguimiento del Curso, se puede realizar la consulta de las notas de nuestro hijo en las distintas convocatorias trimestrales que tienen lugar en el centro. Pulsando en esta opción, accederemos a la siguiente pantalla: Recuerde que siempre que vea en pantalla el botón “Imprimir”, puede obtener un documento en pdf con lo que está viendo en pantalla en ese mismo instante. 3.8 Trayectoria Escolar En la última opción del menú Seguimiento del Curso podemos consultar el Expediente académico de nuestro hijo en los diferentes centros en los que ha cursado sus estudios. Página 13 MANUAL PADRES MÓDULO COMUNICACIÓN Además tenemos la posibilidad, desde la opción emergente „Detalle‟, de consultar el expediente del alumno de un centro en concreto, dónde nos aparecerá una pantalla similar a la que sigue: Ilustración 1 - Expediente del centro Página 14 MANUAL PADRES MÓDULO COMUNICACIÓN 4 Comunicaciones La plataforma Papás Comunicación se define, principalmente, como un potente medio de comunicación entre los distintos miembros de la Comunidad Educativa: padres/madres, profesorado, alumnado y centro. Para mantener un flujo de comunicación lo más activo y participativo posible, Papás cuenta con varias herramientas de comunicación, que iremos viendo detenidamente: Mensajería: esta opción de comunicación interna de Papás permite enviar mensajes de forma inmediata a usuarios y usuarias de la plataforma de manera personalizada, es decir, el mensaje sólo es recibido por el destinatario o destinatarios del mismo, que tienen la opción de responder al emisor también de forma personalizada. Avisos: los avisos tienen como finalidad informar a los padres de cuándo tendrán sus hijos: un control, una tarea pendiente o una falta de asistencia injustificada. Para ello los padres previamente han debido expresar su deseo de recibirlos, suscribiéndose a ellos. Tablón de anuncios: Su función es comunicar a todos los usuarios y usuarias de la plataforma determinadas “noticias” de interés. En este caso, al contrario que con los avisos, no será necesario estar suscrito para poder consultarlas, bastará con acceder a dicha opción. Encuestas: Las encuestas tienen por objetivo obtener información estadística definida a cerca de algún tema de interés para el centro o la comunidad educativa en general. Por lo tanto, los usuarios y usuarias de la plataforma sólo podrán dar su opinión respecto al tema que se les plantea, y haciendo uso de las respuestas establecidas. 4.1 Mensajería Una de las herramientas de comunicación más potentes que nos ofrece Papás Comunicación es la de mensajería, que nos permite contactar de una manera directa con profesores, tutores, AMPA, etc. Para acceder a ella pulsaremos en la opción del menú principal Comunicaciones, y después en la subopción Mensajería. Esto nos mostrará 5 subopciones: Página 15 MANUAL PADRES MÓDULO COMUNICACIÓN 4.1.1 Grupos a los que pertenezco Al objeto de facilitar y potenciar la comunicación entre todos los miembros de la comunidad educativa, se han definido en Papás una serie de grupos a los que cada usuario pertenece y que determinará la recepción de determinados mensajes. La pertenencia a algunos de estos grupos vendrá determinada automáticamente y no podremos decidir la suscripción o no a los mismos. Sin embargo, en otros sí podremos decidir activar o no la suscripción a ellos, para recibir los mensajes. Para ello bastará con chequear la casilla de verificación “¿Estoy suscrito?” y pulsar el botón “Aceptar”. Para entender mejor qué implica pertenecer a un grupo y estar suscrito a la recepción de los mensajes que se envían a él, veámoslo detenidamente. Por ejemplo, como padre / madre recibiré los mensajes que un profesor de mi hijo mande a todos los “padres y madres de la clase de mi hijo”, y lo mismo sucederá cuando un padre o madre de los compañeros de clase de mi hijo envíen un mensaje. También por pertenecer al grupo “padres y madres del centro de mi hijo”, cuando un cargo directivo del centro de mis hijos mande un mensaje a todos los padres, también lo recibiré. Hay que tener en cuenta que estos grupos están definidos a nivel de usuario y no de perfil, por tanto aparecerán tantos grupos nos correspondan por nuestro perfil o perfiles. Página 16 MANUAL PADRES MÓDULO COMUNICACIÓN 4.1.2 Enviar mensaje A la hora de enviar mensajes tendremos que seleccionar primero al grupo al que pertenece la persona o personas a las que quiero hacer llegar mi mensaje. Hay que tener en cuenta, que en esta opción sólo aparecen como posibles destinatarios los grupos a los que puedo enviar un mensaje de acuerdo al perfil que tengo seleccionado. En el caso del perfil padre / madre los grupos son los que se muestran en la siguiente imagen. Tras seleccionar el grupo donde se encuentra la persona o personas a las que queremos enviar un mensaje, podemos seleccionar sólo algunas pulsando sobre la opción 'Seleccionar sólo algunas personas:'. Para seleccionar a aquella o aquellas personas a las que vamos a enviar el mensaje, pasamos a éstas de la lista de 'Destinatarios candidatos' a 'Destinatarios seleccionados' haciendo doble Página 17 MANUAL PADRES MÓDULO COMUNICACIÓN clic sobre ellas, o utilizando las flechas situadas entre las listas. Por último introducimos el Asunto y finalmente el texto del Mensaje. Después pulsamos en el botón “Aceptar”. Es importante tener en cuenta que en el listado de 'Destinatarios candidatos' sólo aparecerán los nombres de aquellos que estén activos como usuarios de Papás. En el envío de mensajes también se tiene la opción de adjuntar un fichero al mismo. Es importante tener en cuenta que antes de comenzar a adjuntar ficheros al mensaje, debemos seleccionar el grupo destinatario y, si fuese el caso, los destinatarios concretos del mismo, ya que si no al recargarse la pantalla tendremos que repetir el procedimiento de adjunción de los ficheros. Página 18 MANUAL PADRES MÓDULO COMUNICACIÓN De esta forma se desplegarán las opciones necesarias para adjuntar ficheros al mensaje. Pulsando sobre el botón 'Examinar...' se abrirá una ventana para elegir el fichero a adjuntar a través del explorador de archivos de nuestro ordenador. Seleccionado el fichero concreto a adjuntar pulsaremos sobre el botón 'Abrir' de esa ventana y la ruta donde está ubicado dicho fichero aparecerá en el campo „Seleccionar fichero‟. El tamaño máximo de cada fichero a adjuntar es de 1 MB. El tamaño máximo total de la suma de los ficheros a adjuntar es de 3 MB. Página 19 MANUAL PADRES MÓDULO COMUNICACIÓN A continuación, pulsaremos sobre el botón 'Añadir' que aparece un poco más abajo y de esta forma el fichero seleccionado pasará a incorporarse a la lista de los ficheros que se adjuntarán al mensaje cuando éste sea enviado. Repetiremos el procedimiento explicado anteriormente tantas veces como ficheros queramos adjuntar. Por razones de seguridad, determinados tipos o extensiones de archivos (como los '.exe', '.bat', '.com' o '.msi') no se podrán adjuntar. Debajo de la ventana en la que aparece la lista de ficheros a adjuntar, se muestra la suma del tamaño de los mismos en el campo 'Total subido' y el máximo permitido, que como se indicó antes es de 3 MB. Página 20 MANUAL PADRES MÓDULO COMUNICACIÓN 4.1.3 Mensajes recibidos Pulsando en la subopción Mensajes recibidos, accedemos a la lista de todos los mensajes que hemos recibido. Aquellos que no hayamos leído todavía, se presentarán con una marca que indica esta circunstancia. Aquí mediante los botones situados en el margen superior derecho (señalados en verde en la imagen), podremos archivar todos los mensajes o seleccionar sólo algunos para archivar. Para ello, haremos uso en el primer caso del botón „Archivar todos los mensajes‟ y en el segundo de la casilla 'Seleccionar' y del botón „Archivar todos los mensajes seleccionados‟. De forma análoga, mediante los botones enmarcados en rojo en la imagen, podremos borrar todos los mensajes recibidos o seleccionar sólo algunos para borrar. Con el primer botón 'Borrar todos los mensajes recibidos' llevaremos a cabo el borrado de todos ellos y a través del botón 'Borrar todos los mensajes seleccionados' eliminaremos únicamente los seleccionados previamente. Los mensajes borrados no podrán ser recuperados posteriormente. En caso de que el mensaje lleve asociado un fichero adjunto aparecerá la imagen de un clip en la pantalla como se observa a continuación: Pulsando sobre la fecha de recepción del mensaje, seleccionaremos la opción „Detalle‟ y de esta forma accederemos al mismo. En el mensaje recibido, apreciamos que debajo del asunto del mensaje, aparece la lista de ficheros adjuntos al mismo y al lado de cada fichero su tamaño. Página 21 MANUAL PADRES MÓDULO COMUNICACIÓN Pulsando sobre el nombre del fichero se mostrará la ventana del navegador desde la que podremos abrirlo o descargarlo. A su vez, y siguiendo lo explicado anteriormente, podemos adjuntar nuevos ficheros en la respuesta al mensaje original recibido. 4.1.3.1 Contestar un mensaje recibido Una vez mostrada la lista de mensajes recibidos podemos contestar aquellos que aún no lo hubiesen sido, y que son los que se muestran en la columna Respuesta con la palabra No. Para ello basta con hacer clic en la fila correspondiente y seleccionar la opción Detalle. Esto nos llevará a ver el mensaje en detalle, con la posible conversación encadenada que haya podido tener lugar con el remitente: Página 22 MANUAL PADRES MÓDULO COMUNICACIÓN En esta misma pantalla podemos escribir una respuesta al mensaje como vemos en la imagen anterior. Por último, una manera directa de comprobar si tenemos mensajes pendientes de lectura, es atender a la cabecera, donde aparecerá en estos casos un aviso al respecto, informando del número de mensajes pendientes de leer que tenemos en la carpeta de recibidos. 4.1.4 Mensajes enviados Los mensajes que enviamos se muestran en una pantalla similar a los recibidos. Como en el caso anterior, aquí podremos mediante los botones situados en el margen superior derecho, borrar todos los mensajes o seleccionar sólo algunos para borrar. Para ello, haremos uso en el primer caso del botón 'Borrar todos los mensajes' y en el segundo de la casilla 'Seleccionar' y del botón 'Borrar todos los mensajes seleccionados'. Página 23 MANUAL PADRES MÓDULO COMUNICACIÓN También, pulsando sobre la fecha de envío de cualquiera de los mensajes enviados accederemos a ver el detalle del mismo. 4.1.5 Mensajes archivados A través de esta opción, accedemos a la lista de todos los mensajes recibidos que hemos archivado previamente desde la pantalla 'Mensajes recibidos'. Mediante los dos primeros botones situados en el margen superior derecho (señalados en verde en la siguiente imagen), podremos restaurar todos los mensajes o seleccionar sólo algunos para restaurar. Para ello, haremos uso en el primer caso del botón 'Restaurar todos los mensajes' y en el segundo de la casilla 'Seleccionar' y del botón 'Restaurar todos los mensajes seleccionados' mensajes restaurados volverán a la relación de mensajes recibidos. . Los De forma análoga, mediante los botones enmarcados en rojo en la imagen, podremos borrar definitivamente todos los mensajes recibidos o seleccionar sólo algunos para borrar. Con el primer botón 'Borrar todos los mensajes recibidos' llevaremos a cabo el borrado de todos ellos y a través del botón 'Borrar todos los mensajes seleccionados' eliminaremos únicamente los seleccionados previamente. Los mensajes borrados no podrán ser recuperados posteriormente. Al igual que ocurre con los mensajes recibidos, una vez mostrada la lista de mensajes archivados podemos contestar aquellos que aún no lo hubiesen sido, y que son los que se muestran en la columna Respuesta con la palabra No. Para ello basta con hacer clic en la fila correspondiente y seleccionar la opción Detalle. Esto nos llevará a ver el mensaje en detalle, con la posible conversación encadenada que haya podido tener lugar con el remitente. 4.2 Avisos Un aviso es información que recibiremos en modo de mensaje corto (SMS) al móvil o correo electrónico, cuando algo que nos interese suceda (se le asigne una tarea a nuestro hijo, le pongan un control o falte injustificadamente a clase). Para suscribirnos a ellos accederemos a la opción Comunicaciones / Avisos. Página 24 MANUAL PADRES MÓDULO COMUNICACIÓN Seleccione el tipo de aviso al que quiere suscribirse: Faltas de asistencia, Controles y exámenes o Trabajos y tareas. Después, pulse sobre el canal o canales (SMS y/o Correo electrónico) por los que quiere ser avisado. Por último, en el menú emergente que aparece, seleccione la opción Suscribirse. De este modo habrá quedado suscrito a los avisos y la próxima vez que alguno de los profesores de su hijo registre una ausencia, un control o un trabajo será avisado por el canal o canales que haya elegido. Recuerde que si no consta para usted un email o teléfono móvil no podrá suscribirse a ese canal. Puede registrar estos datos en la opción 'MIS DATOS'/ Datos personales. 4.3 Consultar una noticia del Tablón de Anuncios Otra de las herramientas de comunicación con la que cuenta Papás Comunicación es el Tablón de anuncios. Para ver las noticias del Tablón debe acceder a la subopción Tablón de anuncios del menú Comunicaciones. Este menú muestra dos opciones: 1. Noticias: desde aquí tiene acceso tanto a las noticias actualmente publicadas en el tablón, como a aquellas otras ya archivadas, en todas o en cada una de las secciones de noticias de las que consta el tablón. Página 25 MANUAL PADRES MÓDULO COMUNICACIÓN 2. Solicitudes: Papás le da la opción de solicitar la publicación de una noticia. La pantalla de SOLICITUDES DE NOTICIAS le muestra las solicitudes que ya ha realizado organizadas por su “estado”. Para realizar una nueva solicitud, pulse en el botón “Nueva solicitud” situado en el margen superior derecho. Deberá argumentar el interés de su publicación. Página 26 MANUAL PADRES MÓDULO COMUNICACIÓN 4.4 Participar en una encuesta Para acceder a las encuestas, vaya al menú Comunicaciones, subopción Encuestas. Accedemos a la pantalla Gestión de Encuestas, en la que aparece la relación de encuestas activas (es decir, cuyas fechas de fin aún no han pasado). También podemos ver las encuestas pasadas e incluso todas juntas seleccionando la opción correspondiente en la lista desplegable “Ver encuestas”. Página 27 MANUAL PADRES MÓDULO COMUNICACIÓN Pulsando sobre la encuesta activa aparece un menú emergente con dos opciones: Resultado y Votar. La opción Votar aparecerá habilitada si no se ha participado aún en la encuesta; en el caso de haber emitido ya un voto para esta encuesta, la opción Votar se inhabilitará. Antes de contestar a la pregunta planteada en la encuesta, podemos consultar algunos artículos relacionados si queremos informarnos un poco sobre el asunto encuestado. Para emitir nuestro voto pulsamos sobre la opción correspondiente (siempre que esté habilitada). Accedemos así a la pantalla de voto, en la que debemos seleccionar la respuesta que creamos conveniente y posteriormente aceptar. Una vez hayamos votado veremos el resultado parcial de la encuesta, que se muestra en forma de gráfico. Página 28 MANUAL PADRES MÓDULO COMUNICACIÓN 5 Centro 5.1 Consultar los datos del Centro Para consultar los datos de nuestro centro escolar hacemos clic en la correspondiente subopción Datos del Centro del menú Centro. Finalmente veremos los datos de contacto del centro escolar que aparecen en la cabecera. Página 29 MANUAL PADRES MÓDULO COMUNICACIÓN 5.2 Calendario Escolar En esta opción del menú Centro podrá consultar el Calendario escolar para el curso vigente. Los días festivos se muestran en colores diferenciados en función del ámbito territorial de la festividad. Al posicionar el puntero del ratón sobre un día festivo, aparece un mensaje indicándonos qué festividad se celebra en ese día. Página 30 MANUAL PADRES MÓDULO COMUNICACIÓN 6 Usuarias y Usuarios Desde la opción de menú Usuarias y usuarios / Usuarios conectados al centro, podemos obtener los datos de las personas que se encuentran conectadas a Papás en este instante. En la siguiente captura vemos los datos de la persona que se encuentra conectada a la aplicación: También podemos obtener un listado de todos los usuarios del centro, o de aquellos que no están conectados en este instante, discriminando por perfiles si lo necesitamos. Página 31 MANUAL PADRES MÓDULO COMUNICACIÓN 7 Agenda Personal Registrar una cita en la agenda personal que nos proporciona Papás Comunicación es ciertamente sencillo. Lo primero que debemos hacer es pulsar en la opción de menú correspondiente: Agenda personal. La herramienta Agenda de Papás registrará, de manera automática, aquellos eventos importantes como los controles y trabajos asignados a sus hijos, las visitas programadas, etc. Accede de este modo a la pantalla de la Agenda. A continuación basta con pulsar en el icono habitual de nuevo elemento: No debe preocuparnos el mes, semana o fecha que se visualice en la pantalla antes de pulsar el icono "Crear" (el mencionado icono habitual de nuevo elemento), pues la fecha de la cita no dependerá de lo visto en la pantalla, sino que la estableceremos a continuación (ver el cuadro excepción al final de este apartado). Página 32 MANUAL PADRES MÓDULO COMUNICACIÓN En esta zona de la pantalla podemos definir en detalle la cita que queremos crear, incluyendo la fecha de la misma. En concreto definiremos para la cita: 3. Un título 4. La fecha de la cita o evento 5. La hora (horas y minutos por separado) 6. Duración de la cita (si procede) 7. Una descripción que nos ayude a saber de qué se trata. A continuación pulsamos el botón "Aceptar" y se generará la cita en la Agenda. Si pulsamos “Volver”, se anula la operación de nueva cita. Excepción: cuando estemos en visualización de la agenda por día, es decir, cuando estemos consultando un día concreto, al pulsar el botón "Crear nueva cita" el sistema entiende que queremos crearla para ese día. Y veremos que la fecha de la cita está rellena con la fecha del día en si. No obstante, esto es modificable, y podemos cambiar la fecha mostrada por defecto sin problemas. 7.1 Ver las Citas Como regla general, se tendrá en cuenta para navegar entre las distintas vistas (anual, mensual, semanal o diaria) lo siguiente: para ver más en detalle una visualización, buscaremos el signo más (+), el cual indica que se pasará de vista anual a mensual, de mensual a semanal (o diaria), o bien de semanal a diaria. La imagen asociada a esta función es . En el mismo sentido, el signo menos (-), debe interpretarse como “ver en menor Página 33 MANUAL PADRES MÓDULO COMUNICACIÓN detalle”, es decir, reducir el detalle, por lo que se deberá usar la imagen para pasar de vista por día a vista por semana, de vista semanal a mensual y para pasar de mensual a la anual. La Agenda marca con un rasgo diferenciador los días con citas en el calendario. Concretamente, en la visualización por año completo, veremos los días con citas de distinto color que el resto, y al colocar el puntero del ratón encima, se nos mostrará la descripción de la cita: En la visualización por mes y por semana veremos en los días que contienen citas, un mensaje con la hora de la cita y el título de la misma. Página 34 MANUAL PADRES MÓDULO COMUNICACIÓN Como ya se ha dicho, para pasar de la vista anual a la vista de un mes concreto, haremos clic convenientemente en la imagen que acompaña al nombre del mes y año. Y a la inversa: para pasar de la vista mensual a la anual, pulsamos la imagen que está contenida en la barra de título del mes visualizado. Del mismo modo, para pasar de la vista por mes a la semanal, pulsamos en la imagen apropiada que aparece al comienzo de cada semana (como se ve en la imagen superior). En esta visualización por semana (en el ejemplo de la imagen superior, semana del 24 de mayo de 2010), para ver las citas de un día concreto, hacemos clic sobre la lupa que acompaña al número del día correspondiente (en cualquiera de las visualizaciones: año, mes, semana). Estamos viendo entonces un día concreto: correspondientes (en este caso sólo una). 7.2 28 de mayo de 2010, con sus citas Ver los detalles de una Cita de la Agenda Para ver todos los detalles de una cita que hemos definido para un día de la agenda, si estamos en visualización de un mes, o de una semana o de un día, haremos clic sobre el mensaje que aparece en el día correspondiente con la hora y el título de la cita. Y podemos modificar algún dato de la cita si lo consideramos oportuno. Si es así, debemos pulsar para que se guarden los cambios sobre el botón "Aceptar". Página 35 MANUAL PADRES MÓDULO COMUNICACIÓN 7.3 Eliminar Citas de la Agenda Para eliminar una cita de la agenda, debemos llegar a ver el detalle de la cita. Esto se puede hacer accediendo a ella desde las vistas de mes, semana o día. Visualizado el detalle de la cita, aparecerá un botón que permite eliminarla de la agenda: A continuación, tras pulsar este botón, se nos pedirá confirmación de que realmente queremos eliminar la cita. Pulsaremos "Aceptar" para confirmar la eliminación y "Cancelar" en caso contrario. Página 36 MANUAL PADRES MÓDULO COMUNICACIÓN 8 Mis Favoritos Desde la opción de menú Mis favoritos / Mis enlaces, tenemos acceso a un listado de rutas definidas por el usuario. Así se tendrá grabadas las Urls de los accesos que quiera dar de alta el usuario, para de esta forma facilitar el acceso a sus enlaces de uso frecuente. Para dar de alta un nuevo enlace, pulsamos sobre el botón “Nuevo” y aparece la siguiente pantalla: En ella rellenaremos el nombre y la ruta completa, y tras esto pulsaremos aceptar. En cualquier momento podremos modificar estos datos desde la opción desplegable “Detalle”, o eliminar alguna ruta que esté en desuso pinchando en “Borrar”. Página 37 MANUAL PADRES MÓDULO COMUNICACIÓN 9 Mis Datos 9.1 Datos Personales Podemos consultar los datos que están almacenados en Papás relacionados con nosotros mismos. Hacemos clic sobre el menú de la izquierda, en la opción Mis datos. En ella se muestran entre otros, la dirección, la cuenta de correo electrónico, el número del teléfono, etc. Es fundamental que estos datos estén correctos, si queremos que funcionen correctamente los Avisos, como hemos visto antes. Recuerde que estos datos que aquí podemos consultar, provienen de DELPHOS, por lo que si necesita modificar alguno de ellos, deberá comunicarlo en la secretaría del centro o, por Página 38 MANUAL PADRES MÓDULO COMUNICACIÓN ejemplo, enviar un mensaje a través de Papás a algún Coordinador del Centro para pedirle que lo actualicen en DELPHOS. Los datos que sí podrá modificar son los del apartado 'Otro teléfono', y definir el que decida, pulsando el botón situado en el margen superior derecho 'Modificar “Otros teléfonos”'. Otro dato que es posible modificar es el del correo electrónico. En caso de modificar éstos, sería conveniente que informase, igualmente, al centro de dichos cambios para que en los datos del centro consten también sus nuevos números de teléfonos. Para que le sea más cómodo comunicar este cambio, por ejemplo, puede enviar un mensaje a través de Papás a algún Coordinador del Centro para pedirle que los actualicen en DELPHOS. Página 39