EJERCICIOS PRÁCTICOS SISTEMA OPERATIVO WINDOWS XP
Anuncio
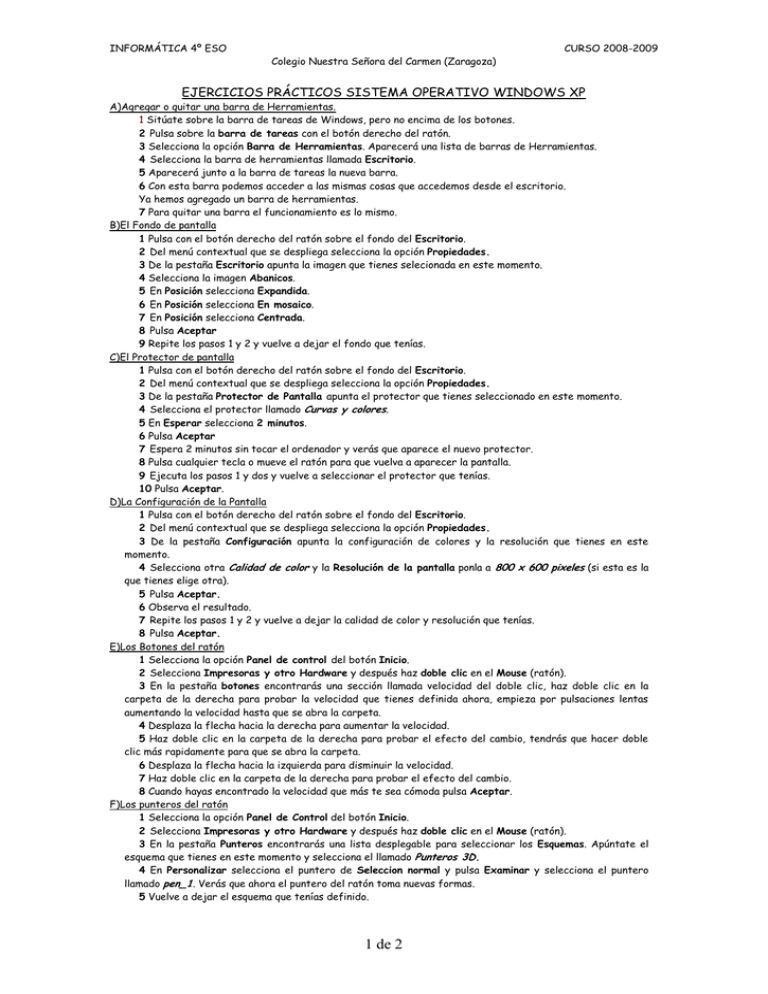
INFORMÁTICA 4º ESO Colegio Nuestra Señora del Carmen (Zaragoza) CURSO 2008-2009 EJERCICIOS PRÁCTICOS SISTEMA OPERATIVO WINDOWS XP A)Agregar o quitar una barra de Herramientas. 1 Sitúate sobre la barra de tareas de Windows, pero no encima de los botones. 2 Pulsa sobre la barra de tareas con el botón derecho del ratón. 3 Selecciona la opción Barra de Herramientas. Aparecerá una lista de barras de Herramientas. 4 Selecciona la barra de herramientas llamada Escritorio. 5 Aparecerá junto a la barra de tareas la nueva barra. 6 Con esta barra podemos acceder a las mismas cosas que accedemos desde el escritorio. Ya hemos agregado un barra de herramientas. 7 Para quitar una barra el funcionamiento es lo mismo. B)El Fondo de pantalla 1 Pulsa con el botón derecho del ratón sobre el fondo del Escritorio. 2 Del menú contextual que se despliega selecciona la opción Propiedades. 3 De la pestaña Escritorio apunta la imagen que tienes selecionada en este momento. 4 Selecciona la imagen Abanicos. 5 En Posición selecciona Expandida. 6 En Posición selecciona En mosaico. 7 En Posición selecciona Centrada. 8 Pulsa Aceptar 9 Repite los pasos 1 y 2 y vuelve a dejar el fondo que tenías. C)El Protector de pantalla 1 Pulsa con el botón derecho del ratón sobre el fondo del Escritorio. 2 Del menú contextual que se despliega selecciona la opción Propiedades. 3 De la pestaña Protector de Pantalla apunta el protector que tienes seleccionado en este momento. 4 Selecciona el protector llamado Curvas y colores. 5 En Esperar selecciona 2 minutos. 6 Pulsa Aceptar 7 Espera 2 minutos sin tocar el ordenador y verás que aparece el nuevo protector. 8 Pulsa cualquier tecla o mueve el ratón para que vuelva a aparecer la pantalla. 9 Ejecuta los pasos 1 y dos y vuelve a seleccionar el protector que tenías. 10 Pulsa Aceptar. D)La Configuración de la Pantalla 1 Pulsa con el botón derecho del ratón sobre el fondo del Escritorio. 2 Del menú contextual que se despliega selecciona la opción Propiedades. 3 De la pestaña Configuración apunta la configuración de colores y la resolución que tienes en este momento. 4 Selecciona otra Calidad de color y la Resolución de la pantalla ponla a 800 x 600 pixeles (si esta es la que tienes elige otra). 5 Pulsa Aceptar. 6 Observa el resultado. 7 Repite los pasos 1 y 2 y vuelve a dejar la calidad de color y resolución que tenías. 8 Pulsa Aceptar. E)Los Botones del ratón 1 Selecciona la opción Panel de control del botón Inicio. 2 Selecciona Impresoras y otro Hardware y después haz doble clic en el Mouse (ratón). 3 En la pestaña botones encontrarás una sección llamada velocidad del doble clic, haz doble clic en la carpeta de la derecha para probar la velocidad que tienes definida ahora, empieza por pulsaciones lentas aumentando la velocidad hasta que se abra la carpeta. 4 Desplaza la flecha hacia la derecha para aumentar la velocidad. 5 Haz doble clic en la carpeta de la derecha para probar el efecto del cambio, tendrás que hacer doble clic más rapidamente para que se abra la carpeta. 6 Desplaza la flecha hacia la izquierda para disminuir la velocidad. 7 Haz doble clic en la carpeta de la derecha para probar el efecto del cambio. 8 Cuando hayas encontrado la velocidad que más te sea cómoda pulsa Aceptar. F)Los punteros del ratón 1 Selecciona la opción Panel de Control del botón Inicio. 2 Selecciona Impresoras y otro Hardware y después haz doble clic en el Mouse (ratón). 3 En la pestaña Punteros encontrarás una lista desplegable para seleccionar los Esquemas. Apúntate el esquema que tienes en este momento y selecciona el llamado Punteros 3D. 4 En Personalizar selecciona el puntero de Seleccion normal y pulsa Examinar y selecciona el puntero llamado pen_1. Verás que ahora el puntero del ratón toma nuevas formas. 5 Vuelve a dejar el esquema que tenías definido. 1 de 2 INFORMÁTICA 4º ESO Colegio Nuestra Señora del Carmen (Zaragoza) CURSO 2008-2009 6 Pulsa Aceptar. G)Opciones del puntero del ratón 1 Selecciona la opción Panel de Control del botón Inicio. 2 Selecciona Impresoras y otro Hardware y después haz doble clic en Mouse (ratón). 3 En la pestaña Opciones del puntero encontrarás una sección llamada Movimiento. Desplaza la flecha hacia la izquierda para reducir la velocidad del ratón. Desplaza el ratón para ver el efecto. 4 En la sección de Visibilidad marca la opción Mostrar rastro del puntero del mouse. Desplaza el ratón para ver el efecto. 5 Deja los valores que te sean más cómodos. 6 Pulsa Aceptar. H)Configurar el ratón para personas zurdas y reduce la velocidad del doble clic del ratón 1 Selecciona la opción Panel de Control del botón Inicio. 2 Selecciona la opción Impresoras y otro hardware, haz doble clic en el icono del ratón (Mouse). 3 De la pestaña Botones marca la opción de Intercambiar botones primario y secundario y desplaza la flecha de la velocidad del doble clic hacia la izquierda. 4 Pulsa Aceptar. I)Herramientas del sistema Busca mediante información del sistema que versión tienes instalada de determinados programas, por ejemplo de Microsoft Word, Excel, Access, etc. De esta forma no necesitarás abrir cada aplicación para comprobar la versión. 1 Desde el menú Inicio elegir Todos los programas. 2 SeleccionaAccesorios y Herramientas del sistema y luego elige Información del sistema. 3 En la pantalla que aparecerá busca la línea Aplicaciones de Office y haz clic en el signo + que tiene delante. 4 Verás como se expande el menú para mostrarte las aplicaciones de office que tienes instaladas. 5 Haz clic en el nombre se cada aplicación, por ejemplo Microsoft Word y verás toda la información relativa a esa aplicación , entre ella, el número de la versión. J)La ayuda de Windows Encuentra la forma de eliminar un archivo. 1 Selecciona la opción Ayuda y soporte técnico del botón Inicio. 2 Escribe "eliminar" en el cuadro de texto Buscar. Pulsa Intro o haz clic en la flecha verde de al lado. 3 Aparecerá una pantalla que en la parte derecha, en Temas sugeridos habrá una línea que dice "Eliminar un archivo o carpeta", haz clic sobre ella. 4 Ya hemos terminado el ejercicio, ya que en la parte derecha de la pantalla se mostrará la ayuda para eliminar un archivo o carpeta. K)Cómo crear un Acceso directo( CREAR ACCESO DIRECTO DE WORD) 1)Sobre el Escritorio pinchar con el botón derecho del ratón. 2) Seleccionar la opción Acceso directo del menú Nuevo. Aparecerá un cuadro de diálogo para que indiquemos el programa del cual queremos un acceso directo. 3) Pinchar sobre el botón Examinar para buscar el programa. 4) En la casilla Buscar en seleccionar la unidad deseada y buscar el archivo o carpeta deseada. 5) Después de seleccionar el archivo o carpeta pulsar el botón Abrir. 6) Seleccionar Siguiente. 7) Darle el nombre al Acceso directo. 8) Pulsar Finalizar L)Desde el menú Inicio, entra en Herramientas del sistema y anota en tu cuaderno las distintas opciones que hay. Posteriormente, busca en Google para qué sirve cada una de ellas y anótalo todo correctamente en tu cuaderno. M)Desde el menú Inicio, entre en Accesorios y anota en el cuaderno todas las opciones que aparecen ¿Cuáles sabes para qué sirven? ¿Y cuáles no? Investiga en internet con Google para qué sirven las que no sepas. 2 de 2