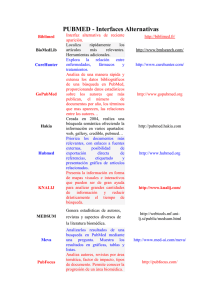hinari
Anuncio

HINARI Portal de la Iniciativa de Acceso a la Investigación MÓDULO 4.1: ¿CÓMO UTILIZAR PUBMED? LA INTERFAZ DE BÚSQUEDA, OPCIONES DE VISUALIZACIÓN, DESCARGA Y ENVÍO DE RESULTADOS POR CORREO ELECTRÓNICO Tabla de Contenido – Módulo 4: Conexión a PubMed Navegando a través de PubMed Buscando en PubMed Opciones de visualización Opciones de impresión, guardar búsquedas y correo electrónico Objetivos del Módulo: Del módulo 4.1 al módulo 4.5 enfatizará las habilidades de cómo utilizar PubMed como una herramienta para identificar artículos en texto completo sobre temas relacionados a la salud. PubMed es la principal base de datos biomédica que indexa artículos de más de 5,100 revistas biomédicas. Las habilidades en estos módulos incluyen la búsqueda, identificar límites en Pubmed, utilizar los Medical Subject Headings (MESH) y otras herramientas (preview/index and history) para las estrategias de búsqueda y uso de ‘MY NCBI’, un mecanismo que permite establecer filtros en el área de visualización, guardar búsquedas y recibir alertas electrónicas automáticas sobre los nuevos artículos en PUBMED. Al aprender estas habilidades, obtendrá una invaluable opción de utilizar las revistas disponibles vía HINARI sobre todo porque será capaz de identificar los artículos disponibles en múltiples revistas y las Editoriales Asociadas a HINARI. Si bien son complicadas algunas de estas tareas, aprenderá las habilidades que le permiten realizar una búsqueda más precisa e identificar eficientemente el material de clave. De manera similar al primer módulo, necesitará acceso a Internet y se le solicitará terminar una serie de ejercicios. Debe conectarse a HINARI y luego ir a ‘Busque artículos de las revistas HINARI a través de PubMed (Medline)’ o no tendrá acceso a los artículos a texto completo. (ver sección 1. Conexión a PubMed) 1. Conexión a PubMed Los usuarios de HINARI pueden buscar y obtener acceso a artículos de texto completo directamente de la base de datos PubMed. Necesitará tener los detalles de conexión a HINARI para hacer esto. Primero, ir al sitio Web de HINARI encontrado en: http://www.who.int/hinari/es/index.html donde puede seleccionar el hipervínculo CONECTAR que lo llevará a la página de conexión de HINARI. Cuando se abre la pantalla de conexión, ingrese su nombre de usuario y contraseña institucional en los recuadros y luego seleccione el botón LOGIN para tener acceso al sitio de HINARI. Si no se conecta a HINARI utilizando su nombre de usuario y contraseña institucional, no tendrá acceso a los artículos de texto completo que ofrecen las editoriales en HINARI al realizar su búsqueda en PUBMED. De la página Revistas a texto completo, bases de datos y otros recursos seleccione el hipervínculo “Busque artículos de las publicaciones del HINARI a través de PubMed (Medline).” 2. Navegación a través de PubMed Los ejercicios en esta sección lo guiarán a través del proceso de búsqueda y las características disponibles en PubMed. Un consejo! Si utiliza el botón Atrás en su explorador mientras navega alrededor de PubMed, puede ser que necesite utilizar la característica “actualizar” para volver a mostrar la página Web. 3. Selección de una base de datos para la búsqueda desde la pagina de inicio de PubMed La sección inferior de la página inicial de PubMed contiene hipervínculos a otras bases de datos de NCBI. Para moverse entre las bases de datos, haga clic en el nombre de la base de datos. Ejercicio 1 Desde la página Revistas a texto completo, bases de datos y otros recursos seleccione el hipervínculo “Busque artículos de las publicaciones del HINARI a través de PubMed (Medline).” Cuando HINARI/PubMed se abra, seleccione el hipervínculo Bookshelf listado en la categoría Popular de dentro de los otros recursos de NCBI ubicados en la parte inferior de la página web. Abrir el recurso Bookshelf. Desplácese por la página para ver la lista completa de libros a texto completo. Nombre tres libros que pueden ser de interés para usted o alguien en su institución. Cuando se encuentre listo, retorne a PubMed haciendo clic en el hipervínculo PubMed de la parte superior de la página. La página Web de PubMed debe mostrarse ahora. 4. Búsqueda en PubMed En la página de PubMed el recuadro de búsqueda activo se encuentra en la barra gris horizontal que atraviesa la página. Para buscar en la base de datos PubMed, necesitará asegurarse que en el recuadro adyacente Search diga PubMed y luego digite los términos de búsqueda en el recuadro más largo. Cuando haya ingresado sus palabras de búsqueda, clic en Search para ejecutar la búsqueda. Ejercicio 2 Regrese a la página de inicio de HINARI/PubMed (Si es necesario ubíquela en la página Revistas a texto completo, bases de datos y otros recursos). Introduzca los términos de búsqueda en el recuadro de búsqueda vacío – digite el siguiente enunciado: malaria infections AND Africa. Si lo desea, puede introducir una búsqueda con palabras clave de su interés en lugar de malaria infections AND Africa. Luego clic en el botón adyacente Search. Los resultados encontrados deben visualizarse ahora. ¿Cuántas citaciones de artículos se ha identificado? Nótese los dos filtros adicionales para los artículos Free Full Text y HINARI que aparecen debajo/a la derecha del recuadro de búsqueda PubMed. ¿Cuántas citaciones de artículos tienen los filtros Free full text y HINARI? Regrese al listado de resultados (utilizando el botón Atrás de su explorador) Recuerde- puede necesitar “actualizar” la página si utiliza el botón Atrás en su explorador. 5. Resultados de búsqueda Primero, asegúrese de tener la página de resultados PubMed para sus términos de búsqueda malaria infections in Africa. Si ha perdido su búsqueda, repita los pasos 1 y 2 en el Ejercicio 2, sección 4. Si mira la pantalla de resultados puede ver que el recuadro de búsqueda muestra la búsqueda actual. Debajo verá una barra de herramientas para mostrar los resultados. Sus resultados se mostrarán en el formato por defecto: Summary y otras 20 citaciones por página. Hay también una indicación del número de artículos recuperados, por ej. 1-20 de 16000 y cuántas páginas de resultados hay que ver, por ej. página 1 de 800 (mire la parte inferior de la página) Exercise 3 Página de resultados PubMed que se muestra para su enunciado de búsqueda Con los resultados de búsqueda para malaria infections AND Africa que se muestran en la página, seleccionamos el menú desplegable cerca a Display Settings haciendo clic en el hipervínculo. El menú con la variedad de opciones se mostrará. Puede desplazarse por la lista para ver todas las disponibles. El formato por defecto es Summary. ¿Qué información muestra la opción Summary? ¿Qué otra información sería útil? Ejercicio 4 En la página de resultados de su búsqueda, seleccione el formato de visualización Abstract desde el menú desplegable Display Settings y clic en Abstract. The details of this format will be displayed. Note that the Abstract display contains a summary of the article and that is invaluable in deciding if you want the full-text article or not. Also, the Abstract display contains the HINARI and/or publisher/free full text icons that link to the actual full-text articles. Una vez más, ¿qué campos adicionales se muestran en este formato? Finalmente seleccione MEDLINE desde el menú desplegable Display Settings El formato MEDLINE muestra todos los campos en el registro MEDLINE junto con los identificadores de campos al inicio de cada línea. Este formato debe ser utilizado para descargar registros en algún software de gestión de referencias. ¿Qué formato prefiere y porqué? 6. Ordenamiento de registros por categorías El ordenamiento de registros por defecto es por el número PubMed ID. Sin embargo, también puede ordenar los registros en orden alfabético de autor o título de revista. También puede utilizar esta característica para listar los registros por fecha de publicación. Ejercicio 5 Mostrar sus registros en formato Summary En la página de resultados de su búsqueda, seleccione la opción 200 desde el menú desplegable Display Settings. Clic en 200 para activar el formato. Note como el número de ítems ahora muestra 1-200 (en lugar de 20 como número por defecto) del número total de registros encontrados. ¿Cuál es el número de páginas total que la búsqueda tiene ahora? (note la parte superior e inferior de la pagina) Ahora, vaya al campo Sort by, clic en el menú desplegable cerca a Sort by y seleccione First Author. Clic en First Author y note que los registros son listados en orden alfabético de autor. Siguiente, utilice Sort by para seleccionar Pub Date y clic en Pub Date. Los registros son listados por la fecha más reciente primero. Finalmente seleccione Journal y clic en Journal. Note como los registros son ahora listados en orden alfabético de revista. ¿Qué formatos prefiere y porqué? Nótese que en el menú desplegable Display Settings, puede cambiar tres diferentes variables a la vez (Formato, Ítems por pagina y Ordenado por). 7. Guardar Resultados Para descargar los resultados en un disco, seleccione Send to file del menú desplegable y se abre un recuadro de diálogo permitiéndole seleccionar una ubicación y el nombre del archivo. En esta fase, cambie el tipo de archivo de fcgi a “all files”, nombre su archivo y dele una extensión.txt Puede guardar la información en el disco ‘c’ o USB o a CD o disquete. Ejercicio 6 Asegúrese de tener los resultados de su búsqueda malaria infections AND Africa. Si ha perdido su búsqueda, repita los pasos 1 y 2 en el Ejercicio 2 Coloque un disquete o CD o USB en el disco apropiado de su computadora. (Alternativamente puede utilizar el disco duro de su computadora, si lo prefiere). Marque, en los recuadros de marcar, los 6 primeros registros. Para este ejercicio muestre sus resultados en formato Abstract. Luego seleccione guardar los resultados en disco (u otra opción) haciendo clic en File en el menú desplegable Send to. Un cuadro de diálogo se abre preguntando qué desea hacer con el archivo. Clic en Save. Se abre otro recuadro de diálogo permitiéndole seleccionar la ubicación donde desea salvarlo. Seleccione el disco a utilizar, renombre su archivo con una extension .txt, cambie pubmed.txt y guarde el archivo como malariainfections.txt. Luego clic en Save. 8. E-Mailing results Using the “Send to” options you can also e-mail your results, in the display format that you have selected, to an address of your choice. Ejercicio 7 Para este ejercicio, necesitará una dirección de correo electrónico. Desde la página HINARI/PubMed, se muestran los resultados para su enunciado de búsqueda malaria infections AND Africa. Si ha perdido su búsqueda, repita los pasos 1 y 2 en el Ejercicio 2. Marque los recuadros de marcar de los 6 primeros registros. Ir al menú desplegable Send to y seleccione e-mail. Se abre el formulario de correo electrónico y puede seleccionar el formato para sus registros, opciones abstract y text. Digite la dirección de correo electrónico escogida y luego clic en el botón Mail. Luego, retornará a la página de su búsqueda. Un mensaje en una franja verde deberá aparecer en la parte superior de los resultados, indicando que sus registros han sido enviados desde el servidor PubMed a la dirección indicada. 9. Portapapeles Los resultados seleccionados también pueden ser guardados en un área de portapapeles. El Portapapeles le permite guardar o ver citaciones seleccionadas de una o varias búsquedas, que puede imprimir, guardar u ordenar. El máximo número de ítems que pueden ser guardados en el Portapapeles es 500. Ejercicio 8 Asegúrese de tener los resultados de su búsqueda malaria infections AND Africa. Si ha perdido su búsqueda, repita los pasos 1 y 2 en el Ejercicio 2 Marque, en los recuadros de marcar, los 6 primeros registros. Ir al menú desplegable Send to y seleccione Clipboard. Sus ítems han sido transferidos al portapapeles. Cuando retorne a la búsqueda, note el mensaje en verde Item in clipboard en todas las citaciones que ha seleccionado. Ejercicio 9 Utilice los resultados que envió al portapapeles en el ejercicio anterior. Clic en el hipervínculo Clipboard abajo y a la derecha de el recuadro de búsqueda. La pantalla del portapapeles se abre. Seleccione 2 ítems haciendo clic en los recuadros de marcar. Luego, utilice la opción Clip remove en el menú Send to. Clic en Clip remove to para eliminar los artículos Observará un mensaje diciendo cuántos artículos han sido eliminados del portapapeles. Tarea: Ahora ha completado el módulo 4.1 y terminado nueve ejercicios. Ha aprendido las habilidades necesarias para buscar, visualizar, descargar y enviar citas de revistas de PubMed. Dentro de las opciones de visualización, debe elegir los formatos que más se adapten a sus necesidades. Estas habilidades son esenciales para el uso eficiente de PubMed para identificar los artículos de texto completo que se desea acceder. Actualizado 12 2011