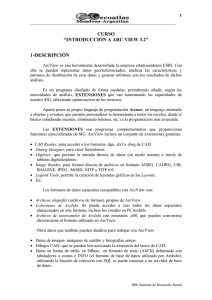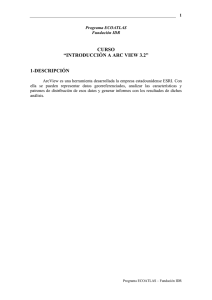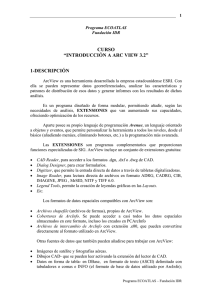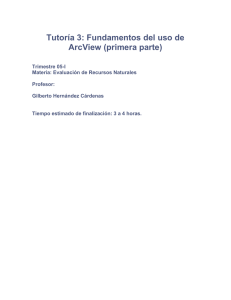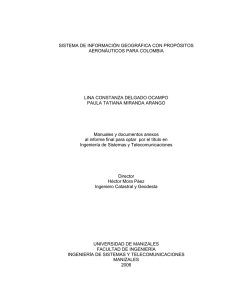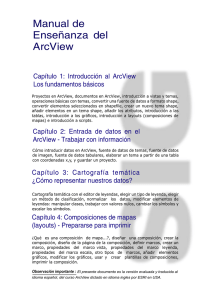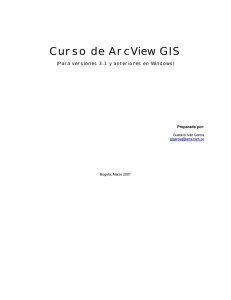Georreferenciación de ficheros con ArcView 3
Anuncio
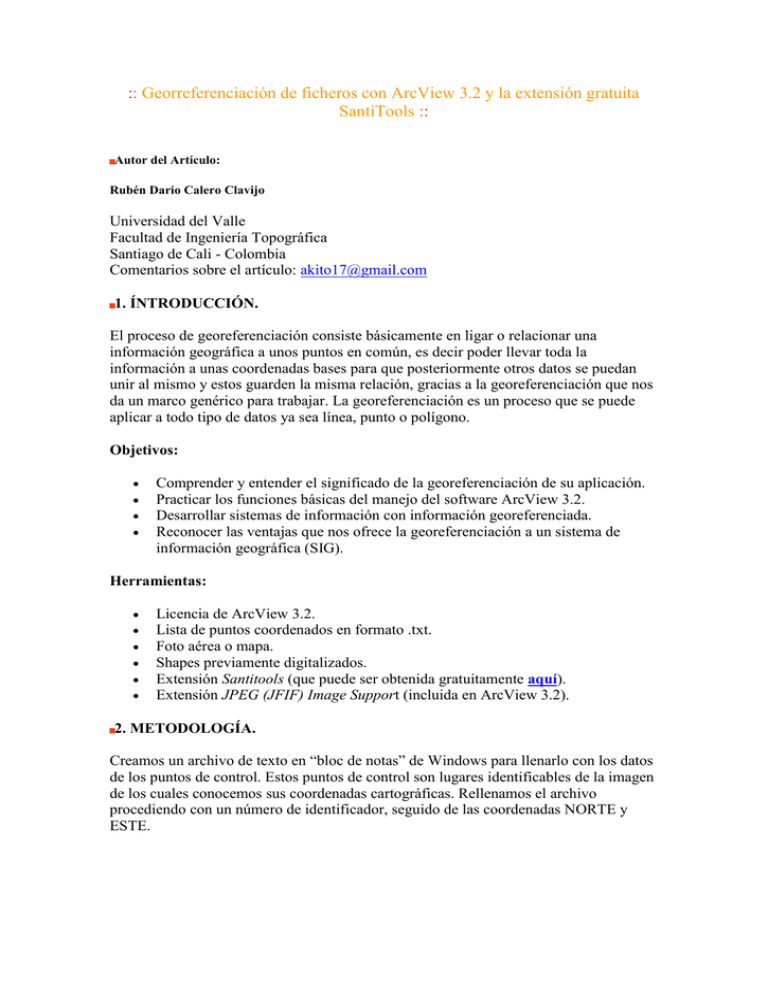
:: Georreferenciación de ficheros con ArcView 3.2 y la extensión gratuita SantiTools :: Autor del Artículo: Rubén Darío Calero Clavijo Universidad del Valle Facultad de Ingeniería Topográfica Santiago de Cali - Colombia Comentarios sobre el artículo: [email protected] 1. ÍNTRODUCCIÓN. El proceso de georeferenciación consiste básicamente en ligar o relacionar una información geográfica a unos puntos en común, es decir poder llevar toda la información a unas coordenadas bases para que posteriormente otros datos se puedan unir al mismo y estos guarden la misma relación, gracias a la georeferenciación que nos da un marco genérico para trabajar. La georeferenciación es un proceso que se puede aplicar a todo tipo de datos ya sea línea, punto o polígono. Objetivos: Comprender y entender el significado de la georeferenciación de su aplicación. Practicar los funciones básicas del manejo del software ArcView 3.2. Desarrollar sistemas de información con información georeferenciada. Reconocer las ventajas que nos ofrece la georeferenciación a un sistema de información geográfica (SIG). Herramientas: Licencia de ArcView 3.2. Lista de puntos coordenados en formato .txt. Foto aérea o mapa. Shapes previamente digitalizados. Extensión Santitools (que puede ser obtenida gratuitamente aquí). Extensión JPEG (JFIF) Image Support (incluida en ArcView 3.2). 2. METODOLOGÍA. Creamos un archivo de texto en “bloc de notas” de Windows para llenarlo con los datos de los puntos de control. Estos puntos de control son lugares identificables de la imagen de los cuales conocemos sus coordenadas cartográficas. Rellenamos el archivo procediendo con un número de identificador, seguido de las coordenadas NORTE y ESTE. Viendo como quedaría en un ejemplo, sería algo así: Recuerden que deben estar separados todos los datos por comas. Luego, se importa el archivo en ARCVIEW como texto para posteriormente convertirlo a formato Shape. Para ello, primero se da clic en Tablas1, luego en el botón Add2 y seleccionamos en esa ventana el filtro “Delimited Text (.txt)”3 para luego seleccionar el archivo de texto con las coordenadas4. Tendremos entonces una nueva tabla creada con el siguiente aspecto: El siguiente paso es convertir los datos del archivo de coordenadas de puntos de control, que ahora está como tabla, a una representación gráfica. Eso se realiza de la siguiente manera: activamos la primera vista creada, denominada View11, para que pueda aparecer el menú superior View2, luego seleccionamos la opción Add event Theme3: El comando anterior nos da acceso a un nuevo menú donde seleccionamos primero el nombre de la tabla con los datos coordenados1, luego los valores que serán las coordenadas X2, y luego los valores de las coordenadas Y3. Por último, hacemos clic en OK4: La vista con la representación gráfica de los puntos de control quedará algo parecido a esto: El paso a continuación es convertir esta vista, que sólo es una representación gráfica realizada a partir del fichero de puntos de control, a un archivo en el disco duro en formato shape. Procedemos así: seleccionamos el tema que deseamos convertir4 haciendo clic en la tabla de contenidos alrededor de su nombre, luego entramos en el menú Theme2 y seleccionamos la opción Convert to Shape3: Se despliega el menú de guardar fichero, donde le damos una ubicación y un nombre al archivo shape que vamos a crear. Nos preguntará si queremos añadir el nuevo tema creado a la vista y le decimos que sí seleccionando la opción yes. Básicamente lo que hemos hecho es replicar los datos originales, pero ahora en un fichero geográfico de puntso almacenado en nuestro disco duro en formato Shape. Por tanto, en la vista nos aparece tanto la representación gráfica inicial, como el nuevo fichero creado, cuyos puntos se superponen perfectamente porque son la misma información: Fijémnos en la imagen anterior en que el nuevo archivo añadido tiene extensión .SHP (Coordenadas.shp). A continuación, activamos la extensión SantiTools accediendo al menú File1 y entrando en la opción Extensions2: En la ventana emergente, buscamos en la lista la opción SantiTools y damos clic en OK: El siguiente paso es crear otra vista (view). ArcView 3.2 es capaz de manejar múltiples vistas cartográficas dentro de un mismo proyecto apr. En la nueva vista cargaremos la imagen a georreferenciar, con lo cual operaremos con dos vistas a la vez: View1: Tendrá de contenido los puntos importados desde un archivo bloc de notas con las coordenadas hacia ArcView. View2: Tendrá de contenido la foto aérea o mapa que vamos a georeferenciar cada uno de sus shapes previamente digitalizados. Para crear la nueva vista damos clic en Views1 y luego en New2: Con la vista 2 activa (View2), procedemos a añadir nuestra foto aérea o mapa a la vista, para lo cual necesitamos previamente activar la extensión llamada JPEG (JFIF) Image Support. Esta extensión no se carga por defecto en ArcView 3.2 y es necesaria para poder leer imágenes en formato jpeg. Para añadir la extensión procedemos al igual que hemos hecho antes para cargar la extensión SantiTools: vamos al menú File1 y luego a la opción Extensions2: Seleccionamos el nombre de la extensión de lectura de formato JPEG1 y luego aceptamos2: Ahora ya podemos agregar la imagen desde el botón AddTheme: Con ello nos aparece una nueva venta donde seleccionamos el disco duro1, la ubicación de la carpeta2 donde está la imagen y en tercer lugar desplegamos la pestaña llamada Data Source Types, seleccionando Image Data Source3 y por supuesto el nombre del archivo de la imagen4; aceptamos por fín con el OK5: Quedando todo de forma parecida al siguiente ejemplo: en una vista los puntos coordenados importados a ArcView y en la otra la foto aérea o mapa a georreferenciar: El siguiente paso a realizar es ir al menú ST Warp1 (sólo tendremos este menú si hemos cargado la extensión SantiTools) y seleccionar la opción Set From View2; con esto procedemos a decirle a ArcView la vista que contiene el mapa y sobre la que vamos a identificar los puntos de control que aparecen en la otra vista. Luego de eso nos aparecerá la ventana Set From View donde seleccionamos la vista que contiene el mapa o la imagen a georreferenciar (en nuestro caso la View21) y hacemos clic en OK2. Teniendo como resultado en el titulo de la ventana el nombre de la ventana más la frase (From View), tal y como muestra la imagen: Ahora tenemos que decir cuál es la ventana o vista que contiene todos nuestros puntos de control importados. Para ello, vamos de nuevo al menú ST Warp y seleccionamos Set To View: Nos mostrara una ventana emergente Set To View1 donde seleccionamos la vista que contiene los puntos importados y damos clic en OK2: De nuevo observamos que en el titulo de la ventana correspondiente se ha añadido la frase (To View): Una vez que le hemos indicado a ArcView cuál es la vista de donde viene el mapa o foto aérea, y luego la ventana que tiene los puntos de control y con la cual se compara, ya podemos continuar. Procedemos a crear una nueva tabla que nos guardará los vínculos o relaciones de comparación para poder georeferenciar. Esto se logra acudiendo al menú ST Warp y entrando luego en la opción Create Link Table: Se despliega una ventana emergente llamada Create Link Table donde le podemos dar un nombre a esta tabla, pero para evitar confusiones podemos dejarle el nombre que tiene por defecto, y ponerle una ubicación y dar clic en OK: La tabla recién creada se tendrá el siguiente aspecto: Empezaremos enseguida el proceso de comparación o relación de los puntos para georeferenciar; esto se logra por medio de los siguientes tres botones: Dichos botones tienen la siguiente funcionalidad: FROM LINK: Este botónnos permite ir a la vista que contiene la foto aérea o mapa y al dar clic, crear el primer punto de georeferenciar marcándolo con el número consecutivo que corresponda, iniciando con el 1. TO LINK: Este nos permite ir a la vista donde tenemos los puntos importados y luego de haber utilizado el comando from link nos permite poder comparar ese punto con uno dentro de la vista de puntos que también es el mismo punto. DELETE LINK: Nos permite borrar de nuestras vistas puntos en los cuales se cometió algún error. Para empezar, damos clic en el botón From Link y nos vamos a la vista donde esta la foto aérea a georreferenciar; una vez allí hacemos zoom hasta identificar con claridad el primer punto de control y damos clic justamente en su posición. Nos aparecerá marcado en la tabla la entrada con un número consecutivo. Podemos notar que en el título de la ventana o vista que tenemos la frase (From View) que nos indica que de esta ventana partimos con la comparación y luego iremos automáticamente a la siguiente ventana o vista. Luego de haber dado clic en la primera ventana o vista, el software nos manda automáticamente a la otra ventana o vista, pero que esta vez a la vista de destino, que tiene una frase como título (To View) y que nos indica que estamos en la venta a donde se compara con los puntos importados. Debemos localizarlos con mucho cuidado, precisión y exactitud pues de esto depende la bondad de la georreferenciación. Procedemos así sucesivamente con todos los puntos hasta compararlos todos. Podemos elegir el tipo de ajuste a realizar, entre polinomios de distinto grado dependiendo del número de puntos de control disponibles. A mayor número de puntos, mayor grado de polinomio podremos aplicar, según la razón: Nº de puntos de control = (orden del polinomio+1) · (orden del polinomio+2) / 2 Recordamos que un polinomio de orden 1 es equivalente a una transformación afín. La elección del orden del polinomio la realizamos procediendo al menú ST Warp y seleccionandoCalculate Fit (Cálculo del ajuste). Seguidamente se nos muestra una ventana emergente que nos pide un valor del grado del polinomio1 para el ajuste. Aceptamos con OK2 y tras la realización del ajuste, nos muestra el Error Medio Cuadrático (RMS; Root Mean Squared) expresado en unidades cartográficas. Hay que decir que podemos georeferenciar no una única fuente, sino todas las que queramos que estén cargadas en la vista correspondiente. Podríamos tener varios ficheros vectoriales Shape e irles apliando la misma corrección, eso sí, uno por uno. Si hubiéramos digitalizado ficheros Shape de carreteras, edificaciones, etc. antes de que la imagen hubiera sido georeferenciada, procederíamos seleccionándolos ahora (habría que haberlos cargado en la vista etiquetada From View) e iríamos de uno en uno; podríamos guardarlos con el mismo nombre, siempre y cuando fuera en otra carpeta diferente. Autor del Artículo: Rubén Darío Calero Clavijo Universidad del Valle Facultad de Ingeniería Topográfica Santiago de Cali - Colombia Comentarios sobre el artículo: [email protected]