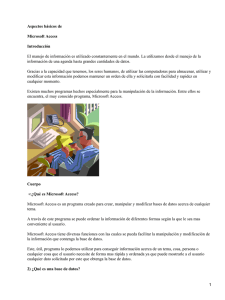Curso gratis de microsoft access
Anuncio

Microsoft Access
1.
2.
3.
4.
5.
6.
7.
8.
9.
10.
11.
12.
13.
14.
15.
16.
17.
18.
19.
20.
21.
22.
23.
24.
25.
Bases de datos: definición y funcionamiento
Archivos de base de datos de Access
Tablas y relaciones
Formularios-Informes-Páginas de acceso a datos
Tablas: Almacenar y administrar los datos
Cómo relacionar dos tablas. Trabajar con columnas, filas y hojas secundarias de datos
Consultas: Obtener respuestas a preguntas
Formularios: Datos de aspecto agradable
Un cuadro de diálogo personalizado
Crear un formulario
Informes: Presentar datos
Calcular totales.
Utilizar páginas de acceso a datos en Internet Explorer
Tipos de orígenes de datos para una página de acceso a datos
Macros
Módulos: Automatizar las tareas rutinarias y crear soluciones empresariales
Especificaciones de Access
Diseñar una base de datos
Determinar la finalidad de la base de datos.
Gráficos
Analizar datos
XML y Access
Exportar datos y objetos de la base de datos
Orígenes de datos ODBC
Expresiones
Trabajar con bases de datos y objetos de bases de datos puede ser complicado para el usuario novel. La
información que se proporciona a continuación está pensada para ayudarle a familiarizarse con los
componentes que integran Microsoft Access.
Bases de datos: definición y funcionamiento
Una base de datos es una recopilación de información relativa a un asunto o propósito particular, como el
seguimiento de pedidos de clientes o el mantenimiento de una colección de música. Si la base de datos
no está almacenada en un equipo, o sólo están instaladas partes de la misma, puede que deba hacer un
seguimiento de información procedente de varias fuentes en orden a coordinar y organizar la base de
datos.
Supongamos, por ejemplo, que los números de teléfono de los proveedores están almacenados en varios
lugares: en un archivo de tarjetas que contiene los números de teléfono de los proveedores, en archivos
de información de productos en un armario y en una hoja de cálculo que contiene información de
pedidos. Si cambia el número de teléfono de un proveedor, tendría que actualizar la información en los
tres lugares. Sin embargo, en una base de datos es necesario modificar la información en un solo lugar:
el número de teléfono del proveedor se actualiza automáticamente en todos los lugares de la base de
datos donde se utilice.
Archivos de base de datos de Access
Por medio de Microsoft Access, puede administrar toda la información desde un único archivo de base de
datos. Dentro del archivo, puede utilizar:
Tablas para almacenar los datos.
Consultas para buscar y recuperar únicamente los datos que necesita.
Formularios para ver, agregar y actualizar los datos de las tablas.
Informes para analizar o imprimir los datos con un diseño específico.
Páginas de acceso a datos para ver, actualizar o analizar los datos de la base de datos desde
Internet o desde una intranet.
Almacenar los datos una vez en una tabla y verlos desde varios lugares.
Cuando se actualizan los datos, se actualizan en todos los lugares donde aparecen.
Mostrar los datos en una consulta
Mostrar los datos en un formulario
Mostrar los datos en un informe
Mostrar los datos en una página de acceso a datos
Tablas y relaciones
Para almacenar los datos, cree una tabla para cada tipo de información de la que hace el seguimiento.
Para reunir los datos de varias tablas en una consulta, formulario, informe o página de acceso a datos,
defina relaciones entre las tablas.
La información de clientes que antes se guardaba en una lista de correo ahora reside en la tabla
Clientes.
La información de pedidos que antes se guardaba en una hoja de cálculo ahora reside en la tabla
Pedidos.
Un Id. exclusivo, como un Id. de cliente, permite distinguir los registros de una tabla. Si se agrega el
campo de Id. exclusivo de una tabla a otra tabla y después se define una relación, Microsoft Access
puede cotejar los registros relacionados de ambas tablas de manera que se puedan combinar en un
formulario, un informe o una consulta.
Consultas
Para buscar y recuperar tan sólo los datos que cumplen las condiciones especificadas, incluyendo datos
de varias tablas, cree una consulta. Una consulta puede también actualizar o eliminar varios registros al
mismo tiempo, y realizar cálculos predefinidos o personalizados en los datos.
Esta consulta tiene acceso a tablas distintas para recuperar la información de Id. de pedido, fecha de
entrega, nombre de la organización y ciudad para los clientes de Londres cuyos pedidos se entregaron
en el mes de abril.
Formularios
Para ver, escribir y cambiar datos de manera sencilla directamente en una tabla, cree un formulario. Al
abrir un formulario, Microsoft Access recupera los datos de una o más tablas, y los muestra en la pantalla
con el diseño elegido en el Asistente para formularios, o con un diseño que haya creado en la vista
Diseño (vista Diseño: ventana que muestra el diseño de estos objetos de base de datos: tablas,
consultas, formularios, informes, macros y páginas de acceso a datos. En la vista Diseño, puede crear
objetos de base de datos nuevos y modificar el diseño de otros existentes.).
Una tabla muestra muchos registros al mismo tiempo, pero puede que sea necesario desplazarse
para ver todos los datos de un solo registro. Por otra parte, cuando se visualiza una tabla, no se pueden
actualizar los datos de más de una tabla al mismo tiempo.
Un formulario sitúa el enfoque en un registro cada vez, pero puede mostrar los campos de más de una
tabla. También puede mostrar imágenes y otros objetos.
Un formulario puede incluir un botón que imprima o abra otros objetos, o puede realizar otras tareas
automáticamente.
Informes
Para analizar los datos o presentarlos de cierta manera al imprimirlos, cree un informe. Por ejemplo,
puede imprimir un informe que agrupe datos y calcule totales, y otro informe de datos diferentes con
formato para imprimir etiquetas postales.
Utilice un informe para crear etiquetas postales.
Utilice un informe para mostrar totales en un gráfico.
Utilice un informe para calcular totales.
Páginas de acceso a datos
Para que los datos estén disponibles en Internet o en una intranet con el fin de hacer informes, escribir
datos o analizar datos de manera interactiva, utilice una página de acceso a datos. Microsoft Access
recupera los datos de una o más tablas, y los muestra en la pantalla con el diseño creado en la vista
Diseño o con el diseño que haya elegido en el Asistente para páginas.
Haga clic en el indicador de expansión ...
... para mostrar la barra de herramientas de exploración de datos y registros para el siguiente
nivel de detalle.
Utilice las barras de herramientas de exploración de registros para desplazarse hasta los
registros, ordenarlos y filtrarlos, y para obtener ayuda.
Tablas: Almacenar y administrar los datos
Una tabla es una colección de datos sobre un tema específico, como productos o proveedores. Al usar
una tabla independiente para cada tema, los datos se almacenan sólo una vez. Esto tiene como resultado
una base de datos más eficaz y menos errores de entrada de datos.
Cómo se organizan los datos en tablas
Las tablas organizan datos en columnas (denominadas campos) y filas (denominadas registros).
Por ejemplo, cada campo de una tabla Productos contiene el mismo tipo de información para cada
producto, por ejemplo, su nombre. Cada uno de los registros de esa tabla contiene toda la información
acerca de un producto, por ejemplo, el nombre del producto, el Id. de proveedor, las unidades en
existencia, etc.
Vista Diseño de la tabla
En la vista Diseño de la tabla, puede crear una tabla entera desde el principio, o agregar, eliminar o
personalizar los campos en una tabla existente.
Si desea hacer un seguimiento de otros datos de una tabla, agregue más campos. Si el nombre de
un campo existente no es suficientemente descriptivo, puede cambiarlo.
La configuración del tipo de datos (tipo de datos de campo: característica de un campo que
determina el tipo de datos que puede almacenar. Por ejemplo, un campo cuyo tipo de datos es
Texto puede almacenar datos que consten de letras o números, pero un campo de tipo Numérico
sólo puede almacenar datos numéricos.) de un campo define el tipo de valores que puede
escribir en el mismo. Por ejemplo, si desea que un campo almacene valores numéricos que
puede utilizar en cálculos, establezca su tipo de datos en Numérico o Moneda.
Se utiliza una etiqueta única, denominada clave principal (clave principal: uno o más campos
(columnas) cuyos valores identifican de manera exclusiva cada registro de una tabla. Una clave
principal no puede permitir valores Nulo y debe tener siempre un índice exclusivo. Una clave
principal se utiliza para relacionar una tabla con claves externas de otras tablas.) para identificar
los registros de la tabla. La clave principal de una tabla se utiliza para referirse a registros
relacionados de otras tablas.
Las propiedades de los campos son un conjunto de características que proporcionan control
adicional sobre cómo se almacenan, escriben o muestran los datos de un campo. Las
propiedades disponibles dependen del tipo de datos de un campo.
Cómo relacionar dos tablas
Un campo común relaciona dos tablas de manera que Microsoft Access puede combinar los datos de las
dos tablas para ver, modificar o imprimir. En una tabla, el campo es una clave principal (clave principal:
uno o más campos (columnas) cuyos valores identifican de manera exclusiva cada registro de una tabla.
Una clave principal no puede permitir valores Nulo y debe tener siempre un índice exclusivo. Una clave
principal se utiliza para relacionar una tabla con claves externas de otras tablas.) que se establece en la
vista Diseño (vista Diseño: ventana que muestra el diseño de estos objetos de base de datos: tablas,
consultas, formularios, informes, macros y páginas de acceso a datos. En la vista Diseño, puede crear
objetos de base de datos nuevos y modificar el diseño de otros existentes.) de la tabla. Ese mismo
campo también existe en la tabla relacionada como una clave externa (clave externa: uno o más campos
de tabla (columnas) que hacen referencia al campo o campos de clave principal de otra tabla. Una clave
externa indica cómo están relacionadas las tablas.).
En la tabla Proveedores, incluirá el Id. de proveedor, nombre de la compañía, etc. para cada
proveedor. IdProveedor es la clave principal que se establece en la vista Diseño de la tabla.
En la tabla Productos, incluirá el campo IdProveedor, de manera que cuando inserte un nuevo
producto pueda identificar su proveedor insertando el Id. único de ese proveedor. IdProveedor es
la clave externa en la tabla Productos.
Vista Hoja de datos de la tabla
En una tabla o una consulta, la vista Hoja de datos (vista Hoja de datos: ventana que muestra datos de
una tabla, formulario, consulta, vista o procedimiento almacenado con formato de filas y columnas. En la
vista Hoja de datos, puede editar campos, buscar y agregar o eliminar datos.) proporciona las
herramientas necesarias para trabajar con los datos.
Con las barras de herramientas Hoja de datos de la tabla y Hoja de datos de la consulta
Las barras de herramientas (barra de herramientas: barra con botones y opciones que se utilizan para
ejecutar comandos. Para mostrar una barra de herramientas, haga clic en Personalizar en el menú
Herramientas y, a continuación, haga clic en la ficha Barras de herramientas.) Hoja de datos de la tabla y
Hoja de datos de la consulta proporcionan muchas de las herramientas necesarias para buscar, modificar
e imprimir registros.
Imprimir u obtener una vista previa de los datos.
Revisar la ortografía.
Cortar, copiar o pegar el texto seleccionado, campos, registros completos o toda la hoja de datos.
Ordenar registros.
Filtrar registros, y buscar o reemplazar valores.
Agregar o eliminar registros.
Trabajar con columnas, filas y hojas secundarias de datos
Puede encontrar herramientas para trabajar con columnas, filas y hojas secundarias de datos (subhoja de
datos: hoja de datos que está anidada en otra hoja de datos y que contiene datos relacionados o
combinados con la primera hoja de datos.) en la propia hoja de datos, o haciendo doble clic en un
selector de columna (selector de columna: barra horizontal en la parte superior de una columna. Puede
hacer clic en el selector de una columna para seleccionar la columna entera en la cuadrícula de diseño
de consultas o de filtros.).
Utilizar el selector de columna para mover u ocultar una columna, o cambiar su nombre.
Cambiar el tamaño de columnas o filas.
Utilizar hojas secundarias de datos para ver datos relacionados.
Inmovilizar la primera columna por la izquierda para que se muestre a medida que se desplaza
hacia la derecha.
Desplazarse por los registros
Puede utilizar la barra de herramientas de exploración para desplazarse por los registros en una hoja de
datos.
Ir al primer registro.
Ir al registro anterior.
Escribir un número de registro al que desplazarse.
Ir al registro siguiente.
Ir al último registro.
Ir a un registro en blanco (nuevo).
Consultas: Obtener respuestas a preguntas
Se utilizan consultas para ver, modificar y analizar datos de formas diferentes. También pueden utilizarse
como el origen de registros para formularios, informes y páginas de acceso a datos (página de acceso a
datos: página Web, publicada desde Access, que tiene una conexión a una base de datos. En una página
de acceso a datos, puede ver, agregar, editar y manipular los datos almacenados en la base de datos.
Una página puede incluir también datos de otros orígenes de datos, como Excel.). Existen varios tipos de
consultas en Microsoft Access.
Consultas de selección
Una consulta de selección es el tipo de consulta más habitual. Este tipo de consulta obtiene los datos de
una o más tablas y muestra los resultados en una hoja de datos en la que puede actualizar los registros
(con algunas restricciones). También puede utilizar una consulta de selección para agrupar los registros y
calcular sumas, cuentas, promedios y otros tipos de totales.
Consultas de parámetros
Una consulta de parámetros es una consulta que, cuando se ejecuta, muestra un cuadro de diálogo
propio que solicita información, por ejemplo, criterios (criterios: condiciones que se especifican para
limitar los registros que se incluyen en el conjunto de resultados de una consulta o un filtro.) para
recuperar registros o un valor que desea insertar en un campo. Puede diseñar la consulta para que
solicite más de un dato; por ejemplo, puede diseñarla para que solicite dos fechas. Access puede
entonces recuperar todos los registros que se encuentren entre esas dos fechas.
Las consultas de parámetros también son útiles cuando se emplean como base para formularios,
informes y páginas de acceso a datos. Por ejemplo, puede crear un informe de ingresos mensuales
basado en una consulta de parámetros. Al imprimir el informe, Access muestra un cuadro de diálogo que
solicita el mes para el que se desea obtener el informe. Cuando se especifica un mes, Access imprime el
informe correspondiente.
Consultas de tabla de referencias cruzadas
Las consultas de referencias cruzadas se utilizan para calcular y reestructurar datos de manera que su
análisis sea más sencillo. Las consultas de referencias cruzadas calculan una suma, una media, un
recuento u otro tipo de totales de datos, y se agrupan en dos tipos de información : uno hacia abajo, en el
lado izquierdo de la hoja de datos, y otro a lo largo de la parte superior.
Consultas de acción
Una consulta de acción es una consulta que realiza cambios o desplazamientos de muchos registros en
una sola operación. Hay cuatro tipos de consultas de acción:
Consulta de eliminación
Elimina un grupo de registros de una o más tablas. Por ejemplo,
puede utilizar una consulta de eliminación para quitar productos que ya no se fabrican o de los
que no hay pedidos. Con las consultas de eliminación, siempre se eliminan registros enteros, no
sólo campos seleccionados dentro de los registros.
Consulta de actualización
Realiza cambios globales en un grupo de registros de una o más
tablas. Por ejemplo, puede aumentar los precios un 10 por ciento para todos los productos
lácteos o bien puede aumentar los sueldos un 5 por ciento al personal de una determinada
categoría. Con una consulta de actualización, puede cambiar los datos de las tablas existentes.
Consulta de datos anexados
Agrega un grupo de registros de una o más tablas al final de una
o más tablas. Por ejemplo, supongamos que consigue nuevos clientes y una base de datos que
contiene una tabla con información acerca de estos clientes. Para evitar tener que escribir toda
esta información en la base de datos, desea anexarla a la tabla Clientes.
Consulta de creación de tabla
Crea una tabla nueva a partir de la totalidad o una parte de los
datos de una o más tablas. Las consultas de creación de tabla son útiles para crear una tabla que
se desee exportar a otra base de datos de Microsoft Access (base de datos de Microsoft Access:
colección de datos y objetos (como tablas, consultas o formularios), que está relacionada con un
tema o propósito concreto. El motor de base de datos Microsoft Jet administra los datos.) o una
tabla histórica que contenga registros antiguos.
Consultas SQL
Una consulta SQL es una consulta creada con una instrucción SQL (cadena o instrucción de SQL:
expresión que define un comando de SQL, como SELECT, UPDATE o DELETE, e incluye cláusulas
como WHERE y ORDER BY. Las instrucciones o cadenas de SQL se utilizan en consultas y en funciones
de agregado.). Puede utilizar el Lenguaje de consulta estructurado (SQL o Structured Query Language)
para consultar, actualizar y administrar bases de datos relacionales, como Access.
Cuando se crea una consulta en la vista Diseño (vista Diseño: ventana que muestra el diseño de estos
objetos de base de datos: tablas, consultas, formularios, informes, macros y páginas de acceso a datos.
En la vista Diseño, puede crear objetos de base de datos nuevos y modificar el diseño de otros
existentes.) de la consulta, Access construye en segundo plano las instrucciones SQL equivalentes.
De hecho, la mayoría de las propiedades de consulta de la hoja de propiedades de la vista Diseño de la
consulta tienen cláusulas y opciones equivalentes a las que están disponibles en la vista SQL (vista SQL:
ventana que muestra la instrucción SQL para la consulta activa o que se utiliza para crear una consulta
específica de SQL (unión, paso a través o definición de datos). Cuando se crea una consulta en la vista
Diseño, Access construye el SQL equivalente en la vista SQL.). Si lo desea, puede ver o editar la
instrucción SQL en la vista SQL. Sin embargo, después de hacer cambios en una consulta en la vista
SQL, puede que su aspecto no sea el que tenía en la vista Diseño.
Algunas consultas SQL, denominadas consultas específicas de SQL (consulta específica de SQL:
consulta que consta de una instrucción SQL. Las subconsultas y consultas de paso a través, unión y
definición de datos son consultas específicas de SQL.), no se pueden crear en la cuadrícula de
diseño (cuadrícula de diseño: cuadrícula utilizada para diseñar una consulta o un filtro en la vista Diseño
de consulta o en la ventana Filtro u orden avanzado. Para las consultas, esta cuadrícula se conocía antes
como la cuadrícula QBE.). En el caso de las consultas de paso a través (consulta de paso a través: una
consulta específica de SQL que se utiliza para enviar comandos directamente a un servidor de base de
datos ODBC.
Las consultas de paso a través permiten trabajar directamente con las tablas del servidor en lugar de
hacer que el motor de base de datos Microsoft Jet procese los datos.), consultas de definición de
datos (consulta de definición de datos: consulta específica de SQL que contiene instrucciones DDL
(lenguaje de definición de datos). Estas instrucciones permiten crear o alterar objetos de la base de
datos.) y consultas de unión (consulta de unión: consulta que utiliza el operador UNION para combinar
los resultados de dos o más consultas de selección.), debe crear las instrucciones SQL directamente en
la vista SQL. En el caso de las subconsultas (subconsulta: instrucción SQL SELECT que está dentro de
otra consulta de selección o de acción.), la instrucción SQL se escribe en la fila Campo o en la fila
Criterios de la cuadrícula de diseño de la consulta.
Formularios: Datos de aspecto agradable
Un formulario es un tipo de objeto de base de datos que se utiliza fundamentalmente para introducir o
mostrar datos en una base de datos. También puede usar un formulario como un panel de control que
abra otros formularios e informes en la base de datos, o como un cuadro de diálogo personalizado que
aceptar los datos del usuario y realiza la acción basada en la entrada.
Formulario de entrada de datos
Formulario de panel de control
Un cuadro de diálogo personalizado
La mayoría de los formularios están enlazados a una o varias tablas y consultas (consulta: pregunta
sobre los datos almacenados en las tablas o solicitud para llevar a cabo una acción en los datos. Una
consulta puede unir datos de varias tablas para servir como origen de datos de un formulario, informe o
página de acceso a datos.) de la base de datos. El origen de registros (origen de registros: origen de
datos subyacente de un formulario, informe o página de acceso a datos. En una base de datos de
Access, puede ser una tabla, una consulta o una instrucción SQL. En un proyecto de Access, puede ser
una tabla, una vista, una instrucción SQL o un procedimiento almacenado.) de un formulario hace
referencia a los campos de las tablas y consultas base. No es necesario que un formulario contenga
todos los campos de cada una de las tablas o consultas en las que está basado.
Un formulario dependiente almacena o recupera los datos del origen de registros base. Otra información
del formulario, con el título, la fecha y el número de página, se almacena en el diseño del formulario.
Los elementos gráficos como, por ejemplo, líneas y rectángulos, se almacenan en el diseño del
formulario.
Los datos proceden de los campos del origen de registros base.
Un cálculo procede de una expresión almacenada en el diseño del informe.
El texto descriptivo se almacena en el diseño del formulario.
El vínculo entre un formulario y su origen de registros se crea mediante los objetos gráficos denominados
controles (control: objeto de interfaz gráfica para el usuario, como un cuadro de texto, una casilla de
verificación, una barra de desplazamiento o un botón de comando, que permite a los usuarios controlar el
programa. Utilice los controles para mostrar datos y opciones, realizar una opción o facilitar la lectura de
la interfaz.). El tipo de control más comúnmente utilizado para mostrar y escribir datos es un cuadro de
texto.
Las etiquetas muestran texto descriptivo.
Los cuadros de texto muestran los datos de la tabla Productos e introducen datos en dicha tabla.
Un cuadro de texto utiliza una expresión para calcular un total.
También puede abrir un formulario en la vista Tabla dinámica o Gráfico dinámico para analizar los datos.
En dichas vistas, puede cambiar dinámicamente el diseño de un formulario para presentar los datos de
diferentes maneras. Puede reorganizar los encabezados de filas, encabezados de columnas y campos de
filtro hasta que obtenga el diseño deseado. Cada vez que modifica el diseño, el formulario actualiza
inmediatamente los datos a partir de la nueva organización.
En la vista Tabla dinámica, puede ver los datos de detalles o datos resumidos organizando los
campos en las áreas de filtros, filas, columnas y detalles.
En la vista Gráfico dinámico, puede mostrar visualmente los datos al seleccionar un tipo de
gráfico y ver los datos organizando los campos en las áreas de filtros, series, categorías y datos.
Crear un formulario
Para crear rápidamente un formulario, utilice el comando Autoformato o un Asistente. La función
Autoformulario crea un formulario que muestra todos los campos y registros de la tabla o
consulta (consulta: pregunta sobre los datos almacenados en las tablas o solicitud para llevar a cabo una
acción en los datos. Una consulta puede unir datos de varias tablas para servir como origen de datos de
un formulario, informe o página de acceso a datos.) base. El asistente hace preguntas y crea un informe
basándose en las respuestas que obtiene. Después, podrá personalizar el formulario en la vista
Diseño (vista Diseño: ventana que muestra el diseño de estos objetos de base de datos: tablas,
consultas, formularios, informes, macros y páginas de acceso a datos. En la vista Diseño, puede crear
objetos de base de datos nuevos y modificar el diseño de otros existentes.).
Personalizar un formulario
En la vista Diseño
En la vista Diseño, puede personalizar un informe de las siguientes maneras:
Origen del registro Puede cambiar las tablas y consultas en las que está basado un formulario.
Controlar y ayudar al usuario Puede establecer las propiedades del formulario para permitir o impedir a
los usuarios que agreguen, eliminen o modifiquen los registros mostrados en un formulario. También
puede agregar Ayuda personalizada a un formulario para ayudar a los usuarios a utilizar el formulario.
Ventana Formulario Puede agregar o quitar los botones Maximizar y Minimizar, cambiar los menús
contextuales y otros elementos de la ventana Formulario.
Secciones Se puede agregar, quitar, ocultar o cambiar de tamaño los encabezados, pies y las secciones
de detalles de un informe. También se puede establecer propiedades de sección para personalizar la
forma en que se imprimirá el contenido de una sección.
Controles Puede mover, cambiar el tamaño o establecer las propiedades de fuente de un control.
También puede agregar controles para mostrar los valores calculados, totales, la fecha y hora actuales,
así como otro tipo de información que sea de utilidad en un formulario.
En la vista Tabla dinámica o Gráfico dinámico
En la vista Tabla dinámica o Gráfico dinámico, puede personalizar un informe de las siguientes maneras:
Agregar, mover o quitar campos
Puede agregar campos a las áreas de filtros, filas, columnas y
detalles en la vista Tabla dinámica, y a las áreas de filtros, categorías, series y datos en la vista Gráfico
dinámico. También puede mover campos de un área a otra y quitar campos de la vista.
Filtrar registros
Puede filtrar los datos mostrados en la vista agregando o moviendo un campo al área
de filtros. También puede filtrar un campo en el área de filas y columnas.
Ordenar registros
Puede ordenar los elementos de los campos de fila y columna en orden ascendente
o descendente. También puede ordenar los elementos en un orden personalizado en la vista Tabla
dinámica.
Agrupar registros
Puede agrupar por intervalos los elementos en los campos de fila o columna, o crear
grupos personalizados.
Dar formato a los elementos y cambiar títulos
En la vista Tabla dinámica, puede cambiar la
configuración de la fuente, alineación, color de fondo y formato de número de un campo. También puede
cambiar los títulos de los campos y grupos personalizados. En la vista Gráfico dinámico, puede cambiar
el tipo de gráfico, aplicar formato a los marcadores de datos, etc.
Informes: Presentar datos
Un informe es un método eficaz de presentar los datos en formato impreso. Dado que tiene el control
sobre el tamaño y el aspecto de todo el informe, puede mostrar la información en la manera que desee
verla.
Crear etiquetas postales.
Mostrar totales en un gráfico.
Agrupar registros en categorías.
Calcular totales.
La mayoría de los informes están enlazados a una o más tablas y consultas (consulta: pregunta sobre los
datos almacenados en las tablas o solicitud para llevar a cabo una acción en los datos. Una consulta
puede unir datos de varias tablas para servir como origen de datos de un formulario, informe o página de
acceso a datos.) de la base de datos. El origen de registros de un informe hace referencia a los campos
de las tablas y consultas base. No es necesario que un informe contenga todos los campos de cada una
de las tablas o consultas en las que está basado.
Un informe dependiente obtiene los datos del origen de registros base. Otra información acerca del
formulario, como el título, la fecha y el número de página, se almacena en el diseño del informe.
El título y los encabezados de columna del informe se almacenan en el diseño del informe.
La fecha procede de una expresión almacenada en el diseño del informe.
Los datos proceden de campos de la tabla, consulta o instrucción SQL base.
Los totales proceden de expresiones almacenadas en el diseño del informe.
El vínculo entre un formulario y su origen de registros se crea mediante objetos gráficos denominados
controles (control: objeto de interfaz gráfica para el usuario, como un cuadro de texto, una casilla de
verificación, una barra de desplazamiento o un botón de comando, que permite a los usuarios controlar el
programa. Utilice los controles para mostrar datos y opciones, realizar una opción o facilitar la lectura de
la interfaz.). Los controles pueden ser cuadros de edición que muestren nombres y números, etiquetas
que muestren títulos, o líneas decorativas que organicen los datos gráficamente y mejoren la
presentación del informe.
Las líneas son decorativas.
Las etiquetas muestran texto descriptivo.
Los cuadros de texto muestran los datos de la consulta Ventas por fecha.
Un cuadro de texto utiliza una expresión para calcular un total.
Crear un informe
Los asistentes permiten crear distintos tipos de informe con rapidez. Utilice el Asistente para etiquetas si
desea crear etiquetas postales, el Asistente para gráficos si desea crear gráficos o el Asistente para
informes si desea crear un informe estándar. El asistente hace preguntas y crea un informe basándose
en las respuestas que obtiene. Después, el informe se puede personalizar como se desee en la vista
Diseño (vista Diseño: ventana que muestra el diseño de estos objetos de base de datos: tablas,
consultas, formularios, informes, macros y páginas de acceso a datos. En la vista Diseño, puede crear
objetos de base de datos nuevos y modificar el diseño de otros existentes.).
Personalizar un informe
Se puede personalizar un informe de las siguientes formas:
Origen del registro Puede cambiar las tablas y consultas en que está basado un informe.
Ordenar y agrupar datos Se pueden ordenar los datos en orden ascendente o descendente. También
puede agrupar los registros de uno o más campos, y mostrar subtotales y totales en un informe.
Ventana Informe Se puede agregar o quitar los botones Maximizar y Minimizar, cambiar el texto de la
barra de título y otros elementos de la ventana Informe.
Secciones Se puede agregar, quitar, ocultar o cambiar de tamaño los encabezados, pies y las secciones
de detalles de un informe. También puede establecer propiedades de sección para controlar la
presentación de un informe y el resultado que se obtiene al imprimirlo.
Controles Puede mover, cambiar el tamaño o establecer las propiedades de fuente de un control.
También puede agregar controles para mostrar valores calculados, totales, la fecha y hora actuales, y
otra información que sea de utilidad en un informe.
Páginas de acceso a datos: Publicar los datos en el Web
Una página de acceso a datos es un tipo especial de página Web diseñada para ver datos y trabajar con
ellos desde Internet o desde una intranet; los datos están almacenados en una base de datos de
Microsoft Access (base de datos de Microsoft Access: colección de datos y objetos (como tablas,
consultas o formularios), que está relacionada con un tema o propósito concreto. El motor de base de
datos Microsoft Jet administra los datos.) o una base de datos de Microsoft SQL Server (base de datos
de Microsoft SQL Server: una base de datos de Microsoft SQL Server consta de tablas, vistas, índices,
procedimientos almacenados, funciones y desencadenadores.). La página de acceso a datos también
puede incluir datos de otros orígenes como, por ejemplo, Microsoft Excel.
Una página mostrada en la vista Página o en Microsoft Internet Explorer 5.01 con Service Pack 2
(SP2) o posterior
La utilización de una página de acceso a datos es similar a la utilización de un formulario: se pueden ver,
insertar, modificar y eliminar datos en una base de datos. No obstante, también se puede utilizar una
página fuera de una base de datos de Microsoft Access (base de datos de Microsoft Access: colección de
datos y objetos (como tablas, consultas o formularios), que está relacionada con un tema o propósito
concreto. El motor de base de datos Microsoft Jet administra los datos.); de este modo, los usuarios
pueden actualizar o ver los datos a través de Internet o una intranet.
La siguiente ilustración muestra el aspecto de la página de acceso a datos Productos, que se utiliza para
especificar y actualizar información relativa a productos, en la vista Página (vista Página: ventana de
Access en la que se puede examinar el contenido de una página de acceso a datos. Las páginas tienen
la misma funcionalidad en la vista Página que en Internet Explorer 5.0 o posterior.) o en Microsoft Internet
Explorer 5.01 con Service Pack 2 (SP2) o posterior.
Escriba la información acerca de productos en los cuadros de texto, el cuadro de lista
desplegable y la casilla de verificación.
Utilice la barra de herramientas de exploración de registros para desplazarse entre los registros,
agregar, eliminar, guardar, ordenar y filtrar registros, y para obtener Ayuda.
Una página en la vista Diseño
La siguiente ilustración muestra la página de acceso a datos Productos en la vista Diseño (vista Diseño:
ventana que muestra el diseño de estos objetos de base de datos: tablas, consultas, formularios,
informes, macros y páginas de acceso a datos. En la vista Diseño, puede crear objetos de base de datos
nuevos y modificar el diseño de otros existentes.).
Título del cuerpo de la página
Encabezado de grupo para el nivel de grupo Productos
Sección de exploración de registros para el nivel de grupo Productos
Partes de una página de acceso a datos
El cuerpo
El cuerpo es la superficie de diseño básica de una página de acceso a datos. En una página
que admite la inserción de datos se puede utilizar para mostrar texto informativo, controles dependientes
de datos y secciones.
Secciones
Las secciones se utilizan para mostrar texto, datos de una base de datos y barras de
herramientas.
Normalmente, se utilizan dos tipos de secciones (sección: parte de un formulario, informe o página de
acceso a datos como, por ejemplo, un encabezado, un pie o una sección de detalle.) en las páginas que
admiten la inserción de datos: secciones de encabezado de grupo y de exploración de registros. Una
página también puede contener secciones de pie y título.
Encabezado y pie de grupo
Se utilizan para mostrar datos y calcular valores.
Exploración de registros
Se utiliza para mostrar el control de exploración de registros (control
de exploración de registros: control utilizado en una página de acceso a datos para mostrar una
barra de herramientas de exploración de registros. En una página agrupada, puede agregar una
barra de herramientas de exploración a cada nivel del grupo. Puede personalizar el control de
exploración de registros cambiando sus propiedades.) correspondiente al nivel de grupo. Una
sección de exploración de registros correspondiente a un grupo aparece a continuación de la
sección de encabezado de grupo. No se pueden colocar controles dependientes (control
enlazado: control utilizado en un formulario, informe o página de acceso a datos para mostrar o
modificar los datos de una tabla, consulta o instrucción SQL. La propiedad OrigenDelControl
(ControlSource) del control almacena el nombre del campo al que se encuentra enlazado.) en
una sección de exploración de registros.
Título
Se utiliza para mostrar títulos correspondientes a cuadros de texto y otros controles.
Aparece inmediatamente delante del encabezado de grupo. No se pueden colocar controles
dependientes en una sección de título.
Cada nivel de grupo de una página de acceso a datos tiene un origen de registros (origen de registros:
origen de datos subyacente de un formulario, informe o página de acceso a datos. En una base de datos
de Access, puede ser una tabla, una consulta o una instrucción SQL. En un proyecto de Access, puede
ser una tabla, una vista, una instrucción SQL o un procedimiento almacenado.). El nombre del origen de
registros se muestra en la barra de sección (barra de sección: barra horizontal sobre la sección de página
de acceso a datos de la vista Diseño. La barra de sección muestra el tipo y el nombre de la sección.
Utilícela para tener acceso a la hoja de propiedades de la sección.) correspondiente a cada una de las
secciones utilizadas para un nivel de grupo.
Diseñar diferentes tipos de páginas de acceso a datos
Las páginas de acceso a datos se diseñan en la vista Diseño (vista Diseño: ventana que muestra el
diseño de estos objetos de base de datos: tablas, consultas, formularios, informes, macros y páginas de
acceso a datos. En la vista Diseño, puede crear objetos de base de datos nuevos y modificar el diseño de
otros existentes.) de Microsoft Access. La página es un archivo independiente que está almacenado fuera
de Access; no obstante, cuando se crea el archivo, Access agrega automáticamente un acceso directo al
mismo en la ventana Base de datos.
El diseño de páginas de acceso a datos es similar al diseño de formularios e informes: se utilizan una
lista de campos (lista de campos: ventana que enumera todos los campos del origen de registros u objeto
de base de datos subyacente, excepto en la vista Diseños de las páginas de acceso a datos. En esta
vista, se enumeran todos los orígenes de registros y sus campos en la base de datos subyacente.), el
cuadro de herramientas (cuadro de herramientas: conjunto de herramientas disponible en la vista Diseño
para agregar controles a un formulario, informe o página de acceso a datos.
El conjunto de herramientas disponible en la vista Diseño de página es diferente al disponible en la vista
Diseño de formulario e informe.), controles (control: objeto de interfaz gráfica para el usuario, como un
cuadro de texto, una casilla de verificación, una barra de desplazamiento o un botón de comando, que
permite a los usuarios controlar el programa. Utilice los controles para mostrar datos y opciones, realizar
una opción o facilitar la lectura de la interfaz.), etc. Sin embargo, existen algunas diferencias importantes
en el modo de diseñar e interactuar con las páginas de acceso a datos frente a los formularios e
informes. El modo de diseñar la página depende de la finalidad de su utilización.
Informe interactivo
Este tipo de página de acceso a datos se utiliza con frecuencia para
consolidar y agrupar información almacenada en la base de datos, y para publicar posteriormente
resúmenes de los datos. Por ejemplo, una página puede publicar la evolución de las ventas para
cada una de las regiones en que se estén realizando actividades comerciales.
La utilización de indicadores de expansión (indicador de expansión: botón que se utiliza para
expandir o contraer grupos de registros; muestra el signo más (+) o menos (-).), permite pasar de un
resumen general de la información como, por ejemplo, una lista de todas las regiones y sus totales de
ventas combinados, a los detalles específicos de ventas individuales en cada región. La página de
acceso a datos puede proporcionar botones de barra de herramientas para ordenar y filtrar (filtro:
conjunto de criterios aplicados a los datos con el fin de mostrar un subconjunto de dichos datos u
ordenarlos. En Access, puede utilizar técnicas de filtro, como Filtro por selección y Filtro por
formulario, para filtrar los datos.) los datos, así como para agregar, modificar y eliminar los datos en
algunos o todos los niveles de grupo (nivel de grupo: profundidad a la que se anida un grupo de un
informe o una página de acceso a datos dentro de otros grupos. Los grupos se anidan cuando un
conjunto de registros se agrupa por más de un campo, expresión u origen de registros del grupo.).
Análisis de datos
Este tipo de página de acceso a datos puede incluir una Lista de tablas
dinámicas (lista de tabla dinámica: componente de Microsoft Office Web Components que se
utiliza para analizar datos de manera interactiva en una página Web. Los datos que aparecen con
formato de filas y columnas se pueden mover, filtrar, ordenar y calcular de un modo significativo
para su audiencia.), que es similar a un informe de tablas dinámicas (informe de tabla dinámica:
informe de Excel interactivo de tablas cruzadas que resume y analiza datos, como registros de
una base de datos, de varios orígenes incluidos los externos a Excel.) de Microsoft Excel; que
permite reorganizar los datos para analizarlos de diferentes maneras. La página puede contener
un gráfico que se puede utilizar para analizar tendencias, detectar modelos y comparar datos en
la base de datos. O bien, la página puede contener una hoja de cálculo en la que se pueden
escribir y modificar datos, y utilizar fórmulas para realizar cálculos al igual que en Excel.
Utilizar páginas de acceso a datos en Internet Explorer
Una página de acceso a datos está conectada directamente a una base de datos. Cuando los usuarios
muestran la página de acceso a datos en Internet Explorer, están viendo su propia copia de la página.
Esto significa que las operaciones de filtrar y ordenar, así como los cambios que se efectúen en la forma
de presentar los datos, incluidos los cambios que se realicen en una lista de tabla dinámica (lista de tabla
dinámica: componente de Microsoft Office Web Components que se utiliza para analizar datos de manera
interactiva en una página Web. Los datos que aparecen con formato de filas y columnas se pueden
mover, filtrar, ordenar y calcular de un modo significativo para su audiencia.) o en una hoja de
cálculo (componente Hoja de cálculo: componente de Microsoft Office Web Components que proporciona
la funcionalidad interactiva de una hoja de cálculo en una página Web. Puede especificar datos, agregar
fórmulas y funciones, aplicar filtros, cambiar el formato y volver a realizar cálculos.), sólo afectarán a las
respectivas copias de la página de acceso a datos. Sin embargo, los cambios que se efectúen en los
propios datos como, por ejemplo, modificar valores, y agregar o eliminar datos, se almacenarán en la
base de datos principal y, por lo tanto, estarán disponibles para todos los usuarios que estén viendo la
página de acceso a datos.
Los usuarios pueden obtener ayuda sobre cómo trabajar con la página en Internet Explorer haciendo clic
en el botón de ayuda
situado en la barra de herramientas de exploración de registros. El archivo de
ayuda que se muestra se incluye automáticamente con cualquier página de acceso a datos publicada con
una barra de herramientas de exploración de registros. Si elimina la barra de herramientas de exploración
de registros o si deshabilita el botón de ayuda incluido en la misma, debe proporcionar instrucciones para
los usuarios que vayan a utilizar la página.
Nota Para ver y trabajar con la página de acceso a datos en Internet o en una intranet, los usuarios
necesitan tener Microsoft Internet Explorer 5.01 con Service Pack 2 (SP2) o posterior.
Utilizar páginas de acceso a datos en Microsoft Access
También se puede trabajar con una página de acceso a datos en la vista Página (vista Página: ventana
de Access en la que se puede examinar el contenido de una página de acceso a datos. Las páginas
tienen la misma funcionalidad en la vista Página que en Internet Explorer 5.0 o posterior.) de Access. Las
páginas de acceso a datos pueden ser un complemento de los formularios e informes que se utilizan en
la aplicación de base de datos en uso. A la hora de decidir si se diseña una página de acceso a datos, un
formulario o un informe, conviene tener en cuenta las tareas que se desean ejecutar.
Se puede obtener Ayuda sobre cómo trabajar con la página en la vista Página haciendo clic en el botón
Ayuda
que contiene la barra de herramientas de la vista Página para mostrar la Ayuda de Access.
Si se hace clic en el botón Ayuda de una barra de herramientas de exploración de registros situada en la
página, se mostrará la Ayuda para trabajar con la página en Microsoft Internet Explorer. Como se ha
indicado anteriormente, este archivo de ayuda se incluye automáticamente con cualquier página de
acceso a datos publicada con una barra de herramientas de exploración de registros. Se puede eliminar
el botón Ayuda en las páginas que se utilicen sólo en Access, o se puede modificar el botón para
proporcionar Ayuda personalizada.
De dónde obtiene los datos una página de acceso a datos
Tipos de orígenes de datos para una página de acceso a datos
Una página de acceso a datos obtiene los datos de una base de datos de Microsoft Access (base de
datos de Microsoft Access: colección de datos y objetos (como tablas, consultas o formularios), que está
relacionada con un tema o propósito concreto. El motor de base de datos Microsoft Jet administra los
datos.) o una base de datos de Microsoft SQL Server (base de datos de Microsoft SQL Server: una base
de datos de Microsoft SQL Server consta de tablas, vistas, índices, procedimientos almacenados,
funciones y desencadenadores.), versión 6.5 o posterior. Para diseñar una página utilizando datos de una
de estas bases de datos, la página debe estar conectada a la base de datos en cuestión. Si ya ha abierto
una base de datos de Access o un proyecto de Access (proyecto de Microsoft Access: archivo de Access
que se conecta con una base de datos de Microsoft SQL Server y se utiliza para crear aplicaciones
cliente-servidor.
Un archivo de proyecto no contiene datos ni objetos basados en definiciones de datos, como, por
ejemplo, tablas o vistas.) que está conectado a una base de datos de SQL Server, la página de acceso a
datos que cree se conectará automáticamente con la base de datos activa y almacenará la ruta de
acceso en la propiedad ConnectionString de la página de acceso a datos. Cuando un usuario examina la
página en Microsoft Internet Explorer 5.01 con Service Pack 2 (SP2) o posterior o presenta la página en
la vista Página (vista Página: ventana de Access en la que se puede examinar el contenido de una
página de acceso a datos. Las páginas tienen la misma funcionalidad en la vista Página que en Internet
Explorer 5.0 o posterior.), muestra los datos actuales de la base de datos principal utilizando la ruta de
acceso definida en la propiedad ConnectionString.
Si la página de acceso a datos se diseña mientras la base de datos está en una unidad local, Access
utilizará la ruta de acceso local, lo que significa que otros usuarios no podrán tener acceso a los datos.
Por este motivo, es importante mover o copiar la base de datos a una ubicación de la red a la que puedan
tener acceso los usuarios de la página. Una vez que esté la base de datos en el recurso compartido de
red, ábrala utilizando la dirección UNC (convención de nomenclatura universal (UNC): convención de
nomenclatura para archivos que proporciona un sentido de ubicación de un archivo independiente del
equipo.
En vez de especificar una ruta de acceso y una letra de unidad, un nombre UNC utiliza la sintaxis
\servidor ecurso_compartido uta_acceso ombre_archivo.). Si mueve o copia la base de datos una vez
diseñada la página, tendrá que actualizar la ruta de acceso en la propiedad ConnectionString para indicar
la nueva ubicación.
En lugar de tener que actualizar por separado la propiedad ConnectionString de cada página en la base
de datos, puede crear un archivo de conexión. Un archivo de conexión almacena la información de
conexión de una página de acceso a datos y se puede compartir entre varias páginas de este tipo.
Cuando se abre una página de acceso a datos que utiliza un archivo de conexión, la página lee este
archivo y conecta con la base de datos adecuada. Después de crear el archivo de conexión, si mueve o
copia la base de datos, todo lo que tendrá que hacer será modificar la información de conexión en dicho
archivo.
Tipos de orígenes de datos para Microsoft Office Web Components en una página de acceso a
datos
Aunque la página de acceso a datos obtiene los datos de una base de datos de Microsoft Access (base
de datos de Microsoft Access: colección de datos y objetos (como tablas, consultas o formularios), que
está relacionada con un tema o propósito concreto. El motor de base de datos Microsoft Jet administra
los datos.) o una base de datos de Microsoft SQL Server (base de datos de Microsoft SQL Server: una
base de datos de Microsoft SQL Server consta de tablas, vistas, índices, procedimientos almacenados,
funciones y desencadenadores.), los controles de Microsoft Office Web Component (Microsoft Office Web
Components: componentes interactivos, como hojas de cálculo, gráficos y listas de tabla dinámica en
páginas Web que facilitan el análisis de datos.
Para utilizar estos componentes, debe tener una licencia de Microsoft Office.) que contiene la página
pueden mostrar datos de cualquiera de estas bases de datos o de otros orígenes. Por ejemplo, la página
puede contener una Lista de tablas dinámicas (lista de tabla dinámica: componente de Microsoft Office
Web Components que se utiliza para analizar datos de manera interactiva en una página Web. Los datos
que aparecen con formato de filas y columnas se pueden mover, filtrar, ordenar y calcular de un modo
significativo para su audiencia.), una hoja de cálculo (componente Hoja de cálculo: componente de
Microsoft Office Web Components que proporciona la funcionalidad interactiva de una hoja de cálculo en
una página Web.
Puede especificar datos, agregar fórmulas y funciones, aplicar filtros, cambiar el formato y volver a
realizar cálculos.) o un gráfico (gráfico: representación gráfica de datos en un formulario, informe o página
de acceso a datos.) con datos de una hoja de cálculo de Microsoft Excel o de una base de datos que no
sea de Access o de SQL Server. Dependiendo del origen de datos, los datos de estos controles pueden
ser una instantánea de los datos originales o pueden ser datos activos mostrados a través de una
conexión independiente del control con su origen de datos.
Para crear un componente Office Web Component con datos de un origen que no sea la base de datos
activa, puede que deba utilizar un programa distinto de Access para publicar primero los datos en una
página Web. Por ejemplo, para crear una Lista de tablas dinámicas que contenga datos de una hoja de
cálculo de Excel, debe publicar los datos desde Excel. A continuación, en Access, puede abrir la página
Web y convertirla en una página de acceso a datos agregando controles que sean dependientes de una
base de datos de Access o de SQL Server. Además, puede personalizar la página agregando etiquetas,
imágenes u otras funciones para mejorar el aspecto de la página. Desde Access, puede crear una Lista
de tablas dinámicas que utilice datos de un origen externo que no sea Excel.
Macros
Cómo obtener el máximo rendimiento de los datos
Las macros son conjuntos de acciones que se crean para automatizar tareas comunes. Si se utilizan
grupos de macros, se pueden realizar varias tareas al mismo tiempo.
¿Qué es una macro?
Una macro es un conjunto de una o más acciones (acción: componente básico de una macro; instrucción
independiente que se puede combinar con otras acciones para automatizar tareas. A veces se denomina
comando en otros lenguajes de macros.) que cada una realiza una operación determinada, tal como abrir
un formulario o imprimir un informe. Las macros pueden ayudar a automatizar las tareas comunes. Por
ejemplo, puede ejecutar una macro que imprima un informe cuando el usuario haga clic en un botón de
comando.
Cuando se crea una macro, las acciones que se desea realizar se escriben en esta parte de la
ventana Macro (ventana Macro: ventana en la que se crean y modifican las macros.).
En esta parte de la ventana se puede especificar los argumentos de una acción.
Una macro puede ser una macro compuesta de una secuencia de acciones, o puede ser un grupo de
macros (grupo de macros: colección de macros relacionadas que se almacenan juntas bajo un único
nombre de macro. A menudo, se hace referencia a la colección simplemente como una macro.). También
se puede usar una expresión condicional (expresión condicional: expresión que se evalúa y compara con
un valor, por ejemplo, las instrucciones If...Then y Select Case. Si se cumple la condición, se llevan a
cabo una o más operaciones. Si no se cumple, se omite la operación.) para determinar si se llevará a
cabo una acción en algunos casos cuando se ejecute la macro.
La siguiente macro está compuesta de una serie de acciones. Microsoft Access lleva a cabo estas
acciones cada vez que se ejecuta la macro. Para ejecutar esta macro se hace referencia al nombre de la
macro Revisar Productos.
¿Qué es un grupo de macros?
Cuando se tienen muchas macros, el reunir las que estén relacionadas en grupos de macros (grupo de
macros: colección de macros relacionadas que se almacenan juntas bajo un único nombre de macro. A
menudo, se hace referencia a la colección simplemente como una macro.) puede simplificar la
administración de la base de datos.
Por ejemplo, el siguiente grupo de macros, denominado Botones, está compuesto de tres macros
relacionadas: Empleados, Productos, y Representantes. Cada macro lleva a cabo la acción
AbrirFormulario, y la macro Productos lleva también a cabo la acción DesplazarTamaño.
El nombre en la columna Nombre de macro identifica a cada macro. Cuando se ejecuta una macro en un
grupo de macros, Microsoft Access lleva a cabo la acción de la columna Acción y cualquier otra acción
que siga inmediatamente con una columna Nombre de macro en blanco.
Para ejecutar una macro de un grupo de macros en un evento o procedimiento de evento (procedimiento
de evento: procedimiento que se ejecuta automáticamente en respuesta a un evento iniciado por un
usuario o código de programa o el sistema desencadena.), escriba el nombre del grupo de macros
seguido de un punto y del nombre de la macro. En el ejemplo anterior, para hacer referencia a la macro
Empleados en el grupo de macros Botones, escribiría Botones.Empleados.
Acciones condicionales
En algunos casos, puede desear llevar a cabo una acción o serie de acciones en una macro solamente si
se cumple una condición (condición: parte del criterio que debe cumplir un campo cuando se realiza una
búsqueda o se aplica un filtro. Algunas condiciones se deben utilizar con un valor; por ejemplo, el campo
Autor con la condición igual a con el valor Juan.) concreta. Por ejemplo, si está utilizando una macro para
validar los datos de un formulario, puede desear presentar un mensaje en respuesta a un conjunto de
valores introducidos en un registro y otro mensaje en respuesta a otro conjunto diferente de valores. En
casos como éstos, puede utilizar las condiciones para controlar el flujo de la macro.
Una condición es una expresión (expresión: cualquier combinación de operadores matemáticos o lógicos,
constantes, funciones y nombres de campos, controles y propiedades que evalúa a un solo valor. Las
expresiones puede realizar cálculos, manipular caracteres o probar datos.) lógica que se evalúa como
Verdadero/Falso o Sí/No. La macro sigue trayectorias diferentes dependiendo de si la condición es
verdadera o falsa.
Cuando ejecuta la macro, Microsoft Access evalúa la primera expresión condicional (expresión
condicional: expresión que se evalúa y compara con un valor, por ejemplo, las instrucciones If...Then y
Select Case. Si se cumple la condición, se llevan a cabo una o más operaciones. Si no se cumple, se
omite la operación.). Si la condición es verdadera, Microsoft Access lleva a cabo la acción en esa fila y
cualquiera de las acciones inmediatamente posteriores que vayan precedidas por puntos suspensivos
(...) en la columna Condición.
Microsoft Access ejecuta entonces cualquier acción adicional en la macro que tenga una columna de
Condición en blanco, hasta que alcance otra expresión, un nombre de macro o el final de la macro.
Si la condición es falsa, Microsoft Access omite la acción y cualquier otra acción inmediatamente
posterior que vaya precedida por puntos suspensivos en la columna Condición. Después, se desplaza a
la siguiente fila de acción (fila de acción: fila de la parte superior de la ventana Macro donde se escriben
los nombres de macro, acciones, condiciones y comentarios asociados con una macro concreta o un
grupo de macros.) que contenga otra condición o una columna Condición en blanco.
La siguiente macro ejecuta las acciones CuadroMsj y DetenerMacro sólo cuando la expresión en la
columna Condición sea verdadera (cuando hay un valor Nulo (Null: valor que puede especificarse en un
campo o utilizarse en expresiones o consultas para indicar datos desconocidos o ausentes. En Visual
Basic, la palabra clave Null indica un valor Null. Algunos campos, como los de clave principal, no pueden
contener Null.) en el campo IdProveedor).
Argumentos de acción
Los argumentos de acción son datos adicionales necesarios para algunas acciones de macro, por
ejemplo, el objeto que se verá afectado por la acción o las condiciones especiales en las que la acción se
ejecuta. Después de agregar una acción a una macro, establezca los argumentos de la acción en la parte
inferior de la ventana Macro (ventana Macro: ventana en la que se crean y modifican las macros.). Estos
argumentos dan a Microsoft Access información adicional sobre cómo llevar a cabo la acción.
Sugerencias para establecer argumentos de acción:
En general, es una buena idea establecer los argumentos de la acción en el orden en el que
están listados, porque las opciones de un argumento pueden determinar las opciones de los
argumentos que le siguen.
Si agrega una acción a su macro arrastrando un objeto de base de datos (objetos de base de
datos: una base de datos de Access contiene objetos como tablas, consultas, formularios,
informes, páginas, macros y módulos. Un proyecto de Access contiene objetos como formularios,
informes, páginas, macros y módulos.) desde la ventana Base de datos (ventana Base de datos:
ventana que aparece cuando se abre una base de datos o un proyecto de Access. Muestra
métodos abreviados para crear objetos de base de datos nuevos y abrir otros existentes.),
Microsoft Access establece de forma automática los argumentos apropiados para esa acción.
Si una acción tiene un argumento que requiere el nombre de un objeto de la base de datos,
puede establecer de forma automática el argumento y el tipo de objeto correspondiente
arrastrando el objeto desde la ventana Base de datos al cuadro del argumento.
Puede utilizar una expresión (expresión: cualquier combinación de operadores matemáticos o
lógicos, constantes, funciones y nombres de campos, controles y propiedades que evalúa a un
solo valor. Las expresiones puede realizar cálculos, manipular caracteres o probar datos.)
precedida de un signo igual (=) para establecer muchos argumentos de acción.
Módulos: Automatizar las tareas rutinarias y crear soluciones empresariales
Un módulo es básicamente un conjunto de declaraciones, instrucciones y procedimientos que se
almacenan en una unidad con nombre para organizar el código de Microsoft Visual Basic (Microsoft
Visual Basic: versión visual del lenguaje de programación Basic de alto nivel. Microsoft ha desarrollado
Visual Basic para crear aplicaciones basadas en Windows.). Microsoft Access tiene dos tipos de
módulos: módulos estándar (módulo estándar: módulo en el que puede colocar los procedimientos Sub y
Function que desee que estén disponibles para otros procedimientos de la base de datos.) y módulos de
clase (módulo de clase: módulo que puede contener la definición de un nuevo proyecto. Cada instancia
de una clase crea un objeto nuevo. Los procedimientos definidos en el módulo se convierten en
propiedades y métodos del objeto. Los módulos de clase pueden existir solos o con formularios e
informes.).
¿Qué es un módulo?
Un módulo es un conjunto de declaraciones y procedimientos de Visual Basic que se almacenan en una
sola unidad.
Cuadro Objeto
Cuadro Procedimiento
Declaraciones
Procedimientos
Botón Vista Procedimiento
Botón Ver módulo completo
Módulos de clases
Los módulos de formularios (módulo de formulario: módulo que incluye código para todos los
procedimientos de evento desencadenados por los eventos que suceden en un formulario específico o en
sus controles.) y los módulos de informes (módulo de informe: módulo que incluye código para todos los
procedimientos de evento desencadenados por los eventos que tienen lugar en un informe específico o
en sus controles.) son módulos de clases que están asociados con un formulario o informe determinado.
Los modulos de formularios y de informes contienen a menudo procedimientos de evento (procedimiento
de evento: procedimiento que se ejecuta automáticamente en respuesta a un evento iniciado por un
usuario o código de programa o el sistema desencadena.) que se ejecutan en respuesta a un evento en
un formulario o informe. Puede usar los procedimientos de evento para controlar el comportamiento de
los formularios e informes, y su respuesta a acciones de los usuarios, como hacer clic en un botón de
comando.
Cuando se crea el primer procedimiento de evento para un formulario o informe, Microsoft Access crea
automáticamente un módulo de formulario o un módulo de informe.
Para ver o agregar un procedimiento de formulario, elija uno de los objetos del formulario en el cuadro
Objeto ...
... y, a continuación, seleccione un evento en el cuadro Procedimiento. Los nombres de eventos que ya
tienen procedimientos aparecen en negrita.
Los procedimientos en los módulos de formularios y de informes pueden llamar a procedimientos que
haya agregado a los módulos estándar.
En Access 97 o versiones posteriores, los módulos de clase pueden existir con independencia de un
formulario o informe, y este tipo de módulo de clase se muestra en la ventana Base de datos (ventana
Base de datos: ventana que aparece cuando se abre una base de datos o un proyecto de Access.
Muestra métodos abreviados para crear objetos de base de datos nuevos y abrir otros existentes.).
Puede usar un módulo de clase para crear una definición para un objeto personalizado. En Access 95,
los módulos de clase existen únicamente en asociación con un formulario o informe.
Módulos estándar
Los módulos estándar contienen procedimientos generales que no están asociados a ningún otro objeto y
procedimientos usados con frecuencia que pueden ser ejecutados desde cualquier parte de la base de
datos. Las principales diferencias entre un módulo estándar y un módulo de clase que no está asociado a
un objeto determinado son el alcance y la duración. El valor de las variables y constantes declaradas o
existentes en un módulo de clase sin un objeto asociado está disponible para su uso sólo cuando el
código se está ejecutando y sólo desde ese objeto.
Nombre y argumentos de la función
Declaraciones e instrucciones de código de Visual Basic
Los módulos estándar se muestran en Módulos, bajo Objetos, en la ventana Base de datos (ventana
Base de datos: ventana que aparece cuando se abre una base de datos o un proyecto de Access.
Muestra métodos abreviados para crear objetos de base de datos nuevos y abrir otros existentes.). Los
formularios, informes y módulos estándar se enumeran también en el Examinador de bjetos (Examinador
de objetos: cuadro de diálogo que muestra información sobre objetos, propiedades, métodos y
constantes en el proyecto actual y en bibliotecas de objetos a las que se hace referencia, y que se utiliza
para buscar un elemento, obtener ayuda sobre él o pegarlo en un módulo.).
Relaciones en una base de datos
Una vez creadas tablas diferentes para cada tema de la base de datos de Microsoft Access (base de
datos de Microsoft Access: colección de datos y objetos (como tablas, consultas o formularios), que está
relacionada con un tema o propósito concreto. El motor de base de datos Microsoft Jet administra los
datos.), necesita una forma de indicarle a Microsoft Access cómo debe volver a combinar esa
información. El primer paso de este proceso es definir relaciones (relación: asociación que se establece
entre campos comunes (columnas) en dos tablas. Una relación puede ser uno a uno, uno a varios o
varios a varios.) entre las tablas.
Una vez realizada esta operación, puede crear consultas, formularios e informes para mostrar
información de varias tablas a la vez. Por ejemplo, este formulario incluye información de cuatro tablas:
La tabla Clientes
La tabla Pedidos
La tabla Productos
La tabla Detalles de pedidos
Cómo funcionan las relaciones
Siguiendo en el ejemplo anterior, los campos de las cuatro tablas deben coordinarse de modo que
muestren información acerca del mismo pedido. Esta coordinación se lleva a cabo mediante las
relaciones entre las tablas. Una relación hace coincidir los datos de los campos clave (normalmente un
campo con el mismo nombre en ambas tablas). En la mayoría de los casos, estos campos coincidentes
son la clave principal (clave principal: uno o más campos (columnas) cuyos valores identifican de manera
exclusiva cada registro de una tabla. Una clave principal no puede permitir valores Nulo y debe tener
siempre un índice exclusivo. Una clave principal se utiliza para relacionar una tabla con claves externas
de otras tablas.) de una tabla, que proporciona un identificador único para cada registro, y una clave
externa (clave externa: uno o más campos de tabla (columnas) que hacen referencia al campo o campos
de clave principal de otra tabla. Una clave externa indica cómo están relacionadas las tablas.) de la otra
tabla. Por ejemplo, los empleados pueden asociarse a los pedidos de los que son responsables mediante
la creación de una relación entre los campos Id. de empleado.
Id. de empleado aparece en ambas tablas, como clave principal ...
... y como clave externa.
Una relación uno a varios
La relación uno a varios es el tipo de relación más común. En este tipo de relación, un registro de la
Tabla A puede tener muchos registros coincidentes en la Tabla B, pero un registro de la Tabla B sólo
tiene un registro coincidente en la Tabla A.
Un proveedor ...
... puede suministrar más de un producto ...
... pero cada producto tiene un único proveedor.
Una relación varios a varios
En una relación varios a varios, un registro de la Tabla A puede tener muchos registros coincidentes en la
Tabla B, y viceversa. Este tipo de relación sólo es posible si se define una tercera tabla (denominada
tabla de unión) cuya clave principal (clave principal: uno o más campos (columnas) cuyos valores
identifican de manera exclusiva cada registro de una tabla. Una clave principal no puede permitir valores
Nulo y debe tener siempre un índice exclusivo.
Una clave principal se utiliza para relacionar una tabla con claves externas de otras tablas.) consta de
dos campos : las claves externas (clave externa: uno o más campos de tabla (columnas) que hacen
referencia al campo o campos de clave principal de otra tabla. Una clave externa indica cómo están
relacionadas las tablas.) de las Tablas A y B. Una relación de varios a varios no es sino dos relaciones de
uno a varios con una tercera tabla. Por ejemplo, la tabla Pedidos y la tabla Productos tienen una relación
de varios a varios que se define mediante la creación de dos relaciones de uno a varios con la tabla
Detalles de pedidos. Un pedido puede incluir muchos productos, y cada producto puede aparecer en
muchos pedidos.
Clave principal de la tabla Pedidos
Clave principal de la tabla Productos
Un pedido puede incluir muchos productos ...
... y cada producto puede aparecer en muchos pedidos.
Una relación uno a uno
En una relación uno a uno, cada registro de la Tabla A sólo puede tener un registro coincidente en la
Tabla B y viceversa. Este tipo de relación no es habitual, debido a que la mayoría de la información
relacionada de esta forma estaría en una sola tabla. Puede utilizar la relación uno a uno para dividir una
tabla con muchos campos, para aislar parte de una tabla por razones de seguridad o para almacenar
información que sólo se aplica a un subconjunto de la tabla principal. Por ejemplo, puede crear una tabla
que registre los empleados participantes en un partido de fútbol benéfico. Cada jugador de fútbol de la
tabla Jugadores de fútbol tiene un registro coincidente en la tabla Empleados.
Cada jugador de fútbol tiene un registro coincidente en la tabla Empleados.
Este conjunto de valores es un subconjunto del campo Id. de empleado y la tabla Empleados.
Definición de relaciones
El tipo de relación que crea Microsoft Access depende de cómo están definidos los campos relacionados.
Una relación de uno a varios se crea si sólo uno de los campos relacionados es una qclave
principal (clave principal: uno o más campos (columnas) cuyos valores identifican de manera
exclusiva cada registro de una tabla. Una clave principal no puede permitir valores Nulo y debe
tener siempre un índice exclusivo. Una clave principal se utiliza para relacionar una tabla con
claves externas de otras tablas.) o tiene un índice único (índice único: índice que se define al
establecer la propiedad Indexado de un campo como Sí (Sin duplicados). Un índice único no
permite entradas duplicadas en el campo indizado. Al establecer un campo como clave principal,
queda automáticamente definido como exclusivo.).
Se crea una relación uno a uno si ambos campos relacionados son claves principales o tienen
índices únicos.
Una relación de varios a varios es, en realidad, dos relaciones de uno a varios con una tercera
tabla cuya clave principal consta de dos campos: las claves externas (clave externa: uno o más
campos de tabla (columnas) que hacen referencia al campo o campos de clave principal de otra
tabla. Una clave externa indica cómo están relacionadas las tablas.) de las otras dos tablas.
También se puede crear una relación entre una tabla y los elementos que contiene. Esto es útil en
situaciones en que deba realizar una búsqueda dentro de la misma tabla. Por ejemplo, en la tabla
Empleados se puede definir una relación entre los campos Id. de empleado y Jefe, por lo que el campo
Jefe puede mostrar datos de empleado que procedan de un Id. de empleado coincidente.
Nota Si arrastra un campo que no es una clave principal y no tiene un índice único hasta otro campo que
tampoco es una clave principal ni tiene un índice único, se crea una relación indeterminada. En las
consultas que contienen tablas con una relación indeterminada, Microsoft Access muestra una línea de
combinación (combinación: asociación entre un campo de una tabla o consulta y un campo del mismo
tipo de datos de otra tabla o consulta. Las combinaciones indican al programa cómo se relacionan los
datos. Los registros que no coinciden pueden incluirse o excluirse, dependiendo del tipo de combinación.)
predeterminada entre las tablas, pero no se exige la integridad referencial (integridad referencial: reglas
que se siguen para preservar las relaciones definidas entre las tablas cuando se especifican o eliminan
registros.) y no hay garantías de que los registros sean únicos en ninguna tabla.
Integridad referencial
La integridad referencial es un sistema de reglas que utiliza Microsoft Access para garantizar que las
relaciones entre los registros de tablas relacionadas son válidas y que no se eliminan ni modifican
accidentalmente datos relacionados. Puede establecer la integridad referencial cuando se cumplen todas
las condiciones siguientes:
El campo coincidente de la tabla principal (tabla principal: extremo "uno" de dos tablas unidas por
una relación "de uno a varios". En la tabla principal debe haber una clave principal y cada registro
debe ser único.) es una clave principal (clave principal: uno o más campos (columnas) cuyos
valores identifican de manera exclusiva cada registro de una tabla. Una clave principal no puede
permitir valores Nulo y debe tener siempre un índice exclusivo. Una clave principal se utiliza para
relacionar una tabla con claves externas de otras tablas.) o tiene un índice único (índice único:
índice que se define al establecer la propiedad Indexado de un campo como Sí (Sin duplicados).
Un índice único no permite entradas duplicadas en el campo indizado. Al establecer un campo
como clave principal, queda automáticamente definido como exclusivo.).
Los campos relacionados tienen el mismo tipo de datos (tipo de datos: característica de un campo
que determina el tipo de datos que puede albergar. Los tipos de datos son: Booleano, Entero,
Largo, Moneda, Simple, Doble, Fecha, Cadena y Variant (predeterminado).). Hay dos excepciones.
Un campo Autonumérico (tipo de datos Autonumérico: tipo de datos de campo que, en una base de
datos de Microsoft Access, almacena automáticamente un número exclusivo para cada registro en
el momento en que éste se agrega a una tabla. Se pueden generar tres tipos de números:
secuencial, aleatorio e Id. de réplica.) puede estar relacionado con un campo Numérico con la
propiedad TamañoDelCampo (FieldSize) establecida en Entero Largo, y un campo Autonumérico
con la propiedad TamañoDelCampo (FieldSize) establecida en Id. de réplica puede estar
relacionado con un campo Numérico con la propiedad TamañoDelCampo (FieldSize) establecida
en Id. de réplica.
Ambas tablas pertenecen a la misma base de datos de Microsoft Access. Si las tablas son tablas
vinculadas (tabla vinculada: tabla almacenada en un archivo fuera de la base de datos abierta
desde donde Access puede tener acceso a los registros. Puede agregar, eliminar y editar registros
de una tabla vinculada, pero no puede cambiar su estructura.), deben ser tablas en el formato de
Microsoft Access y debe abrir la base de datos en la que están almacenadas para poder establecer
la integridad referencial. La integridad referencial no puede exigirse para tablas vinculadas
procedentes de bases de datos en otros formatos.
Cuando se utiliza la integridad referencial, se aplican las reglas siguientes:
No puede introducir un valor en el campo de clave externa (clave externa: uno o más campos de
tabla (columnas) que hacen referencia al campo o campos de clave principal de otra tabla. Una
clave externa indica cómo están relacionadas las tablas.) de la tabla relacionada que no exista en
la clave principal de la tabla principal. No obstante, puede introducir un valor Nulo (Null: valor que
puede especificarse en un campo o utilizarse en expresiones o consultas para indicar datos
desconocidos o ausentes. En Visual Basic, la palabra clave Null indica un valor Null. Algunos
campos, como los de clave principal, no pueden contener Null.) en la clave externa,
especificando que los registros no están relacionados. Por ejemplo, no puede tener un pedido
asignado a un cliente que no existe, pero puede tener un pedido asignado a nadie mediante la
introducción de un valor Nulo en el campo Id. de cliente.
No puede eliminar un registro de una tabla principal si existen registros coincidentes en una tabla
relacionada. Por ejemplo, no puede eliminar un registro de empleados de la tabla Empleados si
existen pedidos asignados al empleado en la tabla Pedidos.
No puede cambiar un valor de clave principal en la tabla principal si ese registro tiene registros
relacionados. Por ejemplo, no puede cambiar el Id. de un empleado en la tabla Empleados si
existen pedidos asignados a ese empleado en la tabla Pedidos.
Actualizaciones y eliminaciones en cascada
Para las relaciones en las que se exige la integridad referencial (integridad referencial: reglas que se
siguen para preservar las relaciones definidas entre las tablas cuando se especifican o eliminan
registros.), puede especificar si desea que Microsoft Access actualice en cascada (actualización en
cascada: para relaciones que aplican integridad referencial entre tablas, la actualización de todos los
registros relacionados de la tabla o tablas relacionadas cuando cambia un registro de la tabla principal.) y
elimine en cascada (eliminación en cascada: para las relaciones que aplican integridad referencial entre
tablas, la eliminación de todos los registros relacionados de la tabla o tablas relacionadas cuando se
elimina un registro de la tabla principal.) automáticamente los registros relacionados. Si establece estas
opciones, las operaciones de eliminación y actualización que normalmente impediría la integridad
referencial se permiten ahora.
Al eliminar registros o al cambiar los valores de clave principal (clave principal: uno o más campos
(columnas) cuyos valores identifican de manera exclusiva cada registro de una tabla. Una clave principal
no puede permitir valores Nulo y debe tener siempre un índice exclusivo. Una clave principal se utiliza
para relacionar una tabla con claves externas de otras tablas.) de una tabla principal (tabla principal:
extremo "uno" de dos tablas unidas por una relación "de uno a varios".
En la tabla principal debe haber una clave principal y cada registro debe ser único.), Microsoft Access
realiza los cambios necesarios en las tablas relacionadas con el fin de conservar la integridad referencial.
SI activa la casilla de verificación Actualizar en cascada los campos relacionados al definir una relación,
siempre que cambie la clave principal de un registro de la tabla principal, Microsoft Access actualizará
automáticamente la clave principal con el nuevo valor en todos los registros relacionados. Por ejemplo, si
cambia un Id. de cliente en la tabla Clientes, el campo Id. de cliente de la tabla Pedidos se actualizará
automáticamente en cada uno de los pedidos de ese cliente, de modo que la relación no se rompa.
Microsoft Access actualiza en cascada sin mostrar ningún mensaje.
Nota Si la clave principal de la tabla principal es un campo Autonumérico (tipo de datos Autonumérico:
tipo de datos de campo que, en una base de datos de Microsoft Access, almacena automáticamente un
número exclusivo para cada registro en el momento en que éste se agrega a una tabla. Se pueden
generar tres tipos de números: secuencial, aleatorio e Id. de réplica.)la activación de la casilla de
verificación Actualizar en cascada los campos relacionados no tendrá ningún efecto, porque no puede
cambiar el valor de un campo Autonumérico.
Si selecciona la casilla de verificación Eliminar en cascada los registros relacionados al definir una
relación, siempre que elimine registros de la tabla principal, Microsoft Access eliminará automáticamente
los registros relacionados de la tabla relacionada. Por ejemplo, si elimina el registro de un cliente de la
tabla Clientes, todos los pedidos del cliente se eliminarán automáticamente de la tabla Pedidos (esto
incluye los registros de la tabla Detalles de pedidos relacionados con los registros de Pedidos).
Al eliminar registros de un formulario u hoja de datos con la casilla de verificación Eliminar en cascada los
registros relacionados activada, Microsoft Access le avisa que es posible que también se eliminen los
registros relacionados. No obstante, al eliminar registros mediante una consulta de eliminación (consulta
de eliminación: consulta (instrucción SQL) que quita las filas que coinciden con el criterio especificado de
una o más tablas.), Microsoft Access elimina automáticamente los registros de las tablas relacionadas sin
mostrar un aviso.
Especificaciones de Access
Especificaciones de base de datos de Microsoft Access
Base de datos de Access
Atributo
Máximo
Tamaño de archivo de una base de datos de
Microsoft Access (.mdb) (base de datos de
Microsoft Access: colección de datos y objetos
(como tablas, consultas o formularios), que está
relacionada con un tema o propósito concreto. El
motor de base de datos Microsoft Jet administra
los datos.)
2 gigabytes menos el espacio necesario
para los objetos de sistema (objeto del
sistema: objetos de base de datos que
define el sistema, como la tabla
MSysIndexes, o el usuario. Puede crear
un objeto del sistema dando nombre al
objeto con USys como primeros cuatro
caracteres en el nombre del objeto.).
Número de objetos en una base de datos
32,768
Módulos (incluyendo formularios e informes con
la propiedad TieneUnMóduloAsociado
1,000
(HasModule) establecida a Verdadero)
Número de caracteres en un nombre de objeto
64
Número de caracteres en una contraseña
14
Número de caracteres en un nombre de usuario
20
o de grupo
Número de usuarios que pueden tener acceso a
255
la vez
Tabla
Atributo
Máximo
Número de caracteres en un nombre de tabla
64
Número de caracteres en un nombre de campo
64
Número de campos en una tabla
255
Número de tablas abiertas
2.048; el número real puede ser menor debido a las
tablas que abre Microsoft Access internamente.
Tamaño de tabla
2 gigabytes menos el espacio necesario para los
objetos de sistema
Número de caracteres en un campo de texto
255
Número de caracteres en un campo memo
65.535 cuando se introducen datos desde la interfaz de
usuario;
1 gigabyte de almacenamiento de caracteres cuando se
introducen datos mediante código
Tamaño de un campo objeto OLE
1 gigabyte
Número de índices en una tabla
32
Número de campos en un índice
10
Número de caracteres en un mensaje de validación
255
Número de caracteres en una regla de validación
2,048
Número de caracteres en una descripción de tabla o
campo
255
Número de caracteres en un registro (sin incluir los
campos memo y objeto OLE)
2,000
Número de caracteres en la configuración de una
propiedad
255
Consulta
Atributo
Máximo
Número de relaciones forzadas
32 por tabla menos el número de índices que hay en la tabla para campos
o combinaciones de campos que no forman parte de las relaciones
Número de tablas en una consulta
32
Número de campos en un conjunto de
registros
255
Tamaño de un conjunto de registros
1 gigabyte
Límite para ordenar
255 caracteres en uno o más campos
Número de niveles de consultas
anidadas
50
Número de caracteres en una celda de
la cuadrícula de diseño de consulta
1,024
Número de caracteres para un
parámetro en una consulta de
parámetros
255
Número de AND en una cláusula
WHERE o HAVING
99
Número de caracteres en una
instrucción SQL
aproximadamente 64.000
Formulario e informe
Atributo
Máximo
Número de caracteres en una etiqueta
2,048
Número de caracteres en un cuadro de texto
65,535
Ancho de formulario o informe
22 pulgadas (55,87 cm)
Alto de sección
22 pulgadas (55,87 cm)
Alto de todas las secciones más los encabezados de sección (en la vista
Diseño (vista Diseño: ventana que muestra el diseño de estos objetos de base
de datos: tablas, consultas, formularios, informes, macros y páginas de acceso 200 pulgadas (508 cm)
a datos. En la vista Diseño, puede crear objetos de base de datos nuevos y
modificar el diseño de otros existentes.))
Número de niveles de formularios o informes anidados
7
Número de campos o expresiones que se pueden ordenar o agrupar en un
informe
10
Número de encabezados y pies en un informe
1 encabezado/pie de informe;
1 encabezado/pie de página;
10 encabezados/pies de grupo
Número de páginas impresas en un informe
65,536
Número de controles y secciones que puede agregar a lo largo de la vida del
formulario o del informe
754
Número de caracteres en una instrucción SQL que actúa como la propiedad
OrigenDelRegistro (Recordsource) o OrigenDeLaFila (Rowsource) de un
formulario, informe o control (tanto .mdb como .adp)
32,750
Macro
Atributo
Máximo
Número de acciones en una macro (macro: acción o conjunto de acciones utilizados para
automatizar tareas.)
999
Número de caracteres en una condición (condición: parte del criterio que debe cumplir un campo
cuando se realiza una búsqueda o se aplica un filtro. Algunas condiciones se deben utilizar con 255
un valor; por ejemplo, el campo Autor con la condición igual a con el valor Juan.)
Número de caracteres en un comentario
255
Número de caracteres en un argumento de acción (argumento de acción: información adicional
que requieren algunas acciones de macro, por ejemplo, el objeto al que afecta la acción o
condiciones especiales en las que tiene lugar la acción.)
255
Especificaciones de proyecto de Microsoft Access
Proyecto de Access
Atributo
Máximo
Número de objetos en un proyecto de Microsoft Access (.adp) (proyecto de Microsoft
Access: archivo de Access que se conecta con una base de datos de Microsoft SQL
Server y se utiliza para crear aplicaciones cliente-servidor. Un archivo de proyecto no
32,768
contiene datos ni objetos basados en definiciones de datos, como, por ejemplo, tablas o
vistas.)
Módulos (incluyendo formularios e informes con la propiedad TieneUnMóduloAsociado
(HasModule) establecida a Verdadero)
1,000
Número de caracteres en un nombre de objeto
64
250 (Microsoft
SQL Server
6.5)
1024 (Microsoft
SQL Server 7.0
y 2000)
Número de columnas en una tabla
Base de datos de Microsoft SQL Server
La especificaciones de capacidad máxima de Microsoft SQL Server se encuentran descritas en la
documentación de SQL Server. Para obtener más información acerca de los manuales en línea de SQL
Server, visite el sitio Web de MSDN (sólo disponible en inglés).
Formulario e informe
Atributo
Máximo
Número de caracteres en una etiqueta
2,048
Número de caracteres en un cuadro de texto
65,535
Ancho de formulario o informe
22 pulgadas (55,87 cm)
Alto de sección
22 pulgadas (55,87 cm)
Alto de todas las secciones más los encabezados de sección (en la vista
Diseño (vista Diseño: ventana que muestra el diseño de estos objetos de
base de datos: tablas, consultas, formularios, informes, macros y páginas 200 pulgadas (508 cm)
de acceso a datos. En la vista Diseño, puede crear objetos de base de
datos nuevos y modificar el diseño de otros existentes.))
Número de niveles de formularios o informes anidados
7
Número de campos o expresiones que se pueden ordenar o agrupar en
un informe
10
Número de encabezados y pies en un informe
1 encabezado/pie de informe;
1 encabezado/pie de página;
10 encabezados/pies de
grupo
Número de páginas impresas en un informe
65,536
Número de controles y secciones que puede agregar a lo largo de la vida
del formulario o del informe
754
Número de caracteres en una instrucción SQL que actúa como la
propiedad OrigenDelRegistro (Recordsource) o OrigenDeLaFila
(Rowsource) de un formulario, informe o control (tanto .mdb como .adp)
32,750
Macro
Atributo
Número de acciones en una macro (macro: acción o conjunto de acciones utilizados para
automatizar tareas.)
Máximo
999
Número de caracteres en una condición (condición: parte del criterio que debe cumplir un campo
cuando se realiza una búsqueda o se aplica un filtro. Algunas condiciones se deben utilizar con 255
un valor; por ejemplo, el campo Autor con la condición igual a con el valor Juan.)
Número de caracteres en un comentario
255
Número de caracteres en un argumento de acción (argumento de acción: información adicional
que requieren algunas acciones de macro, por ejemplo, el objeto al que afecta la acción o
255
condiciones especiales en las que tiene lugar la acción.)
Diseñar una base de datos
Un buen diseño de base de datos garantiza su fácil mantenimiento. Los datos se almacenan en tablas y
cada tabla contiene datos acerca de un tema, por ejemplo, clientes. Por tanto, cuando se actualiza una
parte de los datos concreta, como una dirección, se hace en un solo lugar, pero ese cambio aparece
automáticamente en toda la base de datos.
Una base de datos bien diseñada suele contener distintos tipos de consultas que muestran la información
necesaria. Una consulta puede mostrar un subconjunto de datos, como todos los clientes de Londres, o
combinaciones de datos de tablas diferentes, como la información de pedidos combinada con la
información de clientes.
Esta consulta recupera la información de Id. de pedido, nombre de la compañía, ciudad y fecha de
entrega para los clientes de Londres cuyos pedidos se entregaron en el mes de abril.
Los resultados que se desea obtener de una base de datos , es decir, los formularios y las páginas de
acceso a datos (página de acceso a datos: página Web, publicada desde Access, que tiene una conexión
a una base de datos.
En una página de acceso a datos, puede ver, agregar, editar y manipular los datos almacenados en la
base de datos. Una página puede incluir también datos de otros orígenes de datos, como Excel.) que se
desea utilizar, y los informes que se desea imprimir , no siempre ofrecen una pista acerca de la estructura
de las tablas de la base de datos, ya que normalmente los formularios, los informes y las páginas de
acceso a datos se basan en consultas en lugar de basarse en tablas.
Antes de utilizar Microsoft Access para crear tablas, consultas, formularios y otros objetos definitivos, se
recomienda realizar un esquema en papel y trabajar el diseño primero. También puede examinar bases
de datos bien diseñadas que sean similares a la suya, o puede abrir la ventana Relaciones (ventana
Relaciones: ventana en la que se pueden ver, crear y modificar las relaciones entre tablas y consultas.)
de la base de datos de ejemplo Neptuno para examinar su diseño.
Siga estos pasos básicos a la hora de diseñar su base de datos.
Determinar la finalidad de la base de datos.
El primer paso para diseñar una base de datos es determinar su finalidad y cómo se va a utilizar.
Hable con los demás usuarios que utilizarán la base de datos. Piensen detenidamente en las
preguntas que desean que responda la base de datos.
Realice bocetos de los informes que desea que genere la base de datos.
Reúna los formularios que utiliza actualmente para registrar los datos.
En cuanto determine la finalidad de su base de datos, comenzarán a surgir ideas acerca de la
información que desea obtener de ella. Entonces ya puede determinar qué hechos necesita almacenar en
la base de datos y a qué tema corresponde cada hecho. Estos hechos se corresponden con los campos
(columnas) de la base de datos y los temas a los que pertenecen los hechos son las tablas.
Determinar los campos necesarios en la base de datos
Cada campo es un hecho acerca de un tema determinado. Por ejemplo, puede que sea necesario
almacenar los hechos siguientes acerca de los clientes: nombre de la organización, dirección, ciudad,
estado o provincia, y número de teléfono. Deberá crear un campo independiente para cada uno de estos
hechos. A la hora de determinar qué campos son necesarios, tenga presentes estos principios de diseño:
Incluya toda la información que necesite.
Almacene información en partes lógicas que sean lo más pequeñas posibles. Por ejemplo, los
nombres de los empleados suelen repartirse en dos campos, Nombre y Apellidos, para que sea
más fácil ordenar los datos por Apellidos.
No cree campos para datos que estén formados por listas de múltiples elementos. Por ejemplo, si
en una tabla Proveedores se crea un campo Productos que contenga una lista con los productos
que se reciben del proveedor separados mediante una coma, después será más difícil encontrar
los proveedores que suministren un producto determinado.
No incluya datos derivados ni calculados (datos que son el resultado de una
expresión (expresión: cualquier combinación de operadores matemáticos o lógicos, constantes,
funciones y nombres de campos, controles y propiedades que evalúa a un solo valor. Las
expresiones puede realizar cálculos, manipular caracteres o probar datos.)). Por ejemplo, si tiene
un campo PrecioUnitario y un campo Cantidad, no cree otro campo que multiplique los valores de
ambos.
No cree campos que sean similares entre sí. Por ejemplo, si en una tabla Proveedores crea los
campos Producto1, Producto2 y Producto3, será más difícil encontrar todos los proveedores que
suministran un producto determinado. Asimismo, será necesario cambiar el diseño de la base de
datos si un proveedor suministra más de tres productos. Sólo necesitará un campo para los
productos si coloca dicho campo en una tabla Productos en lugar de en una tabla Proveedores.
Determinar las tablas que se necesitan en la base de datos.
Cada tabla debe contener información sobre un asunto. Su lista de campos le dará pistas acerca de las
tablas que necesita. Por ejemplo, si tiene un campo FechaContratación, su asunto es un empleado y, por
tanto, pertenece a la tabla Empleados. Puede tener una tabla para Clientes, una tabla para Productos y
una tabla para Pedidos.
Determinar a qué tabla pertenece cada campo
A la hora de decidir a qué tabla pertenece cada campo, tenga presentes estos principios de diseño:
Agregue el campo a una sola tabla.
No agregue el campo a una tabla si, como resultado, la misma información va a aparecer en
varios registros de esa tabla. Si determina que un campo de una tabla va a contener mucha
información duplicada, seguramente ese campo se encuentra en una tabla que no le
corresponde.
Por ejemplo, si coloca el campo que contiene la dirección de un cliente en la tabla Pedidos,
probablemente esa información se va a repetir en más de un registro, porque seguramente el
cliente va a realizar más de un pedido. Sin embargo, si coloca el campo de dirección en la tabla
Clientes, aparecerá una sola vez. A este respecto, una tabla de una base de datos de Microsoft
Access (base de datos de Microsoft Access: colección de datos y objetos (como tablas, consultas
o formularios), que está relacionada con un tema o propósito concreto. El motor de base de datos
Microsoft Jet administra los datos.) es diferente de una tabla de base de datos de archivos
simples, como una hoja de cálculo.
Cuando cada elemento de información se almacena una sola vez, se actualiza en un solo lugar.
Esto resulta más eficiente y elimina la posibilidad de que existan entradas duplicadas que
contengan información diferente.
Identificar el campo o los campos con valores únicos en cada registro
Para que Microsoft Access conecte información almacenada en tablas distintas (por ejemplo, para
conectar un cliente con todos los pedidos del cliente) , cada tabla de la base de datos debe incluir un
campo o un conjunto de campos que identifiquen de forma exclusiva cada registro de la tabla. Este
campo o conjunto de campos se denomina clave principal (clave principal: uno o más campos (columnas)
cuyos valores identifican de manera exclusiva cada registro de una tabla. Una clave principal no puede
permitir valores Nulo y debe tener siempre un índice exclusivo. Una clave principal se utiliza para
relacionar una tabla con claves externas de otras tablas.).
Determinar las relaciones entre las tablas.
Ahora que ha dividido la información en tablas y que ha identificado los campos de clave principal (clave
principal: uno o más campos (columnas) cuyos valores identifican de manera exclusiva cada registro de
una tabla. Una clave principal no puede permitir valores Nulo y debe tener siempre un índice exclusivo.
Una clave principal se utiliza para relacionar una tabla con claves externas de otras tablas.), necesita una
forma de indicar a Microsoft Access cómo volver a reunir toda la información relacionada de un modo
significativo. Para ello se definen relaciones (relación: asociación que se establece entre campos
comunes (columnas) en dos tablas. Una relación puede ser uno a uno, uno a varios o varios a varios.)
entre las tablas.
Puede resultar útil ver las relaciones de una base de datos existente bien diseñada, como la base de
datos de ejemplo Neptuno.
Perfeccionar el diseño
Una vez diseñadas las tablas, los campos y las relaciones (relación: asociación que se establece entre
campos comunes (columnas) en dos tablas. Una relación puede ser uno a uno, uno a varios o varios a
varios.) que necesita, es el momento de estudiar el diseño y detectar los posibles fallos. Es más sencillo
cambiar el diseño de la base de datos ahora que una vez que haya rellenado las tablas con datos.
Utilice Microsoft Access para crear las tablas, especificar relaciones entre las tablas e introducir
suficientes datos de ejemplo en las tablas para poder comprobar el diseño. Para probar las relaciones de
la base de datos, compruebe si puede crear consultas para obtener las respuestas que desea. Cree
bocetos de los formularios e informes, y compruebe si muestran los datos esperados. Busque
duplicaciones de datos innecesarias y elimínelas.
Introducir datos y crear otros objetos de la base de datos
Cuando considere que la estructura de las tablas cumple los principios de diseño descritos anteriormente,
es el momento de comenzar a agregar los datos existentes a las tablas. Después, puede crear otros
objetos de base de datos (consultas (consulta: pregunta sobre los datos almacenados en las tablas o
solicitud para llevar a cabo una acción en los datos. Una consulta puede unir datos de varias tablas para
servir como origen de datos de un formulario, informe o página de acceso a datos.),
formularios (formulario: objeto de base de datos de Access en el que se colocan controles para realizar
acciones o para especificar, mostrar y editar datos en los campos.), informes (informe: objeto de base de
datos de Access que imprime información a la que se ha dado formato y se ha organizado de acuerdo
con sus especificaciones.
Ejemplos de informes: resúmenes de ventas, listines telefónicos y etiquetas de correo.), páginas de
acceso a datos (página de acceso a datos: página Web, publicada desde Access, que tiene una conexión
a una base de datos.
En una página de acceso a datos, puede ver, agregar, editar y manipular los datos almacenados en la
base de datos. Una página puede incluir también datos de otros orígenes de datos, como Excel.),
macros (macro: acción o conjunto de acciones utilizados para automatizar tareas.) y módulos (módulo:
colección de declaraciones, instrucciones y procedimientos almacenados juntos como una unidad con
nombre. Existen dos tipos de módulos: módulos estándar y módulos de clase.)).
Utilizar las herramientas de análisis de Microsoft Access
Microsoft Access incluye dos herramientas que pueden ayudarle a perfeccionar el diseño de una base de
datos de Microsoft Access (base de datos de Microsoft Access: colección de datos y objetos (como
tablas, consultas o formularios), que está relacionada con un tema o propósito concreto. El motor de base
de datos Microsoft Jet administra los datos.).
El Analizador de tablas puede analizar el diseño de una tabla, proponer nuevas estructuras y
relaciones (relación: asociación que se establece entre campos comunes (columnas) en dos
tablas. Una relación puede ser uno a uno, uno a varios o varios a varios.) de tablas, si es
conveniente, y dividir una tabla en nuevas tablas relacionadas, si es necesario.
El Analizador de rendimiento puede analizar la base de datos completa y realizar
recomendaciones y sugerencias para mejorarla. El asistente también puede implantar estas
recomendaciones y sugerencias.
Gráficos
Los gráficos son visualmente atractivos y facilitan a los usuarios la visión de comparaciones, modelos y
tendencias en los datos. En Microsoft Access, puede crear gráficos en un formulario, en un informe y en
una página de acceso a datos. También se puede mostrar una hoja de datos o un formulario en la vista
Gráfico dinámico (vista Gráfico dinámico: vista que muestra un análisis gráfico de los datos de una hoja
de datos o formulario. Puede ver diferentes niveles de detalle o especificar el diseño arrastrando campos
y elementos o mostrando y ocultando elementos de las listas desplegables de los campos.).
Gráficos en un formulario o informe
En un formulario o informe se puede utilizar Microsoft Graph para crear un gráfico vinculado a datos de
tablas, consultas (consulta: pregunta sobre los datos almacenados en las tablas o solicitud para llevar a
cabo una acción en los datos. Una consulta puede unir datos de varias tablas para servir como origen de
datos de un formulario, informe o página de acceso a datos.) u otros orígenes de registro (origen de
registros: origen de datos subyacente de un formulario, informe o página de acceso a datos. En una base
de datos de Access, puede ser una tabla, una consulta o una instrucción SQL. En un proyecto de Access,
puede ser una tabla, una vista, una instrucción SQL o un procedimiento almacenado.) disponibles. Los
gráficos pueden ser globales (incluyen todos los datos) o pueden estar asociados a registros (sólo
reflejan los datos del registro actual y, por tanto, se actualizan a medida que se pasa de un registro a
otro).
Dispone de varios tipos de gráficos que podrá seleccionar, incluidos los bidimensionales (2D) y
tridimensionales (3D). Las opciones de formato incluyen agregar texto y objetos gráficos a los gráficos,
cambiar colores y agregar líneas de tendencia y barras de error.
Gráficos en una página de acceso a datos
Puede utilizar Microsoft Office Chart, un componente Web de Microsoft Office, para crear gráficos
dinámicos e interactivos en una página de acceso a datos que después se puede publicar en el Web. Por
ejemplo, se puede crear un gráfico con datos de una tabla que almacena cifras de ventas. Cuando se
actualizan las cifras de ventas, el gráfico se actualiza, de manera que los usuarios siempre pueden ver la
información más reciente en sus páginas Web.
Se puede crear un gráfico en una página con datos de tablas o consultas, de un componente de hoja de
cálculo (componente Hoja de cálculo: componente de Microsoft Office Web Components que proporciona
la funcionalidad interactiva de una hoja de cálculo en una página Web. Puede especificar datos, agregar
fórmulas y funciones, aplicar filtros, cambiar el formato y volver a realizar cálculos.) o de una Lista de
tablas dinámicas (lista de tabla dinámica: componente de Microsoft Office Web Components que se
utiliza para analizar datos de manera interactiva en una página Web. Los datos que aparecen con
formato de filas y columnas se pueden mover, filtrar, ordenar y calcular de un modo significativo para su
audiencia.). Puede elegir entre varios tipos de gráficos en los que puede agregar texto, cambiar colores y
aprovechar otras opciones de formato como agregar líneas de tendencia y barras de error.
También puede modificar un gráfico en una página que se ha publicado como un gráfico interactivo de
Microsoft Excel. Cuando se publica un gráfico interactivo en Excel, los datos del gráfico se publican con
dicha aplicación en forma de componente de hoja de cálculo o lista de tablas dinámicas. Para obtener
más información sobre cómo publicar gráficos de Excel, consulte la Ayuda de Microsoft Excel.
Es necesario Microsoft Internet Explorer 5.01 con Service Pack 2 (SP2) o posterior para crear un gráfico
en una página.
Vista Gráfico dinámico de una hoja de datos o de un formulario
En una base de datos de Access (base de datos de Microsoft Access: colección de datos y objetos (como
tablas, consultas o formularios), que está relacionada con un tema o propósito concreto. El motor de base
de datos Microsoft Jet administra los datos.) o en un proyecto de Access (proyecto de Microsoft Access:
archivo de Access que se conecta con una base de datos de Microsoft SQL Server y se utiliza para crear
aplicaciones cliente-servidor. Un archivo de proyecto no contiene datos ni objetos basados en
definiciones de datos, como, por ejemplo, tablas o vistas.), una hoja de datos o un formulario que
contenga cifras de ventas se puede mostrar como un gráfico interactivo dinámico en la vista Gráfico
dinámico. La vista Gráfico dinámico utiliza Microsoft Office Chart, un componente Web de Microsoft
Office, para mostrar el gráfico. En la vista Gráfico dinámico, existen varios tipos de gráficos donde elegir
en los que se puede agregar texto, cambiar colores y aprovechar otras opciones de formato, como
agregar líneas de tendencia y barras de error.
Analizar datos
Microsoft Access ofrece varias técnicas que ayudan a analizar los datos.
Crear una consulta de referencias cruzadas
Puede utilizar una consulta (consulta: pregunta sobre los datos almacenados en las tablas o solicitud
para llevar a cabo una acción en los datos. Una consulta puede unir datos de varias tablas para servir
como origen de datos de un formulario, informe o página de acceso a datos.) de tabla de referencias
cruzadas para calcular y reestructurar los datos con el fin de facilitar el análisis. Las consultas de
referencias cruzadas calculan una suma, un promedio, un recuento u otro tipo de totales de datos
agrupados en dos tipos de información: uno hacia abajo, en el lado izquierdo de la hoja de cálculos (hoja
de datos: datos de una tabla, formulario, consulta, vista o procedimiento almacenado que aparecen en
formato de filas y columnas.), y otro a lo largo de la parte superior.
Consulta de selección
Consulta de tabla de referencias cruzadas basada en la consulta de selección
Agregar una lista de tablas dinámicas a una página de acceso a datos
Una lista de tablas dinámicas es una tabla interactiva que puede utilizar para analizar dinámicamente los
datos en un explorador Web. En tiempo de ejecución, los usuarios pueden cambiar el diseño de la lista
de tablas dinámicas. Pueden mover los campos mostrados en el área de filas, columnas y datos de la
lista de tablas dinámicas, o agregar o quitar campos de la lista. Los usuarios también pueden filtrar,
ordenar y agrupar los datos.
Las siguientes ilustraciones muestran una lista de tablas dinámicas en la página de acceso a datos
Pedidos.
Ver una hoja de datos o un formulario en la vista Tabla dinámica
Access 2002 o posterior incluye una vista Tabla dinámica para las hojas de datos (hoja de datos: datos
de una tabla, formulario, consulta, vista o procedimiento almacenado que aparecen en formato de filas y
columnas.) y los formularios. En esta vista, puede generar un informe interactivo utilizando los campos
base de la hoja de datos o del formulario. La vista utiliza un componente de tablas dinámicas de Microsoft
Office de modo que podrá hacer lo mismo que en una lista de tablas dinámicas. Puede agregar campos a
la vista, mover o quitar campos, así como filtrar, ordenar y agrupar los datos.
La siguiente ilustración muestra la tabla Empleados en la vista Tabla dinámica.
XML y Access
Es posible que parte del contenido de este tema no pueda aplicarse a algunos idiomas.
El Lenguaje de marcado extensible (Lenguaje de marcas extensible (XML): forma condensada del
Lenguaje de marcado generalizado estándar (SGML) que permite a los desarrolladores crear etiquetas
personalizadas que ofrecen flexibilidad para organizar y presentar información.) (XML, Extensible Markup
Language) es el lenguaje estándar para describir y enviar datos a través del Web (World Wide Web
(WWW): rama multimedia de Internet que presenta no sólo texto, sino también gráficos, sonido y vídeo.
En el Web, los usuarios pueden saltar fácilmente de un elemento a otro, de una página a otra o de un
sitio a otro utilizando hipervínculos.), del mismo modo que el Lenguaje de marcado de hipertexto (HTML:
lenguaje de marcado estándar utilizado para los documentos del World Wide Web. HTML utiliza etiquetas
para indicar cómo deben mostrar los exploradores Web los elementos de página, como texto y gráficos, y
cómo deben responder a las acciones del usuario.) (HTML, Hypertext Markup Language) es el lenguaje
estándar para crear y mostrar páginas Web. Microsoft Access proporciona medios para importar y
exportar datos XML, así como para transformarlos a y desde otros formatos mediante archivos
relacionados con XML.
Formato XML
Siempre ha sido complicado mover información en Internet y entre aplicaciones de software debido a los
diferentes formatos y estructuras con derecho de propiedad. Aunque HTML esté bien equipado para
proporcionar información de texto e imagen para exploradores Web, su capacidad está limitada por la
definición de datos y estructuras de datos. El HTML describe el aspecto que debería tener una página
Web, mientras que el XML define los datos y describe cómo deberían estar estructurados. El XML es un
formato de intercambio de datos, ya que permite intercambiar datos entre sistemas o aplicaciones
diferentes. El XML separa los datos de la presentación para que los éstos mismos puedan ser
presentados de varias formas al usar archivos de presentación distintos.
El XML es un protocolo basado en estándares regulado por el World Wide Web Consortium (World Wide
Web Consortium (W3C): consorcio de instituciones educativas y comerciales que supervisa la
investigación y promociona estándares en todas las áreas relacionadas con World Wide Web.) (W3C). El
protocolo XML es un conjunto de reglas, instrucciones y convenciones para diseñar formatos y
estructuras de datos, de modo que se creen archivos que puedan ser generados y leídos con facilidad
por diferentes equipos y aplicaciones. Además, las estructuras definidas por el XML no son ambiguas, es
decir, que son auto descriptivas y tienen una plataforma independiente. Al igual que el HTML, el XML
utiliza etiquetas y atributos, pero mientras el HTML especifica qué quiere decir cada etiqueta y atributo (y
por lo tanto cómo se mostrarán los datos entre ellos en un explorador), el XML utiliza las etiquetas
únicamente para delimitar datos y deja la interpretación total de los mismos a la aplicación que los lee.
Para obtener más información acerca del XML, visite el sitio MSDN de Microsoft (sólo disponible en
inglés) en el Web.
Importar datos XML
Access permite utilizar datos de varias fuentes externas. El uso de XML permite transformar los datos
desde casi cualquier aplicación externa para su uso en Access de manera más sencilla. Permite:
Importar datos XML a Jet (motor de base de datos Microsoft Jet: parte del sistema de base de
datos de Access que recupera y almacena datos en las bases de datos de usuario y del sistema.
Se puede decir que es un administrador de datos sobre el que se construyen sistemas de bases
de datos, como Access.), a Microsoft SQL Server (base de datos de Microsoft SQL Server: una
base de datos de Microsoft SQL Server consta de tablas, vistas, índices, procedimientos
almacenados, funciones y desencadenadores.), o a una base de datos Microsoft SQL Server
2000 Desktop Engine (denominada anteriormente MSDE).
Importar datos de un esquema XML a Jet, SQL Server o a una base de datos Microsoft SQL
Server 2000 Desktop Engine.
Utilizar un archivo XSLT (Extensible Stylesheet Language Transformation) para transformar los
datos en un formato XML compatible con Access.
Nota Para poder importar archivos XML a SQL Server o a una base de datos Microsoft SQL Server 2000
Desktop Engine, a través de un proyecto de Access (ADP), es necesario que Microsoft SQL Server 2000
Desktop Engine esté instalado en el equipo local.
Es posible utilizar el comando Importar (señale Obtener datos externos en el menú Archivo) para importar
archivos de datos XML a Access. Este comando muestra el cuadro de diálogo Importar, en el que se
puede seleccionar un documento o un esquema XML que describa la estructura de los datos. Sólo se
puede importar a Access un documento cada vez. Los datos deben estar en un formato reconocido por
Access, ya sea en un formato nativo o mediante la utilización de un esquema. Tenga en cuenta que al
importar datos XML no es posible elegir un subconjunto del documento XML. Es necesario importar el
archivo completo.
Los datos XML de cualquier tipo pueden transformarse en un formato compatible con Access, para ello
seleccione un tipo de transformación en el cuadro de diálogo Importar XML. También es posible
especificar si se desea sobrescribir cualquier tabla existente o anexar a datos existentes.
Qué son esquemas XML
Los esquemas XML se utilizan para describir la estructura de los datos en un formato común que tanto
clientes, como otros exploradores Web o cualquier programa de software habilitado para XML puedan
reconocer. De forma específica, los esquemas definen las reglas de un documento de datos XML, entre
los que se incluyen nombres de elementos y tipos de datos, qué elementos pueden aparecer en
combinación y qué atributos están disponibles para cada elemento. Los esquemas proporcionan un
modelo para un documento de datos XML que define la organización de etiquetas y texto en los
documentos a los que se refiere el esquema. Access es compatible con el estándar de esquema XML
(XSD). El XSD es un estándar aprobado por el consorcio W3C (World Wide Web Consortium (W3C):
consorcio de instituciones educativas y comerciales que supervisa la investigación y promociona
estándares en todas las áreas relacionadas con World Wide Web.) diseñado como una infraestructura
básica para describir el tipo y estructura de los documentos XML.
La utilización de un esquema permite asegurar que cualquier documento XML utilizado para importar
datos a Access o para exportar desde Access a otro formato contiene datos específicos y se ajusta a una
estructura definida. Puede facilitar el esquema a otros negocios y aplicaciones para que sepan cómo
estructurar la información que les van a proporcionar, y a cambio, proporcionarle su esquema.
Mostrar datos XML
La sintaxis XML (las etiquetas y su organización en un documento) define y describe los datos de un
documento XML pero no indica cómo se han de mostrar éstos. En aplicaciones anteriores se utilizaban y
en algunos usos actuales se siguen utilizando hojas de estilos en cascada (CSS, Cascading Style
Sheets) para indicar al explorador cómo mostrar los datos XML. Sin embargo, las CSS no siempre son
una buena elección, ya que están escritas en un lenguaje especializado, lo que significa que el
programador tiene que utilizar otro lenguaje para escribir, modificar o entender la estructura de la hoja de
estilos. Los archivos CSS sólo permiten especificar el formato de cada elemento XML sin demasiado
control sobre el resultado.
Por otra parte, la hoja de estilos XSL (Extensible Stylesheet Language) es mucho más flexible que un
archivo CSS. Permite seleccionar con precisión los datos que se mostrarán, especificar el orden o la
colocación de éstos y modificar o añadir información. Además, está escrita en un estilo similar a un
documento XML, ya que utiliza una combinación de etiquetas parecidas a XML y HTML para crear una
plantilla para un estilo de resultado concreto. Para obtener más información acerca de las hojas de estilos
XSL, visite el sitio MSDN de Microsoft (sólo disponible en inglés) en el Web.
Observe que no es necesario vincular un archivo CSS o una hoja de estilos XSL a un documento XML
para que Microsoft Internet Explorer 5.01 con Service Pack 2 (SP2), o posterior, muestre el documento.
Internet Explorer tiene una hoja de estilos predeterminada integrada que muestra el código fuente XML
como un árbol contraíble/expansible.
Puede utilizar hojas de estilos para asegurarse de que todas las páginas Web basadas en XML de la
intranet o sitio Web son coherentes y presentan una apariencia uniforme sin tener que agregar HTML a
cada página.
Extensible Stylesheet Language Transformation (XSLT)
XSLT es una especificación recomendada por el World Wide Web Consortium (World Wide Web
Consortium (W3C): consorcio de instituciones educativas y comerciales que supervisa la investigación y
promociona estándares en todas las áreas relacionadas con World Wide Web.) (W3C), compatible con
Access. El XSLT es un lenguaje basado en XML que permite que un documento XML sea asignado a, o
transformado en, otro documento XML. Esto proporciona un medio de transformar la información de la
presentación de un documento XML de un formato fuente a un formato destino y así sucesivamente.
Normalmente el programador crea un archivo de transformación XSL que al aplicarse a un documento
XML durante la exportación interpreta o transforma los datos XML en un formato de presentación que
puede ser reconocido por otra aplicación, como el Protocolo de anuncio de servicios (SAP) o por un
formato de pedido personalizado.
El XSLT tiene muchas de las construcciones (estructuras y comandos) que se encuentran en otros
lenguajes de programación, lo que permite al programador utilizar variables, bucles, iteraciones e
instrucciones condicionales. De esta forma el programador puede tener un control considerable sobre el
resultado de los datos XML. Para obtener más información acerca de los archivos XSLT, visite el sitio
MSDN de Microsoft (sólo disponible en inglés) en el Web.
Exportar a archivos XML
Exportar datos y objetos de bases de datos a un archivo XML es un modo práctico de mover y almacenar
información en un formato que puede ser utilizado sin problemas en todo el Web. En Access es posible
exportar los datos, los esquemas (estructuras de datos), o ambos, a archivos XML. Permite:
Exportar datos de un archivo XML y, de forma opcional, utilizar XSLT para transformar los datos a
otro formato.
Exportar los esquemas de datos mediante un esquema estándar XML (XSD).
Exportar los datos subyacentes de los formularios y los informes a un archivo XML.
También es posible transformar los datos a otro formato de presentación mediante un archivo XSL
durante el proceso de exportación. Puede exportar tablas, consultas y los datos subyacentes de los
formularios e informes desde una base de datos de Microsoft Access (base de datos: colección de datos
relacionados con un fin o tema concreto. Dentro de una base de datos, la información sobre una entidad
en particular, como un empleado o un pedido, se categoriza en tablas, registros y campos.) (.mdb), así
como tablas, consulta, procedimientos almacenados, funciones y los datos subyacentes de los
formularios e informes de un proyecto de Microsoft Access (proyecto de Microsoft Access: archivo de
Access que se conecta con una base de datos de Microsoft SQL Server y se utiliza para crear
aplicaciones cliente-servidor. Un archivo de proyecto no contiene datos ni objetos basados en
definiciones de datos, como, por ejemplo, tablas o vistas.) (.adp).
Exportar tablas, consultas, vistas, hojas de datos, formularios o informes
Se puede exportar un objeto de una base de datos como documento XML de varias formas:
Exportando únicamente los datos de una tabla, consulta, hoja de datos, formulario o informe a un
archivo XML. Estos datos se guardan en un archivo denominado <nombredearchivo>.xml.
Nota Al exportar una tabla a un documento XML, se pueden exportar también tablas
relacionadas. Por ejemplo si se exporta una tabla de Pedidos de cliente, se puede también
exportar una tabla de Detalles de pedidos y una tabla de Clientes al mismo archivo.
Exportando únicamente el esquema (estructura de los datos) de una tabla, consulta, hoja de
datos, formulario o informe a un archivo de esquema XML. Un archivo de esquema XML es una
especificación formal de las reglas de un documento XML que proporciona una serie de nombres
de elementos así como qué elementos están permitidos en el documento y en qué
combinaciones. Si se prefiere guardar el esquema como XSD, el archivo se guardará como
<nombredearchivo>.xsd.
Además, al guardar los datos como XML, puede especificar que los datos se transformen en un
formato de visualización personalizado mediante un archivo .xsl existente. Si no se especifica un
archivo .xsl, los datos se guardarán en un formato XML estándar. Observe que si no se
seleccionan datos para exportar, el formato de presentación tampoco estará disponible. El
archivo se guarda como <nombredearchivo>.xsl.
Mediante el modelo de objetos de Access, también puede guardar los atributos de presentación
de una tabla, consulta, hoja de datos, formulario o informe en un archivo que describa la
información de presentación y conexión. Para formularios e informes, este archivo se guarda en
un lenguaje basado en XML denominado ReportML que proporciona datos de presentación así
como modelos de datos para crear una página de acceso a datos (página de acceso a datos:
página Web, publicada desde Access, que tiene una conexión a una base de datos. En una
página de acceso a datos, puede ver, agregar, editar y manipular los datos almacenados en la
base de datos. Una página puede incluir también datos de otros orígenes de datos, como Excel.).
Para tablas, consultas o vistas, y hojas de datos, el archivo de presentación es una plantilla
parecida a una hoja de cálculo. El archivo se guarda como <nombredearchivo>_informe.xml.
Qué es ReportML
ReportML es un "lenguaje" específico para Access desarrollado por Microsoft que se puede utilizar para
describir objetos de bases de datos de Access en XML. El lenguaje ReportML está compuesto por un
conjunto de etiquetas que describen un formulario, un informe o propiedades de acceso a los datos de la
página, eventos y atributos. Al exportar datos desde Access a un archivo XML, decide guardar la
estructura de un formulario o informe en un formato ReportML. El archivo ReportML se puede utilizar para
convertir los datos guardados en un página de acceso a datos.
Documentos correctos
Cualquier documento creado por Access es correcto, lo que significa que se ajusta a las reglas básicas
de XML. Esto significa que:
Cada documento XML debe tener un único elemento raíz (un elemento que abarque el
documento completo).
Todas las etiquetas de inicio y cierre deben coincidir. Las etiquetas XML distinguen mayúsculas
de minúsculas.
Para cada etiqueta de inicio hay una etiqueta correspondiente de cierre. Una etiqueta con un tipo
de letra especial indica los elementos vacíos. Una vez más, las etiquetas XML distinguen
mayúsculas de minúsculas.
Nota Access ReportMl no escribirá ninguna etiqueta vacía.
Los elementos no se superponen. En otras palabras, las etiquetas de inicio y cierre deben estar
perfectamente anidadas en otros elementos.
Algunos caracteres de reserva son parte de la sintaxis XML y no se interpretarán por si mismos si
se utilizan en porciones de datos de un elemento. Es necesario sustituir una secuencia de
caracteres especial (denominada una "entidad" por XML) como se indica a continuación:
Carácter Entidad
<
&lt;
&
&amp;
>
&gt;
"
&quot;
'
&apos;
Lo siguiente es un ejemplo de un documento XML correcto:
<?xml version="1.0"?>
<ORDER>
<CUSTOMER>Nancy Davolio</CUSTOMER>
<PRODUCT>
<ITEM>Mom&apos;s Boston Crab Meat</ITEM>
<PRICE>$10.00</PRICE>
<QUANTITY>1 Bottle</QUANTITY>
</PRODUCT>
</ORDER>
donde:
<?xml version="1.0"?> es una declaración que afirma que es un documento XML e indica la versión. La
declaración es opcional, pero está recomendada en cualquier documento XML.
<ORDER> es el elemento raíz que engloba todo el documento.
<CUSTOMER> es una etiqueta de inicio y </CUSTOMER> es una etiqueta de cierre. De forma conjunta
describen un elemento de datos, en este caso el nombre del cliente.
Observe que cada conjunto de etiquetas, como <CUSTOMER></CUSTOMER>, posee etiquetas de inicio
y de cierre y distingue mayúsculas de minúsculas, y que los conjuntos de etiquetas están perfectamente
anidados entre si. Tenga en cuenta también la entidad &apos, que se transformará en un apóstrofo (')
cuando la aplicación receptora importe los datos. El apóstrofo tiene un propósito especial en un
documento XML y puede malinterpretarse si se utiliza directamente en el texto. Los datos convertidos se
mostrarán como Mom's Boston Crab Meat.
Se pueden utilizar espacios en blanco a lo largo del documento para que éste sea más legible.
Si se especifica un esquema al exportar desde Access, los documentos XML creados se consideran
documentos XML válidos. Es decir, que además de estar bien formados, los documentos se ajustan a un
esquema definido.
Exportar datos y objetos de la base de datos
La exportación es una forma de enviar datos y objetos de base de datos a otra base de datos, hoja de
cálculo o formato de archivo para que otra base de datos, aplicación o programa puedan utilizar dichos
datos y objetos. La exportación es un proceso similar al de copiar y pegar en lo relativo a funciones. Se
pueden exportar (exportar: trasladar datos y objetos de base de datos a otra base de datos, otra hoja de
cálculo u otro formato de archivo, de manera que otra base de datos u otro programa puede utilizarlos.
Puede exportar datos a una gran variedad de bases de datos, programas o formatos de archivo
compatibles.) datos a una diversidad de bases de datos, programas y formatos de archivo compatibles.
La mayoría de los objetos de base de datos (objetos de base de datos: una base de datos de Access
contiene objetos como tablas, consultas, formularios, informes, páginas, macros y módulos. Un proyecto
de Access contiene objetos como formularios, informes, páginas, macros y módulos.) de una base de
datos de Microsoft Access (base de datos: colección de datos relacionados con un fin o tema concreto.
Dentro de una base de datos, la información sobre una entidad en particular, como un empleado o un
pedido, se categoriza en tablas, registros y campos.) o de un proyecto de Microsoft Access (proyecto de
Microsoft Access: archivo de Access que se conecta con una base de datos de Microsoft SQL Server y
se utiliza para crear aplicaciones cliente-servidor. Un archivo de proyecto no contiene datos ni objetos
basados en definiciones de datos, como, por ejemplo, tablas o vistas.) se pueden exportar a otra base de
datos u otro proyecto de Access.
Exportar objetos de base de datos.
No se puede exportar diagramas de bases de datos (diagrama de base de datos: representación gráfica
de una parte del esquema de una base de datos. Puede ser una imagen completa o parcial de la
estructura de la base de datos. Incluye tablas, las columnas que contienen y las relaciones entre las
tablas.) a un proyecto de Access o a una base de datos de Access. No se pueden exportar
consultas (consulta: pregunta sobre los datos almacenados en las tablas o solicitud para llevar a cabo
una acción en los datos. Una consulta puede unir datos de varias tablas para servir como origen de datos
de un formulario, informe o página de acceso a datos.) o relaciones de una base de datos de Access a un
proyecto de Access.
Al exportar datos a un documento XML, puede exportarse la tabla principal y las tablas relacionadas. Al
exportar a otra base de datos, sólo se permite exportar un objeto a la vez. Si desea exportar múltiples
objetos a una base de datos, abra la base de datos a la que desea realizar la exportación e
importe (importar: copiar datos de un archivo de texto, hoja de cálculo o tabla de base de datos en una
tabla de Access. Puede utilizar los datos importados para crear una tabla nueva; o bien, puede anexarlos
(agregarlos) a una tabla existente que tiene una estructura de datos coincidente.) los objetos.
Al exportar un objeto a otra base de datos, también conviene exportar los objetos relacionados para que
funcione. Por ejemplo, un informe puede tener una consulta como origen de registros (origen de registros:
origen de datos subyacente de un formulario, informe o página de acceso a datos. En una base de datos
de Access, puede ser una tabla, una consulta o una instrucción SQL. En un proyecto de Access, puede
ser una tabla, una vista, una instrucción SQL o un procedimiento almacenado.), y dicha consulta puede
basarse en una relación entre dos tablas.
Al exportar una página de acceso a datos (página de acceso a datos: página Web, publicada desde
Access, que tiene una conexión a una base de datos. En una página de acceso a datos, puede ver,
agregar, editar y manipular los datos almacenados en la base de datos. Una página puede incluir también
datos de otros orígenes de datos, como Excel.), se está exportando únicamente el vínculo al archivo
HTML (HTML: lenguaje de marcado estándar utilizado para los documentos del World Wide Web. HTML
utiliza etiquetas para indicar cómo deben mostrar los exploradores Web los elementos de página, como
texto y gráficos, y cómo deben responder a las acciones del usuario.) correspondiente.
El archivo HTML permanece en la misma ubicación, lo que significa que se dispone de dos páginas de
acceso a datos apuntando al mismo archivo HTML correspondiente. Para que no se produzca esta
situación, guarde una de las páginas de acceso a datos con otro nombre y escriba otra ubicación para el
nuevo archivo HTML correspondiente.
Puede utilizar el Asistente para la transferencia de bases de datos con el fin de crear una nueva base de
datos de SQL Server y exportar los objetos de una base de datos de Access existente. Consulte la Ayuda
para obtener más información acerca del Asistente para la transferencia de bases de datos.
Enviar por correo de objetos de base de datos.
Se pueden enviar por correo electrónico los resultados de un objeto de base de datos adjuntándolos a un
mensaje de correo electrónico en diferentes formatos de archivo, entre los que se incluyen Microsoft
Excel (.xls), formato de texto enriquecido (.rtf), texto MS-DOS (.txt), HTML (HTML: lenguaje de marcado
estándar utilizado para los documentos del World Wide Web. HTML utiliza etiquetas para indicar cómo
deben mostrar los exploradores Web los elementos de página, como texto y gráficos, y cómo deben
responder a las acciones del usuario.) (.html), IDC/HTX (archivos IDC y HTX: Microsoft Internet
Information Server utiliza un archivo IDC y un archivo HTX para recuperar datos de un origen de datos
ODBC y darles el formato de un documento HTML.), ASP (página Active Server (ASP): archivo que
contiene secuencias de comandos de servidor incrustadas que se ejecutan en un servidor y se envían y
muestran en un explorador de Web cliente como un archivo HTML estándar.) y página de acceso a
datos (página de acceso a datos: página Web, publicada desde Access, que tiene una conexión a una
base de datos.
En una página de acceso a datos, puede ver, agregar, editar y manipular los datos almacenados en la
base de datos. Una página puede incluir también datos de otros orígenes de datos, como Excel.).
También se puede enviar una página como el cuerpo de un mensaje de correo electrónico
Para enviar un objeto de base de datos en un correo electrónico, se ha de disponer de Microsoft Outlook,
Microsoft Exchange, Microsoft Mail u otra aplicación de correo electrónico compatible con MAPI (Interfaz
de programación de aplicaciones de mensajería).
Consideraciones al enviar una página de acceso a datos por correo electrónico.
Cuando se envía una página de acceso a datos (página de acceso a datos: página Web, publicada desde
Access, que tiene una conexión a una base de datos. En una página de acceso a datos, puede ver,
agregar, editar y manipular los datos almacenados en la base de datos. Una página puede incluir también
datos de otros orígenes de datos, como Excel.) en un mensaje de correo electrónico, deben tenerse en
cuenta determinados aspectos de conexión y seguridad para obtener la máxima fiabilidad.
Compartir la base de datos.
Una página de acceso a datos está conectada a uno de los dos tipos de orígenes de datos, ya sea una
base de datos de Microsoft Access (base de datos de Microsoft Access: colección de datos y objetos
(como tablas, consultas o formularios), que está relacionada con un tema o propósito concreto. El motor
de base de datos Microsoft Jet administra los datos.) o una base de datos de Microsoft SQL Server (base
de datos de Microsoft SQL Server: una base de datos de Microsoft SQL Server consta de tablas, vistas,
índices, procedimientos almacenados, funciones y desencadenadores.). Para que la página funcione
correctamente cuando se envía por correo electrónico, la base de datos de origen debe residir en un
servidor o equipo compartido para que los usuarios puedan verla e interactuar con la misma.
Utilizar rutas de acceso UNC.
Antes de crear la página, abra la base de datos de Microsoft Access (base de datos de Microsoft Access:
colección de datos y objetos (como tablas, consultas o formularios), que está relacionada con un tema o
propósito concreto. El motor de base de datos Microsoft Jet administra los datos.) con una ruta de acceso
UNC (Convención de nomenclatura universal) (convención de nomenclatura universal (UNC): convención
de nomenclatura para archivos que proporciona un sentido de ubicación de un archivo independiente del
equipo. En vez de especificar una ruta de acceso y una letra de unidad, un nombre UNC utiliza la sintaxis
\servidor ecurso_compartido uta_acceso ombre_archivo.) en el cuadro Nombre de archivo del cuadro de
diálogo Abrir (menú Archivo, comando Abrir).
De esta forma, el origen de datos de la página se define con una ruta de acceso UNC en lugar de con
una letra de unidad de red asignada en el Explorador de Microsoft Windows. Una letra de unidad puede
variar en un equipo o puede no estar definida en todo momento, mientras que una ruta de acceso UNC
es un método coherente y de confianza para localizar la página.
Al crear la página, guárdela mediante una ruta de acceso UNC en el cuadro Nombre de archivo del
cuadro de diálogo Guardar como página de acceso a datos. Si guarda la página con una ruta de acceso
UNC, favorecerá la seguridad en el envío de punteros a la página por correo electrónico.
Almacenar la base de datos y la página en el mismo servidor.
Para proporcionar una mayor seguridad a las páginas de acceso a datos, debe colocar la base de datos
de Microsoft Access (base de datos de Microsoft Access: colección de datos y objetos (como tablas,
consultas o formularios), que está relacionada con un tema o propósito concreto. El motor de base de
datos Microsoft Jet administra los datos.) o la base de datos de Microsoft SQL Server (base de datos de
Microsoft SQL Server: una base de datos de Microsoft SQL Server consta de tablas, vistas, índices,
procedimientos almacenados, funciones y desencadenadores.) en el mismo servidor Web (servidor Web:
equipo que alberga páginas Web y responde a las solicitudes de exploradores. También se le conoce
como servidor HTTP, un servidor Web que almacena archivos cuyas direcciones URL comienzan con
http://.) que la página de acceso a datos.
Nota No es posible copiar ni crear una base de datos de Access en una carpeta de Sitios de red.
Publicar desde una zona de seguridad de intranet de confianza.
En función del nivel de seguridad de Microsoft Internet Explorer configurado en el equipo del destinatario,
cuando éste abra un mensaje de correo electrónico que contenga una página de acceso a datos, pueden
ocurrir tres cosas: la página se inhabilitará automáticamente, se preguntará al destinatario si permite el
acceso a datos o bien la página se habilitará automáticamente.
Nota Se recomienda establecer la configuración de seguridad de Internet Explorer Tener acceso a origen
de datos entre dominios en Pedir datos.
Si utiliza una intranet corporativa, podrá publicar las páginas desde un sitio Web en una área de
seguridad de confianza. Así se minimizan los problemas derivados de las configuraciones de seguridad
de Internet Explorer del destinatario y las páginas funcionan mejor. Para obtener más información acerca
de los niveles y zonas de seguridad, vea la Ayuda de Internet Explorer. Para averiguar los requisitos
específicos de seguridad de las páginas en el sitio Web, póngase en contacto con el administrador del
sistema.
Enviar un puntero en lugar de una copia del código de origen HTML.
Microsoft Access puede enviar una página de acceso a datos en un mensaje de correo electrónico de
tres formas distintas.
En el cuerpo del mensaje, como una copia del código de origen HTML de la página
En el cuerpo del mensaje, como puntero al archivo HTML asociado a la página
Como datos adjuntos al mensaje, incluida una copia del archivo HTML asociado a la página
En el mensaje de correo electrónico, una copia del código de origen HTML de una página tiene un
aspecto muy diferente al de un puntero a la página. Esta copia contendrá todas las etiquetas y objetos
HTML necesarios para reproducir la página. El puntero contendrá algunas etiquetas HTML y la ruta de
acceso absoluta - un URL (Uniform Resource Locator, Localizador de recursos uniforme) (Localizador de
recursos uniforme (URL): dirección que especifica un protocolo (como HTTP o FTP) y la ubicación de un
objeto, documento, página World Wide Web u otro destino en Internet o una intranet, por ejemplo:
http://www.microsoft.com/.) o una ruta de acceso UNC (Convención de nomenclatura
universal) (convención de nomenclatura universal (UNC): convención de nomenclatura para archivos que
proporciona un sentido de ubicación de un archivo independiente del equipo. En vez de especificar una
ruta de acceso y una letra de unidad, un nombre UNC utiliza la sintaxis \servidor ecurso_compartido
uta_acceso ombre_archivo.) - a la página.
Es preferible no enviar ninguna copia del código de origen HTML de una página, puesto que Microsoft
Outlook no permitirá que un usuario se conecte a los datos de distintos dominios a menos que el
destinatario o administrador del sistema modifique la configuración predeterminada de la zona de
seguridad de Internet Explorer. Si se envía un puntero a la página se asume que la página y el origen de
datos al que se conecta la página se hallan en un servidor o un recurso de red pública. De este modo, se
minimiza la posibilidad de que existan temas de dominios cruzados en Microsoft Outlook.
El envío de un puntero en lugar de una copia de la página también constituye una precaución de
seguridad frente a los usuarios que intenten interceptar una copia del código de origen HTML de una
página que se ha enviado a un usuario y revisarla para obtener acceso clandestino a una base de datos
corporativa.
La mejor forma de enviar una página de acceso a datos consiste en enviar un puntero a la página en
cuestión en el cuerpo del mensaje de correo electrónico. Existen diferentes maneras de enviar un
puntero:
Guardar la página en una carpeta de Sitios de red o en un servidor Web, de modo que la
ubicación de la página sea una dirección URL.
Guardar la página en un equipo compartido con una ruta UNC.
En ambos casos, Access utiliza la etiqueta HTML <IFRAME> para enviar un puntero a la página. El
puntero es la dirección URL o la ruta UNC de la página.
Cuando crea el mensaje de correo electrónico, Access muestra cuadros de diálogo de confirmación para
ayudarle a tomar la decisión correcta.
Para garantizar la seguridad al enviar una página, envíese primero un puntero a la página a usted mismo
y abra el mensaje de correo electrónico. En la ventana de mensaje, haga clic con el botón secundario y, a
continuación, haga clic en Ver código de origen. Si el texto HTML muestra un código parecido al que se
proporciona a continuación, significa que ha enviado un puntero a la página (y no una copia del código de
origen HTML):
<HTML><BODY STYLE="OVERFLOW:HIDDEN" BOTTOMMARGIN=0
LEFTMARGIN=0 TOPMARGIN=0 RIGHTMARGIN=0>
<IFRAME FRAMEBORDER=0 HEIGHT=100% WIDTH=100%
SRC="http://NWWeb/Northwind pages/View Products.htm"></IFRAME>
</BODY><HTML>
Exportar a una página Web.
Hay cuatro modos de utilizar datos u objetos de base de datos de Microsoft Access para crear una página
Web:
En un explorador Web compatible con la versión 4.0 o posterior de HTML dinámico (DHTML:
extensión del lenguaje de marcado de hipertexto (HTML) que agrega elementos multimedia,
acceso a bases de datos y un modelo de objetos que pueden utilizar los programas para cambiar
estilos y atributos de elementos de página (objetos) y para reemplazar elementos existentes
(objetos) con otros nuevos.), puede utilizar páginas de acceso a datos (página de acceso a datos:
página Web, publicada desde Access, que tiene una conexión a una base de datos. En una
página de acceso a datos, puede ver, agregar, editar y manipular los datos almacenados en la
base de datos.
Una página puede incluir también datos de otros orígenes de datos, como Excel.). No es necesario
enviar páginas de acceso a datos; sólo hay que crear una página de acceso a datos como un objeto
de base de datos que en realidad sea un vínculo con el correspondiente archivo HTML de la página
de acceso a datos. Puede utilizar páginas de acceso a datos para ver, modificar, actualizar, eliminar,
filtrar, agrupar y ordenar datos activos de una base de datos de Microsoft Access o de una base de
datos de Microsoft SQL Server.
Puede enviar archivos HTML generados por servidor (HTML generado por el servidor: archivo
ASP (páginas de servidor activas) o IDC/HTX que se obtiene de una tabla, consulta o formulario,
conectado a un origen de datos ODBC y procesado por Internet Information Server para crear
dinámicamente archivos HTML de sólo lectura.), ya sean ASP (página Active Server (ASP):
archivo que contiene secuencias de comandos de servidor incrustadas que se ejecutan en un
servidor y se envían y muestran en un explorador de Web cliente como un archivo HTML
estándar.) o IDC/HTX (archivos IDC y HTX: Microsoft Internet Information Server utiliza un
archivo IDC y un archivo HTX para recuperar datos de un origen de datos ODBC y darles el
formato de un documento HTML.), procedentes de tablas, consultas y formularios.
Los archivos HTML generados por servidor se muestran con un formato de tabla en un explorador
Web. Puede utilizar archivos HTML generados por servidor si desea utilizar un explorador Web, si los
datos en uso cambian frecuentemente o si necesita ver datos activos en una tabla conectada a un
origen de datos ODBC (origen de datos ODBC: datos e información necesaria para tener acceso a
esos datos desde programas y bases de datos que admitan el protocolo ODBC (conectividad abierta
de bases de datos).), pero no necesita actualizar datos ni interactuar con ellos.
Puede crear archivos HTML estáticos a partir de tablas, consultas, formularios e informes. En un
explorador Web, los informes se muestran con un formato de informe, y las tablas, consultas y
formularios se muestran con un formato de hoja de datos. Puede utilizar archivos HTML estáticos
si desea utilizar un explorador Web que admita HTML, versión 3.2 o posterior, y los datos en uso
no cambian frecuentemente.
Puede guardar un formulario o informe como una página de acceso a datos utilizando la opción
Guardar como del menú Archivo. De este modo, podrá utilizar el formulario o informe como una
página Web.
Exportar o intercambiar datos con Microsoft Word u otro programa de procesamiento de texto.
Existen tres formas de utilizar los datos de Microsoft Access en programas de procesamiento de texto:
En una base de datos de Access, puede utilizar el Asistente para combinar correspondencia de
Microsoft Word para crear un documento de combinación de correspondencia en Word vinculado
con datos de Access. Una vez establecido el vínculo, puede abrir el documento activo en Word
cuando lo desee, para imprimir un nuevo lote de etiquetas o cartas modelo utilizando los datos
actuales de Access.
Para cualquier versión de Microsoft Word, puede exportar datos de Microsoft Access a un archivo
de origen de datos de combinación de correspondencia que se pueda utilizar con la función de
combinación de correspondencia de Word.
Puede guardar los resultados de una hoja de datos, formulario o informe como un archivo con
formato de texto enriquecido (.rtf) o un archivo de texto (.txt). Un archivo con formato de texto
enriquecido (RTF) conserva el formato, como por ejemplo las fuentes y los estilos, y se puede abrir
con Microsoft Word y otros programas de autoedición o procesamiento de texto de Microsoft
Windows.
Exportar a Microsoft Excel u otro programa de hojas de cálculo.
Hay tres modos de utilizar datos de Microsoft Access con Microsoft Excel u otro programa de hojas de
cálculo:
Puede exportar una hoja de datos como datos sin formato a Microsoft Excel u otro programa de
hojas de cálculo.
Puede guardar los resultados de una hoja de datos, formulario o informe directamente como una
hoja de cálculo o un archivo de Excel (.XLS). De este modo, podrá conservar la mayor parte del
formato, como fuentes y colores. Los qniveles de grupo (nivel de grupo: profundidad a la que se
anida un grupo de un informe o una página de acceso a datos dentro de otros grupos. Los grupos
se anidan cuando un conjunto de registros se agrupa por más de un campo, expresión u origen
de registros del grupo.) de los informes se guardan como niveles de esquema de Excel y los
formularios se guardan como tablas de datos.
También se pueden exportar los datos de una tabla, consulta/vista, hoja de datos, formulario o
informe a un archivo XML que puede importarse a Excel.
Exportar o copiar una vista de Tabla dinámica o de Gráfico dinámico.
Si conoce los informes de Tabla dinámica de Microsoft Excel y desea trabajar con los datos en Excel,
existen dos maneras de hacerlo.
Exportación de datos a un informe interactivo de Tabla dinámica de Excel.
Para ver y modificar el contenido de una vista Tabla dinámica (vista Tabla dinámica: vista que resume y
analiza los datos de una hoja de datos o formulario. Puede utilizar diferentes niveles de detalle u
organizar los datos arrastrando los campos y elementos o mostrando y ocultando elementos de las listas
desplegables de los campos.) utilizando Excel, puede exportar la vista Tabla dinámica a Excel.
Preparar exportación a Excel
Los informes de Tabla dinámica de Excel no pueden mostrar campos de
detalle (campo Detalle: campo que muestra todas las filas, o registros, del origen de registros
subyacente.). Cuando exporta a Excel, los campos de detalle estarán disponibles en la barra de
herramientas de Tabla dinámica de Excel, pero los campos no se mostrarán en el informe. Si desea que
el informe de la tabla dinámica de Excel refleje el aspecto de la vista Tabla dinámica, desplace todos los
campos fuera del área de detalle antes de exportar a un informe de tabla dinámica de Excel o bien oculte
los datos de detalle para elementos y celdas de manera que no aparezca el área de detalle.
Después de exportar
Puede que observe algunas diferencias en la vista Tabla dinámica después de
exportarla a Excel. Estas diferencias se dan porque las vistas de tabla dinámica utilizan el componente de
Tabla dinámica de Microsoft Office y los informes de tabla dinámica de Excel no son compatibles con
determinadas características de la lista de tabla dinámica o bien porque algunas características se
implementan de otra manera. Para obtener información sobre las diferencias entre las listas de tabla
dinámica e informes de tabla dinámica de Excel, consulte la ayuda de Excel.
Copiar datos a otro programa para un uso no interactivo.
Copiar a Microsoft Word o Excel
Si desea trabajar con una instantánea de los datos que se están
mostrando en la vista Tabla dinámica (vista Tabla dinámica: vista que resume y analiza los datos de una
hoja de datos o formulario. Puede utilizar diferentes niveles de detalle u organizar los datos arrastrando
los campos y elementos o mostrando y ocultando elementos de las listas desplegables de los campos.),
puede copiar y pegar los datos a Excel o Word. Si copia toda la vista Tabla dinámica a otro programa o
copia determinadas secciones de datos, el texto y los valores de la vista Tabla dinámica pasan a formar
parte del documento de Word o un libro de Excel. No se establece ninguna conexión entre los datos
originales y la copia al documento o libro. De esta manera no se pueden actualizar los datos copiados.
Copiar a otros programas
También puede copiar datos mostrados en la vista Tabla dinámica a otros
programas como, por ejemplo, Microsoft FrontPage. Cuando copia datos en un programa que no es ni
Excel ni Word y que no es compatible con el formato HTML (HTML: lenguaje de marcado estándar
utilizado para los documentos del World Wide Web. HTML utiliza etiquetas para indicar cómo deben
mostrar los exploradores Web los elementos de página, como texto y gráficos, y cómo deben responder a
las acciones del usuario.) utilizado en las vistas Tabla dinámica, los datos se copian como texto sin
formato.
Exportar a SharePoint Services de Microsoft Windows.
Puede exportar el contenido de una tabla a o una consulta a una lista de Windows SharePoint Services.
Después de realizar dicha exportación, puede modificar la lista de Windows SharePoint Services sin que
esto afecte a la tabla o a la consulta de Access.
Exportar a XML.
Cuando se exportan datos a XML, puede exportar sólo los datos, el esquema o ambas cosas.También
puede seleccionar exportar un archivo de presentación XSL. Dicho archivo se genera a partir de la
información de presentación del formulario, informe u hoja de datos de Access.
Puede exportar a XML datos estáticos de tablas y consultas, y formularios e informes que tengan tablas o
consultas como orígenes de datos. Puede especificar un archivo de transformación y aplicar la
transformación a continuación de la exportación. Puede exportar tablas y consultas relacionadas y
transferir cualquier filtro o criterio de ordenación, especificados en el objeto exportado, al resultado.
También puede exportar datos activos en tablas, consultas, procedimientos almacenados, funciones,
formularios e informes de Microsoft Access Projects (ADP) a XML. El origen de datos activos de estos
objetos de bases de datos es SQL server. Puede especificar los nombres de SQL server y la base de
datos como el directorio virtual y exportar los objetos de base de datos a un archivo XML.
Automatizar operaciones de exportación.
Para que las operaciones frecuentes de exportación sean más cómodas de realizar, puede
automatizarlas creando una macro o un procedimiento de Microsoft Visual Basic para Aplicaciones
(VBA) (Visual Basic: versión visual del lenguaje de programación Basic de alto nivel. Microsoft ha
desarrollado Visual Basic para crear aplicaciones basadas en Windows.). Esto es muy útil cuando se han
de exportar datos con regularidad o cuando se está creando un sitio Web utilizando numerosos objetos
de base de datos.
Especificaciones de importación o exportación y archivos SCHEMA.INI.
Una especificación de importación o exportación contiene información, como el formato de archivo, el
orden de las fechas o los formatos de número, que Microsoft Access utiliza para importar o exportar un
archivo de texto delimitado o de ancho fijo. Un especificación de importación o exportación se almacena
con el nombre predeterminado: Nombrearchivo_ImportSpec o Nombrearchivo_ExportSpec en la base de
datos a la que se importa o desde la que se exporta.
Puede crear una especificación de importación o exportación mediante el Asistente para importación de
texto o el Asistente para exportación de texto. Utilice una especificación de importación o exportación
cuando desee importar a la misma tabla, exportar al mismo archivo, o automatizar el proceso de
importación o exportación, repetidamente.
También puede utilizar un archivo SCHEMA.INI en un programa de Microsoft Visual Basic para
proporcionar un mayor control sobre los datos del archivo de texto, por ejemplo, especificar formatos de
moneda especiales o manipular tipos de datos de coma flotante. Un archivo SCHEMA.INI es un archivo
de texto que contiene entradas que anulan los valores de controladores de texto predeterminados en el
Registro de Microsoft Windows. Debe almacenar un archivo SCHEMA.INI en la misma carpeta que el
archivo de texto importado o exportado, y su denominación debe ser siempre SCHEMA.INI.
Orígenes de datos ODBC
A un origen de datos ODBC (origen de datos ODBC: datos e información necesaria para tener acceso a
esos datos desde programas y bases de datos que admitan el protocolo ODBC (conectividad abierta de
bases de datos).), por ejemplo, una base de datos y el servidor donde reside, se tiene acceso a través de
un controlador de Conectividad abierta de base de datos (ODBC (Conectividad abierta de bases de
datos): método estándar para compartir datos entre bases de datos y programas. Los controladores
ODBC utilizan SQL (Lenguaje de consulta estructurado) para obtener acceso a datos externos.) (ODBC).
¿Qué es un origen de datos?
Un origen de datos está formado por la procedencia de los datos y la información de conexión necesaria
para tener acceso a los mismos. Ejemplos de orígenes de datos son Microsoft Access, Microsoft SQL
Server, Oracle RDBMS, una hoja de cálculo y un archivo de texto. Ejemplos de información de conexión
son la ubicación del servidor, el nombre de la base de datos, el Id. de inicio de sesión, la contraseña y
diversas opciones de controlador ODBC que describen cómo conectarse al origen de datos.
En la arquitectura ODBC, una aplicación (como Access o un programa de Microsoft Visual Basic) se
conecta al Administrador de controladores ODBC que, a su vez, utiliza un controlador ODBC específico
(por ejemplo, el controlador ODBC de Microsoft SQL) para conectarse a un origen de datos (en este
caso, una base de datos de Microsoft SQL Server (base de datos SQL: base de datos basada en el
lenguaje SQL, lenguaje de consulta estructurado.)). En Access, los orígenes de datos ODBC se utilizan
para conectarse a orígenes de datos externos a Access que no tienen controladores integrados.
Para conectarse a estos orígenes de datos, siga el procedimiento que se indica a continuación:
Instale el controlador ODBC apropiado en el equipo que contenga el origen de datos.
Defina un nombre de origen de datos (DSN) utilizando el Administrador de orígenes de datos
ODBC para almacenar la información de conexión en el Registro de Microsoft Windows o en un
archivo DSN, o bien una cadena de conexión en código de Visual Basic para pasar la información
de conexión directamente al Administrador de controladores ODBC.
Orígenes de datos de equipos
Los orígenes de datos de equipos almacenan información de conexión en el registro de Windows de un
determinado equipo con un nombre definido por el usuario. Los orígenes de datos de equipos sólo se
pueden utilizar en el equipo en que estén definidos. Hay dos tipos de orígenes de datos de equipos , a
saber, del usuario y del sistema. Los orígenes de datos del usuario sólo pueden ser utilizados por el
usuario actual y únicamente los puede ver dicho usuario. Los orígenes de datos del sistema pueden ser
utilizados por todos los usuarios de un equipo y los pueden ver todos los usuarios del equipo y de los
servicios del sistema como, por ejemplo, servicios de Microsoft Windows. Un origen de datos de equipo
es especialmente útil cuando se desea proporcionar seguridad adicional, dado que ayuda a garantizar
que sólo los usuarios que han iniciado una sesión pueden ver un origen de datos de equipo y un usuario
remoto no puede copiar dicho origen de datos a otro equipo.
Orígenes de datos de archivos
Los orígenes de datos de archivos (también denominados archivos DSN) almacenan información de
conexión en un archivo de texto, no en el Registro de Windows, y, generalmente, se pueden utilizar con
mayor flexibilidad que los orígenes de datos de equipos. Por ejemplo, se puede copiar un origen de datos
de archivo a cualquier equipo con el controlador ODBC correcto para que su aplicación pueda basarse en
información de conexión coherente y precisa para todos los equipos utilizados. También se puede colocar
el origen de datos de archivo en un único servidor, compartirlo entre varios equipos en la red, y mantener
fácilmente la información de conexión en una ubicación.
También es posible que un origen de datos no se pueda compartir. Un origen de datos de archivo que no
se puede compartir reside en un único equipo y apunta a un origen de datos de equipo. Es posible utilizar
orígenes de datos de archivos que no se pueden compartir para obtener acceso a orígenes de datos de
equipos existentes desde orígenes de datos de archivos.
Cadenas de conexión
Si es programador, puede definir una cadena de conexión con formato en su código de Microsoft Visual
Basic que especifique la información de conexión. La utilización de una cadena de conexión evita la
definición de un equipo o un archivo DSN y pasa la información de conexión directamente al
Administrador de controladores ODBC. Esto es útil, por ejemplo, cuando se desea evitar que los
administradores de sistemas o los usuarios tengan que crear primero un DSN, o para simplificar la
instalación de su aplicación. Para mantener la seguridad de la información de cadena de conexión de su
código, ayude a proteger el código creando un archivo MDE o mediante una contraseña.
Nota de seguridad Utilice contraseñas fuertes que combinen letras en mayúsculas y minúsculas,
números y símbolos. Las contraseñas débiles son aquellas que no mezclan dichos elementos. Un
ejemplo de contraseña fuerte sería Y6dh!et5, y de débil, Casa27. Utilice una contraseña fuerte que pueda
recordar para no tener que anotarla en ningún sitio.
Expresiones
Las expresiones (expresión: cualquier combinación de operadores matemáticos o lógicos, constantes,
funciones y nombres de campos, controles y propiedades que evalúa a un solo valor. Las expresiones
puede realizar cálculos, manipular caracteres o probar datos.) son un componente fundamental de
numerosas operaciones en Microsoft Access. Una expresión es una combinación de símbolos
(identificadores (identificador (expresiones): elemento de una expresión que hace referencia al valor de
un campo, control o propiedad. Por ejemplo, Formularios![Pedidos]![Id. de Pedido] es un identificador que
hace referencia al valor del control Id. de pedido del formulario Pedidos.), operadores (operador: signo o
símbolo que especifica el tipo de cálculo que se debe llevar a cabo en una expresión.
Hay operadores matemáticos, comparativos, lógicos y referenciales.) y valores) que genera un resultado.
Por ejemplo, puede utilizar la expresión siguiente en un control (control: objeto de interfaz gráfica para el
usuario, como un cuadro de texto, una casilla de verificación, una barra de desplazamiento o un botón de
comando, que permite a los usuarios controlar el programa. Utilice los controles para mostrar datos y
opciones, realizar una opción o facilitar la lectura de la interfaz.) de un formulario o de un informe para
mostrar la suma de los valores de los controles Subtotal y Transporte:
= [Subtotal] + [Transporte]
Cuándo se utilizan expresiones
Para establecer una propiedad que defina un control calculado (control calculado: control que se
utiliza en un formulario, informe o página de acceso a datos para mostrar el resultado de una
expresión. El resultado se vuelve a calcular cada vez que hay un cambio en uno de los valores en
los que se basa la expresión.), que establezca una regla de validación (regla de validación:
propiedad que define valores de entrada válidos para un campo o registro de una tabla, o un
control de un formulario. Access muestra el mensaje especificado en la propiedad
TextoDeValidación cuando se infringe la regla.) o que establezca un valor predeterminado de
campo.
Para insertar una expresión de criterios (criterios: condiciones que se especifican para limitar los
registros que se incluyen en el conjunto de resultados de una consulta o un filtro.), crear un
campo calculado (campo calculado: campo definido en una consulta que muestra el resultado de
una expresión en lugar de mostrar datos almacenados. El valor se vuelve a calcular cada vez que
cambia un valor de la expresión.) o actualizar registros en una consulta o un filtro.
Para establecer una condición cuyo objeto sea ejecutar una acción (acción: componente básico
de una macro; instrucción independiente que se puede combinar con otras acciones para
automatizar tareas. A veces se denomina comando en otros lenguajes de macros.) o una serie de
acciones en una macro, o para especificar argumentos (argumento: valor que proporciona
información a una acción, un evento, un método, una propiedad, una función o un procedimiento.)
para varias acciones.
Para especificar argumentos para varias funciones, instrucciones (instrucción: unidad
sintácticamente completa que expresa un tipo de operación, declaración o definición específico.
Normalmente, una instrucción es una línea en un procedimiento o sección Declarations, pero dos
o más pueden estar en una línea separadas por un signo de dos puntos (:).) y métodos (método:
procedimiento similar a una instrucción o función que funciona en objetos específicos. Por
ejemplo, puede aplicar el método Print en el objeto Debug para transferir el resultado impreso a la
ventana Ejecución.) en procedimientos de Microsoft Visual Basic para aplicaciones (Visual Basic
para Aplicaciones (VBA): versión del lenguaje de macros-de Microsoft Visual Basic que se utiliza
para programar aplicaciones Windows y que se incluye en varias aplicaciones Microsoft.).
Para editar una consulta SQL (lenguaje de consulta estructurado (SQL): lenguaje de
programación y consulta de bases de datos ampliamente utilizado para tener acceso, consultar,
actualizar y administrar datos en un sistema de bases de datos relacionales.) en la vista
SQL (vista SQL: ventana que muestra la instrucción SQL para la consulta activa o que se utiliza
para crear una consulta específica de SQL (unión, paso a través o definición de datos). Cuando
se crea una consulta en la vista Diseño, Access construye el SQL equivalente en la vista SQL.)
de la ventana Consulta (ventana Consulta: ventana en la que se puede trabajar con consultas en
las vistas Diseño, Hoja de datos, SQL o Vista preliminar.) o para utilizar una instrucción
SQL (cadena o instrucción de SQL: expresión que define un comando de SQL, como SELECT,
UPDATE o DELETE, e incluye cláusulas como WHERE y ORDER BY. Las instrucciones o
cadenas de SQL se utilizan en consultas y en funciones de agregado.) en el valor o argumento
de una propiedad.
Puede especificar un valor en una expresión utilizando un valor literal, una constante, una función o un
identificador.
Valores literales
Un valor literal representa un valor, por ejemplo, un número, una cadena o una fecha, que Microsoft
Access evalúa exactamente como se ha escrito. "New York," 100 y #1-Jan-01# ('1-Jan-01' en ANSI-92)
son ejemplos de valores literales.
Valores de fecha y hora
Si se rodea un elemento de una expresión con el símbolo # (o con comillas simples (') en ANSI-92),
significa que el elemento es un valor de fecha u hora. Microsoft Access evalúa automáticamente los
valores indicados entre símbolos # (o comillas simples) como valores de fecha/hora y permite escribir el
valor en cualquier formato común de fecha y hora.
No es necesario que escriba signos de número (o signos de comilla tipográfica) que incluyen los valores
de fecha/hora en las expresiones de validación o de criterio basadas en campos cuyo tipo de datos (tipo
de datos de campo: característica de un campo que determina el tipo de datos que puede almacenar. Por
ejemplo, un campo cuyo tipo de datos es Texto puede almacenar datos que consten de letras o números,
pero un campo de tipo Numérico sólo puede almacenar datos numéricos.) sea Fecha/Hora. Puede
escribir el valor en cualquier formato común de fecha u hora y Microsoft Access insertará
automáticamente estos símbolos correctamente. Recuerde que Access 2002 y las versiones posteriores
son compatibles con ANSI-92.
Microsoft Access muestra el valor de acuerdo con la configuración regional especificada en el Panel de
control de Microsoft Windows. Puede cambiar el formato de resultados de una fecha mediante la
propiedad Formato (Format).
Cadenas de texto
Si un elemento de una expresión va incluido entre comillas dobles ("), significa que el elemento es texto.
Al escribir texto en una expresión de validación (validación: proceso mediante el que se comprueba que
los datos especificados cumplen ciertas condiciones o limitaciones.) o de criterios (criterios: condiciones
que se especifican para limitar los registros que se incluyen en el conjunto de resultados de una consulta
o un filtro.), puede omitir las comillas dobles, ya que Microsoft Access las insertará automáticamente.
Por ejemplo, si escribe la expresión París, Microsoft Access la mostrará como sigue:
"París"
Si desea que una expresión genere una cadena entre comillas dobles, puede incluir la cadena anidada
entre comillas simples (') o tres pares de comillas dobles ("). Por ejemplo, las expresiones siguientes son
equivalentes:
Forms![Contactos]![Ciudad].DefaultValue = ' "París" '
Forms![Contactos]![Ciudad].DefaultValue = " " "París" " "
Constantes
Una constante representa un valor que no cambia. Verdadero, Falso y Nulo (Null: valor que puede
especificarse en un campo o utilizarse en expresiones o consultas para indicar datos desconocidos o
ausentes. En Visual Basic, la palabra clave Null indica un valor Null. Algunos campos, como los de clave
principal, no pueden contener Null.) son ejemplos de constantes que Microsoft Access define
automáticamente. También puede definir sus propias constantes en Microsoft Visual Basic para
aplicaciones (Microsoft Visual Basic: versión visual del lenguaje de programación Basic de alto nivel.
Microsoft ha desarrollado Visual Basic para crear aplicaciones basadas en Windows.) y utilizarlas en los
procedimientos de Visual Basic.
Nota No puede utilizar constantes de Visual Basic en las funciones que utiliza en sus expresiones. Por
ejemplo, Visual Basic tiene constantes para los días de la semana que se pueden utilizar en una función
como vbSunday para representar el domingo, vbMonday para representar el lunes, y así sucesivamente.
Cada constante tiene asignado un valor numérico; por ejemplo, el valor numérico de vbSunday es 1 y el
valor numérico de vbMonday es 2. Si utiliza una función en una expresión, debe incluir los valores
numéricos que representan los días de la semana.
Funciones
Una función devuelve un valor basado en el resultado de un cálculo u otra operación. Microsoft Access
cuenta con numerosas funciones incorporadas, como por ejemplo las siguientes:
La función Fecha (Date) devuelve la fecha actual.
La función Suma (Sum) devuelve la suma de un conjunto de valores de campos.
La función DBúsq (DLookup) devuelve el valor de un campo específico.
Identificadores de campo, control y propiedad
Un identificador hace referencia al valor de un campo, de un control o de una propiedad. Por ejemplo, el
identificador siguiente hace referencia a la propiedad ValorPredeterminado (DefaultValue) del control
FechaPedido del formulario Pedidos:
Formularios![Pedidos]![FechaPedido].ValorPredeterminado
Generar expresiones
Escribir nombres de objetos
Los corchetes ([ ]) en torno a un campo, control o propiedad en un identificador indican que el elemento
es el nombre de una tabla, consulta, formulario, informe, campo o control.
Al escribir el nombre de un objeto en un identificador, debe hacerlo entre corchetes cuando contenga un
espacio o un carácter especial, como el subrayado (_). Si el nombre no contiene espacios ni caracteres
especiales, puede escribirlo sin corchetes. Microsoft Access inserta los corchetes automáticamente (con
las dos excepciones indicadas más abajo).
Por ejemplo, puede escribir la expresión siguiente como valor de la propiedad OrigenDelControl
(ControlSource) para calcular la suma de los valores de los campos Transporte e ImportePedido:
= Transporte + ImportePedido
Microsoft Access mostrará la expresión de la siguiente manera:
= [Transporte] + [ImportePedido]
Nota En el valor de una propiedad ReglaDeValidación (ValidationRule) o en la celda Criterios de la
cuadrícula de diseño (cuadrícula de diseño: cuadrícula utilizada para diseñar una consulta o un filtro en la
vista Diseño de consulta o en la ventana Filtro u orden avanzado. Para las consultas, esta cuadrícula se
conocía antes como la cuadrícula QBE.) de la consulta, Microsoft Access no siempre inserta
automáticamente corchetes alrededor de los nombres. Si especifica el nombre de un objeto, asegúrese
de incluir los corchetes. En caso contrario, Microsoft Access puede suponer que se trata de texto e
insertar comillas dobles.
Utilizar los operadores ! y . (punto) en las expresiones
Puede utilizar los operadores ! y . (punto) en un identificador para indicar el tipo de elemento que va
inmediatamente a continuación.
El operador !
El operador! indica que el elemento siguiente ha sido definido por el usuario (un elemento de una
colección (colección: objeto que contiene un conjunto de objetos relacionados. La posición de los objetos
en la colección es variable: cada vez que se produce algún cambio en la colección, puede variar la
posición que ocupa alguno de sus objetos en ella.)). Por ejemplo, puede usar el operador! para hacer
referencia a un formulario abierto, a un informe abierto, o a un control de un formulario o informe abierto.
Identificador
Hace referencia a
Formularios![Pedidos]
El formulario abierto Pedidos.
Informes![Factura]
El informe abierto Factura.
Formularios![Pedidos]![IdPedido] El control IdPedido del formulario abierto Pedidos.
El operador . (punto)
El operador . (punto) indica normalmente que el elemento siguiente ha sido definido por Microsoft Access.
Por ejemplo, puede utilizar el operador . (punto) para hacer referencia a una propiedad de un formulario,
informe o control. También puede utilizar el operador . (punto) para hacer referencia al valor de un campo
de una instrucción SQL (cadena o instrucción de SQL: expresión que define un comando de SQL, como
SELECT, UPDATE o DELETE, e incluye cláusulas como WHERE y ORDER BY. Las instrucciones o
cadenas de SQL se utilizan en consultas y en funciones de agregado.), un (Microsoft Visual Basic:
versión visual del lenguaje de programación Basic de alto nivel. Microsoft ha desarrollado Visual Basic
para crear aplicaciones basadas en Windows.)método (método: procedimiento similar a una instrucción o
función que funciona en objetos específicos. Por ejemplo, puede aplicar el método Print en el objeto
Debug para transferir el resultado impreso a la ventana Ejecución.) de Microsoft Visual Basic para
aplicaciones o un conjunto.
Identificador
Informes![Factura]![NombreEnvío].Visible
Hace referencia a
La propiedad Visible del control Destinatario en el
informe Factura.
SELECT Employees.EmployeeID, Orders.OrderID
El campo IdEmpleado de la tabla Empleados y la
FROM Employees INNER JOIN Orders ON
tabla Pedidos.
Employees.EmployeeID = Orders.EmployeeID;
DoCmd.Close
El método Close de Microsoft Visual Basic (Microsoft
Visual Basic: versión visual del lenguaje de
programación Basic de alto nivel. Microsoft ha
desarrollado Visual Basic para crear aplicaciones
basadas en Windows.).
Forms![Pedidos].Properties.Refresh
El método Refresh del conjunto Properties del
formulario Pedidos.
Combinar valores de campos, controles o propiedades
Puede combinar el valor de un campo, control o propiedad con una cadena literal utilizando el operador
de concatenación &. Por ejemplo, la siguiente expresión combina la cadena literal "[IdCategoría] = " con
el valor del control CategoryID del formulario Productos:
"[IdCategoría] = " & Forms![Productos]![IdCategoría]
En algunas circunstancias, por ejemplo, en una función de agregado de dominio (función de agregado de
dominio: función, como DProm o DMáx, que se utiliza para calcular estadísticas sobre un conjunto de
registros (un dominio).) como DLookup, el valor del campo, control o propiedad debe incluirse entre
comillas simples (') o dobles ("). La forma más sencilla de hacerlo es agregar una comilla simple a la
cadena literal y luego combinar la expresión con otra cadena literal formada por una comilla sencilla tras
el valor del campo, control o propiedad, de la siguiente manera:
"[IdCategoría] = ' " & Forms![Productos]![IdCategoría] & " ' "
Puede que las aplicaciones Microsoft Access existentes utilicen operadores de barra vertical (| |) en lugar
de la combinación de comillas de apertura y cierre y operadores de concatenación &:
"[IdCategoría] = '|Forms![Productos]![IdCategoría]|' "
Sin embargo, no es recomendable utilizar barras verticales, pues pueden producir resultados inesperados
en algunas circunstancias.
Puede crear la expresión por sí mismo o puede utilizar el Generador de expresiones.
Crear una expresión por sí mismo
Si escribe una expresión cuya longitud es superior al área de entrada estándar de una hoja de
propiedades (hoja de propiedades: ventana que se utiliza para ver o modificar las propiedades de varios
objetos como tablas, consultas, campos, formularios, informes, páginas de acceso a datos y controles.),
una cuadrícula de diseño (cuadrícula de diseño: cuadrícula utilizada para diseñar una consulta o un filtro
en la vista Diseño de consulta o en la ventana Filtro u orden avanzado. Para las consultas, esta
cuadrícula se conocía antes como la cuadrícula QBE.) o un argumento de acción (argumento de acción:
información adicional que requieren algunas acciones de macro, por ejemplo, el objeto al que afecta la
acción o condiciones especiales en las que tiene lugar la acción.), puede hacerlo en el cuadro Zoom.
Para abrir el cuadro Zoom, presione MAYÚS+F2 cuando el enfoque (foco: capacidad para recibir
entradas del usuario a través de acciones del mouse (ratón) o del teclado, o del método SetFocus. Tanto
el usuario como la aplicación pueden establecer el foco. El objeto que tiene el foco suele indicarse con un
título o barra de título resaltados.) esté situado en el lugar donde desea escribir la expresión.
Al introducir una expresión en una hoja de propiedades, en la cuadrícula de diseño o en un argumento de
acción, Microsoft Access:
Inserta determinados caracteres cuando cambia el enfoque. Dependiendo del lugar donde
escriba la expresión, Microsoft Access inserta automáticamente corchetes ([ ]) alrededor de los
nombres de formularios, informes, campos o controles (control: objeto de interfaz gráfica para el
usuario, como un cuadro de texto, una casilla de verificación, una barra de desplazamiento o un
botón de comando, que permite a los usuarios controlar el programa. Utilice los controles para
mostrar datos y opciones, realizar una opción o facilitar la lectura de la interfaz.), símbolos de
número (#) alrededor de las fechas, y comillas dobles (") alrededor del texto.
Nota Cuando se agrega una expresión a un control calculado (control calculado: control que se
utiliza en un formulario, informe o página de acceso a datos para mostrar el resultado de una
expresión. El resultado se vuelve a calcular cada vez que hay un cambio en uno de los valores en
los que se basa la expresión.), debe anteponer un signo igual (=) a dicha expresión. Access no
inserta el signo igual automáticamente.
Reconoce los nombres de funciones, propiedades y separadores de lista específicos de cada
región para las versiones internacionales. Al incluir en una expresión una función o propiedad, en
la mayoría de las versiones internacionales de Microsoft Access, puede:
o
Escribir el nombre localizado (en su idioma) en una hoja de propiedades, en una
cuadrícula de diseño o en un argumento de acción.
o Utilizar el separador de listas de su país al especificar más de un argumento (argumento:
valor que proporciona información a una acción, un evento, un método, una propiedad,
una función o un procedimiento.) para una función. El separador de listas se especifica
en la ficha Número, como parte de la configuración regional, en el Panel de control de
Windows. En la mayoría de las versiones internacionales, el separador de listas
predeterminado es el carácter punto y coma (;).
Sin embargo, en el código de Microsoft Visual Basic para aplicaciones, es necesario
escribir el nombre de la función o propiedad en inglés, y usar la coma (,) como separador
de listas.
El Generador de expresiones
El Generador de expresiones tiene las tres secciones siguientes (de arriba a abajo):
Cuadro de expresiones En la sección superior del generador se encuentra un cuadro en el que se
genera la expresión (expresión: cualquier combinación de operadores matemáticos o lógicos, constantes,
funciones y nombres de campos, controles y propiedades que evalúa a un solo valor. Las expresiones
puede realizar cálculos, manipular caracteres o probar datos.). Utilice la sección inferior para crear los
elementos de la expresión, y luego insértelos en el cuadro para formarla. También puede escribir
componentes de la expresión directamente en este cuadro.
Botones de operadores
En la sección intermedia del generador hay botones para los
operadores (operador: signo o símbolo que especifica el tipo de cálculo que se debe llevar a cabo en una
expresión. Hay operadores matemáticos, comparativos, lógicos y referenciales.) que se utilizan con más
frecuencia. Al hacer clic en uno de ellos, el Generador de expresiones insertará el operador en el lugar
del cuadro de expresiones donde se encuentre el punto de inserción. Si desea consultar una lista
completa de los operadores que se pueden emplear en expresiones, haga clic en la carpeta Operadores
situada en el cuadro inferior izquierdo, y en la categoría de operadores que corresponda en el cuadro
intermedio. En el cuadro de la derecha aparecerán todos los operadores de la categoría seleccionada.
Elementos de expresiones En la sección inferior del generador hay tres cuadros:
El cuadro situado a la izquierda contiene carpetas que muestran los objetos tabla, consulta,
formulario e informe de la base de datos, las funciones integradas y definidas por el usuario, las
constantes (constante: valor que no ha sido calculado y que, por tanto, no varía. Por ejemplo, el
número 210 y el texto "Ingresos trimestrales" son constantes. Las expresiones, o los valores
resultantes de ellas, no son constantes.), los operadores y las expresiones comunes.
El cuadro intermedio muestra los elementos específicos o las categorías de elementos que
corresponden a la carpeta seleccionada en el cuadro de la izquierda. Por ejemplo, al hacer clic en
Funciones incorporadas en el cuadro de la izquierda, en el cuadro intermedio aparecen las
categorías de funciones de Microsoft Access.
En el cuadro de la derecha aparecen los valores que corresponden a los elementos
seleccionados en los cuadros izquierdo e intermedio. Por ejemplo, al hacer clic en Funciones
incorporadas en el cuadro de la izquierda y una categoría de funciones en el cuadro intermedio,
en el cuadro de la derecha aparecerán todas las funciones incorporadas de la categoría
seleccionada.
Nota Al insertar un identificador (identificador (expresiones): elemento de una expresión que hace
referencia al valor de un campo, control o propiedad. Por ejemplo, Formularios![Pedidos]![Id. de Pedido]
es un identificador que hace referencia al valor del control Id. de pedido del formulario Pedidos.) en una
expresión, el Generador de expresiones sólo pega las partes del identificador que sean necesarias en el
contexto actual. Por ejemplo, si inicia el Generador de expresiones desde la hoja de propiedades (hoja de
propiedades: ventana que se utiliza para ver o modificar las propiedades de varios objetos como tablas,
consultas, campos, formularios, informes, páginas de acceso a datos y controles.) del formulario Clientes
e inserta en la expresión un identificador de la propiedad Visible del formulario, el Generador de
expresiones sólo pegará el nombre de la propiedad: Visible. Si utiliza esta expresión fuera del contexto
del formulario, deberá incluir el identificador completo: Forms![Clientes].Visible
Ejemplos de expresiones
Las expresiones (expresión: cualquier combinación de operadores matemáticos o lógicos, constantes,
funciones y nombres de campos, controles y propiedades que evalúa a un solo valor. Las expresiones
puede realizar cálculos, manipular caracteres o probar datos.) se utilizan en muchas operaciones de
Microsoft Access, como la creación de controles calculados (control calculado: control que se utiliza en un
formulario, informe o página de acceso a datos para mostrar el resultado de una expresión. El resultado
se vuelve a calcular cada vez que hay un cambio en uno de los valores en los que se basa la expresión.),
criterios de consultas y filtros, valores predeterminados, reglas de validación y condiciones de macros. A
menudo, la forma más sencilla de crear una expresión es encontrar un ejemplo similar a la expresión
deseada y modificarlo para que produzca el resultado deseado.
Ejemplos de expresiones utilizadas en formularios, informes y páginas de acceso a datos
Ejemplos de cómo manipular y calcular fechas
La siguiente tabla enumera ejemplos de expresiones que puede utilizar en los controles
calculados (control calculado: control que se utiliza en un formulario, informe o página de acceso a datos
para mostrar el resultado de una expresión. El resultado se vuelve a calcular cada vez que hay un cambio
en uno de los valores en los que se basa la expresión.) de los formularios, informes y páginas de acceso
a datos (página de acceso a datos: página Web, publicada desde Access, que tiene una conexión a una
base de datos. En una página de acceso a datos, puede ver, agregar, editar y manipular los datos
almacenados en la base de datos. Una página puede incluir también datos de otros orígenes de datos,
como Excel.).
Expresión
Descripción
=Fecha()
Utiliza la función Fecha para mostrar la fecha actual en el formato mmdd-aaaa, donde mm es el mes (del 1 al 12), dd es el día (del 1 al 31) y
aaaa es el año (de 1980 a 2099).
=Formato(Ahora(), "ss")
Utiliza la función Formato (Format) para presentar el número de la
semana del año que representa la fecha actual, donde ss es 1 a 53.
=ParcFecha("yyyy",
[FechaPedido])
Utiliza la función ParcFecha (DatePart) para presentar los cuatro dígitos
del año del valor del campo FechaPedido.
=SumFecha("a", -10,
[FechaPrometida])
Utiliza la función SumFecha (DateDif) para presentar una fecha que sea
10 días antes del valor del campo FechaPrometida.
=DifFecha("d", [FechaOrden], Utiliza la función DifFecha para presentar la varianza en días entre los
[FechaEnviado])
valores de los campos FechaOrden y FechaEnviado.
Notas
En la propiedad OrigenDelControl (ControlSource) de un control calculado, haga preceder la
expresión con el operador =. En una página de acceso a datos, puede omitir el operador = y
escribir un alias en su lugar; por ejemplo, escriba NúmeroSemana: Formato(Ahora(), "ww").
Cuando establezca la propiedad Nombre de un control calculado en un formulario o informe, o
establezca la propiedad ID de un control calculado en una página de acceso a datos, asegúrese
de que utiliza un nombre único. No utilice el nombre o Id. de uno de los controles que usó en la
expresión.
En una expresión de un formulario o informe, puede utilizar el nombre de un control o el nombre
de un campo del origen de registros base. En una expresión de una página de acceso a datos,
sólo puede utilizar el nombre de un campo que se encuentre en la definición de datos (definición
de datos: campos de tablas y consultas subyacentes, así como expresiones que forman el origen
de registros de una página de acceso a datos.) de la página.
Ejemplos de cómo manipular valores de texto
La siguiente tabla enumera ejemplos de expresiones que puede utilizar en los controles
calculados (control calculado: control que se utiliza en un formulario, informe o página de acceso a datos
para mostrar el resultado de una expresión. El resultado se vuelve a calcular cada vez que hay un cambio
en uno de los valores en los que se basa la expresión.) de los formularios, informes y páginas de acceso
a datos (página de acceso a datos: página Web, publicada desde Access, que tiene una conexión a una
base de datos. En una página de acceso a datos, puede ver, agregar, editar y manipular los datos
almacenados en la base de datos. Una página puede incluir también datos de otros orígenes de datos,
como Excel.).
Expresión
Descripción
="N/A"
Presenta N/A.
=[Nombre]&" "&[Apellido]
Presenta el valor de los campos de Nombre y Apellido separados por
un espacio.
=Izquierda([NombreProducto], 1)
Utiliza la función Izquierda para presentar el primer carácter del valor
del campo NombreProducto.
=Derecha ([CódigoActivo], 2)
Utiliza la función Derecha para presentar los dos últimos caracteres del
valor del campo CódigoActivo.
=Recortar([Dirección])
Utiliza la función Recortar para presentar el valor del campo Dirección,
borrando cualquier espacio delantero o trasero.
Utiliza la función SiInm para presentar el valor de los campos Ciudad y
CódPostal si Región es Nulo (Null: valor que puede especificarse en un
=Si Inm (EsNulo([Región]),[Ciudad]&"
campo o utilizarse en expresiones o consultas para indicar datos
"& [CódPostal,[Ciudad]&" "&[Región]&" desconocidos o ausentes. En Visual Basic, la palabra clave Null indica
"& [CódPostal])
un valor Null. Algunos campos, como los de clave principal, no pueden
contener Null.); en caso contrario, presenta el valor de los campos
Ciudad, Región y CódPostal, separados por espacios.
Notas
En la propiedad OrigenDelControl (ControlSource) de un control calculado, haga preceder la
expresión con el operador =. En una página de acceso a datos, puede omitir el operador = , y
escribir un alias en su lugar; por ejemplo, escriba NombreCompleto: [Nombre] & " " & [Apellido].
Cuando establezca la propiedad Nombre de un control calculado en un formulario o informe, o
establezca la propiedad ID de un control calculado en una página de acceso a datos, asegúrese
de que utiliza un nombre único. No utilice el nombre o Id. de uno de los controles que usó en la
expresión.
En una expresión de un formulario o informe, puede utilizar el nombre de un control o el nombre
de un campo del origen de registros base. En una expresión de una página de acceso a datos,
sólo puede utilizar el nombre de un campo que se encuentre en la definición de datos (definición
de datos: campos de tablas y consultas subyacentes, así como expresiones que forman el origen
de registros de una página de acceso a datos.) de dicha página.
Ejemplos de cómo manipular operaciones aritméticas
La siguiente tabla enumera ejemplos de expresiones que puede utilizar en los controles
calculados (control calculado: control que se utiliza en un formulario, informe o página de acceso a datos
para mostrar el resultado de una expresión. El resultado se vuelve a calcular cada vez que hay un cambio
en uno de los valores en los que se basa la expresión.) de los formularios, informes y páginas de acceso
a datos (página de acceso a datos: página Web, publicada desde Access, que tiene una conexión a una
base de datos. En una página de acceso a datos, puede ver, agregar, editar y manipular los datos
almacenados en la base de datos. Una página puede incluir también datos de otros orígenes de datos,
como Excel.).
Expresión
Descripción
= [Subtotal] + [Transporte]
La suma de los valores de los campos Subtotal y Cargo.
=[FechaRequerida][FechaEnviado]
La diferencia entre los valores de los campos FechaRequerida y
FechaEnviado.
=[Precio] * 1,06
El producto del valor del campo Precio y 1.06 (incrementa un 6 por
ciento al valor de Precio).
=[Cantidad] * [Precio]
El producto de los valores de los campos Cantidad y Precio.
=[TotalEmpleado]/[TotalPaís]
El cociente de los valores de los campos TotalEmpleado y TotalPaís
Notas
En la propiedad OrigenDelControl (ControlSource) de un control calculado, haga preceder la
expresión con el operador =. En una página de acceso a datos, puede omitir el operador = y
escribir un alias en su lugar; por ejemplo, escriba PrecioExtendido: [Cantidad]*[Precio].
Cuando establezca la propiedad Nombre de un control calculado en un formulario o informe, o
establezca la propiedad ID de un control calculado en una página de acceso a datos, asegúrese
de que utiliza un nombre único. No utilice el nombre o Id. de uno de los controles que usó en la
expresión.
En una expresión de un formulario o informe, puede utilizar el nombre de un control o el nombre
de un campo del origen de registros base. En una expresión de una página de acceso a datos,
sólo puede utilizar el nombre de un campo que se encuentre en la definición de datos (definición
de datos: campos de tablas y consultas subyacentes, así como expresiones que forman el origen
de registros de una página de acceso a datos.) de la página.
Cuando utilice un operador aritmético (+, -, *, /) en una expresión y el valor de uno de los
controles en la expresión sea Nulo (Null: valor que puede especificarse en un campo o utilizarse
en expresiones o consultas para indicar datos desconocidos o ausentes. En Visual Basic, la
palabra clave Null indica un valor Null. Algunos campos, como los de clave principal, no pueden
contener Null.), el resultado de la expresión completa será Nulo. En un formulario o informe, si
algunos registros en uno de los controles que utilizó en la expresión pudiera tener un valor Nulo,
puede convertir el valor Nulo a cero utilizando la función Nz; por ejemplo:
=Msodsc.Nz([Subtotal]) + Msodsc.Nz([Freight])
Ejemplos de qexpresiones condicionales
La siguiente tabla enumera ejemplos de expresiones que puede utilizar en los controles
calculados (control calculado: control que se utiliza en un formulario, informe o página de acceso a datos
para mostrar el resultado de una expresión. El resultado se vuelve a calcular cada vez que hay un cambio
en uno de los valores en los que se basa la expresión.) de los formularios, informes y páginas de acceso
a datos (página de acceso a datos: página Web, publicada desde Access, que tiene una conexión a una
base de datos. En una página de acceso a datos, puede ver, agregar, editar y manipular los datos
almacenados en la base de datos. Una página puede incluir también datos de otros orígenes de datos,
como Excel.).
Expresión
Descripción
=SiInm([Confirmado] = "Sí", "Pedido
confirmado", "Pedido no confirmado")
Muestra el mensaje "Pedido confirmado" si el valor del
campo Confirmado es Sí; en caso contrario, muestra el
mensaje "Pedido no confirmado".
=SiInm(EsNulo([País]), " ", [País])
Muestra una cadena en blanco si el valor del campo País es
Nulo (Null: valor que puede especificarse en un campo o
utilizarse en expresiones o consultas para indicar datos
desconocidos o ausentes. En Visual Basic, la palabra clave
Null indica un valor Null. Algunos campos, como los de clave
principal, no pueden contener Null.); en caso contrario,
muestra el valor del campo País.
=SiInm(EsNulo([Región]),[Ciudad]&" "&
[CódPostal], [Ciudad]&" "&[Región]&" "
&[CódPostal])
Muestra los valores de los campos Ciudad y CódigoPostal si
Región es Nulo; en caso contrario, muestra los valores de
los campos Ciudad, Región y CódigoPostal.
=SiInm(EsNulo([FechaRequerida] [FechaEnviado]), "Compruebe una fecha
perdida ", [FechaRequerida] - [FechaEnviado])
Muestra el mensaje "Busque una fecha que falta" si el
resultado de restar FechaEnviado de FechaRequerida es
Nulo; en caso contrario, muestra la diferencia entre los
valores de los campos FechaRequerida y FechaEnviado.
Notas
En la propiedad OrigenDelControl (ControlSource) de un control calculado, haga preceder la
expresión con el operador =. En una página de acceso a datos, puede omitir el operador = y
escribir un alias en su lugar; por ejemplo, escriba MostrarPaís: SiInm(EsNulo([País]), " ", [País]).
Cuando establezca la propiedad Nombre de un control calculado en un formulario o informe, o
establezca la propiedad ID de un control calculado en una página de acceso a datos, asegúrese
de que utiliza un nombre único. No utilice el nombre o Id. de uno de los controles que usó en la
expresión.
En una expresión de un formulario o informe, puede utilizar el nombre de un control o el nombre
de un campo del origen de registros base. En una expresión de una página de acceso a datos,
sólo puede utilizar el nombre de un campo que se encuentre en la definición de datos (definición
de datos: campos de tablas y consultas subyacentes, así como expresiones que forman el origen
de registros de una página de acceso a datos.) de la página.
Ejemplos de funciones de agregado y de agregado de dominio
Nota No se pueden utilizar funciones agregadas y de agregado de dominio en una página de acceso a
datos (página de acceso a datos: página Web, publicada desde Access, que tiene una conexión a una
base de datos. En una página de acceso a datos, puede ver, agregar, editar y manipular los datos
almacenados en la base de datos. Una página puede incluir también datos de otros orígenes de datos,
como Excel.). Tampoco se pueden utilizar funciones de agregado de dominio en un proyecto de Microsoft
Access (.ADP) (proyecto de Microsoft Access: archivo de Access que se conecta con una base de datos
de Microsoft SQL Server y se utiliza para crear aplicaciones cliente-servidor. Un archivo de proyecto no
contiene datos ni objetos basados en definiciones de datos, como, por ejemplo, tablas o vistas.).
Ejemplos de expresiones que utilizan funciones agregadas
Expresión
Descripción
=Promedio([Cargo])
Utiliza la función Promedio (Avg) para presentar la media de los valores del
control Cargo.
=Cuenta([IdPedido])
Utiliza la función Cuenta (Count) para presentar el número de registros en el
control IdPedido.
=Suma([Ventas])
Utiliza la función Suma (Sum) para presentar la suma de los valores del
control Ventas.
=Suma([Cantidad] *
[Precio])
Utiliza la función Suma (Sum)para presentar la suma del producto de los
valores de los controles Cantidad y Precio.
=[Ventas] /
Suma([Ventas]) * 100
Presenta el porcentaje de las ventas, determinado dividiendo el valor del
control Ventas por la suma de todos los valores del control Ventas.
Nota Si la propiedad Formato (Format) del control está establecida a
Porcentaje, no incluya el *100.
Ejemplos de expresiones que utilizan funciones de agregado de dominio
Expresión
Descripción
=Dbúsq("[NombreContacto]",
"[Proveedores]", "[IdProveedor] =
Utiliza la función Dbúsq (DLookup) para presentar el valor
del campo NombreContacto en la tabla Proveedores donde
Forms![IdProveedor]")
el valor del campo IdProveedor de la tabla se corresponde
con el valor del control IdProveedor en el formulario activo.
=Dbúsq("[NombreContacto]", "[
Proveedores]", "[IdProveedor] =
Forms![Nuevos
Proveedores]![IdProveedor]")
Utiliza la función Dbúsq (DLookup) para presentar el valor
del campo NombreContacto en la tabla Proveedores donde
el valor del campo IdProveedor de la tabla se corresponde
con el valor del control IdProveedor en el formulario Nuevos
Proveedores.
=DSuma("[CantidadPedido]", "[Pedidos]",
"[IdCliente] = 'RATTC'")
Utiliza la función Dsuma (DSum) para presentar la suma
total de los valores del campo CantidadPedido en la tabla
Pedidos donde el IdCliente es RATTC.
Notas
En un control calculado, anteponga el operador = a la expresión.
Cuando establezca la propiedad Nombre de un control calculado, asegúrese de que utiliza un
nombre único. No utilice el nombre de uno de los controles que utilizó en la expresión.
Ejemplos de expresiones utilizadas en consultas y filtros
Ejemplos de criterios utilizados para recuperar registros
Rangos de valores (>, <, >=, <=, <>, o Entre...Y)
Expresión
Resultado
> 234
Para un campo Cantidad, números mayores de 234
< 1200.45
Para un campo PrecioUnidad, números menores de 1200,45
>= "Díaz"
Para un campo Apellidos, todos los nombres desde Díaz hasta el final del
alfabeto
Entre #02.02.99# Y
#01.12.99#
Para un campo FechaPedido, fechas del 2-Feb-99 al 1-Dic-99 (ANSI-89)
Entre '2/2/1999' Y '12/1/1999' Para un campo FechaPedido, fechas del 2-Feb-99 al 1-Dic-99 (ANSI-92)
Valores que no coinciden (Negado)
Expresión
Resultado
Negado
"EE.UU."
Para un campo PaísDestinatario, pedidos enviados a países que no sean EE.UU.
Negado 2
Para un campo Id, el empleado cuyo identificador no es 2
Negado T*
Para un campo Apellidos, los empleados cuyos nombres no empiezan por la letra "T"
(ANSI-89)
Negado T%
Para un campo Apellidos, los empleados cuyos nombres no empiezan por la letra "T"
(ANSI-92)
Valores de una lista (En)
Expresión
Resultado
En("Canadá", "Reino Unido")
Para un campo PaísDestinatario, pedidos enviados a Canadá o al Reino
Unido
En(Francia, Alemania,
Japón)
Para un campo País, empleados que viven en Francia, Alemania o Japón
Valores de texto, parciales y coincidentes
Expresión
Resultado
"Londres"
Para un campo CiudadDestinatario, pedidos enviados a Londres
"Londres" O "Hedge End"
Para un campo CiudadDestinatario, pedidos enviados a Londres o Hedge
End
>="N"
Para un campo NombreCompañía, pedidos enviados a compañías cuyo
nombre comienza por las letras de la N a la Z.
Como "S*"
Para un campo Destinatario, pedidos enviados a clientes cuyo nombre
empieza por la letra S (ANSI-89)
Como "S*"
Para un campo Destinatario, pedidos enviados a clientes cuyo nombre
empieza por la letra S (ANSI-92)
Der([IdPedido], 2)="99"
Para un campo IdPedido, pedidos con valores de Id que acaban en 99
Len([NombreCompañía]) >
Val(30)
Para un campo NombreCompañía, pedidos para compañías cuyo nombre
tiene más de 30 caracteres
Parte de un valor de campo (Como)
Expresión
Resultado
Como "S*"
Para un campo Destinatario, pedidos enviados a clientes cuyo nombre empieza por la
letra S (ANSI-89)
Como "S%"
Para un campo Destinatario, pedidos enviados a clientes cuyo nombre empieza por la
letra S (ANSI-92)
Como
"*Importaciones"
Para un campo Destinatario, pedidos enviados a clientes cuyo nombre finaliza con la
palabra "Importaciones" (ANSI-89)
Como
"%Importaciones"
Para un campo Destinatario, pedidos enviados a clientes cuyo nombre finaliza con la
palabra "Importaciones" (ANSI-92)
Como "[A-D]*"
Para un campo Destinatario, pedidos enviados a clientes cuyo nombre empieza por las
letras de la A a la D (ANSI-89)
Como "[A-D]%"
Para un campo Destinatario, pedidos enviados a clientes cuyo nombre empieza por las
letras de la A a la D (ANSI-92)
Como "*ar*"
Para un campo Destinatario, pedidos enviados a clientes cuyo nombre incluye la
secuencia de letras "ar" (ANSI-89)
Como "%ar%"
Para un campo Destinatario, pedidos enviados a clientes cuyo nombre incluye la
secuencia de letras "ar" (ANSI-92)
Como "Casa
Dewe?"
Para un campo Destinatario, pedidos enviados al cliente con "Casa" como primera parte
del nombre y un segundo nombre de 5 letras, de las cuales las cuatro primeras son
"Dewe" y la última se desconoce (ANSI-89).
Como "Casa
Dewe_"
Para un campo Destinatario, pedidos enviados al cliente con "Casa" como primera parte
del nombre y un segundo nombre de 5 letras, de las cuales las cuatro primeras son
"Dewe" y la última se desconoce (ANSI-92).
Fechas
Expresión
Resultado
#02.02.00#
Para un campo ShippedDate, pedidos enviados el 2 de
febrero de 2000 (ANSI-89)
'02.02.00'
Para un campo ShippedDate, pedidos enviados el 2 de
febrero de 2000 (ANSI-92)
Fecha()
Para un campo FechaRequerida, pedidos para hoy
Entre Fecha( ) Y AgregFecha("m", 3, Fecha( ))
Para un campo FechaRequerida, pedidos requeridos
entre hoy y tres meses a partir de hoy
< Fecha( ) - 30
Para un campo FechaPedido, pedidos con una
antigüedad de más de 30 días
Año([FechaPedido]) = 1999
Para un campo FechaPedido, pedidos con fechas de
1999
ParcFecha("t", [PedidoFecha]) = 4
Para un campo FechaPedido, pedidos para el cuarto
trimestre del calendario
SerieFecha(Año ([FechaPedido]), Mes([FechaPedido]) Para un campo FechaPedido, pedidos para el último día
+ 1, 1) - 1
de cada mes
Año([FechaPedido])=Año(Ahora())
Y Mes([FechaPedido])=Mes(Ahora())
Para un campo FechaPedido, pedidos para el año y mes
actuales
Un valor de campo vacío (Nulo o cadena de longitud cero)
Expresión
Resultado
Es Nulo
Para un campo RegiónDestinatario, pedidos de los clientes cuya RegiónDestinatario sea
Nulo (Null: valor que puede especificarse en un campo o utilizarse en expresiones o consultas
para indicar datos desconocidos o ausentes. En Visual Basic, la palabra clave Null indica un
valor Null. Algunos campos, como los de clave principal, no pueden contener Null.) (vacío)
No es
Nulo
Para un campo RegiónDestinatario, pedidos de los clientes cuya RegiónDestinatario contenga
un valor
Notas
Para un campo Fax, pedidos de los clientes que no tienen una máquina de fax, lo que se
indica mediante un valor de cadena de longitud cero (cadena de longitud cero: cadena que no
contiene caracteres. Puede utilizar una cadena de longitud cero para indicar que sabe que no
hay ningún valor para un campo. Para especificar una cadena de longitud cero, escriba dos
comillas dobles sin espacio entre ellas (" ").) en el campo Fax en lugar de un valor Nulo (vacío)
Resultado de una función de agregado de dominio
Expresión
> (DDesvEst("[Carga]", "Pedidos") +
DProm("[Carga]", "Pedidos"))
Resultado
Para un campo Freight, pedidos para los que el cargo por coste
queda por encima de la media más la desviación estándar del
cargo por coste
>DProm("[Cantidad]", "Detalles de
pedidos")
Para un campo Cantidad, productos cuyo pedido exceda la
cantidad de pedido media
Resultado de una subconsulta como criterio
Expresión
Resultado
(SELECT [PrecioUnitario] FROM
[Productos] WHERE
[NombreProducto] = "Sirope de
regaliz")
Para un campo PrecioUnidad, productos cuyo precio sea el mismo
que el del Sirope de regaliz
> (SELECT AVG([PrecioUnitario])
FROM [Productos])
Para un campo PrecioUnitario, productos que tengan un precio
unitario superior a la media
> ALL (SELECT [Salario] FROM
[Empleados] WHERE ([Cargo] LIKE
"*Director*") OR ([Cargo] LIKE
"*Vicepresidente*"))
Para un campo Salario, el salario de todos los representantes cuyo
salario sea superior al de los empleados con cargos de "Director" o
"Vicepresidente"
> ALL (SELECT
AVG([PrecioUnitario] * [Cantidad])
FROM [Detalles de pedidos])
Para un campo calculado (campo calculado: campo definido en una
consulta que muestra el resultado de una expresión en lugar de
mostrar datos almacenados. El valor se vuelve a calcular cada vez
que cambia un valor de la expresión.) OrderTotal: [Precio unitario] *
[Cantidad], pedidos cuyo total exceda el valor de pedido medio
Ejemplo de expresiones utilizadas en los campos calculados
Manipular valores de texto
Expresión
NombreCompleto: [Nombre] & " " &
[Apellidos]
Resultado
Muestra el valor de los campos Nombre y Apellidos, separados
por un espacio, en el campo NombreCompleto
Dirección2: [Ciudad] & " " & [Región] & Muestra el valor de los campos Ciudad, Región y CódPostal,
" " & [CódigoPostal]
separados por espacios, en el campo Dirección2
ProductoInicial: Izq([NombreProducto], Muestra el primer carácter del valor del campo NombreProducto
1)
en el campo ProductoInicial
TipoCódigo: Der([CódigoVentaja], 2)
Muestra los dos últimos caracteres del valor del campo
CódigoVentaja en el campo TipoCódigo
AreaCode: Medio([Teléfono], 2, 3)
Muestra los tres caracteres que comienzan por el segundo
carácter del valor del campo Teléfono en el campo AreaCode
Realizar operaciones aritméticas
Expresión
Resultado
CargaPrincipal: [Carga] * 1.1
Muestra los gastos de la carga más un 10 por ciento en el campo
PrimeFreight
CantidadPedido: [Cantidad] *
[PrecioUnitario]
Muestra el producto de los valores de los campos Cantidad y
PrecioUnitario en el campo CantidadPedido
PlazoEntrega: [FechaRequerida] [FechaEnvío]
Muestra la diferencia entre los valores de los campos
FechaRequerida y FechaEnvío en el campo PlazoEntrega
TotalStock: [UnidadesEnExistencia] +
[UnidadesEnPedido]
Muestra la suma de los valores de los campos UnidadesEnExistencia
y UnidadesEnPedido en el campo TotalStock
PorcentajeCarga:
Suma([Carga])/Suma([Subtotal]) *100
Muestra el porcentaje de los cargos por coste de cada subtotal,
mediante la división de la suma de los valores del campo Freight por
la suma de los valores del campo Subtotal en el campo
PorcentajeCarga.
La fila Total de la cuadrícula de diseño (cuadrícula de diseño:
cuadrícula utilizada para diseñar una consulta o un filtro en la vista
Diseño de consulta o en la ventana Filtro u orden avanzado. Para las
consultas, esta cuadrícula se conocía antes como la cuadrícula QBE.)
debe aparecer en pantalla y la celda Total de este campo debe
establecerse en Expresión.
Si la propiedad Formato (Format) del campo está establecida a
Porcentaje, no incluya *100.
SumaDeUnidades:
Nz([UnidadesEnExistencia], 0) +
Nz([UnidadesEnPedido], 0)
Muestra la suma de todas las unidades en existencia y en pedido en
el campo SumaDeUnidades.
Cuando se utiliza un operador aritmético (+, -, *, /) en una expresión y
el valor de uno de los campos de la expresión es Nulo (Null: valor que
puede especificarse en un campo o utilizarse en expresiones o
consultas para indicar datos desconocidos o ausentes. En Visual
Basic, la palabra clave Null indica un valor Null. Algunos campos,
como los de clave principal, no pueden contener Null.), el resultado
de la expresión completa es Nulo. Si varios registros de uno de los
campos utilizados en la expresión pudieran tener un valor Nulo, es
posible convertir el valor Nulo a cero mediante la función Nz.
Manipular y calcular fechas
Expresión
Resultado
TiempoRetraso: DifFecha("d",
[FechaPedido], [FechaEnvío])
Muestra el número de días entre la fecha de pedido y la fecha
de envío en el campo TiempoRetraso
YearHired: ParcFecha("aaaa", [HireDate])
Muestra el año en el que se contrató a cada empleado en el
campo YearHired
MonthNo: ParcFecha("M",
[FechaPedido])
Muestra el número del mes en el campo MonthNo
PriorDate: Fecha( ) - 30
Muestra la fecha 30 días anterior a la fecha actual en el campo
PriorDate
Usar funciones agregadas de dominio y de SQL
Expresión
Resultado
Cuenta(*)
Utiliza la función Cuenta (Count) para contar el número de registros de
la consulta, incluidos los registros con campos Null (Null: valor que
puede especificarse en un campo o utilizarse en expresiones o
consultas para indicar datos desconocidos o ausentes. En Visual Basic,
la palabra clave Null indica un valor Null. Algunos campos, como los de
clave principal, no pueden contener Null.) (vacío).
PorcentajeCarga:
Suma([Carga])/Suma([Subtotal])
*100
Muestra el porcentaje de los cargos por coste de cada subtotal,
mediante la división de la suma de los valores del campo Freight por la
suma de los valores del campo Subtotal en el campo PorcentajeCarga.
La fila Total de la cuadrícula de diseño (cuadrícula de diseño: cuadrícula
utilizada para diseñar una consulta o un filtro en la vista Diseño de
consulta o en la ventana Filtro u orden avanzado. Para las consultas,
esta cuadrícula se conocía antes como la cuadrícula QBE.) debe
aparecer en pantalla y la celda Total de este campo debe establecerse
en Expresión.
Si la propiedad Formato (Format) del campo está establecida a
Porcentaje, no incluya *100.
PromedioCarga: DProm("[Carga]",
"[Pedidos]")
Muestra el descuento medio realizado en todos los pedidos combinado
en una consulta de totales en el campo PromedioCarga
Trabajar con valores Nulo
Expresión
Resultado
Muestra en el campo CurrentCountry una cadena en
blanco si el valor del campo País es Nulo (Null: valor que
puede especificarse en un campo o utilizarse en
expresiones o consultas para indicar datos desconocidos o
PaísActual: SiInm(EsNulo([País]), " ", [País])
ausentes. En Visual Basic, la palabra clave Null indica un
valor Null. Algunos campos, como los de clave principal, no
pueden contener Null.); en caso contrario, muestra el valor
del campo País
PlazoEntrega:
SiInm(EsNulo([FechaRequerida] [FechaEnvío]), "Compruebe si falta una
fecha", [FechaRequerida] - [FechaEnvío])
Muestra, en el campo PlazoEntrega, el mensaje
"Compruebe si falta una fecha" si el valor de los campos
FechaRequerida o FechaEnvío es Nulo; de lo contrario,
muestra la diferencia.
SixMonthSales: Nz([Qtr1Sales], 0) +
Nz([Qtr2Sales], 0)
Muestra, en el campo SixMonthSales, el total de los
valores de los campos de ventas del primer y segundo
trimestre combinados y utiliza la función Nz para convertir
primero los valores Nulos a cero
Utilizar una subconsulta
Expresión
Resultado
Categoría: (SELECT [NombreCategoría] FROM
[Categorías] WHERE [Productos].[IdCategoría] =
[Categorías].[IdCategoría])
Muestra el NombreCategoría en el campo
Categoría si el IdCategoría de la tabla Categorías
es el mismo que el IdCategoría de la tabla
Productos
Ejemplos de expresiones utilizadas en consultas de actualización
Utilice expresiones (expresión: cualquier combinación de operadores matemáticos o lógicos, constantes,
funciones y nombres de campos, controles y propiedades que evalúa a un solo valor. Las expresiones
puede realizar cálculos, manipular caracteres o probar datos.) como las siguientes en la celda Actualizar
a de la cuadrícula de diseño (cuadrícula de diseño: cuadrícula utilizada para diseñar una consulta o un
filtro en la vista Diseño de consulta o en la ventana Filtro u orden avanzado. Para las consultas, esta
cuadrícula se conocía antes como la cuadrícula QBE.) de la consulta del campo que desea actualizar.
Expresión
Resultado
"Vendedor"
Cambia un valor de texto a Vendedor
#10.08.99#
Cambia un valor de fecha a 10-Agosto-99
Sí
Cambia un valor No de un campo Sí/No a Sí.
"NP" & [NúmeroPieza]
Agrega NP al comienzo de cada número de pieza especificado.
[PrecioUnitario] * [Cantidad]
Calcula el producto de PrecioUnitario y Cantidad.
[Carga] * 1,5
Aumenta los costes de carga en un 50 por ciento.
DSuma("[Cantidad] *
[PrecioUnidad]",
"Detalles de pedido",
"[IdProducto]=" & [IdProducto])
Cuando los Id. de producto de la tabla actual coinciden con los Id. de
producto de la tabla Detalles de pedidos, actualiza los totales de
ventas según el producto de Cantidad y PrecioUnitario.
Right([CódPostalDestinatario], 5)
Trunca los caracteres situados más a la izquierda, dejando los cinco
caracteres situados más a la derecha
Cambia un valor Nulo (Null: valor que puede especificarse en un
campo o utilizarse en expresiones o consultas para indicar datos
SiInm(EsNulo([PrecioUnitario]), 0,
desconocidos o ausentes. En Visual Basic, la palabra clave Null
[PrecioUnitario])
indica un valor Null. Algunos campos, como los de clave principal, no
pueden contener Null.) a un cero (0) en el campo PrecioUnitario.
Ejemplos de expresiones utilizadas en instrucciones SQL
Puede utilizar una expresión (expresión: cualquier combinación de operadores matemáticos o lógicos,
constantes, funciones y nombres de campos, controles y propiedades que evalúa a un solo valor. Las
expresiones puede realizar cálculos, manipular caracteres o probar datos.) en muchas partes de una
instrucción SQL (cadena o instrucción de SQL: expresión que define un comando de SQL, como
SELECT, UPDATE o DELETE, e incluye cláusulas como WHERE y ORDER BY. Las instrucciones o
cadenas de SQL se utilizan en consultas y en funciones de agregado.), como muestran los ejemplos
siguientes. Las expresiones están escritas en negrita.
Expresión
Resultado
SELECT [Nombre], [Apellidos] FROM
[Empleados] WHERE [Apellidos] = "Davolio";
Presenta los valores en los campos Nombre y Apellido
de los empleados cuyo apellido es Davolio
SELECT [IdProducto], [NombreProducto]
FROM [Productos] WHERE [IdCategoría] =
Presenta los valores de los campos IdProducto y
NombreProducto en la tabla Productos para los registros
Forms![Nuevos Productos]![IdCategoría];
cuyo valor IdCategoría coincida con el de IdCategoría
que se especifica en el formulario abierto como Nuevos
productos.
SELECT Promedio (Avg)
([PrecioConDescuento]) AS [Precio Extendido
Medio] FROM [Detalles Pedido Extendido]
WHERE [PrecioConDescuento] > 1000;
Muestra en un campo denominado Precio Extendido
Medio el precio extendido medio de los pedidos que
tengan un valor mayor que 1.000 en el campo
PrecioExtendido.
SELECT [IdCategoría],Contar (Count)
([IdProducto]) AS [ContarIddeProducto]
FROM [Productos] GROUP BY [IdCategoría]
HAVING Contar (Count) ([IdProducto]) > 10;
Muestra en un campo denominado ContarIddeProducto
el número total de productos para categorías con más
de 10 productos.
Ejemplos de expresiones con valores predeterminados
Valor predeterminado
Expresión
del campo
1
1
"MT"
MT
"Nueva
Nueva York, N.Y. (tenga en cuenta que debe escribir el valor entre comillas si incluye
York, N.Y." puntuación)
""
cadena de longitud cero (cadena de longitud cero: cadena que no contiene caracteres.
Puede utilizar una cadena de longitud cero para indicar que sabe que no hay ningún valor
para un campo. Para especificar una cadena de longitud cero, escriba dos comillas dobles
sin espacio entre ellas (" ").)
Fecha( )
Fecha actual
=Sí
Se muestra Sí en el idioma local del equipo.
Ejemplos de expresiones de condiciones de macro
Puede utilizar cualquier expresión (expresión: cualquier combinación de operadores matemáticos o
lógicos, constantes, funciones y nombres de campos, controles y propiedades que evalúa a un solo valor.
Las expresiones puede realizar cálculos, manipular caracteres o probar datos.) que se evalúe como
Verdadero/Falso o Sí/No en una condición (condición: parte del criterio que debe cumplir un campo
cuando se realiza una búsqueda o se aplica un filtro. Algunas condiciones se deben utilizar con un valor;
por ejemplo, el campo Autor con la condición igual a con el valor Juan.) de macro. The macro will be
executed if the condition evaluates to True (or Yes).
Sugerencia
Para hacer que Microsoft Access pase por alto temporalmente una acción (acción: componente básico de
una macro; instrucción independiente que se puede combinar con otras acciones para automatizar
tareas. A veces se denomina comando en otros lenguajes de macros.), introduzca Falso como condición.
Omitir temporalmente una acción puede ser de utilidad cuando esté tratando de encontrar problemas en
una macro.
Utilice esta expresión
Para llevar a cabo la acción si
[Ciudad]=" Paris"
Paris es el valor de Ciudad en el campo en el formulario
desde el cual se ejecutó la macro.
DCont("[IdPedido]", "Pedidos")>35
Hay más de 35 entradas en el campo IdPedido de la tabla
Pedidos.
DCont(" *" , " Detalles de pedidos" , "
[IdPedido]=Forms![Pedidos]![IdPedido]")>3
Hay más de tres entradas en la tabla Detalles de pedidos
para los cuales el campo IdPedido de la tabla coincide con
el campo IdPedido del formulario Pedidos.
El valor del campo FechaEnvío del formulario desde el
[FechaEnvío] Between #2-Feb-2001# And #2cual se ejecuta la macro no es anterior a 2-Feb-2001 y no
Mar-2001#
es posterior a 2-Mar-2001.
Forms![Productos]![UnidadesEnStock]<5
El valor del campo UnidadesEnStock del formulario
Productos es menor que cinco.
EsNulo([Nombre])
El valor Nombre del formulario desde el que se ejecuta la
macro es Nulo (Null: valor que puede especificarse en un
campo o utilizarse en expresiones o consultas para indicar
datos desconocidos o ausentes. En Visual Basic, la
palabra clave Null indica un valor Null. Algunos campos,
como los de clave principal, no pueden contener Null.) (no
tiene valor). Esta expresión es equivalente a [Nombre] Es
Nulo.
[País]=" UK" Y Forms![Ventas
Totales]![TotalPedidos]>100
El valor en el campo País del formulario desde el que se
ejecuta la macro es UK, y el valor del campo TotalPedidos
del formulario Ventas Totales es mayor que 100.
[País] En ("Francia", "Italia", "España") y
Len([CódigoPostal])<>5
El valor en el campo País del formulario desde el cual se
ejecuta la macro es Francia, Italia, o España, y el código
postal no es de 5 caracteres de longitud.
CuadroMsj(" ¿Confirmar cambios?" ,1)=1
Haga clic en Aceptar en un cuadro de diálogo en el que la
función CuadroMsj muestra ¿Confirmar cambios?. Si hace
clic en Cancelar en el cuadro de diálogo, Microsoft Access
omite la acción.