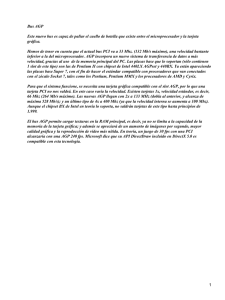Otros tipos de RAM
Anuncio

CURSO TÉCNICO EN MANTENIMIENTO DE COMPUTADORES OBJETIVO El curso de mantenimiento de computadores dará competencias al estudiante para diagnosticar y encontrar soluciones eficaces ante los diversos problemas que se presentan en los PCS, así mismo el estudiante podrá dar un mantenimiento preventivo a cualquier PC. DIRIGIDO A A todas aquellas personas que deseen profundizar en sus conocimientos o requieran adquirirlos. METODOLOGÍA Las clases serán presénciales y se trabajara con ayudas audiovisuales como video beam y retroproyectores. Los ejemplos se realizan con base en casos reales. Se realizaran practicas con equipos DURACIÓN El curso mantenimiento de computadores tiene una duración de 40 Horas presénciales incluyendo practicas. PLAN DE ESTUDIOS Para el Curso de mantenimiento de computadores se contemplan Siete (7) módulos detallados a continuación Modulo I: Fundamentación. Historia de los computadores Funcionamiento del PC Conceptos Sistema operativo Interrupciones DMA Dispositivos I/O BIOS Puertos: Seriales, USB, Paralelos Modulo II: MAINBOARDS BIOS. Tipos de BIOS. CHIP SET. Sockets de Procesadores. Configuración Setup. Slots y Configuración de Frecuencias de Voltajes. Modulo III: PROCESADORES Tipos de procesadores. Características principales. Arquitectura. Modulo IV: Tipos de Buses del Sistema. ISA. PCI. MICROCHANNEL. VESA LOCAL BUS. EISA. Modulo V: MEMORIAS Tipos de memoria. Características principales. Configuración y compatibilidad Modulo VI Unidades de Drive. Discos duros. Unidades de CD. Unidades de CD W y CD RW. Unidades DVD. Unidades ZIP. Unidades de cinta. Otras unidades de almacenamiento masivo. Modulo VII DETECCIÓN Y CORRECCIÓN DE FALLAS COMUNES Pasos iniciales. Fallas de disco duro. Fallas de memoria. Fallas de video. Fallas de main borrad. Daños en teclados. Daños en Mouse virus informáticos. HERRAMIENTAS DE DIAGNOSTICO Y RECUPERACION Disk manager. INSTALACION Y CORRECCIÓN DEL SISTEMA OPERATIVO Partición del disco duro Configuración de dispositivos . ENSAMBLAJE Y PUESTA EN OPERACION DE PCs MODULO I HISTORIA Las primeras máquinas En el siglo XVII el famoso matemático escocés John Napier, distinguido por la invención de los logaritmos, desarrolló un ingenioso dispositivo mecánico que utilizando unos palitos con números impresos permitía realizar operaciones de multiplicación y división. En 1642, el matemático francés Blaise Pascal construyó la primera calculadora mecánica. Utilizando una serie de piñones, la calculadora de Pascal sumaba y restaba. A finales del siglo XVII el alemán Gottfried Von Leibnitz perfeccionó la máquina de Pascal al construir una calculadora que mecánicamente multiplicaba, dividía y sacaba raíz cuadrada. Propuso desde aquella época una máquina calculadora que utilizara el sistema binario. A mediados del siglo XIX, el profesor inglés Charles Babbage diseñó su "Máquina Analítica" e inclusive construyó un pequeño modelo de ella. La tragedia histórica radica en que no pudo elaborar la máquina porque la construcción de las piezas era de precisión muy exigente para la tecnología de la época. Babbage se adelantó casi un siglo a los acontecimientos. Su Máquina Analítica debía tener una entrada de datos por medio de tarjetas perforadas, un almacén para conservar los datos, una unidad aritmética y la unidad de salida. Desde la muerte de Babbage, en 1871, fue muy lento el progreso. Se desarrollaron las calculadoras mecánicas y las tarjetas perforadas por Joseph Marie Jacquard para utilizar en los telares, posteriormente Hollerith las utilizó para la "máquina censadora", pero fue en 1944 cuando se dio un paso firme hacia el computador de hoy. La Era Electrónica En la Universidad de Harvard, en 1944, un equipo dirigido por el profesor Howard Aiken y patrocinado por la IBM construyó la Mark I, primera calculadora automática. En lugar de usar piñones mecánicos, Mark I era un computador electromecánico: utilizaba relevadores electromagnéticos y contadores mecánicos. Sólo dos años más tarde, en 1946, se construyó en la Escuela Moore, dirigida por Mauchly y financiada por el Ejército de los Estados Unidos, la ENIAC (Electronic Numerical Integrator and Calculator), la cual podía ejecutar multiplicaciones en 3 milésimas de segundo (Mark I tardaba 3 segundos). Sin embargo, las instrucciones de ENIAC debían ser dadas por medio de una combinación de contactos externos, ya que no tenía cómo almacenarlas internamente. A mediados de los años 40 el matemático de Princeton John Von Neumann diseñó las bases para un programa almacenable por medio de codificaciones electrónicas. Esta capacidad de almacenar instrucciones es un factor definitivo que separa la calculadora del computador. Además propuso la aritmética binaria codificada, lo que significaba sencillez en el diseño de los circuitos para realizar este trabajo. Simultáneamente se construyeron dos computadores: el EDVAC (Electronic Discrete Variable Automatic Computer) y en 1949 en la Universidad de Cambridge el EDSAC (Electronic Delay Storage Automatic Computer), que fue realmente la primera computadora electrónica con programa almacenado. En 1951 John W. Mauchly y J. Presper Eckert Jr. construyen el UNIVAC I, el primer computador para el tratamiento de información comercial y contable. UNIVAC (Universal Automatic Computer) reemplazó el objetivo de sus antecesoras que era científico y militar, abriendo paso a la comercialización de los computadores; aquí se inician las generaciones de computadores. Las Generaciones de los Computadores A partir de ese momento, la evolución de los computadores ha sido realmente sorprendente. El objetivo inicial fue el de construir equipos más rápidos, más exactos, más pequeños y más económicos. Este desarrollo se ha clasificado por "generaciones de computadores", así: Primera generación de computadores 1950 - 1958 En esta generación nace la industria de los computadores. El trabajo del ENIAC, del EDVAC, del EDSAC y demás computadores desarrollados en la década de los 40 había sido básicamente experimental. Se habían utilizado con fines científicos pero era evidente que su uso podía desarrollarse en muchas áreas. La primera generación es la de los tubos al vacío. Eran máquinas muy grandes y pesadas con muchas limitaciones. El tubo al vacío es un elemento que presenta gran consumo de energía, poca duración y disipación de mucho calor. Era necesario resolver estos problemas. UNIVAC I fue adquirido por el Census Bureau de los Estados Unidos para realizar el censo de 1951. IBM perdió este contrato porque sus máquinas de tarjetas perforadas fueron desplazadas por el computador. Fue desde ese momento que la IBM empezó a ser una fuerza activa en la industria de los computadores. En 1953 IBM lanzó su computador IBM 650, una máquina mediana para aplicaciones comerciales. Inicialmente pensó fabricar 50, pero el éxito de la máquina los llevó a vender más de mil unidades. Segunda generación 1959 - 1964 En 1947 tres científicos: W. Shockley, J. Bardeen y H.W. Brattain, trabajando en los laboratorios Bell, recibieron el premio Nobel por inventar el transistor. Este invento nos lleva a la segunda generación de computadores. El transistor es mucho más pequeño que el tubo al vacío, consume menos energía y genera poco calor. La utilización del transistor en la industria de la computación conduce a grandes cambios y una notable reducción de tamaño y peso. En esta generación aumenta la capacidad de memoria, se agilizan los medios de entrada y salida, aumentan la velocidad y programación de alto nivel como el Cobol y el Fortran. Entre los principales fabricantes se encontraban IBM, Sperry - Rand, Burroughs, General Electric, Control Data y Honeywell. Se estima que en esta generación el número de computadores en los Estados Unidos pasó de 2.500 a 18.000. Tercera generación 1965 - 1971 El cambio de generación se presenta con la fabricación de un nuevo componente electrónico: el circuito integrado. Incorporado inicialmente por IBM, que lo bautizó SLT (Solid Logic Technology). Esta tecnología permitía almacenar los componentes electrónicos que hacen un circuito en pequeñas pastillas, que contienen gran cantidad de transistores y otros componentes discretos. Abril 7 de 1964 es una de las fechas importantes en la historia de la computación. IBM presentó el sistema IBM System/360, el cual consistía en una familia de 6 computadores, compatibles entre sí, con 40 diferentes unidades periféricas de entrada, salida y almacenaje. Este sistema fue el primero de la tercera generación de computadores. Su tecnología de circuitos integrados era mucho más confiable que la anterior, mejoró además la velocidad de procesamiento y permitió la fabricación masiva de estos componentes a bajos costos. Otro factor de importancia que surge en esta tercera generación es el sistema de procesamiento multiusuario. En 1964 el doctor John Kemeny, profesor de matemáticas del Darmouth College, desarrolló un software para procesamiento multiusuario. El sistema Time Sharing (tiempo compartido) convirtió el procesamiento de datos en una actividad interactiva. El doctor Kemeny también desarrolló un lenguaje de tercera generación llamado BASIC. Como consecuencia de estos desarrollos nace la industria del software y surgen los minicomputadores y los terminales remotos, aparecen las memorias electrónicas basadas en semiconductores con mayor capacidad de almacenamiento. Cuarta generación 1972 - ? Después de los cambios tan específicos y marcados de las generaciones anteriores, los desarrollos tecnológicos posteriores, a pesar de haber sido muy significativos, no son tan claramente identificables. En la década del 70 empieza a utilizarse la técnica LSI (Large Scale Integration) Integración a Gran Escala. Si en 1965 en un "chip" cuadrado de aproximadamente 0.5 centímetros de lado podía almacenarse hasta 1.000 elementos de un circuito, en 1970 con la técnica LSI podía almacenarse 150.000. Algunos investigadores opinan que esta generación se inicia con la introducción del sistema IBM System/370 basado en LSI. Otros dicen que la microtecnología es en realidad el factor determinante de esta cuarta generación. En 1971 se logra implementar en un chip todos los componentes de la Unidad Central de Procesamiento fabricándose así un microprocesador, el cual a vez dio origen a los microcomputadores. Algunas características de esta generación de microelectrónica y microcomputadores son también: incremento notable en la velocidad de procesamiento y en las memorias; reducción de tamaño, diseño modular y compatibilidad entre diferentes marcas; amplio desarrollo del uso del minicomputador; fabricación de software especializado para muchas áreas y desarrollo masivo del microcomputador y los computadores domésticos CONCLUSIONES: En el caso del Hardware, las generaciones han sido marcadas por grandes avances en los componentes utilizados, pasando de válvulas ( primera generación ) a transistores ( segunda generación ), a circuitos integrados ( tercera generación), a circuitos integrados de gran y muy gran escala (cuarta generación). Cada generación Sucesiva de hardware ha ido acompañada de reducciones substanciales en los costos, tamaño, emisión de calor y consumo de energía, y por incrementos notables en velocidad y capacidad. Según la "Ley de Moore" el número de transistores por microprocesador se duplica cada 18 meses. Se ha cumplido en los últimos 30 años y se prevé se cumpla durante los próximos 20 años. Modelo Fecha Velocidad de reloj Ancho de bus interno 4004 15/11/1971 108 Khz 4 bits 8008 1/4/1972 108 Khz 8 bits 8080 1/4/1974 2 Mhz 8 bits 8088 8/6/1978 5-8 Mhz 8 bits 8086 1/6/1979 5-10 Mhz 16 bits 80286 1/2/1982 8-12 Mhz 16 bits 80386 SX 17/10/1985 16-33 Mhz 16 bits 80386 DX 16/6/1988 16-20 Mhz 32 bits 80486 SX 10/4/1989 16-33 Mhz 32 bits 80486 DX 22/4/1991 25-50Mhz 32 bits PENTIUM 22/3/1993 60-200 Mhz 32 bits PENTIUM PRO 27/3/1995 150-200 Mhz 64 bits PENTIUM II 7/5/1997 233-300 Mhz 64 bits PENTIUM III 7/5/1999 > 400 Mhz 64 bits FUNCIONAMIENTO DEL PC Principio Básico de como Funiona un Ordenador En los años 1950 se usó el término CPU (Central Processing Unit) para referirse a una caja que contenía circuitos con válvulas electrónicas para procesador datos. Actualmente esta función se ha logrado implementar en un solo chip o pastilla de material semiconductor, denominado microprocesador. Aunque ninguna máquina es realmente inteligente en el sentido de que pueda pensar y decidir, se dice que el microprocesador es la parte inteligente del computador, porque compara resultados de operaciones y toma por caminos previstos por el programador. El microprocesador lee las instrucciones de los programas que están cargados en la memoria y las va procesando de una en una a muy alta velocidad, haciendo las operaciones aritméticas y lógicas que se requieran. De las operaciones con cifras decimales, denominadas de punto flotante, se encarga una sección llamada coprocesador matemático. Las CPUs se pueden dividir en dos categorías: las de un solo voltaje de alimentación, o single voltage, como las Pentium 6x86 y las AMD K5, que utilizan 3,5V para el núcleo (core voltage) y para los circuitos de entrada y salida (I/O voltage), y las que requieren dos voltajes distintos (dual-voltage), como las Pentium MMX, los cuales se configuran en el motherboard mediante puentes removibles. El bus para manejar los datos internos también se puede ajustar para operar a una velocidad comprendida entre 60 y 100 MHz. Lo uno y lo otro dependen del fabricante y la referencia de la CPU. La relación que hay entre la velocidad de la CPU y la velocidad de su bus, se llama CPU to Bus Frequency Ratio. El usuario del computador maneja textos, cifras decimales y programas con caracteres alfanuméricos diversos, pero debido a que los circuitos internos de la máquina funcionan con impulsos de corriente eléctrica de sólo dos niveles de voltaje, deben convertir tales caracteres a un sistema binario equivalente, en el que el nivel bajo usualmente equivale al cero (0) y el nivel alto representa al uno (1). El 0 y el 1 se llaman dígitos binarios, pero se acostumbra más llamarlos bits, una abreviatura de binary digits. Con una combinación de 8 unos y ceros —8 bits—, denominada byte, se puede representar cualquier letra o signo del alfabeto. Y puesto que es posible hacer hasta 256 combinaciones distintas, ello quiere decir que se pueden representar hasta 256 caracteres. Por ejemplo, la frase MANUAL DEL USUARIO requiere 18 bytes —18 caracteres—, ya que los espacios en blanco también se cuentan. Tales espacios son los que eliminan los programas compresores de archivos para ahorrar espacio en el disco. Los chips de memoria son circuitos electrónicos que tienen miles o millones de celdas que permiten retener temporalmente cargas eléctricas. La presencia de una carga eléctrica en la celda equivale a tener memorizado o escrito un 1 binario, y la ausencia equivale a tener un 0. Por ser el bit una unidad muy pequeña para uso práctico, la memoria se organiza en bancos o hileras de chips que permitan retener kilobytes (miles de grupos de ocho bits) o megabytes (millones de grupos de ocho bits). Para ubicar y poder encontrar posteriormente cada uno de los bytes de datos escritos en la memoria, a cada celda o posición de memoria se le asigna una dirección que la identifique. La memoria se puede usar para grabar programas o información, como en el caso de la memoria ROM, los discos CD-ROM, el disco duro o los diskettes, o se puede usar para retener y manipular temporalmente los datos, tal como ocurre con la memoria RAM y la memoria caché. Se denomina RAM a la memoria que, a manera de un cuaderno de borrador, retiene temporalmente información, instrucciones de programas y resultados parciales de operaciones de la CPU. Su nombre es el acrónimo de Random Access Memory, que significa "memoria de acceso directo a cualquiera de las posiciones". Existen varios tipos de memoria RAM, pero los más usuales son la DRAM, la SRAM (o caché), la FPM y la EDO. Cargar un programa es leerlo total o parcialmente de la unidad de almacenamiento (disco, cinta magnética o lector de CD-ROM) y grabarlo en la memoria RAM, para ejecutarlo de manera más eficiente. Para entender el funcionamiento de la memoria, imagina que hemos dibujado algo que ha de ser visto desde un lugar alto, y lo hicimos colocando en el piso del salón miles de copitas vacías y llenas con agua coloreada. Imagina también que el material de las copitas es poroso, y el agua se derrama lentamente. Si queremos conservar en buen estado el dibujo, entonces, periódicamente, a intervalos de tiempo, tendremos que cerrar al público las puertas del salón para proceder a rellenar cada una de las copitas antes de que su agua se seque. Claro que existe otra opción mejor: cambiar las copitas por otras de mejor calidad, que no requieran refrescamiento de la información, pero eso implica invertir más dinero. Existen dispositivos o circuitos integrados —chips— que hacen las veces de las copitas del ejemplo, pero en vez de agua almacenan electrones (carga eléctrica). Unos pueden ser los denominados condensadores eléctricos, que presentan usualmente fugas de corriente a través del material aislante, y otros pueden ser los circuitos flip-flops de enclavamiento, que actúan como interruptores de encendido y apagado. Según el tipo de elemento empleado para retener las cargas, algunos tipos de circuitos integrados de memoria RAM pueden necesitar refrescamiento de los datos almacenados en sus celdas. Se llama DRAM (Dynamic RAM) a los chips de memoria que necesitan interrumpir periódicamente la tarea de la CPU para solicitar el refrescamiento (refresh) de las celdas que tienen datos. Esta memoria dinámica es la que más se utiliza en los computadores como memoria principal (memoria de trabajo). Algunos fabricantes de computadores utilizan una placa madre (motherboard) que permite la colocación de cierta cantidad de memoria RAM estática (SRAM), también llamada memoria caché, implementada con circuitos integrados que no necesitan refrescamiento, lo cual permite que la CPU trabaje de manera más eficiente, dedicando todo el tiempo al proceso de los programas. El circuito del sistema está diseñado de tal manera que la CPU trata de usar al máximo la memoria caché, y lo que desborde su capacidad se trabaja en la RAM convencional. La memoria EDO (Extended Data Output), también conocida como EDO DRAM o EDO RAM, es una RAM dinámica con salida de datos optimizada para uso en computadores con procesador Pentium. Acelera los accesos a ubicaciones consecutivas en la memoria, asumiendo que la siguiente operación de lectura o escritura tendrá como objetivo una dirección en la misma fila de transistores que el acceso anterior. Pone los datos en la salida del chip de tal forma que puedan ser leídos incluso al mismo tiempo en que las entradas cambian a la siguiente posición en la memoria. La memoria EDO RAM reduce los tiempos de acceso al banco de memoria en un promedio de 10% en comparación con los chips de memoria DRAM, y su fabricación es tan solo un poco más costosa. En muchos sistemas modernos se está usando para reemplazar a la memoria DRAM convencional. Entre las ventajas de la memoria EDO DRAM, están las siguientes: 1. Es más corto el ciclo de modo de página, y más rápida la transmisión de datos. 2. Rompe la limitación del acceso convencional temporizado por el sistema. 3. Su modo de página reduce la carga global del sistema. 4. El desempeño es un 5% mejor que el de la memoria FPDRAM para un sistema con caché de nivel 2. El banco de memoria RAM en los primeros computadores personales estaba formado por filas de chips insertados en la placa principal. En una fila se usaban 8 chips para los datos propiamente dichos y un noveno para control de paridad, un método para detección de errores en el proceso de la grabación o lectura de los datos. Al llegar programas más complejos, con exigencia de más memoria, los fabricantes debieron recurrir al empleo de barras o módulos de memoria con bancos de chips. Las primeras barras tenían capacidad para 256 KB. Los computadores actuales tienen de 2 a 4 zócalos para inserción de barras de memoria SIMM (72 pines) o DIMM (168 pines), tipo FPM (Fast Page Mode) o EDO (Extended Data Output), usualmente con capacidad para 16 MB, 32 MB, 64 MB, 128 MB ó 256 MB. Además de la memoria RAM, o memoria de trabajo, en la que se pueden escribir, leer y borrar datos, existe un tipo de memoria electrónica que usualmente se graba una sola vez y no se vuelve a modificar ni borrar. ¿Recuerdas la cajita de música, aquella que funcionaba con cuerda y que tocaba esa melodía que tanto te gustaba cuando eras niño o niña? Todavía se consigue como parte de juguetes móviles para bebé y cofrecillos joyeros. Es un mecanismo formado por un cilindro cubierto por unos botoncitos o clavitos de acero ubicados convenientemente, de modo que al girar lentamente el cilindro pulsan las lengüetas de un peine metálico templado y afinado para dar las notas musicales. A mayor cantidad de clavitos en el cilindro, mayor es el repertorio de combinación de las notas. La cajita de música se comporta como una memoria mecánica para lectura solamente, ya que no puede ser regrabada. En inglés se dice que es una Read Only Memory y se identifica con el acrónimo ROM. La canción ha sido escrita en forma digital en el cilindro por el fabricante. Para almacenar códigos de texto y de video, además de música, sería necesario un cilindro con millones de clavitos pulsadores y un sensor lector apropiado. En la práctica, en vez del cilindro se utilizan medios magnéticos, ópticos y electrónicos que soportan mayor cantidad de elementos de información (equivalentes también a los clavitos de la cajita, aunque de otro estilo). Si el medio es magnético, como en las unidades de cinta y algunos discos, los clavitos son reemplazados por grupitos de imanes muy pequeños inducidos en la superficie mediante un electroimán llamado cabeza de lectura/escritura (R/W head). Si el medio es óptico, como en los discos compactos digitales (CD), en vez de clavitos se utilizan pistas de millones de microscópicos hoyitos —pits— o quemones, los cuales hacen pulsar el reflejo de un rayo de luz láser que hace las veces de las lengüetas lectoras de la cajita de música. Si el medio es electrónico, los clavitos se representan por miles o millones de interruptores o celdas que pueden retener electricidad (electrones con cierto voltaje o presión). La memoria ROM (Read Only Memory) o de sólo lectura se usa para almacenar programas o datos que tienen que ver con el diseño del sistema principal, o con alguna de sus partes, tal como la tarjeta de video VGA (maneja lo que tiene que ver con la imagen), la tarjeta controladora de las unidades de disco, la tarjeta de sonido, etc. Algunos chips de memoria ROM, los EE-ROM, se pueden borrar mediante señales eléctricas. Otros, los EPROM, se pueden borrar iluminando con luz ultravioleta la pastilla del semiconductor a través de una ventanilla que tienen en la parte superior del encapsulado. Por lo general, los datos escritos en una memoria ROM permanecen intactos aunque falle el suministro de corriente eléctrica, o el usuario se equivoque en el manejo del computador. Lo que hace funcionar a un computador, son los programas o juegos de instrucciones que la CPU debe interpretar y ejecutar. A tales instrucciones se les llama software, un nombre genérico que significa blando, flexible, porque originalmente se graban en un disco y son susceptibles de modificaciones. Hacer que un computador comience a funcionar y se mantenga funcionando es más fácil cuando parte del software está grabado de manera permanente en una memoria ROM en el interior del computador, y no en un disco. A los programas grabados en ROM se les llama firmware, que significa duro, inflexible, que no se puede modificar. La memoria ROM se usa para grabar las rutinas de inicio, el POST y los programas del BIOS. Las rutinas de inicio son los programas encargados de supervisar de manera automática la puesta en marcha del computador cuando es encendido. Verifican la memoria RAM instalada, comprueban los dispositivos periféricos instalados, y sincronizan y ponen en posición de inicio (reset) los chips del sistema. Por último, el BIOS busca y ejecuta en las unidades de disco duro, de diskette o de CD, los archivos de arranque del sistema operativo. Si el computador no tiene disco, cosa poco corriente hoy día, los programas de arranque de la ROM principal buscan una memoria Boot ROM secundaria que tenga grabados los archivos de inicio del sistema. A las pruebas automáticas de la fiabilidad del computador, para estar seguros de que todo está trabajando como debe ser, se les llama POST (Power-On Self Test). Cuando éstas terminan, en algunos computadores se produce un sonido corto, a manera de bip, para indicar que el control ha pasado al sistema operativo del disco (a los programas de extensión de la ROM). El BIOS es un conjunto de rutinas o servicios en lenguaje de máquina, grabados en uno o dos chips de memoria ROM o de memoria Flash, la cual se puede actualizar mediante un programa externo. Se utiliza para controlar las operaciones de entrada y salida de datos del sistema, tales como la comunicación con la impresora, las unidades de disco, el teclado, el monitor de video y cualquier otro dispositivo similar. Los programas del BIOS convierten un comando simple, tal como la orden para leer texto del disco, en una secuencia de pasos necesarios para ejecutar dicha tarea, incluyendo la detección y corrección de errores. El BIOS sirve de intermediario entre los programas que se están ejecutando en la memoria RAM y los dispositivos periféricos (hardware). Recibe las solicitudes efectuadas por los programas para realizar los servicios de entrada/salida, lo cual hacen mediante combinación de dos números: el número de la interrupción (indica cuál es el dispositivo solicitado, tal como la impresora), y número de servicio (indica la tarea específica que se quiere realizar). El BIOS también se comunica con los dispositivos (hardware) del computador (pantalla, unidades controladoras de disco, etc.) usando los códigos de control específicos requeridos por cada dispositivo. El BIOS maneja, además, algunas interrupciones de hardware generadas por dispositivos para solicitar atención de la CPU. Por ejemplo, cada vez que el usuario pulsa una tecla, el teclado genera una señal de solicitud de interrupción que es reconocida por el BIOS y éste ejecuta el servicio correspondiente. Debido a que de un disco duro a otro pueden variar el número de cabezas de lectura/escritura (dos por cada plato), la cantidad de cilindros y el número de sectores por pista, según el diseño y la capacidad de información, el BIOS necesita conocer exactamente la geometría o características de las unidad controladora de disco instalada en el computador. Los BIOS modernos contienen una tabla con los parámetros de los discos duros más usuales, para que el usuario seleccione con un número los que corresponden a su máquina. En los BIOS modernos, si la tabla interna no tiene los parámetros del disco requerido por el usuario, éste dispone de uno o dos renglones para actualizarla. Este dato se necesita para el formateo de bajo nivel del disco y para que la tabla FAT reserve una cantidad de entradas correspondientes con el número de sectores del disco. A los programas que se agregan a los del BIOS cuando se instala cierto equipo opcional, tal como un disco duro tipo SCSI, se les llama extensiones del BIOS. También se considera extensión al archivo oculto IBMBIO.COM del sistema operativo DOS grabado en el disco (o al equivalente del sistema operativo instalado en el equipo). En vez de BIOS en memoria ROM convencional, los sistemas modernos vienen equipados con un Flash ROM que le permite al usuario actualizar las rutinas del BIOS a versiones nuevas sin tener que cambiar piezas. Es un chip de memoria que se puede actualizar eléctricamente con las mejoras que haya hecho el fabricante, mediante un programa suministrado en disco o bajado por Internet. Para los BIOS Award se llama AWDFLASH. A diferencia de la memoria RAM, la Flash no se borra al faltar la energía. El Chipset es uno o más circuitos integrados LSI (usualmente dos de muy alta integración) que albergan en su interior toda la circuitería de otros integrados menores usados, entre otras cosas, para dar soporte al microprocesador en lo que tiene que ver con la transferencia de entrada y salida de datos. Manejan el bus de direcciones y de datos; tienen a su cargo las funciones del generador de reloj, del controlador de bus, el reloj de tiempo real (hora y fecha) y la implementación Maestro-Esclavo de los controladores programables de interrupciones. El chipset permite modificar la hora y la fecha del sistema (tiempo real o RTC), definir el tipo de monitor, ajustar la velocidad de reloj para las conexiones de entrada y salida de datos de las tarjetas de expansión con el bus AT (bus ISA de 16 bits), activar o desactivar la memoria caché, ajustar los tiempos de espera y retardo para la memoria y las operaciones de entrada/salida (I/O). Algunos también permiten especificar el tipo de chips de memoria DRAM utilizados y activar la función de memoria sombra (shadow RAM). El setup es parte crucial en la determinación de la configuración del computador, ya que una buena definición hace al sistema más rápido, y una mala puede producir bloqueos esporádicos. La placa principal (main board, system board) de todo computador (se excluyen los viejos XT) tiene un circuito integrado de tecnología CMOS (Complementary Metal Oxide Semiconductor) encargado de guardar la información que el usuario define cuando instala o reconfigura el sistema, proceso que en inglés se llama setup (pronúncialo "sérap"). Dicho integrado tiene en su interior el circuito de un reloj para mantener la hora y la fecha reales (real-time clock), así como 64 bytes de memoria RAM. Usualmente la referencia del chip es MC146818, HM6818A u 82230. El reloj de tiempo real utiliza 14 bytes de memoria RAM para almacenar los datos. Los otros 50 bytes son de uso general; se emplean para guardar la configuración, tal como la cantidad de memoria, los tiempos de espera (wait state) para las transferencias de datos, el tipo de monitor y discos usados. Esta información se introducía inicialmente con un programa que se suministraba en un diskette, pero actualmente forma parte de la programación grabada en el integrado ROM BIOS de la máquina. En unos equipos se puede entrar al menú del setup oprimiendo la tecla DEL (o Supr si tienes teclado en español) un poco después de encender el computador, cuando aparezca en la pantalla la frase "hit <DEL> if you want to run setup". En otros, es necesario oprimir a la vez la combinación de teclas Ctrl + Alt + Esc, o Ctrl + Alt + S. Para que no se borre la información grabada en el bloque de memoria RAM del circuito integrado CMOS RAM, éste recibe energía permanente de una batería de respaldo (battery backup), la cual puede durar hasta dos o más años. En reemplazo de la batería original se pueden colocar de 3 a 4 pilas corrientes de 1,5V, conectadas en serie para obtener 4,5 ó 6 voltios. Funcionamiento Interno Del Computador Al iniciar el arranque, en la mayoría de computadores, cualquiera sea su tamaño o potencia, el control pasa mediante circuito cableado a unas memorias de tipo ROM, grabadas con información permanente (datos de configuración, fecha y hora, dispositivos, etc.) Después de la lectura de esta información, el circuito de control mandará a cargar en la memoria principal desde algún soporte externo (disco duro o disquete) los programas del sistema operativo que controlarán las operaciones a seguir, y en pocos segundos aparecerá en pantalla el identificador o interfaz, dando muestra al usuario que ya se está en condiciones de utilización. Si el usuario carga un programa con sus instrucciones y datos desde cualquier soporte de información, bastará una pequeña orden para que dicho programa comience a procesarse, una instrucción tras otra, a gran velocidad, transfiriendo la información desde y hacia donde esté previsto en el programa con pausas si el programa es inactivo, en las que se pide al usuario entradas de información. Finalizada esta operación de entrada, el ordenador continuará su proceso secuencial hasta culminar la ejecución del programa, presentando sus resultados en pantalla, impresora o cualquier periférico. Cada una de las instrucciones tiene un código diferente expresado en formato binario. Esta combinación distinta de unos y ceros la interpreta el <<cerebro>> del ordenador, y como está diseñado para que sepa diferenciar lo que tiene que hacer al procesar cada una de ellas, las ejecuta y continúa con la siguiente instrucción, sin necesidad de que intervenga el ordenador. El proceso de una instrucción se descompone en operaciones muy simples de transferencia de información u operaciones aritméticas y lógicas elementales, que realizadas a gran velocidad le proporcionan una gran potencia que es utilizada en múltiples aplicaciones. Realmente, esa información digitalizada en binario, a la que se refiere con unos y ceros, el ordenador la diferencia porque se trata de niveles diferentes de voltaje. Cuando se emplean circuitos integrados, los niveles lógicos bajo y alto, que se representan por ceros y unos, corresponden a valores muy próximos a cero y cinco voltios en la mayoría de los casos. Cuando las entradas de las puertas lógicas de los circuitos digitales se les aplica el nivel alto o bajo de voltaje, el comportamiento muy diferente. Por ejemplo, si se le aplica nivel alto conducen o cierran el circuito; en cambio si se aplica nivel bajo no conducen o dejan abierto el circuito. Para que esto ocurra, los transistores que constituyen los circuitos integrados trabajan en conmutación, pasando del corte a la saturación. Estructura Interna Del Computador En ella la conforman cada uno de los chips que se encuentran en la plaqueta base o tarjeta madre, estos son: o o o o o Bios Caché Chipset Puestos USB Zócalo ZIF Slot de Expansión Ranuras PCI Ranuras DIMM Ranuras SIMM Ranuras AGP Ranuras ISA Pila Conector disquetera Conector electrónico Conector EIDE (disco duro) CONCEPTOS Bios: "Basic Input-Output System", sistema básico de entrada-salida. Programa incorporado en un chip de la placa base que se encarga de realizar las funciones básicas de manejo y configuración del ordenador. Caché: es un tipo de memoria del ordenador; por tanto, en ella se guardarán datos que el ordenador necesita para trabajar. Esta también tiene una segunda utilidad que es la de memoria intermedia que almacena los datos mas usados, para ahorrar mucho mas tiempo del tránsito y acceso a la lenta memoria RAM. Chipset: es el conjunto (set) de chips que se encargan de controlar determinadas funciones del ordenador, como la forma en que interacciona el microprocesador con la memoria o la caché, o el control de los puertos y slots ISA, PCI, AGP, USB. USB: En las placas más modernas (ni siquiera en todas las ATX); de forma estrecha y rectangular, inconfundible pero de poca utilidad por ahora. Zócalo ZIF: Es el lugar donde se inserta el "cerebro" del ordenador. Durante más de 10 años ha consistido en un rectángulo o cuadrado donde el "micro", una pastilla de plástico negro con patitas, se introducía con mayor o menor facilidad; recientemente, la aparición de los Pentium II ha cambiado un poco este panorama. Slot de Expansión: son unas ranuras de plástico con conectores eléctricos (slots) donde se introducen las tarjetas de expansión (tarjeta de vídeo, de sonido, de red...). Según la tecnología en que se basen presentan un aspecto externo diferente, con diferente tamaño y a veces incluso en distinto color. En esta se encuentran: Ranuras PCI: el estándar actual. Pueden dar hasta 132 MB/s a 33 MHz, lo que es suficiente para casi todo, excepto quizá para algunas tarjetas de vídeo 3D. Miden unos 8,5 cm y generalmente son blancas. Ranuras DIMM: son ranuras de 168 contactos y 13 cm. Originalmente de color negro. Ranuras SIMM: los originales tenían 30 conectores, esto es, 30 contactos, y medían unos 8,5 cm. Hacia finales de la época del 486 aparecieron los de 72 contactos, más largos: unos 10,5 cm de color blanco. Ranuras AGP: o más bien ranura, ya que se dedica exclusivamente a conectar tarjetas de vídeo 3D, por lo que sólo suele haber una; además, su propia estructura impide que se utilice para todos los propósitos, por lo que se utiliza como una ayuda para el PCI. Según el modo de funcionamiento puede ofrecer 264 MB/s o incluso 528 MB/s. Mide unos 8 cm y se encuentra bastante separada del borde de la placa. Ranuras ISA: son las más veteranas, un legado de los primeros tiempos del PC. Funcionan a unos 8 MHz y ofrecen un máximo de 16 MB/s, suficiente para conectar un módem o una tarjeta de sonido, pero muy poco para una tarjeta de vídeo. Miden unos 14 cm y su color suele ser negro; existe una versión aún más antigua que mide sólo 8,5 cm. Pila: se encarga de conservar los parámetros de la BIOS cuando el ordenador está apagado. Sin ella, cada vez que encendiéramos tendríamos que introducir las características del disco duro, del Chipset, la fecha y la hora... Conectores internos: Bajo esta denominación englobamos a los conectores para dispositivos internos, como puedan ser la disquetera, el disco duro, el CD-ROM o el altavoz interno, e incluso para los puertos serie, paralelo y de joystick. SISTEMA OPERATIVO Historia de los sistemas operativos Los Sistemas Operativos, al igual que el Hardware de los computadores, han sufrido una serie de cambios revolucionarios llamados generaciones. En el caso del Hardware, las generaciones han sido marcadas por grandes avances en los componentes utilizados, pasando de válvulas ( primera generación ) a transistores ( segunda generación ), a circuitos integrados ( tercera generación), a circuitos integrados de gran y muy gran escala (cuarta generación). Cada generación Sucesiva de hardware ha ido acompañada de reducciones substanciales en los costos, tamaño, emisión de calor y consumo de energía, y por incrementos notables en velocidad y capacidad. Generación Cero (década de 1940) Los primeros sistemas computacionales no poseían sistemas operativos. Los usuarios tenían completo acceso al lenguaje de la maquina. Todas las instrucciones eran codificadas a mano. Primera Generación (década de 1950) Los sistemas operativos de los años cincuenta fueron diseñados para hacer mas fluida la transición entre trabajos. Antes de que los sistemas fueran diseñados, se perdía un tiempo considerable entre la terminación de un trabajo y el inicio del siguiente. Este fue el comienzo de los sistemas de procesamiento por lotes, donde los trabajos se reunían por grupos o lotes. Cuando el trabajo estaba en ejecución, este tenia control total de la maquina. Al terminar cada trabajo, el control era devuelto al sistema operativo, el cual limpiaba y leía e iniciaba el trabajo siguiente. Al inicio de los 50's esto había mejorado un poco con la introducción de tarjetas perforadas (las cuales servían para introducir los programas de lenguajes de máquina), puesto que ya no había necesidad de utilizar los tableros enchufables. Además el laboratorio de investigación General Motors implementó el primer sistema operativo para la IBM 701. Los sistemas de los 50's generalmente ejecutaban una sola tarea, y la transición entre tareas se suavizaba para lograr la máxima utilización del sistema. Esto se conoce como sistemas de procesamiento por lotes de un sólo flujo, ya que los programas y los datos eran sometidos en grupos o lotes. La introducción del transistor a mediados de los 50's cambió la imagen radicalmente. Se crearon máquinas suficientemente confiables las cuales se instalaban en lugares especialmente acondicionados, aunque sólo las grandes universidades y las grandes corporaciones o bien las oficinas del gobierno se podían dar el lujo de tenerlas. Para poder correr un trabajo (programa), tenían que escribirlo en papel (en Fortran o en lenguaje ensamblador) y después se perforaría en tarjetas. Enseguida se llevaría la pila de tarjetas al cuarto de introducción al sistema y la entregaría a uno de los operadores. Cuando la computadora terminara el trabajo, un operador se dirigiría a la impresora y desprendería la salida y la llevaría al cuarto de salida, para que la recogiera el programador. Segunda Generación (a mitad de la década de 1960) La característica de los sistemas operativos fue el desarrollo de los sistemas compartidos con multiprogramación, y los principios del multiprocesamiento. En los sistemas de multiprogramación, varios programas de usuario se encuentran al mismo tiempo en el almacenamiento principal, y el procesador se cambia rápidamente de un trabajo a otro. En los sistemas de multiprocesamiento se utilizan varios procesadores en un solo sistema computacional, con la finalidad de incrementar el poder de procesamiento de la maquina. La independencia de dispositivos aparece después. Un usuario que desea escribir datos en una cinta en sistemas de la primera generación tenia que hacer referencia especifica a una unidad de cinta particular. En la segunda generación, el programa del usuario especificaba tan solo que un archivo iba a ser escrito en una unidad de cinta con cierto número de pistas y cierta densidad. Se desarrollo sistemas compartidos, en la que los usuarios podían acoplarse directamente con el computador a través de terminales. Surgieron sistemas de tiempo real, en que los computadores fueron utilizados en el control de procesos industriales. Los sistemas de tiempo real se caracterizan por proveer una respuesta inmediata. Tercera Generación (mitad de década 1960 a mitad década de 1970) Se inicia en 1964, con la introducción de la familia de computadores Sistema/360 de IBM. Los computadores de esta generación fueron diseñados como sistemas para usos generales . Casi siempre eran sistemas grandes, voluminosos, con el propósito de serlo todo para toda la gente. Eran sistemas de modos múltiples, algunos de ellos soportaban simultáneamente procesos por lotes, tiempo compartido, procesamiento de tiempo real y multiprocesamiento. Eran grandes y costosos, nunca antes se había construido algo similar, y muchos de los esfuerzos de desarrollo terminaron muy por arriba del presupuesto y mucho después de lo que el planificador marcaba como fecha de terminación. Estos sistemas introdujeron mayor complejidad a los ambientes computacionales; una complejidad a la cual, en un principio, no estaban acostumbrados los usuarios. Cuarta Generación (mitad de década de 1970 en adelante) Los sistemas de la cuarta generación constituyen el estado actual de la tecnología. Muchos diseñadores y usuarios se sienten aun incómodos, después de sus experiencias con los sistemas operativos de la tercera generación. Con la ampliación del uso de redes de computadores y del procesamiento en línea los usuarios obtienen acceso a computadores alejados geográficamente a través de varios tipos de terminales. Los sistemas de seguridad se ha incrementado mucho ahora que la información pasa a través de varios tipos vulnerables de líneas de comunicación. La clave de cifrado esta recibiendo mucha atención; han sido necesario codificar los datos personales o de gran intimidad para que; aun si los datos son expuestos, no sean de utilidad a nadie mas que a los receptores adecuados. El porcentaje de la población que tiene acceso a un computador en la década de los ochenta es mucho mayor que nunca y aumenta rápidamente. El concepto de maquinas virtuales es utilizado. El usuario ya no se encuentra interesado en los detalles físicos de; sistema de computación que esta siendo accedida. En su lugar, el usuario ve un panorama llamado maquina virtual creado por el sistema operativo. Los sistemas de bases de datos han adquirido gran importancia. Nuestro mundo es una sociedad orientada hacia la información, y el trabajo de las bases de datos es hacer que esta información sea conveniente accesible de una manera controlada para aquellos que tienen derechos de acceso. ¿Qué es un sistema operativo? Un sistema operativo es un programa que tiene encontradas una serie de funciones diferentes cuyo objetivo es simplificar el manejo y la utilización de la computadora, haciéndolo seguro y eficiente. Maquina desnuda El término de máquina desnuda se aplica a una computadora carente de sistema operativo, el término es interesante porque resalta el hecho de que una computadora en si misma no hace nada y para realizar una determinada función es necesario que contenga un sistema operativo. Funciones del sistema operativo Las funciones clásicas del sistema operativo se pueden agrupar en las tres categorías siguientes: Gestión de los recursos de la computadora. Ejecución de servicios para los programas. Ejecución de los mandatos de los usuarios. El sistema operativo como gestor de recursos En una computadora actual suelen coexistir varios programas, del mismo o de varios usuarios, ejecutándose simultáneamente. Estos programas compiten por los recursos de la computadora, siendo el sistema operativo el encargado de arbitrar su asignación y uso. Como complemento a la gestión de recursos, el sistema operativo ha de garantizar la protección de unos programas frente a otros y ha de suministrar información sobre el uso que se hace de los recursos. El sistema operativo como máquina extendida. El sistema operativo ofrece a los programas un conjunto de servicios, o llamadas al sistema, que pueden solicitar cuando lo necesiten, proporcionando a los programas una visión de máquina extendida. Los servicios se pueden agrupar en las cuatro clases siguientes: Ejecución de programas Operaciones de E/S Operaciones sobre archivos Detección de tratamiento de errores. Concepto de usuario y de grupo de usuario Un usuario es una persona autorizada para utilizar un sistema informático. El usuario se autentica mediante su nombre de cuenta y su contraseña o password. Arranque de la computadora El arranque de una computadora actual tiene dos fases: Arranque hardware Arranque software Que por el arranque hardware se entiende que es la parte dura es decir el inicio o encendido de todos los componentes de la PC Ahora el arranque software es el inicio del sistema operativo en una computadora Componentes y estructura del sistema operativo El sistema operativo está formado por una serie de componentes especializados en determinadas funciones. Cada sistema operativo estructura estos componentes de forma distinta. En esta sección se describen en primer lugar los distintos componentes que conforman un sistema operativo. Componentes del sistema operativo Un sistema operativo está formado por tres capas: El núcleo Los servicios y el intérprete de mandatos o shell. El núcleo es la parte del sistema operativo que interacciona directamente con el hardware de la máquina. Las funciones básicas de manipulación de menmoria. Estructura del sistema operativo Internamente los sistemas operativos estructuralmente de se clasifican según como se hayan organizado internamente en su diseño, por esto la clasificación más común de los sistemas operativos son: Sistemas monolíticos En estos sistemas operativos se escriben como un conjunto de procedimientos, cada uno de los cuales puede llamar a cualquiera de los otros siempre que lo necesite. Cuando se emplea esta técnica, cada procedimiento del sistema tiene una interfaz bien definida en términos de parámetros y resultados, y cada una tiene la libertad de llamar a cualquiera otra, si la última ofrece algún cálculo útil que la primera necesite. Para construir el programa objeto real del sistema operativo cuando se usa este método, se compilan todos los procedimientos individuales a archivos que contienen los procedimientos y después se combinan todos en un solo archivo objeto con el enlazador. En términos de ocultamiento de información, esencialmente no existe ninguno; todo procedimiento es visible para todos (al contrario de una estructura que contiene módulos o paquetes, en los cuales mucha información es local a un módulo y sólo pueden llamar puntos de registro designados oficialmente del exterior del módulo) Sistemas operativos estructurados A medida que fueron creciendo las necesidades de los usuarios y se perfeccionaron los sistemas, se hizo necesaria una mayor organización del software, del sistema operativo, donde una parte del sistema contenía subpartes y esto organizado en forma de niveles. Se dividió el sistema operativo en pequeñas partes, de tal forma que cada una de ellas estuviera perfectamente definida y con un claro interfase con el resto de elementos Cliente-servidor El tipo más reciente de sistemas operativos es el denominado Cliente-servidor, que puede ser ejecutado en la mayoría de las computadoras, ya sean grandes o pequeñas. Este sistema sirve para toda clase de aplicaciones por tanto, es de propósito general y cumple con las mismas actividades que los sistemas operativos convencionales. El núcleo tiene como misión establecer la comunicación entre los clientes y los servidores. Los procesos pueden ser tanto servidores como clientes. Por ejemplo, un programa de aplicación normal es un cliente que llama al servidor correspondiente para acceder a un archivo o realizar una operación de entrada/salida sobre un dispositivo concreto. A su vez , un proceso cliente puede actuar como servidor para otro. Métodos de acceso en los sistemas de archivos. Los métodos de acceso se refieren a las capacidades que el subsistema de archivos provee para accesar datos dentro de los directorios y medios de almacenamiento en general. Se ubican tres formas generales: acceso secuencial, acceso directo y acceso directo indexado. Acceso secuencial: Es el método más lento y consiste en recorrer los componentes de un archivo uno en uno hasta llegar al registro deseado. Se necesita que el orden lógico de los registros sea igual al orden físico en el medio de almacenamiento. Este tipo de acceso se usa comúnmente en cintas y cartuchos. Acceso directo: Permite accesar cualquier sector o registro inmediatamente, por medio de llamadas al sistema como la de seek. Este tipo de acceso es rápido y se usa comúnmente en discos duros y discos o archivos manejados en memoria de acceso aleatorio. _ Acceso directo indexado: Este tipo de acceso es útil para grandes volúmenes de información o datos. Consiste en que cada archivo tiene una tabla de apuntadores, donde cada apuntador va a la dirección de un bloque de índices, lo cual permite que el archivo se expanda a través de un espacio enorme. Consume una cantidad importante de recursos en las tablas de índices pero es muy rápido. Operaciones soportadas por el subsistema de archivos Independientemente de los algoritmos de asignación de espacio, de los métodos de acceso y de la forma de resolver las peticiones de lectura y escritura, el subsistema de archivos debe proveer un conjunto de llamadas al sistema para operar con los datos y de proveer mecanismos de protección y seguridad. Las operaciones básicas que la mayoría de los sistemas de archivos soportan son: Crear ( create ) : Permite crear un archivo sin datos, con el propósito de indicar que ese nombre ya está usado y se deben crear las estructuras básicas para soportarlo. Borrar ( delete ): Eliminar el archivo y liberar los bloques para su uso posterior. Abrir ( open ): Antes de usar un archivo se debe abrir para que el sistema conozca sus atributos, tales como el dueño, la fecha de modificación, etc. Cerrar ( close ): Después de realizar todas las operaciones deseadas, el archivo debe cerrarse para asegurar su integridad y para liberar recursos de su control en la memoria. Leer o Escribir ( read, write ): Añadir información al archivo o leer el caracter o una cadena de caracteres a partir de la posición actual. Concatenar ( append ): Es una forma restringida de la llamada `write', en la cual sólo se permite añadir información al final del archivo. Localizar ( seek ): Para los archivos de acceso directo se permite posicionar el apuntador de lectura o escritura en un registro aleatorio, a veces a partir del inicio o final del archivo. Leer atributos: Permite obtener una estructura con todos los atributos del archivo especificado, tales como permisos de escritura, de borrado, ejecución, etc. Poner atributos: Permite cambiar los atributos de un archivo, por ejemplo en UNIX, donde todos los dispositivos se manejan como si fueran archivos, es posible cambiar el comportamiento de una terminal con una de estas llamadas. Renombrar ( rename ): Permite cambiarle el nombre e incluso a veces la posición en la organización de directorios del archivo especificado. Los subsistemas de archivos también proveen un conjunto de llamadas para operar sobre directorios, las más comunes son crear, borrar, abrir, cerrar, renombrar y leer. Sus funcionalidades son obvias, pero existen también otras dos operaciones no tan comunes que son la de `crear una liga' y la de `destruir la liga'. La operación de crear una liga sirve para que desde diferentes puntos de la organización de directorios se pueda accesar un mismo directorio sin necesidad de copiarlo o duplicarlo. La llamada a `destruir la liga' lo que hace es eliminar esas referencias, siendo su efecto la de eliminar las ligas y no el directorio real. El directorio real es eliminado hasta que la llamada a `destruir liga' se realiza sobre él. Algunas facilidades extras de los sistemas de archivos Algunos sistemas de archivos proveen herramientas al administrador del sistema para facilitarle la vida. Las más notables es la facilidad de compartir archivos y los sistemas de `cotas'. La facilidad de compartir archivos se refiere a la posibilidad de que los permisos de los archivos o directorios dejen que un grupo de usuarios puedan accesarlos para diferentes operaciones" leer, escribir, borrar, crear, etc. El dueño verdadero es quien decide qué permisos se aplicarán al grupo e, incluso, a otros usuarios que no formen parte de su grupo. La facilidad de `cotas' se refiere a que el sistema de archivos es capaz de llevar un control para que cada usuario pueda usar un máximo de espacio en disco duro. Cuando el usuario excede ese límite, el sistema le envía un mensaje y le niega el permiso de seguir escribiendo, obligándolo a borrar algunos archivos si es que quiere almacenar otros o que crezcan. La versión de UNIX SunOS contiene esa facilidad. Sistemas de Archivos Aislados Los sistemas de archivos aislados son aquellos que residen en una sola computadora y no existe la posibilidad de que, aún estando en una red, otros sistemas puedan usar sus directorios y archivos. Por ejemplo, los archivos en discos duros en el sistema MS-DOS clásico se puede ver en esta categoría. Sistemas de Archivos Compartidos o de Red Estos sistemas de archivos es factible accesarlos y usarlos desde otros nodos en una red. Generalmente existe un `servidor' que es la computadora en donde reside el sistema de archivos físicamente, y por otro lado están los `clientes', que se valen del servidor para ver sus archivos y directorios de manera como si estuvieran localmente en el cliente. Algunos autores les llaman a estos sistemas de archivos `sistemas de archivos distribuidos' lo cual no se va a discutir en este trabajo. Los sistemas de archivos compartidos en red más populares son los provistos por Netware, el Remote Filke Sharing ( RFS en UNIX ), Network File System ( NFS de Sun Microsystems ) y el Andrew File System ( AFS ). En general, lo que proveen los servidores es un medio de que los clientes, localmente, realicen peticiones de operaciones sobre archivos los cuales con `atrapadas' por un `driver' o un `módulo' en el núcleo del sistema operativo, el cual se comunica con el servidor a través de la red y la operación se ejecuta en el servidor. Existen servidores de tipo "stateless y no-stateless". Un servidor "stateless" no registra el estado de las operaciones sobre los archivos, de manera que el cliente se encarga de todo ese trabajo. La ventaja de este esquema es que si el servidor falla, el cliente no perderá información ya que ésta se guarda en memoria localmente, de manera que cuando el servidor reanude su servicio el cliente proseguirá como si nada hubiese sucedido. Con un servidor "no-stateless", esto no es posible. La protección sobre las operaciones se lleva a cabo tanto el los clientes como en el servidor: si el usuario quiere ejecutar una operación indebida sobre un archivo, recibirá un mensaje de error y posiblemente se envíe un registro al subsistema de `seguridad' para informar al administrador del sistema de dicho intento de violación. En la práctica, el conjunto de permisos que cada usuario tiene sobre el total de archivos se almacena en estructuras llamadas `listas de acceso' ( access lists ). Tendencias actuales Con el gran auge de las redes de comunicaciones y su incremento en el ancho de banda, la proliferación de paquetes que ofrecen la comparición de archivos es común. Los esquemas más solicitados en la industria es el poder accesar los grandes volúmenes de información que residen en grandes servidores desde las computadoras personales y desde otros servidores también. Es una realidad que la solución más socorrida en las empresas pequeñas es usar Novell Netware en un servidor 486 o superior y accesar los archivos desde máquinas similares. A veces se requieren soluciones más complejas con ambientes heterogéneos: diferentes sistemas operativos y diferentes arquitecturas. Uno de los sistemas de archivos más expandidos en estaciones de trabajo es el NFS, y prácticamente todas las versiones de UNIX traen instalado un cliente y hasta un servidor de este servicio. Es posible así que una gran cantidad de computadoras personales (de 10 a 80 ) accesen grandes volúmenes de información o paquetería (desde 1 a 8 Giga bites ) desde una sola estación de trabajo, e incluso tener la flexibilidad de usar al mismo tiempo servidores de Novell y NFS. Soluciones similares se dan con algunos otros paquetes comerciales, pero basta ya de `goles'. Lo importante aquí es observar que el mundo se va moviendo poco a poco hacia soluciones distribuidas, y hacia la estandarización que, muchas veces, es `de facto'. Seguridad y protección La seguridad reviste dos aspectos, uno es garantizar la identidad de los usuarios y otro es definir lo que puede hacer cada uno de ellos. El primer aspecto se trata bajo el término de autenticación, mientras que el segundo se hace mediante los privilegios. La seguridad es una de las funciones del sistema operativo que, para llevarla a cabo, se ha de basar en los mecanismos de protección que le proporciona el hardware. Autenticación. El objetivo de la autenticación es determinar que un usuario ( persona, servicio o computadora) es quien dice ser. Privilegios. Los privilegios especifican los recursos que puede acceder cada usuario. Para simplificar la información de privilegi9os es corriente organizar a los usuarios en grupos, asignando determinados privilegios a cada grupo. Activación del sistema operativo. Una vez presentadas las funciones y principales componentes del sistema operativo, es importante describir cuáles son las acciones que activan la ejecución del mismo, el sistema operativo es un servidor que está a la espera de que se encargue trabajo. Sistema Operativo Definición: Es el programa o grupo de programas que controlan el funcionamiento del hardware y nos ofrecen un modo sencillo de acceso al ordenador. El sistema operativo del ordenador coordina y jerarquiza todos los procesos que se llevan a cabo en un ordenador y los periféricos (operaciones de escritura y lectura - entrada y salida). Conceptos afines Proceso: se denomina proceso o tarea a un instante de un programa en ejecución. Multitarea o multiproceso: capacidad para soportar dos o más procesos activos simultáneamente. Multiprogramación: cuando los procesos en memoria pertenecen a programas distintos. No tienen nada en común. En el caso de la multitarea los procesos son distintos pero no corresponden a programas distintos. Todo sistema operativo multiprogramación comparte todos los recursos entre procesos de programas distintos, por este motivo se habla de tiempo compartido. Según se distribuya el tiempo en partes iguales o según prioridades, se habla de multiprogramación simétrica o por prioridades. El sistema operativo se compone de un núcleo o Kernel y un intérprete de comandos denominado Shell. El shell es un interface entre la CPU y el usuario. Cuando le pedimos algo al ordenador, el shell se encarga de traducirlo en llamadas o peticiones a los programas que componen el kernel o núcleo, y éste acciona el hardware (a través de un comando o un botón). El kernel del sistema operativo tiene entre otros los siguientes componentes: o o o o o o Cargador inicial (programa de arranque) Planificador de trabajo de la CPU (Planifica procesos y tareas) Administrador de periféricos Comunicador entre procesos Administrador de memoria Administrador de archivos Para que el ordenador pueda arrancar, los programas de arranque y otros de utilidades básicas se guardan en la ROM, que tiene especificado pedir un disco de sistema. Una vez se introduce este disco, el control lo asume el sistema operativo. El disco de sistema puede ser flexible A: o duro C: . INTERRUPCIONES (IRQ) (Interrupt Request) Petición de interrupción. Este recurso es utilizado para dar prioridad a unos periféricos respecto a otros en el uso del procesador. Como los sistemas operativos modernos son multiproceso, el procesador del sistema está casi siempre ocupado en diferentes tareas. Los niveles IRQ legitiman a los periféricos para poder interrumpir las tareas que realiza el procesador imponiendo las suyas propias. Además, al estar jerarquizadas, si dos elementos solicitan acceso al mismo tiempo, el que tenga mayor prioridad será el que consiga el uso del procesador. Invocacion de Interrupciones Las interrupciones del procesador, hardware y software son invocadas de diferente manera: Procesador: Las interrupciones del procesador o interrupciones lógicas son invocadas por el procesador como consecuencia de un resultado inusual del programa, tal como un intento de división por cero. Hardware: Las interrupciones de hardware son invocadas por mecanismos periféricos estos fijan sus respectivas líneas de petición de interrupción (IRQ). Cada vez que una tecla es presionada, por ejemplo, el teclado genera una interrupción. Las interrupciones de hardware son vectoreadas a rutinas de servicio de interrupción (ISRs) estas generalmente residen en el BIOS. Software: Las interrupciones de software son invocadas a través de la instrucción INT del 8086. La mayoría de las interrupciones de software son vectoreadas a (DSRs) localizado en el BIOS, o en programas de aplicación. Cada dispositivo de la maquina para "llamar" la atencion del procesador, debe emitir una inerrupcion (IRQ - interrupt request). Una interrupcion, aunque sea una señal electrica, es como decire la procesador "oye niño que estoy aquí...". Bueno, pues el tema es que las interrupciones están limitadas en un PC. Son de la IRQ 0 a la IRQ 15. Pero además muchas de ellas, ya estan asignadas a capón, y no se permite su modificacion. Ademas, el bus ISA, no puede compartir IRQ. El bus PCI, puede compartir, si lo soporta el sistema operativo, IRQs, es decir dos dispositivos pueden llamar la atancion del procesador de la misma forma. La BIOS se encarga luego de decirle al procesador, quien era. Tenemos unas que no se pueden tocar: 0, 1, 2, 6, y 8 (son del sistema) Otras que por convenio son ISA : 3, 4, 7. Por convenio, pueden cambiarse, pero normalmente son para los dos puertos serie y el puerto paralelo. Si tenemos el raton en puerto de raton, utiliza la IRQ 12. Otras que aunque sean PCI, tambien por convenio, están casi reservadas. La 14 y la 15 (primer canal del controlador de disco duro y segundo canal) Nos quedan, la 5, 9, 10, 11. Normalmente la 5 suele ser para la tarjeta de sonido (ISA). Quedan ya unicamente 9, 10, y 11 para el resto de tarjetas del PC. Muy poquitas. Por eso w98 (y w95 OSR2), incorporan un driver que es el encargado de compartir esas IRQ y "enterarse" realmente quien está llamando a la puerta. Usos mas comunes de las IRQ en la PC IRQ 0=Timer Reloj (55ms de intervalo, 18.2 por segundo) IRQ 1=Teclado IRQ 2=Interrupción video IRQ 3=Puerto serial 2 ( COM2 ) IRQ 4=Puerto serial 1 ( COM1 ) IRQ 5=Puerto paralelo 2 ( LPT2 )/Tarjeta de sonido IRQ 6=Controlador de disco flexible IRQ 7=Puerto paralelo 1 ( LPT1 ) IRQ 8=Reloj IRQ 9=Adaptador de LAN IRQ 10=Reservada IRQ 11=Reservada IRQ 12=Reservada IRQ 13=Coprocesador matematico IRQ 14=Controlador de disco duro IRQ 15=Reservada DMA (Direct Memory Access) Canales DMA Puesto que la CPU puede estar ocupada en otras tareas, en ocasiones puede ser muy lenta la transferencia de datos de un dispositivo hacia las celdas de memoria, y viceversa. Es por ello que se ha previsto que algunos dispositivos puedan leer y escribir sus datos directamente de las direcciones de memoria, sin pasar por la CPU. Esto se llama Acceso Directo a la Memoria (DMA - Direct Memory Access). El empleo de un canal DMA acelera el rendimiento de la tarjeta que controla el dispositivo, pero se puede dar el caso en el cual un computador determinado no tenga disponible ningún canal de DMA al agregar un nuevo dispositivo. Para este caso, algunas tarjetas controladoras ofrecen la oportunidad de desconectar la opción DMA, lo cual obliga a que todos los datos pasen por la CPU. Acceso directo a memoria (DMA Direct Memory Access) controlador especializado que transfiere los datos entre el dispositivo de I/O y la memoria independiente del procesador. el controlador de DMA es el maestro y dirige las lecturas o escrituras sobre sí mismo y sobre la memoria. 3 pasos en una transferencia DMA : El procesador configura el DMA, enviándole la identidad del dispositivo, la operación a realizar, la dirección de memoria que es fuente o destino de los datos transferidos, y el número de bytes a transferir. El DMA comienza la operación sobre el dispositivo y arbitra el acceso al bus Al terminar, el controlador interrumpe al procesador, el cual determina interrogando al DMA si la operación entera fue realizada satisfactoriamente. DISPOSITIVOS I/O Puertos I/O Se denomina direcciones I/O (entrada/salida) a unos rangos de posiciones de memoria asignadas en la CPU para recibir y pasar información a los dispositivos periféricos. Así como la CPU puede leer y escribir en las direcciones de memoria RAM, también puede leer y escribir en las direcciones de I/O. A cada dispositivo que se tiene previsto que en un momento dado necesita comunicarse con la CPU, se le asigna una determinada dirección comprendida dentro de un cierto rango ya definido. La dirección de puerto I/O no puede ser utilizada por ningún otro dispositivo. La CPU envía datos o información de control a un puerto determinado especificando su numero, y este responde pasando al bus de datos, el byte que tenga, o la información de su estado. Los puertos I/O se parecen a las direcciones de memoria. Sin embargo, sus datos se pueden leer escribir no solo por la CPU sino también por dispositivos que se acoplan externamente al computador. Además de servir para entrada y salida de datos del sistema, los puertos también se usan para configurar, controlar, y conseguir información acerca del estado de la maquina. Otras direcciones se pueden usar para averiguar si hay otro dispositivo conectado del otro lado del cable, o si ha sido recibido un carácter que fue transmitido desde otro lugar. Normalmente un programa de bajo nivel, tal como el BIOS del sistema, maneja la configuración de los puertos, los controla y administra su estado. Lo único que los usuarios deben hacer es escribir al dispositivo o leer datos de este. La transferencia de datos hacia o desde los puertos I/O se parece bastante a la relacionada con la memoria RAM. Para la salida, la CPU coloca las direcciones en el bus de direcciones y el byte de datos en el bus de datos. A continuación activa con voltaje la linea IOW (I/O Write) del bus de control para indicar a todos los elementos de entrada y salida (I/O) unidos al bus que desea escribir (write) a un puerto en vez de a una ubicación de memoria RAM. El byte se graba en un registro de memoria del puerto de destino, independiente de la memoria RAM del sistema. Para el proceso inverso, tal como leer en byte que esta siendo enviado por el mouse al puerto COM1, se activa la señal IOR (input/output read) de bus de control y se coloca en el bus de direcciones el byte correspondiente a la dirección del puerto COM1. El puerto responde colocando el byte de su memoria en el bus de datos. Cuando la CPU desea comunicarse con la memoria RAM principal, en vez de la memoria de un puerto I/O, activa con voltaje la línea MEMW (escribir) o la línea MEMR (leer) del bus de control. Para evitar que los dispositivos entren en conflicto al operar, muchos fabricantes de las tarjetas controladoras de los dispositivos periféricos, colocan entre ellas unos puentes removibles (jumpers) que permiten elegir entre una o varias alternativas de direcciones. Las nuevas tarjetas PCI son configuradas automáticamente por los sistemas operativos superiores a Windows 95. características principales del sistema de I/O: Comportamiento: entrada, salida, o almacenamiento (múltiples entradas y salidas) Involucrados: humano o máquina. Quien está al final de la línea del dispositivo de I/O, o alimentando datos de entrada o leyendo datos de salida. Velocidad de Transmisión. Velocidad en que los datos pueden ser transferidos entre el dispositivo y la memoria principal o el procesador El sistema de I/O es compartido por los múltiples programas que usan el procesador El sistema de I/O frecuentemente usa interrupciones para comunicar información acerca de operaciones de I/O. El control de bajo nivel de un dispositivo de I/O es complejo, porque requiere manejar un conjunto de eventos concurrentes y porque los requerimientos para el correcto control del dispositivo son muchos. Dispositivos de I/O estandares Dispositivo Teclado Mouse Entrada de voz Scanner Salida de voz Impresora de líneas Impresora láser Pantalla gráfica Terminal Red LAN Disketera Disco óptico Cinta magnética Disco magnético Comportamiento Involucrados KB/seg. Entrada Humano 0.01 Entrada Humano 0.02 Entrada Humano 0.02 Entrada Humano 200.00 Salida Humano 0.60 Salida Humano 1.00 Salida Humano 100.00 Salida Humano 30 000.00 Entrada o Salida Máquina 0.05 Entrada o Salida Máquina 200.00 Almacenamiento Máquina 50.00 Almacenamiento Máquina 500.00 Almacenamiento Máquina 2 000.00 Almacenamiento Máquina 2 000.00 BIOS BIOS: "Basic Input-Output System", sistema básico de entrada-salida. Programa incorporado en un chip de la placa base que se encarga de realizar las funciones básicas de manejo y configuración del ordenador. Cuando encendemos el ordenador, el sistema operativo se encuentra o bien en el disco duro o bien en un disquete; sin embargo, si se supone que es el sistema operativo el que debe dar soporte para estos dispositivos, ¿cómo demonios podría hacerlo si aún no está cargado en memoria? Lo que es más: ¿cómo sabe el ordenador que tiene un disco duro (o varios)? ¿Y la disquetera? ¿Cómo y donde guarda esos datos, junto con el tipo de memoria y caché o algo tan sencillo pero importante como la fecha y la hora? Pues para todo esto está la BIOS. Resulta evidente que la BIOS debe poderse modificar para alterar estos datos (al añadir un disco duro o cambiar al horario de verano, por ejemplo); por ello las BIOS se implementan en memoria. Pero además debe mantenerse cuando apaguemos el ordenador, pues no tendría sentido tener que introducir todos los datos en cada arranque; por eso se usan memorias especiales, que no se borran al apagar el ordenador: memorias tipo CMOS, por lo que muchas veces el programa que modifica la BIOS se denomina "CMOS Setup". En realidad, estas memorias sí se borran al faltarles la electricidad; lo que ocurre es que consumen tan poco que pueden ser mantenidas durante años con una simple pila, en ocasiones de las de botón (como las de los relojes). Esta pila (en realidad un acumulador) se recarga cuando el ordenador está encendido, aunque al final fenece, como todos... Entrando en la BIOS Ante todo, conózcanse. La BIOS es la responsable de la mayoría de esos extraños mensajes que surgen al encender el ordenador, justo antes del "Iniciando MS-DOS" o bien Windows 95, NT, Linux, OS/2 o lo que sea. La secuencia típica en que aparecen (eso sí, muy rápido) suele ser: Primero los mensajes de la BIOS de la tarjeta gráfica (sí, las tarjetas gráficas suelen tener su propia BIOS, ¿passa algo?). El nombre del fabricante de la BIOS y el número de versión. El tipo de microprocesador y su velocidad. La revisión de la memoria RAM y su tamaño. Un mensaje indicando cómo acceder a la BIOS ("Press Del to enter CMOS Setup" o algo similar); volveremos sobre esto). Mensajes de otros dispositivos, habitualmente el disco duro. Todo esto sucede en apenas unos segundos; a veces, si el monitor está frío y tarda en encender, resulta casi imposible verlos, no digamos leerlos, así que ármese de valor y reinicie varias veces, ¡pero no a lo bestia! Espere a que termine de arrancar el ordenador cada vez y use mejor el Ctrl-Alt-Del (es decir, pulsar a la vez y en este orden las teclas "Ctrl", "Alt" y "Del" -el "Supr" de los teclados en español-) que el botón de "Reset". Es más, si tiene un sistema operativo avanzado como OS/2, Linux, Windows 9x o NT, debe hacerlo mediante la opción de reiniciar del menú correspondiente, generalmente el de apagar el sistema (o con la orden "reboot" en Linux). Bien, el caso es que al conjunto de esos mensajes se le denomina POST (Power-On Self Test, literalmente autotesteo de encendido), y debe servirnos para verificar que no existen mensajes de error, para ver si, grosso modo, la cantidad de memoria corresponde a la que debería (puede que sean unos pocos cientos de bytes menos, eso es normal y no es un error, es que se usan para otras tareas) y para averiguar cómo se entra en la BIOS. Generalmente se hará mediante la pulsación de ciertas teclas al arrancar, mientras salen esos mensajes. Uno de los métodos más comunes es pulsar "Del", aunque en otras se usa el "F1", el "Esc" u otra combinación de teclas (Alt-Esc, Alt-F1...). Existen decenas de métodos, así que no le queda más remedio que estar atento a la pantalla o buscar en el manual de su placa o en el sitio web del fabricante de la BIOS. Por cierto, es bastante raro que un fabricante de placas base sea su propio suministrador de BIOS, en general todas provienen de apenas un puñado de fabricantes: Award, AMI, Phoenix y pocos más. Manejo básico de la BIOS Bien, ya entró en la BIOS. ¿Y ahora, qué? Bueno, depende de su BIOS en concreto. Las BIOS clásicas se manejan con el teclado, típicamente con los cursores y las teclas de Intro ("Enter"), "Esc" y la barra espaciadora, aunque también existen BIOS gráficas, las llamadas WinBIOS, que se manejan con el ratón en un entorno de ventanas, lo cual no tiene muchas ventajas pero es mucho más bonito. La pantalla principal de una BIOS clásica es algo así: Mientras que la de una WinBIOS tiene este aspecto: Como se ve, casi la totalidad de las BIOS vienen en inglés, y aunque algunas de las más modernas permiten cambiar este idioma por el español, conviene que sepa algo de inglés o que se ayude de alguien que lo entienda. De cualquier modo, observamos que existen varios apartados comunes a todas las BIOS: Configuración básica, llamado generalmente "Standard CMOS Setup" o bien "Standard Setup". Opciones de la BIOS, llamado "BIOS Features Setup" o "Advanced Setup". Configuración avanzada y del chipset, "Chipset Features Setup". Otras utilidades, en uno o varios apartados (autoconfiguración de la BIOS, manejo de PCI, introducción de contraseñas -passwords-, autodetección de discos duros...). Pulse en las imágenes sobre los apartados que le interesen o siga leyendo para una explicación en profundidad uno por uno. Los ejemplos corresponderán a BIOS clásicas de las que se manejan por teclado, aunque sirven perfectamente para BIOS gráficas, que sólo añaden más colorido a las operaciones. Tenga en cuenta que JUGAR CON LA BIOS PUEDE SER REALMENTE PELIGROSO para su ordenador, así que COPIE LA CONFIGURACIÓN ACTUAL en unos folios antes de tocar nada, e incluso si no piensa hacer modificaciones; nunca se sabe, recuerde la Ley de Murphy... Y por supuesto, aunque los consejos que se darán sirven para la mayoría de los casos, nadie mejor que el fabricante para hablar de su propio producto, así que léase en profundidad el manual de su placa base y téngalo a mano. Si no se lo entregaron con el ordenador, mal asunto. Intente que se lo den o que le hagan una copia, aunque si se trata de un ordenador de marca a veces es casi imposible; miedo a que les copien sus secretos o afán de tener al usuario atado a su servicio técnico, vaya usted a saber... Por cierto, para salir de un menú se suele usar la tecla "Esc"; además, ningún cambio queda grabado hasta que no se lo indicamos al ordenador al salir de la BIOS (lo cual es un consuelo para los manazas). Configuración básica ¿Ya ha copiado la configuración actual de su BIOS en unos folios? ¿Y a qué espera? En fin... bajo el nombre de Standard CMOS Setup o similar, se suele englobar la puesta al día de la fecha y hora del sistema, así como la configuración de discos duros y disqueteras. La pantalla de manejo suele ser similar a ésta: Cambiar la fecha y hora no tiene más historia que situarse sobre ella e introducir la nueva, bien mediante el teclado, el ratón, los cursores o las teclas de avance y retroceso de página. Practique un poco con ello, así estará preparado para cuando vaya a cambiar algo más crítico. El tipo de disquetera y pantalla es también sencillo de entender y manejar. Salvo casos prehistóricos la pantalla será VGA o bien EGA, y esto último ya es bastante raro; cuando dice "monocromo" suele referirse a pantallas MGA, ésas de fósforo blanco, verde o ámbar de hace más de diez años, no a las VGA de escala de grises modernas, téngalo en cuenta. Lo más interesante y difícil está en la configuración de los discos duros. En general serán únicamente discos del tipo IDE (incluyendo los EIDE, Ata-4, Ultra-DMA y demás ampliaciones del estándar), en ningún caso SCSI (vaya, casi un pareado, SCSI se dice "es-ca-si") ni otros antiguos como MFM o ESDI, que se configuran de otras formas, por ejemplo mediante otra BIOS de la propia controladora SCSI. En los casos antiguos (muchos 486 y anteriores) podremos dar valores sólo a dos discos duros, que se configuran como Maestro, master, el primero y Esclavo, slave, el segundo, del único canal IDE disponible. En los casos más modernos de controladoras EIDE podremos configurar hasta cuatro, en dos canales IDE, cada uno con su maestro y su esclavo. Para los que no entiendan nada de esto, recomiendo la lectura del apartado Instalar un disco duro. Los campos a rellenar suelen ser: Tipo (Type): o uno predefinido, o Auto para que calcule el ordenador los valores correctos, o User para introducir los valores a mano, o bien None para indicar que no hay ningún disco. Tamaño (Size): lo calcula el ordenador a partir de los datos que introducimos. Cilindros (Cylinders): pues eso, cuántos son. Cabezas (Heads): lo dicho, cuántas son. Precompensación de escritura (WritePrecomp): un parámetro muy técnico, usado sobre todo en los discos antiguos. En los modernos suele ser cero. Zona de aparcado de las cabezas (LandZone): otro tecnicismo, que modernamente suele ser cero o bien 65535 (que en realidad significa cero). Sectores (Sectors): pues eso, cuántos hay por cada pista. Modo de funcionamiento (Mode): para discos pequeños, de menos de 528 MB, el modo Normal. Para discos de más de 528 MB (cualquiera moderno tiene 4 ó 5 veces esa capacidad), el modo LBA o bien el Large, menos usado y sólo recomendado si no funcionara el LBA. En muchos casos se permite la autodetección (opción Auto). Por ejemplo, en la imagen aparece un disco de 420 MB, con 986 cilindros, 16 cabezas... y trabajando en modo Normal, puesto que no supera los 528 MB. Todos estos valores suelen venir en una pegatina adherida al disco duro, o bien se pueden hallar mediante la utilidad de autodetección de discos duros, que se ilustra más adelante. En cualquier caso, generalmente existe más de una combinación de valores posible. Por cierto, los lectores de CD-ROM de tipo IDE no se suelen configurar en la BIOS; así, aunque realmente ocupan uno de los lugares (usualmente el maestro del segundo canal o el esclavo del primero) se debe dejar dichas casillas en blanco, eligiendo None o Auto como tipo. Opciones de la BIOS O generalmente, en inglés, BIOS Features. Se trata de las diversas posibilidades que ofrece la BIOS para realizar ciertas tareas de una u otra forma, además de habilitar (enable) o deshabilitar (disable) algunas características. Las más importantes son: CPU Internal cache: el habilitado o deshabilitado de la caché interna del microprocesador. Debe habilitarse (poner en Enabled) para cualquier chip con caché interna (todos desde el 486). Si la deshabilitamos, podemos hacer que nuestro Pentium 75 vaya como un 386 rápido, lo cual no sirve para nada como no sea jugar a un juego muy antiguo que va demasiado rápido en nuestro ordenador. External Caché: lo mismo pero con la caché externa o de segundo nivel. No tiene tanta trascendencia como la interna, pero influye bastante en el rendimiento. Quick Power On Self Test: que el test de comprobación al arrancar se haga más rápido. Si estamos seguros de que todo funciona bien, merece la pena hacerlo para ganar unos cuantos segundos al arrancar. Boot Sequence: para que el ordenador busque primero el sistema operativo en un disquete y luego en el disco duro si es "A,C" o al revés si es "C,A". Útil para arrancar o no desde disquetes, o en BIOS modernas incluso desde una unidad Zip o SuperDisk internas. Swap Floppy Drive: si tenemos dos disqueteras (A y B), las intercambia el orden temporalmente. Boot Up NumLock Status: para los que prefieran arrancar con el teclado numérico configurado como cursores en vez de cómo números. IDE HDD Block Mode: un tipo de transferencia "por bloques" de la información del disco duro. Casi todos los discos duros de 100 MB en adelante lo soportan. Gate A20 Option: un tecnicismo de la RAM; mejor conectado. Above 1 MB Memory Test: por si queremos que verifique sólo el primer MB de RAM o toda (above = "por encima de"). Lo primero es más rápido pero menos seguro, evidentemente, aunque si no ha fallado nunca ¿por qué debería hacerlo ahora? Memory Parity Check: verifica el bit de paridad de la memoria RAM. Sólo debe usarse si la RAM es con paridad, lo que en la actualidad es muy raro, tanto en FPM como EDO o SDRAM. Las únicas memorias con paridad suelen estar en 486s o Pentium de marca, como algunos IBM. Typematic Rate: para fijar el número de caracteres por segundo que aparecen cuando pulsamos una tecla durante unos instantes sin soltarla. Sólo útil para maniáticos; alguna vez se dice que está para discapacitados, pero me temo que su utilidad en ese sentido es desgraciadamente muy escasa. Numeric Processor: para indicar al ordenador que existe un coprocesador matemático. Puesto que desde la aparición del 486 DX esto se da por supuesto, está en proceso de extinción. Security Option: aunque a veces viene en otro menú, esta opción permite elegir si queremos usar una contraseña o password cada vez que arranquemos el equipo (System), sólo para modificar la BIOS (Setup o BIOS) o bien nunca (Disabled). IDE Second Channel Option: indica si vamos a usar o no el segundo canal IDE (sólo en controladoras EIDE, claro), en cuyo caso le reserva una IRQ, generalmente la 15. PCI/VGA Palette Snoop: esto es demasiado complejo y arriesgado para atreverme a liarle, aunque si quiere una respuesta le diré que se suele utilizar cuando tenemos dos tarjetas de vídeo (o una tarjeta añadida sintonizadora de televisión) y los colores no aparecen correctamente. Remítase al manual de su tarjeta gráfica para ver si debe habilitarlo. Video Bios ROM Shadow: si se habilita, copiará la BIOS de la tarjeta gráfica desde la lenta ROM en la que está a la rápida RAM del sistema, lo que acelera el rendimiento. Suele estar habilitada sin dar problemas, salvo quizá en Linux. (Adaptor) ROM Shadow: lo mismo pero para otras zonas de la BIOS. En este caso se suelen deshabilitar, para evitar problemas innecesarios, aunque puede probar y ver si aumenta la velocidad Autoconfiguración de la BIOS Este apartado comprende diversas opciones que se proporcionan para facilitar la configuración de la BIOS, de las cuales las más comunes son: LOAD BIOS DEFAULTS: carga una serie de valores por defecto con poca o nula optimización, generalmente útiles para volver a una posición de partida segura y resolver problemas observados al arrancar. LOAD SYSTEM DEFAULTS: una opción cuyos efectos varían de unas BIOS a otras. En unos casos carga unos valores por defecto seguros (como LOAD BIOS DEFAULTS), en otros carga unos valores ya optimizados para conseguir un rendimiento adecuado, o incluso puede servir para cargar la última serie de valores guardados por el usuario. LOAD TURBO DEFAULTS: carga los valores que estima óptimos para incrementar el rendimiento. En cualquier caso, debe tenerse en cuenta que los cambios no suelen ser guardados automáticamente, sino que deben confirmarse al salir de la BIOS. Otras utilidades Las BIOS pueden hacer todavía más cosas, dependiendo del modelo en concreto; algunas de las más usuales están a continuación. Autodetección de discos duros IDE Esta opción permite detectar los discos duros que están conectados al sistema, así como su configuración. Resulta muy útil para simplificar la tarea de instalar un disco nuevo, así como cuando los datos del disco no están completos o no parecen funcionar en nuestra BIOS. Su uso es sencillísimo: se entra en este menú y se va detectando cada uno de los cuatro posibles dispositivos IDE. Apunte las opciones que le aparezcan y pruebe a usarlas; recuerde usar el modo LBA para discos de más de 528 MB. Tenga en cuenta que muchas veces sólo por entrar en esta utilidad se alteran automáticamente los valores de configuración del disco, así que después de salir de ella compruebe si los cambios corresponden a los que quería realizar. Control por password Es decir, por una clave de acceso en forma de palabra secreta que sólo conozca usted. Tenga en cuenta que si la olvida se verá en graves problemas, hasta el punto de tener que borrar toda la BIOS para poder volver a usar el ordenador, así que apúntela en algún lugar seguro. Se suele poder seleccionar, bien en un menú específico o en las BIOS Features, entre tener que introducir la clave cada vez que se arranca el ordenador o sólo cuando se van a cambiar datos de la BIOS. Lo primero es el método ideal para seguridad, y además es gratis; lo segundo es útil cuando gente inexperta pero manazas tiene acceso al ordenador (por ejemplo, su sobrinito el tocalotodo). Formateo de disco duro a bajo nivel O, en inglés, HDD Low Level Format. Se trata de un formateo mucho más intenso que el normal; no sólo elimina los datos, sino que reorganiza la propia estructura del disco. Generalmente sólo debe usarse cuando el disco está fallando muy a menudo o ha sido infectado por un virus tremendamente resistente, y aun así no resulta recomendable. Si será duro, que realizarlo ¡suele ser motivo de pérdida de la garantía del disco duro! En fin, si se atreve, ármese con los datos de configuración del disco (cilindros, cabezas...) y rece por no tener que interrumpirlo por nada del mundo, cortes de luz incluidos. Antivirus No, no crea que con esta opción podrá ahorrarse el comprar uno de esos programas antivirus tan tristemente necesarios en los PC. En realidad, lo único que suele hacer esta opción (que en ocasiones tiene un menú propio y en otras se engloba bajo el Standard Setup, tal vez con el nombre de Virus Warning) es no permitir que se escriba sobre la tabla de particiones o el sector de arranque del disco duro, bien sólo durante el arranque o en cualquier momento, dependiendo del modelo concreto de BIOS. La idea es impedir que un virus destroce el disco duro sin darle oportunidad a cargar un disquete de arranque con un antivirus para desinfectar el sistema; no impedirá la infección, pero es una medida más de seguridad y gratis. Por cierto, puede ser necesario deshabilitar esta opción durante la instalación del sistema operativo o al formatear el disco duro, no sea que la BIOS crea que se trata de un ataque viral. Salir de la BIOS Pues es sencillo, pero revisémoslo para los que no entiendan inglés en absoluto. Generalmente existen dos opciones: Save and Exit Setup: o bien Write to CMOS and Exit o algo similar; pues eso, grabar los cambios y salir, con lo cual se reinicia el equipo. Debería pedirle confirmación, en forma de "Y/N?" (Yes o No). Exit Without Saving: o Do Not Write to CMOS and Exit o Discard Changes and Exit o similar; lo contrario, salir sin grabar los cambios. También debería pedir confirmación. Actualizar la BIOS La BIOS maneja temas tan críticos como el soporte de uno u otro microprocesador; además, como programa que es, no está exenta de fallos y se revisa periódicamente para eliminarlos o añadir nuevas funciones. Antiguamente, la única forma de actualizar una BIOS era extraer el chip de BIOS y sustituirlo por otro, lo cual no se lo recomiendo a nadie, tanto por las posibles incompatibilidades como por lo delicado y caro de la operación. Modernamente han aparecido BIOS que pueden modificarse con un simple programa software; se las denomina Flash-BIOS, y no son un invento desdeñable. Lo que es más, la existencia de una de estas BIOS o no debería ser argumento de peso a la hora de comprar una placa base, al menos entre los manitas informáticos. Tenga en cuenta que mantener un registro de BIOS actualizadas es un servicio que sólo ofrecen los grandes fabricantes de placas base... y aun así no siempre se puede encontrar la necesaria actualización. Vaya a Actualizar la BIOS para conocer los pasos concretos a seguir; eso sí, le aviso de que deberá asegurarse de que la operación de actualización no se interrumpe por nada del mundo, así que nada de hacer multitarea, meterle prisa o tocar el teclado mientras se actualiza; son unos segundos, pero de importancia crítica. ¿Adivina qué día del año va a saltar la luz? Efectivamente, justo cuando esté actualizando su BIOS. La BIOS y la pila Como dijimos, la pila conserva los datos de la BIOS cuando el ordenador está apagado. Dura mucho (unos tres años de media), pero al final se agota. Para cambiarla, apunte todos los datos de la BIOS, desconecte todo y sustitúyala por una igual, o bien por un paquete externo de baterías que se conectan a un jumper (un microinterruptor) de la placa base; ambas cosas las debería encontrar en tiendas de electrónica. Después conecte todo, arranque el ordenador, entre en la BIOS y reintroduzca todos los datos, ya que se habrán borrado. ¿Se imagina si no tuviera una copia escrita qué aventura? A mí me pasó hace años, y no me quedó más remedio que aprender sobre BIOS... bueno, no hay mal que por bien no venga. Cómo saltarse la password de la BIOS No, no se trata de hacer ilegalidades en ordenadores ajenos, se trata de saber qué hacer si sufre una repentina amnesia o si la BIOS trae una password ya introducida; por ejemplo, una BIOS con la que luché una vez tenía como password por defecto "AMI", el nombre de su fabricante. Además, en ordenadores de segunda mano pasa no pocas veces. Los métodos son pocos; realmente sólo uno, y muy radical: borrar la BIOS entera. Para ello existen tres formas: Por software tipo "hacker": algunos programas se especializan en destrozar BIOS, y si tiene suerte quizá incluso le digan cuál es la password sin tener que borrar la BIOS. Busque en los "bajos fondos" de Internet... ¡y tenga cuidado con estos programas y con los posibles virus! Mediante un jumper en la placa base: en algunas, no todas, existe un jumper que al cerrarse (al conectarse ambas patillas), y tras unos minutos de espera, permite borrar la BIOS limpiamente. Desconectando la pila: drástico, brutal, pero absolutamente efectivo. En fin, sea como sea, recuerde tener su copia en papel de la BIOS y de la password para no tener que llegar a estos extremos. Configuración avanzada y del chipset Son parámetros que indican qué características del chipset deben habilitarse y cómo. Afecta habitualmente a la memoria RAM, a las cachés (interna y externa) y a veces al micro, a los buses ISA, Vesa, PCI y AGP y a otros dispositivos como los puertos serie y paralelo. Este terreno puede ser algo peligroso, así que apunte todo antes de cambiar nada; lo más fácil es dejar las más opciones que pueda en Auto, aunque con eso puede que no saque el máximo de rendimiento. Y es que para ganar hay que sufrir... Auto Configuration: pues eso, configuración automática; la tabla de salvación cuando no se consigue hacer a mano. Los valores que da tras una primera autoconfiguración pueden ser válidos como punto de partida, así que como siempre, apúntelos antes de modificarlos. ISA Bus Clock: la velocidad del bus ISA, que en teoría debe ser unos 8 MHz. A veces se introduce como una cifra en MHz y otras veces en función del bus del sistema (el PCLK), por ejemplo como 1/3 cuando éste es a 33 MHz, como en los 386 y 486 a 33 MHz o 486 a 66 y 100 (que van a 33 externamente). Cuanto más rápido sea el bus, mejor, pero no se pase: 10 ó 12 MHz ya está bien, más puede ser arriesgado y se supone que las tarjetas ISA no están preparadas para nada por encima de 8. Velocidad de la RAM: en esto existen múltiples formas de proceder. Evidentemente, cuanto mayor le indiquemos que es la velocidad de la RAM más rápido irá el sistema, pero en muchas ocasiones la RAM no es tan rápida o de calidad como sería deseable y la estabilidad del sistema se resiente, sobre todo al cargarlo de trabajo. Los valores que indican esta velocidad son los ciclos de acceso a RAM, los ciclos de espera (Clock Cycles o, a veces, Wait States) que el rápido microprocesador concede a la lenta RAM antes de mandarle o leer de ella la información. En casi todas las BIOS existen opciones para configurar automáticamente estos valores; en algunas BIOS basta con introducir la velocidad en nanosegundos de la memoria, así como su tipo (normal -FPM-, EDO o SDRAM); en otras se debe poner la cifra más baja en ciclos. Por ejemplo, una ráfaga habitual en lectura (Read) puede ser 7-3-3-3, y se suele solicitar ese 3 como valor de DRAM Read Timing o DRAM Read Wait State (o Write para escritura). Para EDO o FPM rápida ese 3 puede ser un 2 y para SDRAM suele ser un 1. El 7 puede ser menor, incluso un 5 si tenemos un buen chipset y memoria rápida. Otras veces se indica la velocidad de la memoria simplemente describiéndola como Slowest, Slower, Faster y Fastest, de menos a más rápida. Así que mire los valores por defecto y vaya subiéndolos (o bajándolos, si son ciclos de espera) de uno en uno, tras lo cual reinicie y observe el rendimiento y la estabilidad del ordenador. Pruebe con Windows 9x, NT o similar, así como con algún juego exigente (mismamente Quake), no con el viejo DOS, que lo soporta casi todo. En cuanto note inestabilidad, vuelva al valor anterior y ya está. Ajustes de la caché: similares a los de la RAM. Algunos consisten en modificar los tiempos de acceso, otros en modificar la forma de acceder a la caché. De cualquier forma, esto depende enteramente de las capacidades de la caché misma, así que juegue poco con estos valores. Para los arriesgados o curiosos, el modo Write Back es mejor que el Write Thru (o Through), aunque no puede usarse siempre. Vídeo y System Cacheable (Shadow): como se comentó en el apartado de opciones de la BIOS, copiar la BIOS de la tarjeta de vídeo o del sistema de la lenta ROM a la rápida RAM o, en este caso, usar la caché para lo mismo. Se supone que debería aumentar el rendimiento, pero puede dar problemas con sistemas operativos de 32 bits modernos. Manejo de dispositivos: hoy en día los chipsets deben manejar las controladoras de dispositivos tales como discos duros, puertos serie, etc., que suelen estar incorporadas a la placa base. No lo explicaremos por ahora, puesto que muchas veces existe un menú dedicado en exclusiva a este apartado, denominado generalmente Integrated Peripherals. Configuración por software de la CPU: en la actualidad, bastantes placas base han dejado de lado el método clásico para configurar la CPU y han optado por soluciones jumperless (literalmente, "sin jumpers"), autodetectando los valores correctos de velocidad de bus, multiplicador y voltaje y/o permitiendo que el usuario los seleccione mediante un sencillo menú en la BIOS. Como ejemplo tenemos el programa SoftMenu presente en las conocidas placas base Abit, entre ellas la BH6, que durante meses ha sido la placa de ensueño para los overclockers. Y es que aunque esta característica ahorra tiempo y complicaciones a cualquiera, donde se ve toda su potencia es cuando queremos ver hasta dónde podemos forzar nuestro micro... sin pasarnos y sabiendo que esto se supone que anula su garantía, ojo. Periféricos integrados Las placas base modernas (desde las de los últimos 486) suelen tener integrados los chips controladores del disco duro, y en muchas ocasiones manejan también las disqueteras, los puertos serie y el puerto paralelo. Por ello, las BIOS tienen diversos apartados para manejar estos dispositivos, entre ellos: Conexión o desconexión de dichas controladoras: de especial importancia en el caso del segundo canal IDE, que en ocasiones está deshabilitado por defecto, y que deberemos habilitar para conectar más de dos dispositivos IDE (o bien uno lento y uno rápido sin mezclarlos en el mismo canal, lo que baja el rendimiento). Modos de acceso a discos duros (PIO y/o UltraDMA): los discos modernos admiten 5 modos PIO, del más lento, el PIO-0 o no soporte de este tipo de acceso (en discos antiguos, de 100 MB o menos), hasta el más rápido, el modo PIO-4. Además, recientemente ha aparecido el modo UltraDMA, aún más rápido. Si la controladora está integrada en la placa base, aquí debe especificar esos datos. Búsquelos en el manual de su disco duro, en Internet en la página del fabricante o bien seleccione Auto y no se complique más. Direcciones e interrupciones (IRQs) de los puertos: bien sean los puertos serie o el paralelo. Resulta muy raro necesitar cambiar los valores por defecto, pero podría ser necesario para evitar conflictos con otros dispositivos que usen esos mismos valores. Tipo de puerto paralelo: el antiguo estándar de puerto paralelo se ha quedado un tanto anticuado hoy en día, sobre todo si lo que queremos conectar no es una impresora sino un escáner o una unidad Zip; por ello, se suele poder seleccionar otras posibilidades más avanzadas como ECP o EPP. Busque en el manual del periférico para saber qué modo debe escoger. Control del puerto de infrarrojos: aunque muy pocas placas base incluyen los adaptadores y cables necesarios, modernamente casi todas traen los conectores para instalar un puerto de infrarrojos en su sistema. Generalmente deberá habilitarse y seleccionar su tipo, dirección de memoria, IRQ y si debe redireccionar la información de COM2 a este puerto. Administración de energía En este menú, relativamente reciente (no se implantó hasta bien entrada la época de los 486), es donde se configuran las características de ahorro de energía del ordenador. Esto puede ser algo totalmente superfluo, por ejemplo si vamos a usar el ordenador de forma continuada al máximo de potencia, o bien algo fundamental, como ocurre en ordenadores portátiles o sencillamente si tenemos la mala costumbre de encender el ordenador al llegar a la oficina y no apagarlo hasta la hora de salir, tanto si lo vamos a usar como si no. Power Management: literalmente, administración de energía. Es donde se selecciona si queremos habilitar el ahorro de energía y de qué forma; generalmente se ofrecen Disable (deshabilitado), User define (definido por el usuario) y algunas opciones predeterminadas para un ahorro mínimo o máximo. PM Control by APM: una opción muy importante; determina si el control de energía deberá hacerse según el estándar APM (Advanced Power Management, administración avanzada de energía), lo que entre otras cosas permite que Windows sea capaz de suspender el equipo a voluntad o, si utilizamos una fuente ATX, que el sistema efectivamente se apague al pulsar "Apagar el sistema" en el menú Inicio. Video Off Method: ofrece diversas opciones para reducir el consumo del sistema de vídeo, de las cuales la más interesante es DPMS, aunque no todos los monitores y tarjetas gráficas la soportan; lea el manual de estos aparatos para estar seguro, aunque si son modernos y de cierta calidad es muy probable que la incorporen. La opción Blank Screen es simplemente un salvapantallas negro, lo que puede ser útil en DOS. PM Timers: para controlar el tiempo que debe permanecer inactivo el ordenador (System) o el disco duro (HDD) antes de que se active el ahorro de energía. Existen 3 grados de ahorro de energía: o Doze: reduce la velocidad de la CPU (el microprocesador). o Standby: reduce la actividad de todo el ordenador. o Suspend: reduce al mínimo la actividad del ordenador; sólo debe utilizarse con CPUs tipo SL, como son la mayoría de los 486 rápidos y superiores. PM Events: una larga serie de eventos o sucesos que deben ser controlados para saber si el ordenador está inactivo o trabajando. Es habitual no controlar (Disable) la actividad de la IRQ8 (reloj de la BIOS), ya que rara vez se la puede considerar como totalmente inactiva. CPU Fan Off in Suspend: si el ventilador de la CPU va conectado a la placa base, lo apaga cuando el equipo está en suspenso, ya que en ese momento la CPU está prácticamente parada. Modem Wake Up: activa el equipo cuando se detecta una llamada entrante en el módem. Necesita que el módem soporte esta característica y que esté conectado a la placa base mediante un cable especial. LAN Wake Up: igual que la anterior, pero para la tarjeta de red. También necesita estar conectado a la placa base mediante un cable. Configuración de PNP y slots PCI Un menú lleno de opciones complicadas (en esta página pocas no lo son), de la clase que sería deseable no tener que alterar nunca; ése es mi consejo, escoja Auto todas las veces que pueda, pero si tiene algún conflicto entre dispositivos (misma IRQ, sobre todo)... Probablemente se pregunte qué tiene que ver PNP con PCI; pues bien, la gran mayoría de dispositivos PCI soportan PNP, a diferencia de las tarjetas ISA, mucho más problemáticas. Por eso, si su placa no tiene slots PCI (como las primeras para 486), no se extrañe si este menú no aparece. Ah, para el que no lo conozca, el Plug&Play, PNP o P&P, es una tecnología que facilita la conexión de dispositivos, ya que se supone que basta con enchufar y listo. Claro que no todos los dispositivos son PNP ni es una tecnología perfecta, si fuera así este menú no existiría... PNP OS Installed: informa al sistema de si hay un sistema operativo PNP instalado, es decir, uno que soporta Plug&Play, como Windows 95 (o eso dicen que hace...), en cuyo caso pasa a éste el control de los dispositivos PNP. De cualquier forma, muchas veces lo que esta casilla indique no afecta al correcto funcionamiento del sistema. Resources Controlled by: pues eso, recursos controlados bien manual, bien automáticamente. De nuevo, muchas veces es indiferente una u otra opción... siempre que no haya problemas, claro. IRQx/DMAx assigned to: una lista de las interrupciones (IRQs) y canales DMA que podemos asignar manualmente, bien a tarjetas PCI/ISA PnP (compatibles con PNP), bien a tarjetas Legacy ISA (tarjetas ISA no PNP, que son las más conflictivas). Necesitaremos conocer los valores de IRQ y/o DMA a reservar, que vendrán en la documentación del dispositivo problemático. PCI IDE IRQ Map to: algo que muy probablemente no necesite cambiar nunca, ya que sólo afecta a controladoras IDE no integradas en la placa base, sino en forma de tarjeta, que no sean PNP. Assign IRQ to USB: pues eso, si el puerto USB debe tener una interrupción asignada o no. Si no tiene ningún dispositivo USB conectado (¿y quién los tiene hoy en día?) puede liberar esa IRQ para otros usos; suele ser la misma interrupción que para uno de los slots PCI o ISA. PUERTOS Puerto paralelo (impresora) Puertos paralelo §1 Sinopsis Los diseñadores del IBM PC previeron la posibilidad de conectar impresoras, para lo que podían instalarse hasta tres puertos de salida paralelo de funcionamiento simultaneo, numerados 0, 1 y 2, así como los servicios correspondientes en la BIOS . Nota: Aunque internamente los puertos se identifican por sus números, empezando por el 0, se han popularizado los alias utilizados por el MS DOS: LPT1, LPT2 y LPT3, que son equivalentes a los números. En los primeros modelos la placa-base no disponía de ningún adaptador de puerto paralelo, por lo que debían instalarse tarjetas auxiliares. Generalmente estas tarjetas eran multi-uso; montaban uno o dos puertos paralelo e incluso puertos serie. En otros casos el puerto paralelo era incluido junto con un adaptador de video. §2 Recursos del puerto paralelo Cada adaptador de puerto paralelo tiene tres direcciones sucesivas que se corresponden con otros tantos registros que sirven para controlar el dispositivo. Son el registro de salida de datos; el registro de estado y el registro de control. El registro de salida es la dirección en que hay que poner cualquier carácter que sea dirigido al puerto (generalmente una impresora); el de estado contiene información sobre el dispositivo conectado, en especial la ocurrencia de posibles errores. El registro de control permite inicializar el puerto y controlar la transferencia. La dirección del registro de salida de los puertos 0, 1 y 2, denominadas dirección-base del adaptador, están contenidas respectivamente en las direcciones 00408, 0040A y 0040C de la memoria de la ROM-BIOS ( H4). Estas direccones de base son inicializadas a cero si no existe el adaptador correspondiente. En la tabla adjunta se han indicado las direcciones e interrupción usadas por cada puerto, aunque esta asignación no es siempre consistente, y debería ser investigada. R. de salida LPT1 378 LPT2 278 LPT3 3BC Puerto R. de estado 379 279 3BD R. de IRQ control 37A 7 27A 5 3BE 7 . Puerto paralelo estándar Como puede verse, los diseñadores del PC no pensaron en la posibilidad de utilizar los puertos paralelo para recibir datos (no existe un subservicio BIOS para leer en el puerto paralelo); eran solo de salida. Este puerto original es denominado SSP ("Standard Parallel Port"), y su modo de operación modo compatible. Aunque originalmente no estaban preparados para recibir datos, mediante ciertos artificios se consiguió que los puertos SPP también pudieran recibir datos, un nibble (4 bits) cada vez. Este tipo de operación, 8 bits de salida y 4 de entrada se denomina modo nibble. Nota: Los puertos actuales de características mejoradas (ver a continuación) tienen también los modos compatible y nibble para compatibildad con el software anterior. §5 Nuevos puertos paralelo §5.1 Puerto paralelo extendido Ante la necesidad de conectar dispositivos rápidos y de recibir información por el puerto paralelo, IBM incluyó un puerto de impresora bidireccional de alta velocidad en su sistema PS/2 presentado en 1987. Esta solución fue rápidamente adoptada por la industria del PC, dando lugar un puerto bidireccional de características mejoradas respecto del SSP tradicional. El EPP ("Enhanced Parallel Port"), del que existen dos versiones ligeramente diferentes, la 1.7 (que se formalizó en el estándar IEEE 1284) y la 1.9 que es posterior. Este tipo de puertos opera a velocidades entre 0.5 y 2 MBps, y además de impresoras puede servir para conectar dispositivos como escáneres y unidades de disco o de red externas. En los sistemas actuales suele venir incluido en el chipset de la placa-base. §5.2 Puerto paralelo mejorado En 1992, Microsoft y HP presentaron otra versión de puerto paralelo bidireccional de alta velocidad denominado ECP ("Extended Capabilities Port"). Este nuevo diseño, que dispone de acceso directo a memoria, utiliza generalmente el canal 3 DMA, y opera entre 2 y 4 MBps. Los equipos modernos suelen disponer de puertos paralelo multimodales, en los que el modo de utilización puede ser establecido mediante el programa de setup de la BIOS. En estos casos la configuración por defecto suele ser compatibilidad ECP. §5.3 Recursos de los nuevos puertos paralelo Los puertos mejorados utilizan más recursos que los tradicionales SPP. Además de las direcciónes-base (378h, 278h, 3BCh ), utilizan cuatro direcciones adicionales. Con el fin de facilitar la operación PnP, además de las tradicionales IRQ 5 y IRQ 7 (mantenidas por compatibilidad), pueden utilizar cuatro o cinco IRQs adicionales. Si el dispositivo utiliza acceso directo a memoria, como es el caso de los puertos ECP, pueden utilizar dos canales DMA. §6 El cable y conectores de impresora El cable tradicional de impresora tiene 25 hilos; el conector del lado del PC es un DB-25 macho (conocido como IEEE 1284-A), la hembra está en el PC. El lado de la impresora tiene un conector CN-36 Centronics de 36 pines macho (la hembra está en la impresora). En la tabla adjunta se muestra la distribución de pines. Señal DB25 36-Cen Strobe 1 1 Data Bit 0 2 2 Data Bit 1 3 3 Data Bit 2 4 4 Data Bit 3 5 5 Data Bit 4 6 6 Data Bit 5 7 7 Data Bit 6 8 8 Data Bit 7 9 9 Acknowledge 10 10 ConectorxDBx25M ConectorxCNx36M ConectorxminixCentronics Actualmente se está utilizando un nuevo tipo de conexión. El conector del lado de la impresora es un micro Centronics de 36 pines, conocido como IEEE 1284-C. Busy 11 11 Paper Out 12 12 Select 13 13 Autofeed 14 14 Error 15 32 Reset 16 31 Select 17 36 Signal Ground 18 33 Signal Ground 19 19,20 Signal Ground 20 21,22 Signal Ground 21 23,24 Signal Ground 22 25,26 Signal Ground 23 27 Signal Ground 24 28,29 Signal Ground 25 30,16 Carcasa Carcasa+17 Protección Por su parte, el cable está formado por pares tranzados similares a los utilizados en redes con el fin de minimizar los efectos del ruido y las interferencias. Puerto Serie (Mouse) Los diseñadores del IBM PC ya previeron la posibilidad de comunicación serie, para lo que posibilitaron la instalación de hasta 7 puertos de comunicaciones serie asíncronas RS-232.C (aunque es raro instalar más de dos); para atender estos puertos dispusieron de los correspondientes servicios en la BIOS . En los primeros modelos la electrónica necesaria no estaba incluida en la placa-base, por lo que los puertos debían instalarse en adaptadores de tarjeta que se insertaban en cualquiera de los zócalos disponibles. Las direcciones de puerto utilizadas son las siguientes: 2E8-2EF (COM4); 2F8-2FF (COM2); 3E8-3EF (COM3); 3F8-3FF (COM1). Los adaptadores generalmente utilizan las interrupciones IRQ3 (COM2, COM4) y IRQ4 (COM1, COM3). La comunicación serie ha permitido conectar diversos dispositivos al ordenador, como un ratón; una impresora u otro ordenador, aunque su aplicación principal han sido las telecomunicaciones a través de módem. §2 El estándar RS-232 RS-232.C significa literalmente "Recomended Standard 232 revisión C" (también conocida como EIA 232). Es un estándar publicado en 1969 por la EIA ("Electronic Standard Association") que define las características eléctricas que deben presentar los elementos de conexión para la comunicación serie entre ordenadores y equipos periféricos [1]. Su título dice exactamente: "Conexión entre un Equipo Terminal de Datos y un Equipo de Comunicación de Datos empleando un intercambio de datos binario serie", y comprende diversos apartados: Características eléctricas de la conexión Características mecánicas de la conexión Descripción funcional del intercambio, proporcionando nombres a las señales utilizadas. Conexiones ejemplo para una selección de sistemas de comunicación Como puede verse en el propio título del estándar, en la comunicación serie se distinguen dos tipos de dispositivos: Los equipos terminales de datos DTE ("Data Terminal Equipment"), y los equipos de comunicación de datos DCE ("Data Communication Equipment"). En la terminología de las comunicaciones serie se denomina "Sexo" de un equipo a su tipo; en este sentido DTE y DCE son "sexos" contrarios. A efectos prácticos el sexo del equipo determina que asignación de señales tendrá su conector externo . Recordemos que en la comunicación serie, como en cualquier otra comunicación informática, existen dos aspectos complementarios: Uno relativo a las características físicas de la conexión; en este caso las características eléctricas y mecánicas, aspectos que están contemplados en el estándar RS-232 (a estos elementos los denominaremos capa física). Otros son los protocolos de comunicación, que incluyen los sistemas de codificación de la señal que se enviará por la capa física (los denominamos capa lógica). En la comunicación serie los bits se transmiten uno detrás de otro (de ahí el nombre), lo que hace que sean mucho más lentas que sus homólogas "paralelo" en las que se transmiten varios bits a la vez. La ventaja es que puede utilizarse un solo par de hilos, o incluso uno solo (si el retorno se realiza por la tierra). Existen varias formas de transmisiones serie: Simplex: Un equipo transmite, el otro recibe. Half-duplex: Transmiten ambos equipos pero no simultáneamente; los equipos se alternan en la transmisión, uno transmite mientras el otro recibe. Full-duplex: Ambos equipos transmiten simultáneamente. Para ello se requieren dos líneas independientes, transmisión y recepción; la línea de transmisión de un equipo se conecta a la entrada de recepción del otro y viceversa. Los puertos serie del PC son capaces de utilizar este modo. Síncronas: Los dispositivos que comunican se sincronizan en el momento inicial de la transmisión y constantemente se intercambian información a una cadencia predefinida. Con objeto de mantener la sincronización, cuando no existen datos que enviar se transmiten caracteres sin valor ("idle characters"). Esta transmisión es más rápida que la asíncrona porque no es necesario transmitir señales de inicio o fin de dato; constantemente se reciben caracteres que pueden ser de datos o sin valor (de relleno). Asíncronas: En este modo de transmisión no existe sincronización; no es necesario enviar caracteres de relleno, pero hay que indicar cuando empieza un dato y cuando termina. Esto se hace incluyendo en la transmisión señales de inicio y fin de dato (bits de "start" y "stop"). En la comunicación asíncrona, la información (cada carácter) es enviada en el interior de un cuadro ("Frame") de tamaño variable, que comienza con la mencionada señal de inicio y termina con la de final; es el tipo de comunicación utilizada en los puertos serie del PC [7]. En este tipo de comunicación, el estado de reposo (cuando no se transmite nada) se identifica con un "1" (marca). Cuando se recibe un bit de inicio, que es un "0" (espacio), el receptor toma nota que va a comenzar a recibir un dato. Nota: Esta forma de asignación aparentemente ilógica (llamar "1" -marca- a la ausencia de señal), tiene también sus orígenes en el telégrafo (las comunicaciones utilizadas en telégrafos y teleimpresores eran asíncronas), donde se constató que había menos errores si se utilizaba siempre una tensión en la línea (para indicar reposo) y se cambiaba para señalar el dato. Este sistema tiene la ventaja adicional que el receptor puede distinguir una línea ociosa de una desconectada. Esta forma de operación es también el origen de un malentendido respecto a las transmisiones por módem, que utilizan un equivalente audible de las tensiones de señal (ver a continuación el apartado Características Eléctricas ). En este caso, los dos estados de tensión han sido sustituidos por dos tonos audibles; el estado de reposo (marca) está señalado por el tono más elevado, de modo que cuando no existe transmisión se está transmitiendo un tono que ha sido erróneamente interpretado como señal de portadora, circunstancia reforzada por el nombre de la señal CD (Carrier Detect) que en realidad debía denominarse Detección de Señal de Recepción. Los parámetros que caracterizan estas comunicaciones son: Velocidad; paridad; bits de datos y bits de parada. En la literatura sobre el tema es frecuente expresar estos datos en forma resumida. Por ejemplo: 1200 8 N 1 para indicar una transmisión de 1200 baudios con 8 bits de datos sin paridad y un bit de Stop. Los parámetros anteriores están relacionados con la forma en que se transmite la información serie. En esta comunicación cada carácter va incluido en un cuadro ("Frame"); generalmente el comienzo es un bit de inicio (siempre un 1); después le sigue el dato, que puede ser de 5 a 8 bits de longitud; después puede haber un bit de control de paridad, y por último un bit final (siempre es un 1) de longitud variable (el equivalente a 1, 1.5 o 2 bits). §3.1 Velocidad de transmisión ("Connection speed") es la cantidad de datos transmitidos en unidad de tiempo. Se expresa en bits por segundo (bps). En las transmisiones serie a través de líneas telefónicas, en las que se emplean módems ( H11.1) era frecuente utilizar como medida de velocidad el Baudio ("Baud rate"), en honor de Emile Baudot, al que ya hemos hecho referencia [1b]. Baudio se define como el número de veces que cambia la portadora en un segundo. La velocidad que puede emplearse depende en gran medida de la calidad del medio de transmisión (calidad de la línea), que si (como es frecuente) se trata de líneas telefónicas, depende a su vez de la distancia. Los primeros dispositivos serie operaban a velocidades muy bajas, del orden de 110 a 1200 baudios [2]. Actualmente las comunicaciones serie telefónicas están muy cerca del máximo teórico que pueden soportar los pares de cobre utilizados en la telefonía estándar. §3.2 Longitud del carácter ("Char length"). Se han utilizado caracteres de 5, 6, 7 y 8 bits, aunque actualmente los datos son enviados como caracteres ASCII, por lo que pueden utilizarse 7 u 8 bits según se trate del juego de caracteres US-ASCII o el extendido ( E2.2.1a). El conjunto de bits que componen un carácter se denominan bits de dato ("Data bits") §3.3 Paridad ("Parity"). Para poder comprobar la calidad de la transmisión se suele utilizar un sistema de control de paridad que añade un bit a los bits de datos. Los sistemas utilizados son: Paridad par ("Even") Paridad impar ("Odd") Paridad marca ("Marck") Paridad espacio ("Space") Sin paridad (no se añade ningún bit de paridad al datagrama) Los sistemas de paridad par e impar se ha explicado al tratar de la memoria ( H5.3); ambos métodos cuentan el número de unos contenidos en los bits de datos y añade un uno o un cero según el resultado. Por su parte la paridad Mark indica que se incluirá siempre una marca (bit de valor "1") como bit de paridad, mientras que la paridad Space añade siempre un espacio ("0"). Evidentemente estos dos últimos sistemas no aportan absolutamente ninguna información, por lo que son usados muy raramente. §3.4 Bits de parada ("Stop bits"). Después que se envía un carácter se envía un bits de parada, que tienen el valor "1" (marca); la duración de este bit puede ser 1, 1.5 o 2 periodos. Conector de 25 pin (en el PC): Conector de 9 pin (en el PC): PIN-9 PIN-25 DESCRIPCION 1 8 Carrier Detect (DCD/CD); Detección de portadora. 2 3 Receive Data (RXD/RD); Entrada de datos. 3 2 Transmit Data (TXD/TD); Salida de datos. 4 20 Data Terminal Ready (DTR); Indica que el puerto está preparado. 5 7 Signal Ground (GND/SG); Proporciona la referencia cero de voltaje. 6 6 Data Set Ready (DSR); Datos preparados, listo para recibir. 7 4 Request to Send (RTS); Petición de envio de datos. 8 5 Clear to Send (CTS); Indica que se desea transmitir. 9 22 Ring Indicator (RI); Anuncia una llamada al otro dispositivo. - 9-19 No empleadas - 1 Masa del chasis (GND) Voltajes máximos entre -15V y +15V. Salidas binarias entre +5V a +15V y -5V a -15V. Entradas binarias entre +3V a +15V y -3V a -15V. Voltajes de entrada entre -3V a +3V y voltajes de salida entre -5V a +5V son indefinidos. Voltajes positivos indican ON o ESPACIO, voltajes negativos indican OFF o MARCA. USB Puertos USB §1 Antecedentes Hemos señalado repetidamente que el PC adolece de una serie de deficiencias que podíamos llamar "congénitas", heredadas de un diseño deficiente en algunos aspectos [1], entre las que cabría destacar la escasez de determinados recursos; básicamente líneas de interrupción IRQs ( H2.4), y canales de acceso directo a memoria DMA ( H2.3). En ambos casos las capacidades del diseño inicial tuvieron que ser dobladas en 1984, tres años después de su lanzamiento, aprovechando la aparición de la gama AT. La instalación de periféricos ha sido un constante quebradero de cabeza para los ensambladores, que debían asignar los escasos recursos disponibles entre los dispositivos del sistema. En este sentido, aunque el estándar PnP ("Plug and Play") vino a aliviar en parte las dificultades mecánicas de cambiar "jumpers" en las placas, el problema seguía ahí, ya que desde la aparición del AT el diseño del PC no había sufrido cambios sustanciales. Como resultado de un intento de dotar al PC de un bus de alta velocidad que ofreciera las características ideales PnP de universalidad, facilidad de conexión y desconexión, incluso en caliente ("Hot Swappable"), y sobre todo, que consumiese pocos recursos, Intel y otros líderes de la industria diseñaron el denominado puerto USB Universal Serial Bus, que como su nombre indica, es un bus serie, bidireccional y de bajo coste; diseñado como una extensión en la arquitectura estándar del PC, orientado principalmente en la integración de periféricos, que aparecen como un solo puerto en lo que se refiere a utilización de recursos. Nota: En sus orígenes el interés primordial del bus USB se centraba en la integración de dispositivos telefónicos CTI ("Computer Telephony Integrations") en los ordenadores. §2 Estándares La tecnología USB ha sido promovida principalmente por Intel, aunque le han seguido todos los grandes fabricantes, de forma que se ha convertido en un estándar importante. En sus comienzos los interesados en esta tecnología se agruparon en un foro, el USB Implementers Forum Inc., USB-IF, que agrupa a más de 460 compañías [4], y ha publicado diversas revisiones de la norma: USB 0.9: Primer borrador, publicado en Noviembre de 1995. USB 1.0: Publicada en 1996 establece dos tipos de conexión: La primera, denominada velocidad baja ("Low speed"), ofrece 1.5 Mbps, y está pensada para periféricos que no requieren un gran ancho de banda, como ratones o joysticks. La segunda, denominada velocidad completa ("Full speed"), es de 12 Mbps, y está destinada a los dispositivos más rápidos. USB 1.1: Publicada en 1998, añade detalles y precisiones a la norma inicial; es el estándar mínimo que debe cumplir un dispositivo USB. USB 2.0: Su versión final fue publicada en Abril del 2000; es una extensión de la norma compatible con las anteriores. Permite velocidades de hasta 480 Mbps, denominada alta velocidad ("High speed") Un buen sitio para información al respecto es USB.org, patrocinado por el USB-IF: http://www.usb.org §3 Historia El primer ordenador que incluyó un puerto USB de forma estándar fue el iMac de Apple, presentado en Marzo de 1998, que utilizaba esta conexión para el teclado y el ratón. Por su parte el mundo del PC solo comenzó a utilizarlo cuando Microsoft introdujo los controladores correspondientes en la versión OSR 2.1 de Windows 95. Fue a partir de Windows 95C cuando los sistemas de MS incorporan de forma estándar soporte para este bus; en el ámbito de servidores la incorporación se produjo en Windows 2000. Los primeros dispositivos que empezaron a utilizar masivamente este tipo de conexión fueron las cámaras de video-conferencia, aunque actualmente pueden encontrarse todo tipo de dispositivos dotados con este tipo de conexión. §4 Topología del bus El bus USB soporta intercambio simultaneo de datos entre un ordenador anfitrión y un amplio conjunto de periféricos. Todos los periféricos conectados comparten el ancho de banda del bus por medio de un protocolo de arbitraje basado en testigos ("Tokens"). El bus permite conexión y desconexión dinámica, es decir, que los periféricos se conecten, configuren, manipulen y desconecten mientras el sistema anfitrión y otros periféricos permanecen en funcionamiento. La topología del bus USB adopta forma de estrella y se organiza por niveles. En un bus USB existen dos tipos de elementos: Anfitrión ("host") y dispositivos; a su vez, los dispositivos pueden ser de dos tipos: concentradores y funciones [2]. Los concentradores ("Hubs") son el centro de una estrella, y sirven para conectar con el sistema anfitrión, con otro hub o con una función. Cada hub puede proporcionar 500 mA de energía de alimentación (hasta 2.5 W) a cada uno de los dispositivos a él conectados, ya que el cable de conexión tiene hilos de señal (datos) y de alimentación (5 V. cc ± 0.25 V). Una función es un dispositivo capaz de transmitir o recibir datos o información de control en un bus USB, suele conectarse como un dispositivo independiente enlazado por un cable de menos de 5 metros, a un puerto del hub o directamente al sistema anfitrión. De esta descripción se desprende que cada segmento del bus representa una conexión apunto a punto de alguno de los tipos siguientes: Sistema anfitrión Función Sistema anfitrión Concentrador Concentrador Concentrador Concentrador Función. Que un hub pueda estar conectado a otro hub, significa que pueden conectarse dispositivos en cascada; el sistema soporta un total de 127 dispositivos. Una característica importante es que el PC anfitrión o el concentrador proporcionan la energía necesaria a la función por el cable de conexión (que transporta fuerza y datos ), lo que evita la necesidad de fuentes de alimentación independientes. §4 Funcionamiento El bus serie USB es síncrono, y utiliza el algoritmo de codificación NRZI ("Non Return to Zero Inverted"). En este sistema existen dos voltajes opuestos; una tensión de referencia corresponde a un "1", pero no hay retorno a cero entre bits, de forma que una serie de unos corresponde a un voltaje uniforme; en cambio los ceros se marcan como cambios del nivel de tensión, de modo que una sucesión de ceros produce sucesivos cambios de tensión entre los conductores de señal. El controlador USB instalado en el ordenador, denominado controlador de host, o concentrador raíz ("Root hub"), proporcionan un enlace entre el bus de la placa-base, por ejemplo PCI, y una o más conexiones iniciales con el exterior (generalmente 2 conectores del tipo "A" ). A partir de estas, utilizando concentradores adicionales, pueden conectarse más dispositivos. Actualmente la mayoría de las placas-base incluyen un controlador USB integrado en el chipset. Para sistemas antiguos que no dispongan de USB pueden instalarse tarjetas PCI (e incluso PC-CARD para portátiles) que incluyen un controlador y uno o dos conectores de salida. El protocolo de comunicación utilizado es de testigo, que guarda cierta similitud con el sistema Token-Ring de IBM. Puesto que todos los periféricos comparten el bus y pueden funcionar de forma simultanea, la información es enviada en paquetes; cada paquete contiene una cabecera que indica el periférico a que va dirigido. Existen cuatro tipos de paquetes distintos: Token; Datos; Handshake, y Especial; el máximo de datos por paquete es de 8; 16; 32 y 64 Bytes. Se utiliza un sistema de detección y corrección de errores bastante robusto tipo CRC ("Cyclical Redundancy Check"). El funcionamiento está centrado en el host, todas las transacciones se originan en él; es el controlador host el que decide todas las acciones, incluyendo el número asignado a cada dispositivo (esta asignación es realizada automáticamente por el controlador "host" cada vez que se inicia el sistema o se añade, o elimina, un nuevo dispositivo en el bus), su ancho de banda, etc. Cuando se detecta un nuevo dispositivo es el host el encargado de cargar los drivers oportunos sin necesidad de intervención por el usuario. El sistema utiliza cuatro tipo de transacciones que resuelven todas las posibles situaciones de comunicación. Cada transacción utiliza un mínimo de tres paquetes, el primero es siempre un Token que avisa al dispositivo que puede iniciar la transmisión. Transferencia de control ("Control transfer"): Ocurre cuando un dispositivo se conecta por primera vez. En este momento el controlador de host envía un paquete "Token" al periférico notificándole el número que le ha asignado. Transferencia de pila de datos ("Bulk data transfer"): Este proceso se utiliza para enviar gran cantida de datos de una sola vez. Es útil para dispositivos que tienen que enviar gran cantidad de datos cada vez, como escáneres o máquinas de fotografía digital. Transferencia por interrupción ("Interrupt data transfer"): Este proceso se utiliza cuando se solicita enviar información por el bus en una sola dirección (de la función al host). Transferencia de datos isócrona ("Isochronous data transfer"): Este proceso se utiliza cuando es necesario enviar datos en tiempo real. Los datos son enviados con una cadencia precisa ajustada a un reloj, de modo que la transmisión es a velocidad constante. Nota: Las comunicaciones asíncronas ponen más énfasis en garantizar el envío de datos, y menos en su temporización ("cuando" lleguan); por su parte las comunicaciones isócronas son justamente lo contrario, ponen más énfasis en la oportunidad de la transmisión que en la velocidad. Esta sincronización es importante en situaciones como la reproducción de video, donde no debe existir desfase entre las señales de video y audio. §5 Cables y conectores El cable de bus USB es de 4 hilos, y comprende líneas de señal (datos) y alimentación, con lo que las funciones pueden utilizar un único cable. Existen dos tipos de cable: apantallado y sin apantallar. En el primer caso el par de hilos de señal es trenzado; los de tierra y alimentación son rectos, y la cubierta de protecció (pantalla) solo puede conectarse a tierra en el anfitrión. En el cable sin apantallar todos los hilos son rectos. Las conexiones a 15 Mbps y superiores exigen cable apantallado. Pin Nombre Descripción Color 1 VBUS + 5 V. CC rojo 2 D- Data - azul 3 D+ Data + amarillo 4 GND Tierra verde Nota: Una forma de identificar que los concentradores (hubs) USB están realmente adaptados a la norma 2.0 es por su cable apantallado. AWG mm Ø long. máx. 28 0.321 0.81 m 26 0.405 1.31 m 24 0.511 2.08 m 22 0.644 3.33 m 20 0.812 5.00 m Se utilizan diámetros estándar para los hilos de alimentación del bus. Para cada sección se autoriza una longitud máxima del segmento. En la tabla izquierda se muestran estas distancias [3]; a la derecha se muestran la disposición de pines y colores de identificación. Se usan dos tipos de conectores, A y B. Ambos son polarizados (solo pueden insertarse en una posición) y utilizan sistemas de presión para sujetarse; los de tipo A utilizan la hembra en el sistema anfitrión, y suelen usarse en dispositivos en los que la conexión es permanente (por ejemplo, ratones y teclados). Los de tipo B utilizan la hembra en el dispositivo USB (función), y se utilizan en sistemas móviles (por ejemplo, cámaras fotográficas o altavoces). En general podemos afirmar que los conectores tipo A están en el lado del host (PC) o de los concentradores (hubs), mientras los de tipo B están del lado de los periféricos. Conector USB A Conector USB B MODULO II BIOS Ahora nos meteremos un poco con la famosa y misteriosa BIOS, también llamado el "SETUP" (recuerda que se accede pulsando la tecla SUPR mientras hace el test de memoria al arrancar, aunque en otras placas más raras se hace con F1 o combinaciones de otras teclas). Ante todo tenemos que decirte que no existe la configuración de BIOS perfecta, sino que cada una de las configuraciones posibles se hace con un propósito (conseguir la mayor velocidad en los gráficos, conseguir el funcionamiento de disco duro más eficiente, el acceso a memoria más rápido). El aumentarle en un punto le hará bajar en los demás. En realidad la configuración más ideal es la que viene por defecto, pero esta última suele traer unos valores un tanto "holgados" para ofrecer máximas compatibilidades. Pongamos un ejemplo: en las bios que soportan RAM y RAM EDO, hay una opción que permite aumentar la velocidad de este segundo tipo. Sin embargo, si esa opción la utilizamos con el primer tipo habría problemas, por lo que la opción determinada es ese acceso un poco más rápido quitado, con el fin de que vaya bien con las dos memorias. Antes de comenzar, ten en cuenta de que hay dos métodos para restaurar los valores iniciales en caso de error: uno es la opción LOAD SETUP DEFAULTS, que permitirá cargar los valores por defecto. La otra opción es factible en el caso de que el ordenador no arranque. En este caso, habrá que cambiar el jumper de la placa base que sirve para borrar la CMOS (chip donde la BIOS guarda sus valores, recuerda que la BIOS está en una memoria ROM, Read Only Memory -> memoria de sólo lectura). Si carece de dicho jumper, habrá que quitar la pila de litio que alimenta a la CMOS. Si la pila está soldada a la placa base, lee la frase que viene a continuación: Y nos queda por decir lo típico, que no nos responsabilizamos de los posibles problemas ocasionados por la mala utilización de estos consejos sobre la BIOS, y que se menciona con un propósito meramente informativo. Es sólo para usuarios avanzados. Así que quedas avisado. Aunque te todas formas no hay demasiado peligro. Si hay alguna opción que no entiendes, no la toques. También recuerda apuntar en papel todos los valores anteriores en caso de perder rendimiento y no verte obligado a usar la opción LOAD BIOS DEFAULTS Dicho esto, te comentaremos todos y cada uno de los valores de la BIOS en cada una de sus secciones. Dado que no todas las BIOS son iguales, habrá opciones que estén en las antiguas o en las nuevas, aunque trataremos de decir lo más posible: STANDARD CMOS SETUP Fecha y hora. Pues eso, la fecha y la hora. Recuerda que si tienes Windows 95 OSR2 o Windows 98 más una placa base de última generación ésta será la hora que te aparecerá en la barra de tareas de Windows, así que pon la correcta). Primary Master/Primary Slave/Seconday master/Secondary Slave: si tu BIOS es de las nuevas, déjalo en TYPE AUTO para quitarte problemas (lo detecta todo correctamente) y pasa al siguiente apartado. Si no tienes auto, sigue leyendo: TYPE: 1-46, son discos duros predefinidos; USER es el introducido por el usuario o el detectado por el IDE HDD AUTO DETECTION (recomendamos usarlo), y AUTO es lo que hemos dicho en el párrafo anterior. CYLS, HEAD, SECTOR: son los cilindros, cabezas y sectores. Es muy importante saberlo, especialmente si la opción IDE HDD AUTO DETECTION nos presenta las tres opciones del MODE (NORMAL, LARGE y LBA). Si no los sabes, ya puedes ir comenzando a desmontar el ordenador y mirar la pegatina del disco duro. PRECOMP Y LANDZ: son dos valores arbitrarios y casi podemos meter el número que nos dé la gana sin que afecte al rendimiento. Se puede poner un 0 (cero) en ambos casos, y en el segundo también un 65535. Por ejemplo, el LANDZ es el lugar donde se coloca el brazo lector del disco duro al principio. MODE: es el método de acceso a los discos duros. NORMAL es el modo de acceso tradicional, de menos de 528 Mb., LBA es para más de 528 Mb. y LARGE es para discos de 528 Mb. sin LBA. Al menos ésta es la teoría, pues nosotros tenemos un disco IDE de 6,3 Gb. y el IDE HDD AUTO DETECTION sólo muestra la opción NORMAL. También aparece una opción AUTO para que lo detecte solo. FLOPPY DRIVE A/FLOPPY DRIVE B. Con esto pondremos el tipo de unidad de disquete que se está utilizando en ese momento, con una relación entre el tamaño del disquete y su tamaño en pulgadas. Si tienes una sola unidad recuerda ponerla como A: y dejar la B: vacía BOOT SECTOR VIRUS PROTECTION: Esto también puede situarse en el apartado BIOS FEATURES SETUP. Hay que dejarlo en DISABLED sobre todo cuando instalamos el Windows. BIOS FEATURES SETUP Aquí suelen diferir unas BIOS de otras. Primero pondremos las opciones de una BIOS moderna y después las de una BIOS un poco más antigua: 1st Boot Device/2nd Boot Device/3rd Boot Device/4th Boot Device: Decide el orden en que quieres que el ordenador reconozca las unidades con los archivos de arranque (recuerda que son el COMMAND.COM, IO.SYS y MSDOS.SYS). Dichas opcionses pueden ser: o IDE 0: Arranca desde el disco IDE maestro en el canal primario o IDE 1: Arranca desde el disco IDE maestro en el canal segundario o IDE 2: Arranca desde el disco IDE esclavo en el canal primario o IDE 3: Arranca desde el disco IDE esclavo en el canal secundario o Floppy: Arranca desde la(s) unidad(es) de disquete o ARMD FDD/ARM HDD: Arranca desde una unidad LS-120 o ZIP, o desde un disco IDE maestro en el canal primario o CDROM: Arranca desde una unidad CD-ROM ATAPI (según nuestras pruebas, puede ser IDE o SCSI) o SCSI: Arranca desde una unidad SCSI (según lo tengamos en la BIOS de la controladora SCSI) o Network: Arranca desde la red TRY OTHER BOOT DEVICES: Prueba otras opciones que no haya sido posible incluir en las 4 anteriores. QUICK BOOT: Recomendamos poner DISABLED. Lo que hace botear rápidamente cuando el ordenador está encendido. La opción DISABLED da tiempo para pulsar la tecla <Del> (es decir, SUPR) mientras hace el test de memoria, y espera durante 40 segundos a recibir alguna señal del disco duro IDE (en el caso de que lo tengamos configurado, aunque este tipo suele ser mucho menor si lo está correctamente. ENABLED hace no espere a reconocer el disco IDE, y si no recibe una señal inmediatamente no lo configurará. Tampoco podremos arrancar la BIOS pues no saldrá el mensaje de pulsar la tecla <Del>. En este último caso, para entrar en la BIOS tendremos que apagar y encender el ordenador con el botón frontal. ABOVE 1 MB. MEMORY TEST: SÓLO SALE SI LA ANTERIOR OPCIÓN ESTÁ EN ENABLED. Permite testear o no más allá del Mb. de memoria. Recomendamos dejarlo en ENABLED, ya que si no hace el test podemos tener problemas. BOOT UP NUMLOCK STATUS: ON hace que las teclas de la calculadora del teclado (a la decha del todo) funcionen como números, y OFF hace que funcionen como flechas. FLOPPY DRIVE SWAP: Si está en ENABLED cambia la unidad A: por la B: sin tener que hacerlo con el cable físico. Normalmente déjalo en DISABLED. FLOPPY ACCESS CONTROL y HARD DISK ACCESS CONTROL: Determinan el tipo de acceso a su respectiva unidad. Las opciones son READ/WRITE o READ-ONLY (Escritura/Lectura o Sólo Lectura). Si no es por alguna extraña razón, déjalo siempre en READ/WRITE PS/2 MOUSE SUPPORT: Permite con ENABLED activar el soporte para un ratón del tipo PS/2 y con DISABLED dejarlo para que funcione enchufado en un puerto serie. En el caso de que exista un jumper en la placa base, habrá que unir las patillas 2-3 para activar el soporte PS/2 (normalmente este jumper no suele existir). PRIMARY DISPLAY: Es el tipo de monitor conectado al ordenador. Puede ser MONO, CGA 40x25, CGA 80x25, VGA/EGA o ABSENT (Ausente). Tienes un monitor digamos "normal" pon VGA/EGA si no quieres tener algunos efectos indeseados. PASSWORD CHECK también llamada SEGURITY OPTION: Sirve para poner una contraseña. Tiene tres opciones: ALWAYS es para ponerlo al iniciar un ordenador (se queda el llamado "prompt" o guión parpadeante esperando a que lo introduzcamos), SETUP (sólo sale al entrar en la BIOS) o DISABLED (recomendado) para desactivarlo. BOOT TO OS/2: Por esta opción en ENABLED si tienes el sistema operativo OS/2 y quieres que use más de 64 Mb. de la memoria del sistema. Si no tienes OS/2, déjalo en DISABLED EXTERNAL CACHE: Permite usar la caché L2 de la placa base. Recomendamos altamente poner ENABLED, aunque si tienes problemas no tendrás más remedido que dejarlo en DISABLED. SYSTEM BIOS CACHEABLE: Cuando se pone en ENABLED (altamente recomendable) el segmento de memeoria F0000h puede ser escrito o leído en la memoria caché. El contenido de este segmento de memoria se copia siempre de la ROM de la BIOS a la RAM del sistema para una ejecución más rápida. VIDEO SHADOW: Cuando se pone ENABLED, la BIOS se copia a la memoria del sistema e incrementa la velocidad de vídeo. Puede tener 2 ó 3 opciones: si tiene ENABLED y DISABLED, ponlo en ENABLED; y si tiene ENABLED, CACHED y DISABLED, pon CACHED. Activarlo puede dar problemas en sistemas operativos de 32 bits. C8000-CBFFF Shadow / CC000-CFFFF Shadow / D0000-D3FFF Shadow / D40000- D7FFF Shadow / D8000-DBFFF Shadow / DC000-DFFFF Shadow: Son distintos datos extendidos localizados en la ROM que se copian a su respectivo rango de direcciones en la memoria el sistema. Normalmente está puesto en DISABLED (lo recomendamos para usuarios INEXPERTOS - NORMALES), aunque los más EXPERTOS o simplemente para probar podéis poner algunas opciones en ENABLED a ver qué pasa. * otras opciones: CPU INTERNAL CACHE: Sirve para activar la caché interna del micro, y siempre hay que ponerlo en ENABLED. IDE HDD BLOCK MODE: Transfiere los datos por bloques, y lo soportan los discos de más de 100 Mb. GATE A20 OPTION: Referente a la RAM, ponlo en ENABLED MEMORY PARITY CHECK: Hay que ponerlo en DISABLED para las memorias sin paridad (lo más normal), y ponlo en ENABLED para verificar el bit de paridad de la memoria RAM. Las únicas memorias con paridad suelen estar en 486s o Pentium de marca como los IBM. TYPEMATIC RATE SETTING: ENABLED permite configurar la velocidad de repeticion y estados de espera del teclado. TYPEMATIC RATE (CHARS/SEC): Hay que poner el número máximo (30) para conseguir más caracteres por segundo. TYPEMATIC DELAY(MSEC): Hau qye poner el mínimo (250) para que el tiempo de espera sea el mínimo NUMERIC PROCESSOR: Para activar el coprocesador matemático. Desde los 486 DX la opción está obsoleta. CHIPSET SETUP Este es el apartado donde más difieren unas BIOS con otras, y es el campo más peligroso y donde quizás puede exprimirse más el rendimiento. Si es una BIOS de las antiguas aquí se incluirá la próxima opción de "PCI/PNP SETUP". No cambies estas opciones si no estás seguro, de hecho, verás que algunas opciones son tan complejas que ni siquiera nosotros las sabemos: USB FUNCION: Permite activar o desactivar el soporte USB (Universal Serial Bus). Ponlo en ENABLED si dispones de un sistema operativo que lo soporte, como Windows 95 OSR2 + USB Support, Windows 95 OSR2.1 o Windows 98. Si no, déjalo en DISABLED. USB LEGACY SUPPORT: Con ENABLED se tiene un teclado y ratón USB. Como lo normal hoy día es no tenerlo, déjalo en DISABLED. SDRAM CAS LATENCY: Ni idea de lo que es, y tiene las opciones 3, 2, AUTO. Ponlo en AUTO por si acaso. DRAM DATA INTEGRITY MODE: Tiene dos opciones: ECC (ponlo si lo soportan los módulos de memoria) y PARITY (ponlo si no lo soporta) DRAM TIMING LATENCY: LOW, FAST, NORMAL. Es el tiempo que tarda el sistema en responder a las llamadas de la memoria. Prueba en FAST si no tienes problemas y no pierdes estabilidad. Suele traer también una opción AUTO. PIPE FUNCTION: Tampoco tenemos ni idea de lo que es, pero como la opción por defecto es ENABLED, pues déjalo ahí. GATED CLOCK Esto sirve para controlar el reloj interno del bus de datos de la memoria. Si está en ENABLED el reloj nunca para, cuando está en DISABLED se parará el reloj automáticamente si no hay activar en el bus de datos de la memoria. Pon la opción que quieras, no sabemos cuál es la mejor. GRAPHIC APERTURE SIZE: Decide el tamaño del búfer de frames programable. Esta región no debería sobrepasar al tamaño de RAM instalada, así que pon un número igual o menor. Cuanto mayor sea, mejor irá. VGA FRAME BUFFER. Pues eso, el rango de memoria del búfer de frame. Ponlo en ENABLED. VGA DATA MERGE: Unir las palabras lineales del ciclo del búfer de frames. Ni idea para qué sirve, por si acaso déjalo en DISABLED. PASSIVE RELEASE: Sirve para activar un mecanismo del puente sur cuando es PCI Master. La revisón PCI 2.1 requiere que este campo esté activado. Sólo para usuarios experimentados. Nosotros lo tenemos en ENABLED y parece que va bien, ponlo tú también sobre todo si tienes un dispositivo PCI 2.1 ISA MASTER LINE BUFFER: Desactiva o desactiva el búfear linear del ISA Master. Prueba a ponerlo en ENABLED. DELAY TRANSACTION: El tiempo para contactar con PCI 2.1. Échalo a suertes, pero por si acaso escoge DISABLED. AT BUS CLOCK: Sólo afecta al ISA. Esta opción se usa para selecciona las configuraciones I/O del reloj del bus. Las configuraciones posibles surgen de acuerdo con variar el reloj del sistema, por ejemplo, en un sistema con una velocidad de bus de 50 MHz, selecciona PCICLK/6 que podría resultar en un bus de velocidad de 8,33 MHz. No conviene sobrepasar este valor, como mucho 10 ó 12, ya que las tarjetas ISA funcionan a 8 MHz o menos. Por si esto es muy complicado, déjalo en AUTO. otras opciones: PIPE FUNCTION: La ejecucion de una instruccion de maquina se lleva en varias etapas (algunas maquinas pueden tener entre 5 y 9 etapas). Entonces cuando la CPU termina de ejecutar la primera etapa de una instruccion comienza a ejecutar la segunda etapa, pero tambien empieza a ejecutar la primera etapa de la siguiente instruccion y asi sucesivamente. Claramente este metodo de ejecucion es mas rapido, que si se hicieran una de tras de otra conmpletamente. L2 CACHE POLICY: Prueba a poner el modo WRITE BACK, que es mejor que WRITE THRU DRAM READ/WRITE TIMING: Pon el valor mínimo si nuestra memoria es de alta velocidad (10-15 ns), para memoria EDO (x222) y para memoria NO EDO (x333) POWER MANAGEMENT SETUP Si tu placa es una ATX de las nuevas, tendrás muchas opciones, tan curiosas como encender el ordenador por una llamada de teléfono. General para todas las opciones: STANDBY MODE: El reloj de la CPU irá a una velocidad más baja, se desconectarán las disquetes y el disco duro, y el monitor se apagará. SUSPEND MODE: Todos los dispositivos excepto la CPU se apagarán. Cada modo de ahorro de energía tiene su respectivo contador. Cuando el contador llegue a cero, el equipo entrará en modo de ahorro de energía. Si se detecta alguna señal o evento durante la cuenta atrás, el contador vuelve al principio de nuevo. NOTA PARA USUARIOS DE WINDOWS 95 OSR2 y 98: Recomendamos poner los contadores en DISABLED para que no interfieran con los contadores de estos sistemas operativos, además de dejarlo todo en SUSPEND, pues SUSPEND incluye a STANDBY Vayamos ahora con las opciones propiamente dichas: POWER MANAGEMENT/APM: Pon esta opción en ENABLED para activar las funciones de administración de energía del chipset y APM (Administración Avanzada de Energía), especialmente si dispones de Windows 95 OSR2 o 98. ¡Luego no digas que INICIO - SUSPENDER no te funciona! GREEN PC MONITOR POWER STATE: Sirve para apagar los monitores compatibles con Greep PC. Las opciones son OFF, STANDBY, SUSPEND y DISABLED. VIDEO POWER DOWN MODE. Para apagar el subsistema de vídeo para ahorar energía. Las opciones son STANDBY, SUSPEND y DISABLED. HARD DISK POWER DOWN MODE: Desconecta los discos duros. Las opciones son las tres del apartado anterior. STANDBY/SUSPEND TIMER UNIT y STANDBY TIMEOUT. Son los contadores que os hablábamos antes, el primero para el modo SUSPEND y el segundo para el modo STANDBY. Ponlo en DISABLED para usar los del Windows. SYSTEM EVENT MONITOR BY... Trae unas cuantas opciones, prueba a ponerlas en YES. POWER BUTTON FUNCION: Explica el funcionamiento del botón de encendido externo. SOFT OFF es lo normal, apaga o enciente el ordenador. GREEN, en cambio, hace que el ordenador entre en Green Mode. RING RESUME FROM SOFT OFF: Cuando se activa, el sistema puede salir del modo inactivo por una señal de teléfono del MODEM. RTC ALARM RESUME: Decide una hora para que el ordenador salga del modo de suspensión automáticamente. Si no lo vas a usar ponlo en DISABLED, o, en el caso de que lo uses pero no quieras poner fecha, pon el DISABLED en Date. PCI/PnP SETUP Estas opciones sirven para arreglar nuestros queridos conflictos de hardware. En las BIOS más antiguas, cuando el Plug and Pray, ejem.. Play no estaba difundido, suelen estar incluidos en el apartado CHIPSET SETUP. PLUG AND PLAY AWARE O/S: Si tenemos un sistema operativo Plug and Play instalado (Windows 95/98) ponlo en YES. CLEAR NVRAM ON EVERY BOOT: Cuando se pone en YES, los datos de la NVRAM se borrar en cada proceso de arranque (boot). Recomendamos que lo pongas en NO. PCI LATENCY TIMER (PCI CLOCKS): Son los tiempos de retardo en acceder a los dispositivos PCI instalados en el respectivo bus. Las opciones son 32, 64, 96, 128, 160, 192, 224, 248. Prueba a ponerlo en el mínimo, 32. PCI VGA PALETTE SNOOP. Sirve para poder hacer que varias tarjetas VGA operen a la vez en diferentes buses (PCI e ISA), y que puedan extraer datos de la CPU simultáneamente. El bit 5 del registro de comandos del espacio de configuración del dispositivo PCI es el bit 0 del VGSA Palette Snoop (0 es DISABLED). Pon las opciones según lo siguiente: o DISABLED: Los datos leídos y escritos por la CPU sólo se redireccionan a los registros de la paleta del PCI VGA. Es decir, que si tienes una tarjeta gráfica PCI o AGP tendrás que poner esto. o ENABLED: Los datos leídos y escritos por la CPU se dirigen al registro de paleta del dispositivo PCI VGA y del ISA VGA, permitiendo que los registros de paleta de ambos dispositivos sean idénticos. La opción también tiene que estar puesta en ENABLED si alguna tarjeta ISA instalada en el sistema requiere VGA Palette Snooping. OFFBOARD PCI IDE CARD: Especifica si existe un controlador PCI IDE externo en el ordenador. También debes especificar el slot de expansión PCI de la placa base cuando instalas la tarjeta controlñadora PCI IDE. Si se usa alguna controladora de este tipo, la controladora IDE de la placa base automátivamente se desactiva. Las opciones son DISABLED, AUTO, SLOT1, SLOT2, SLOT3, SLOT4, SLOT5 o SLOT6. Si se selecciona AUTO se determina el parámetro correcto, lo que fuera los IRQs 14 y 15 a un slot PCI del PCI local bus. Esto es necesario para soportar tarjetas PCI IDE no compatibles. o OFFBOARD PCI IDE PRIMARY IRQ: Esta opción especifica la interrupción PCI usada por el canal IDE primario en la controladora externa PCI IDE. Las configuraciones son DISABLED (ponlo si no tienes controladora IDE externa), HARDWIRED, INTA, INTB, INTC o INTD. o OFFBOARD PCI IDE SECONDARY IRQ: Como el anterior, pero el canal secundario. o Esta opción especifica la interrupción PCI usada por el canal IDE secundario en la controladora externa PCI IDE. Las configuraciones son DISABLED (ponlo si no tienes controladora IDE externa), HARDWIRED, INTA, INTB, INTC o INTD. ASSIGN IRQ TO PCI VGA: Pon esta opción en YES para asignar una IRQ al controlador VGA en el bus PCI. Las configuraciones son YES o NO. PCI SLOT 1/2/3/4 IRQ PRIORITY: Estas opciones especifican la prioridad IRQ paralos dispositivos PCI instalados en los slots de expansión PCI. Las configuraciones son AUTO, (IRQ) 3, 4, 5, 7, 9, 10 y 11, por orden de prioidad. Si tus dispositivos son Plug and Play, ponlo en AUTO. DMA CHANNEL 0/1/3/5/6/7. Te permie especificar el tipo de bus usado por cada canal DMA. Las opciones son PnP o ISA/EISA. Pon PnP si todos tus dispositivos son Plug and Play. IRQ 3/4/5/7/9/10/11/12/14/15 Estas opciones especifican al bus que la línea IRQ está usada. Estas opciones te permiten reservar IRQs para las tarjetas ISA, y determinan si se debería quitar una IRQ para cedérselas a esos dispositivos configurables por la BIOS. El conjunto de IRQs disponibles se determina leyendo el ESCD NVRAM. Si se deben quitar más IRQs del conjunto, el usuario debería usarlas para deservarlas a un ISA/EISA y configurarlo en él. El I/O se configura por la BIOS. Todas las IRQs usadas por el I/O en la placa están configurados como PCI/PnP. IRQ12 sólo aparece si la opción de Mouse Support está en DISABLED. IRQ14 y IRQ15 sólo estarán disponibles si el PCI IDE en la placa estáactivado. Si todas los IRQs están puestos en ISA/EISA e IRQ14 y 15 están asignados al PCI IDE de la placa, IRQ9 todavía estará disponible para los dispositios PCI y PnP, debido a que al menos un IRQ debe estar disponible para ellos. Las opciones son ISA/EISA o PCI/PnP. RESUMEN: Si todos los dispositivos de vuestro equipo son Plug & Play, os recomendamos personalmente poner PCI/PnP en todas las IRQs. INTEGRATED PERIPHERALS SETUP Por fin, las últimas opciones. En BIOS antiguas estas opciones están incluidas en Chipset Setup ONBOARD FLOPPY CONTROLLER: Activa o desactiva la disquetera. Si tienes disquetera, ponlo en ENABLED. Onboard Serial Port 1/2 Estos campos configuran los puertos serie en la tarjeta. Hay varias direcciones de puerto y canales IRQ que pueden ser seleccionados: o 3F8/IRQ4: Dirección de puerto 3f8h, IRQ 4 o 2F8/IRQ3: Dirección de puerto 2f8h, IRQ 3 o 3E8/IRQ4: Dirección de puerto 3e8h, IRQ 4 o 2E8/IRQ3: Dirección de puerto 2e8h, IRQ 3 o AUTO (recomendado): La BIOS asigna automáticamente direcciones de puerto y canales IRQ automáticamente o DISABLED: Desactiva el puerto serie. Esto es especialmente últil si necesitamos la IRQ3 o la 4 para el módem. SERIAL PORT 2 MODE: Esta opción especifica el modo de operación para el segundo puerto serie. Sólo aparece si la opción ONBOARD SERIAL PORT 2 está puesta en AUTO o DISABLED. Las opciones son IR (infrarrojos) o NORMAL. IR TRANSMITTER: Esta opción especifica el tipo de transmisión usada por los dispositivos infrarrojos conectados al segundo puerto serie. Esta opción sólo aparecerá si la opción ONBOARD SERIAL PORT 2 está en AUTO o DISABLED. Las opciones son 1.6 uS o 3/16 Baud. No hay opciones por defecto. IR DUPLEX MODE: Esta opción especifica el tipo de transmisión usada por los dispositivos infrarrojos conectados al segundo puerto serie. Esta opción sólo aparecerá si la opción ONBOARD SERIAL PORT 2 está en AUTO o DISABLED. Las opciones son HALF o FULL (suponemos que es similar al full duplex o half duplex de las tarjetas de sonido). No hay opciones por defecto. IR RECEIVER POLARITY: Esta opción especifica el tipo de recepción osada por los dispositivos infrarrojos conectados al segundo puerto serie. Esta opción sólo aparecerá si la opción ONBOARD SERIAL PORT 2 está en AUTO o DISABLED. No hay opciones por defecto. ONBOARD PARALLEL PORT: Este campo configura el puerto paralelo de la placa. Hay varias direcciones de puerto y canales IRQ que pueden ser seleccionados. o 378/IRQ7: Dirección de puerto 378, IRQ 7 o 278/IRQ5: Dirección de puerto 278, IRQ 5 o 3BC/IRQ7: Dirección de puerto 3BC, IRQ 7 o DISABLE: Desactiva el puerto paralelo PARALLEL PORT MODE: Esta opción especifica el modo del puerto paralelo. Las opciones son: o NORMAL: Se usa el modo del puerto paralelo normal o Bi-Dir: Usa este campo para soportar transferencias bidireccionales en el puerto paralelo. o EPP: El puerto paralelo puede ser usado con dispositivos que contemplan la especificación Enhanced Parallel Port (EPP). EPP usa las señales del puerto paralelo existente para ofrecer transferencia de datos bidireccional y asimétrica conducida por la unidad del host. o ECP: El puerto paralelo puede ser usado con dispositivos que contemplan la especificación Extended Capabilites Port (ECP). ECP usa el protocolo DMA para ofrecer datos de transferencia hasta 2,5 Megabits por segundo. ECP ofrece comunicación bi-direccional simétrica. EPP VERSION: Especifica el número de versión usado para la especificación Enhanced Parallel Port. Esta opción sólo aparece si modo del puerto paralelo está puesto en EPP. Las configuraciones son 1.7 o 1.9. o ECP/EPP (recomendado). Da igual que el dispositivo del puerto paralelo no soporte ni ECP ni EPP. Tú ponlo aquí. PARALLEL PORT DMA CHANNEL: Esta opción sólo aparece si modo del puerto paralelo está puesto en ECP. Esta opción configura el canal DMA usado por el puerto paralelo. Las opciones son DMA CHANNEL 0, 1 o 3 PARALLEL PORT IRQ: Esta opción especifica el IRQ usado por el puerto paralelo. Las opciones son AUTO (recomendado), (IRQ) 5 o (IRQ) 7. ONBOARD IDE: Esta opción especifica el canal IDE usado por el controlador IDE de la placa. Las opciones son ENABLED/AUTO/BOTH, PRIMARY, SECONDARY y DISABLED. A veces desactivar el segundo canal suele dar problemas porque Windows lo detecta y coloca uno de sus signos de interrogación amarillos. o TIPOS DE BIOS Tipos de BIOS Normalmente este software viene grabado en un chip de memoria no volátil de solo lectura ROM (Read Only Memory), situado en la placa base, de ahí el nombre ROM BIOS. Esto garantiza que no se perderá al apagar el Sistema y que no dependerá para su actuación de la existencia o buen funcionamiento de ningún disco, por lo que estará siempre disponible (esto es importante porque, como veremos a continuación , posibilita el arranque inicial del equipo sin necesitar de ningún recurso externo). Desde los primeros días de vida del PC, el ROM-BIOS dio problemas en los equipos existentes, dado que los avances técnicos eran constantes, lo que suponía aumentar las capacidades de disco y de los dispositivos conectados a los equipos. Esto exigía nuevas BIOSes, con lo que había que cambiar la placa base, o cuando mínimo, en los modelos posteriores, cambiar el integrado que contenía la ROM BIOS [2]. Para resolver el problema se comenzó a utilizar memorias regrabables tipo EPROM ("Erasable programmable read-only memory") y EEPROM ("Electrically erasable programmable read-only memory"). En la actualidad se utiliza un tipo de memoria no volátil "flash" (Flash BIOS) que puede ser regrabada sin utilizar ningún dispositivo de borrado o grabación especial, lo que permite actualizarla muy cómodamente. Por lo general solo es necesario "bajarse" de Internet la versión adecuada (normalmente del sitio del fabricante de la placa base) y seguir las instrucciones que acompañan al programa [8]. Debido a que el BIOS es usado constantemente en el funcionamiento normal del PC, y que la memoria RAM es de acceso más rápido que la ROM, muchos fabricantes disponen que el contenido de la ROM BIOS sea copiado a memoria RAM como parte del proceso de arranque inicial. Esto se conoce como "Shadowing" y tiene el efecto de acelerar el rendimiento del sistema. La versión de la BIOS cargada en RAM se denomina shadow BIOS. Naturalmente esto exige un realineamiento de los vectores de interrupción , de forma que apunten a las nuevas posiciones en RAM. Los BIOS mas modernos son los denominados PnP BIOS o PnP-aware BIOS, lo que significa que están previstos para manejar el estándar PnP "Plug and Play" de Microsoft (enchufar y usar H2.4). Una tecnología que permite a un equipo identificar cualquier dispositivo hardware que se conecte y signarle los recursos necesarios sin que existan conflictos con el resto. Antes de esta tecnología la adición de nuevos dispositivos constituía un auténtico quebradero de cabeza, dada la escasez de recursos que previeron los diseñadores del PC (por ejemplo los consabidos conflictos de interrupciones IRQ's [1] y de direcciones de puertos). Nota: En los primeros sistemas era un chip DIP ("Dual In-line package") cuya designación empezaba por "27" seguido de dos o tres números indicativos de los Kilobits de capacidad. Por ejemplo, 2764 es una ROM de 8 KB. Funciones del BIOS El sistema BIOS de un PC estándar desempeña en realidad cuatro funciones independientes: Proceso de carga inicial del software Programa de inventario y comprobación del hardware Inicialización de determinados dispositivos hardware, carga de cierto software básico e inicio del Sistema Operativo . Servicios de soporte software para determinados dispositivos hardware del sistema . . . Inventario de recursos y comprobación del hardware La primera parte del programa de la BIOS inicia un proceso de comprobación del hardware denominado POST (Power-On Self Test), en caso de existir errores graves, el programa se detiene emitiendo una serie de pitidos (eventualmente algún mensaje en pantalla) que codifican el tipo de error encontrado [4]; el desarrollo exacto depende del fabricante, pero generalmente la secuencia de comprobaciones se resume como sigue: Chequéo de registros del procesador Setéo del temporizador 8253/8254 ( H2) para refresco de RAM. Setéo del acceso directo a memoria, DMA, para refresco de la RAM en el canal 0. Verificar que el refresco es operativo (los primeros PC's usaban RAM dinámica). Verificar la memoria RAM baja (0/16-64 KB). Cargar los vectores de interrupción y asignarles espacio en la zona de memoria baja Inicializar los dispositivos de video y teclado. Determinar el tamaño de la RAM adicional y comprobar su funcionamiento (el recuento que se ve en pantalla). Si llegado a este punto existiera algún error en la memoria se mostraría un mensaje de error (el dispositivo de video ya está operativo). Inicializar los puertos COM (comunicaciones serie), LPT (comunicaciones paralelo) y de juegos Inicializar, en su caso, el sistema de disquete. Inicializar el sistema de disco. . Explorar el área de usuario de la ROM. Llamar el interruptor de bootstrap. La comprobación del dispositivo de video incluye cargar y ejecuta la parte de BIOS incluida en el adaptador de video. La mayoría de las adaptadoras modernas muestran en pantalla información sobre sí mismas; es por esta razón por la que, a veces, lo primero que se ve en pantalla es información sobre la propia controladora de video antes que ningún mensaje de la BIOS del sistema. Nota: Si se trata de un reinicio en caliente ("Hot boot"), que puede conseguirse con la combinación [Ctrl]+[Alt]+[Sup], la fase de comprobación POST se omite, y el proceso de carga sigue desde el siguiente punto. A continuación del POST, la BIOS recorre la memoria en busca de la posible existencia de otros programas en ROM para ver si alguno tiene BIOSes [3], lo que ocurre por ejemplo, con los controladores de disco duro IDE/ATA, cuyas BIOS se encuentran en la dirección C8000h (819.200); otros elementos que suelen contar con sus propias BIOSes son las tarjetas de red y las controladoras SCSI [10]. Estos módulos, y cualquier otro que sea encontrado, es cargado y ejecutado. A continuación, el BIOS muestra su pantalla inicial (generalmente con los créditos del fabricante número de versión y fecha). CHIP-SET El "chipset" es el conjunto (set) de chips que se encargan de controlar determinadas funciones del ordenador, como la forma en que interacciona el microprocesador con la memoria o la caché, o el control de los puertos y slots ISA, PCI, AGP, USB... Antiguamente estas funciones eran relativamente sencillas de realizar y el chipset apenas influía en el rendimiento del ordenador, por lo que el chipset era el último elemento al que se concedía importancia a la hora de comprar una placa base, si es que alguien se molestaba siquiera en informarse sobre la naturaleza del mismo. Pero los nuevos y muy complejos micros, junto con un muy amplio abanico de tecnologías en materia de memorias, caché y periféricos que aparecen y desaparecen casi de mes en mes, han hecho que la importancia del chipset crezca enormemente. De la calidad y características del chipset dependerán: Obtener o no el máximo rendimiento del microprocesador. Las posibilidades de actualización del ordenador. El uso de ciertas tecnologías más avanzadas de memorias y periféricos. Debe destacarse el hecho de que el uso de un buen chipset no implica que la placa base en conjunto sea de calidad. Como ejemplo, muchas placas con chipsets que darían soporte a enormes cantidades de memoria, 512 MB o más, no incluyen zócalos de memoria para más de 128 ó 256. O bien el caso de los puertos USB, cuyo soporte está previsto en la casi totalidad de los chipsets de los últimos dos años pero que hasta fecha reciente no han tenido los conectores necesarios en las placas base. Trataremos sólo los chipsets para Pentium y superior, ya que el chipset de un 486 o inferior no es de mayor importancia (dentro de un límite razonable) por estar en general todos en un nivel similar de prestaciones y rendimiento, además de totalmente descatalogados. Tampoco trataremos todas las marcas, sino sólo las más conocidas o de más interés; de cualquier forma, muchas veces se encuentran chipsets aparentemente desconocidos que no son sino chipsets VIA, ALI o SIS bajo otra marca. Chipsets para Pentium y Pentium MMX De Intel (Tritones) Fueron la primera (y muy exitosa) incursión de Intel en el mundo de los chipsets, mundo en el cual ha pasado de no fabricar prácticamente ninguno a tener un monopolio casi total, que es la forma en que a Intel le gusta hacer los negocios. Esto no resulta extraño, ya que nadie mejor que Intel conoce cómo sacar partido a sus microprocesadores; además, el resto de fabricantes dependen de la información técnica que les suministra Intel, que lo hace cuando y como quiere. 430 FX: el Tritón clásico, de apabullante éxito. Un chipset bastante apropiado para los Pentium "normales" (no MMX) con memorias tipo EDO. Hoy en día desfasado y descatalogado. 430 HX: el Tritón II, la opción profesional del anterior. Mucho más rápido y con soporte para placas duales (con 2 micros). Algo anticuado pero muy bueno. 430 VX: ¿el Tritón III? Más bien el 2.5; algo más lento que el HX, pero con soporte para memoria SDRAM. Se puede decir que es la revisión del FX, o bien que se sacó para que la gente no se asustara del precio del HX... 430 TX: el último chipset de Intel para placas Pentium (placas socket 7). Si queremos usar micros Intel y aplicaciones que se contenten con placas con 1 Pentium, la opción a elegir. Soporte MMX, SDRAM, UltraDMA... Un problema: si se le pone más de 64 MB de RAM, la caché deja de actuar; aunque más de 64 MB es mucha RAM. Chipsets de Intel para Pentium y Pentium MMX Concepto 430 FX 430 HX 430 VX 430 TX Número CPUs máx. 1 2 1 1 RAM máxima 128 MB 512 MB 128 MB 256 MB Tipos de RAM RAM cacheable máxima FPM, EDO 64 MB FPM, EDO, SDRAM 512 MB (según placa, no todas) 64 MB Caché L2 máxima 512 KB Velocidad bus máx. 66 MHz Puertos adicionales USB UltraDMA y USB Comentarios Desfasado No adecuados para micros no Intel de nueva generación (no soportan AGP ni bus 100 MHz) Lo más destacable de estos chipsets, su buen rendimiento, especialmente con micros Intel. Lo peor, su escaso soporte para micros no Intel, que en el campo socket 7 tienen desarrollos superiores a los de Intel, como los AMD K6 (normal y K6-2) o los Cyrix-IBM 6x86MX (M2), en general más avanzados que los Pentium y Pentium MMX. De VIA (Apollos) Unos chipsets bastante buenos, se caracterizan por tener soporte para casi todo lo imaginable (memorias SDRAM o BEDO, UltraDMA, USB...); su pelea está en la gama del HX o TX, aunque suelen ser algo más lentos que éstos al equiparlos con micros Intel, no así con micros de AMD o Cyrix-IBM. Chipsets de VIA para Pentium y Pentium MMX Concepto VP2 VPX VP3 Número CPUs máx. 1 RAM máxima Tipos de RAM RAM cacheable máxima MVP3 512 MB 1 GB FPM, EDO, BEDO, SDRAM FPM, EDO, SDRAM 512 MB (según placa, no todas) Caché L2 máxima 512 MB ó 1 GB (según placa, no todas) 2048 KB Velocidad bus máx. 66 MHz 75 MHz 66 MHz Puertos adicionales UltraDMA y USB Comentarios No adecuados para micros no Intel de Sin bus a 100 nueva generación (no soportan AGP MHz ni bus 100 MHz) 100 MHz UltraDMA, USB y AGP Muy moderno, con todos los avances Lo bueno de las placas con chipsets VIA es que siguen en el mercado socket 7, por lo que tienen soporte para todas las nuevas tecnologías como el AGP o los buses a 100 MHz, además de que su calidad suele ser intermedia-alta. En las placas con chipsets Intel hay un abanico muy amplio entre placas muy buenas y otras francamente malas, además de estar ya desfasadas (ningún chipset Intel para socket 7 soporta AGP, por ejemplo). El último chipset de VIA para socket 7, el MPV3, ofrece todas las prestaciones del BX de Intel (excepto soporte para placas duales), configurando lo que se denomina una placa Super 7 (con AGP y bus a 100 MHz), que con un micro como el nuevo AMD K6-2 no tiene nada que envidiar a un equipo con Pentium II. De ALI Muy buenos chipsets, tienen soluciones tan avanzadas como el chipset para placas Super 7 "Aladdin V", que como el MPV3 de VIA resulta equiparable a todos los efectos al BX de Intel para placas Pentium II (bus a 100 MHz, AGP...); una fantástica elección para micros como el AMD K6-2. Chipsets de ALI para Pentium y Pentium MMX Concepto M1521/M1523 (Aladdin III) M1531/M15X3 (Aladdin IV-IV+) Número CPUs máx. M1541/M1543 (Aladdin V) 1 RAM máxima 1 GB Tipos de RAM FPM, EDO, SDRAM RAM cacheable máxima FPM, EDO, SDRAM, PC100 512 MB (según placa, no todas) Caché L2 máxima 1 MB Velocidad bus máx. 75 MHz 83,3 MHz 100 MHz Puertos adicionales USB UltraDMA y USB UltraDMA, USB y AGP Comentarios Apropiados para micros no Intel pero no de última generación (AMD K6-2) por carecer de bus a 100 MHz Muy moderna, con todos los avances De SiS Como los anteriores, sus capacidades son avanzadas, aunque su velocidad sea a veces algo más reducida que en los de Intel. Resultan recomendables para su uso junto a chips compatibles Intel como el K6 de AMD o el 6x86MX (M2) de Cyrix-IBM, aunque desgraciadamente no soportan por ahora el bus a 100 MHz del nuevo K6-2. Chipsets de SIS para Pentium y Pentium MMX Concepto 5597/5598 5581/5582 Número CPUs máx. 5591/5592 1 RAM máxima 384 MB Tipos de RAM 768 MB FPM, EDO, SDRAM RAM cacheable máxima 128 MB 256 MB Caché L2 máxima 512 KB 1 MB Velocidad bus máx. 75 MHz 83 MHz Puertos adicionales UltraDMA, USB y SVGA integrada UltraDMA y USB UltraDMA, USB y AGP Comentarios Apropiados para micros no Intel (especialmente Cyrix) pero no los de última generación (AMD K6-2) por carecer de bus a 100 MHz Chipsets para Pentium II y Celeron De Intel A decir verdad, aún sin competencia seria, lo que no es de extrañar teniendo el Pentium II sólo un añito... y siendo de Intel. Son bastante avanzados, excepto el anticuado 440 FX (que no es propiamente un chipset para Pentium II, sino más bien para el extinto Pentium Pro) y el barato EX, basado en el LX pero con casi todas las capacidades reducidas. Chipsets de Intel para Pentium II y Celeron Concepto 440 FX 440 LX Número CPUs máx. 440 BX 440 EX 2 1 RAM máxima 512 MB 1 GB EDO ó 512 MB SDRAM 1 GB 256 MB Tipos de RAM FPM, EDO FPM, EDO, SDRAM SDRAM y PC100 SDRAM FPM, EDO, SDRAM RAM cacheable máxima Caché L2 máxima No aplicable (dentro del microprocesador, tamaño fijo) Velocidad bus máx. Puertos adicionales 66 MHz UltraDMA y USB 100 MHz 66 MHz UltraDMA, USB y AGP Comentarios Desfasado Apropiado sólo para Celeron De otras marcas No son demasiados, pero los que hay tienen todas las capacidades que hacen falta en una placa Pentium II. El problema con el que se encuentran no es su falta de eficacia, ya que aunque los de Intel están algo más rodados, el rendimiento es muy similar; pero el hecho de que durante un año la gente sólo haya oído hablar de FX, LX, BX y EX hace difícil que entren en un mercado donde Intel tiene un monopolio absoluto. Chipsets de otras marcas para Pentium II y Celeron Concepto VIA Apollo Pro Número CPUs máx. ALI Aladdin Pro II M1621/M15X3 1 ó más dependiendo de la placa RAM máxima 1 GB Tipos de RAM FPM, EDO, SDRAM, PC100 SDRAM RAM cacheable máxima SIS 5601 1 GB SDRAM ó 2 GB FPM o EDO No aplicable (dentro del microprocesador, tamaño fijo) ? Caché L2 máxima Velocidad bus máx. 100 MHz Puertos adicionales UltraDMA, USB y AGP Comentarios Muy avanzados, equivalentes al Intel BX En proyecto Glosario de términos relacionados Resulta muy bonito saber que el chipset soporta esto o aquello, pero si saber qué es esto o aquello no vamos a ningún lado. Los términos más importantes a conocer son: AGP: un tipo de puerto o slot especializado para gráficos 3D. Bus (del sistema): el canal por el que se comunica el micro con la memoria y habitualmente con la caché L2. Cuanto más ancho sea, mejor, especialmente para micros muy rápidos. Caché L2: la caché secundaria o de nivel 2 (level 2). Es la memoria caché externa, que acelera el rendimiento del ordenador; cuanta más memoria RAM tengamos, más caché necesitaremos (por ejemplo, unos 512 KB para 32 MB de RAM). PC100: el tipo normalizado de memoria SDRAM de 100 MHz. RAM cacheable: la cantidad de RAM máxima que es capaz de manejar la caché. Si superamos esta cifra es como si no tuviéramos memoria caché. UltraDMA: una tecnología para los discos duros IDE modernos que la soportan que eleva la transferencia teórica de datos hasta 33,3 MB/s. USB: un tipo de puerto moderno para conectar dispositivos externos de velocidad media-baja, con la ventaja de ser universal (el mismo para todos) y poderse conectar en cadena unos a otros. La elección del chipset Chipset y placa base forman un conjunto indisoluble y de la máxima importancia, por lo que su compra debe estar acompañada de una cierta reflexión. Lo primero es recordar que un buen chipset sólo no hace una buena placa; si encontramos dos placas con el mismo chipset pero una cuesta el doble que la otra, por algo será (aunque a veces ese algo es simplemente la marca de la placa, por ejemplo las placas Intel, que en general no son tan avanzadas como las Asus, Iwill o Gigabyte pero que cuestan lo mismo o más que éstas...) Así mismo, una placa debe ser comprada pensando en el futuro. Por ejemplo, si vamos a comprar una para Pentium II, merece la pena comprar una con un chipset capaz de trabajar a 100 MHz de bus (una Intel BX, Apollo Pro o Aladdin Pro II), con lo que podremos ampliarla en el futuro a micros a 350 MHz o más, cosa que no podremos hacer si compramos una LX, por ejemplo. No se obsesione con el Intel Inside. No es que le tenga una manía especial a Intel, y si la tuviera, me la aguantaría; se trata de que mucha gente prefiere dejarse llevar por el atractivo de una marca sin informarse de las características de lo que compra. Por ejemplo, si bien el chipset BX de Intel para Pentium II es aún el mejor de su categoría, en el campo socket 7 los mejores desarrollos no son de Intel, que lo ha abandonado a favor del campo Pentium II. Por ello, comprarse una placa TX ahora sería un error, no porque sea Intel sino porque ese chipset está anticuado (aunque hace unos meses era probablemente el mejor de su categoría); y lo mismo pasa con el EX, que es mucho peor que los Apollo Pro o Aladdin Pro II. Y por último, estudie bien la compra. Puede ser que el chipset admita mucha memoria, pero que la placa tenga pocos zócalos para instalarla; o que estemos comprando una placa base o un ordenador de segunda mano, y realmente nos importe más que la memoria sea suficiente y fácilmente ampliable (EDO mejor que FPM, con zócalos vacíos...) que el hecho de que tenga un chipset sin AGP o sin AGP ni UltraDMA, cuando puede que no vayamos a usar uno ni otro. SOCKETS DE PROCESADORES SLOT O SOCKET PARA PROCESADORES Los boards con arquitectura x86 cuentan con uno o mas slots o sockets para procesadores. Estos zócalos permiten la utilización de procesadores dependiendo de la configuración de sus patas, arquitecturas entre las cuales podemos mencionar los socketes cuadrados para los procesadores 286; socket3 para 386,486,586; socket7 para Pentium,AMDK6; socket8 para Pentium Pro; socket PPGA para Celeron y PII. La utilización de slots comienza con los procesadores Pentium II, Pentium III y Xeon. Existen MAIN BOARDs para servidores con dos o más sockets o slots para albergar varios procesadores. Tipos de placas base En los ordenadores actuales existen seis tipos básicos de placas base, en función de la CPU: Socket 7, Socket 8, Super 7, Slot 1, Slot 2 y Socket 370. Las placas Socket 7 albergan los procesadores Pentium, K5 de AMD, 6x86 de Cyrix y Winchip C6 de IDT; ya no se venden, pues carecen de las interfaces más utilizadas en la actualidad, como el bus AGP y el puerto USB. Estos dos estándares se incorporan en las placas Super 7, también compatibles Pentium y K6. Las placas Socket 8, muy escasas, albergan los extinguidos procesadores Pentium Pro. Las placas Slot 1 son necesarias para suministrar soporte a los Pentium II/III y Celeron, y suelen disponer del formato ATX, que reorganiza la localización de las tarjetas, para que quepa mayor cantidad en el mismo espacio, y se reduzca el cruce de cables internos. Las placas ATX también necesitan una carcasa especial ATX. Una variante son las placas Slot 2, soporte de la versión Xeon del Pentium II, utilizada en servidores profesionales. Finalmente, las placas Socket 370 alojan una versión especial de Celeron, con las mismas prestaciones que el modelo Slot 1, pero más barato para el fabricante. El tipo de zócalo (socket) o ranura (slot) en que debe "pincharse" el micro. Los más habituales son: - Socket 7: para micros tipo Pentium, Pentium MMX, AMD K6, K6-2 y K6-III, Cyrix... - Socket 370 PPGA: para micros Celeron de hasta 533 MHz y algunos Cyrix y VIA. - Socket 370 FC-PGA: para micros Pentium III y Celeron de más de 533 MHz. - Socket A (462): para los actuales AMD Athlon y Duron. - Socket 423: para los Pentium 4. - Slot A: para los primeros micros AMD Athlon. - Slot 1: para micros Pentium II, algunos Pentium III y algunos Celeron. SLOTS Y CONFIGURACION DE FRECUENCIA DEL PROCESADOR Ranuras de expansión o slots: Sirven para incorporar una serie de tarjetas que mejoran las prestaciones: tarjeta de vídeo, tarjeta de sonido, capturadora de vídeo, controladora de CD-ROM. Los slot se conocen con velocidades de 8-16-32-64 bits. FRECUENCIA DEL PROCESADOR Actualmente la velocidad de la placa base oscila entre los 66, 75, 83, 100, 112 Mhz, aunque otras placas disponen de una selección más amplia 50, 55, 60, 90, 95, 105, 110, 115, 120, 125, 133 y 150 MHz. Esto nos permite todavía mayor flexibilidad a la hora de combinar frecuencias, y en todo caso, si nuestra computadora se niega a trabajar a más velocidad, siempre podemos hacer que, aún funcionando la computadora a una frecuencia parecida, el bus de la placa base vaya más rápido, obteniendo velocidades de transferencia computadora-bus PCI más altas, lo que provoca un aumento de rendimiento global del sistema. Los dos valores que determinan la velocidad del procesador (frecuencia del bus o reloj y multiplicador) se encuentran en la placa base. El método utilizado para cambiarlos depende del modelo de placa base en cuestión. Hay varias formas: Mediante jumpers o microdips Tanto los jumpers como los microdips actúan como interruptores que sirven para cambiar la configuración de la placa base y lógicamente están colocados en ella, por lo que para cambiar su posición hay que abrir la computadora. Ambos tienen dos posiciones: "on" y "off" o "close" y "open". Los jumpers son unas pequeñas patillas metálicas que salen perpendicularmente de la placa base. Si llevan encima una tapa es que están en posición "on" o "close" (circuito cerrado) y si no, están en "off" u "open" (circuito abierto). Jumper, esta es la foto de parte de una tarjeta madre con sus jumper, es decir aqui es donde se configura una computadora y le dices a que velocidad va a trabajar este procesador aquí puedes ver el Multiplicador (Multiplier) y el Bus CLOCK es decir el multiplicador y el bus para seleccionar cual quieres lo que tienes que hacer es poner un conector que permita que los dos palitos que salen verticalmente se unan es decir buscar la forma que estos pares de palitos verticales se conecten. Los microdips tienen la misma función que los jumpers pero bajo otra forma. Es como una cajita con pequeñas patillas que pueden tener las dos posiciones mencionadas anteriormente. Una vez tenemos asignada la nueva velocidad del bus de la placa base mediante los jumpers, modificaremos el multiplicador de la computadora. La configuración del multiplicador de la computadora se hace de la misma forma que la de la velocidad del bus de la placa base. Una información parecida a esta encontraremos en nuestro manual. Mediante BIOS Últimamente existen muchas placas base cuyas velocidades se pueden configurar mediante la Bios, por lo que no es necesario abrir la computadora para cambiar la velocidad, aunque debemos tener en cuenta que el hecho de que estos parámetros sean más accesibles desde la Bios que a través e los Jumpers, no implica que experimentar múltiples combinaciones sea menos perjudicial. Generalmente esta opción se encuentra en el apartado Chipset Features. Pasos a seguir para ajustar las frecuencias mediante la BIOS: 1. Encender o reiniciar la computadora y durante la fase de comprobación de memoria, detección de discos duros y computadora pulsaremos la tecla DEL cuando aparezca en la parte inferior izquierda el mensaje "Press DEL to enter SETUP”. 2. Dentro de la pantalla azul del Setup dla computadora (Bios) nos moveremos sobre la opción Bios Features Setup, Soft Menu o similar y pulsaremos Enter. 3. Modificaremos la opción Host Bus Frequency, Ext. Clock (PCI) o similar con AvPág hasta buscar la velocidad del bus de la placa base deseada (por ejemplo 112Mhz para procesadores cuyo bus trabaje normalmente a 100Mhz). 4. En el apartado Core: Bus Freq.Múltiple, Multiplier factor o similar modificaremos el valor del multiplicador de la Computadora (que puede variar desde los 2.0x hasta los 8). 5. Saldremos de la Bios guardando los cambio, para lo que pulsaremos la tecla de función F10 y respondiendo al mensaje SAVE to CMOS and EXIT (Y/N)? con Y. Ambas cosas (Bios – Jumper) Es una mezcla de los tipos anteriores. Hay algunas placas base que se pueden configurar tanto por jumpers como mediante bios, siendo esta última opción la que suele ofrecer más posibilidades de configuración. Voltaje Esta posibilidad, fue muy utilizada en la época de los procesadores con la velocidad del reloj doblada (nos referimos a procesadores Intel SX y DX), estando hoy en desuso porque es una práctica poco recomendable y bastante peligrosa para nuestro micro. Consiste en aumentar el multiplicador de frecuencia de la computadora y después jugar con el voltaje de alimentación del mismo. De esta manera los pulsos del reloj serán un algo más "fuertes", y no habrá posibilidad de que se pierdan y que el micro no los detecte después de haber aumentado la frecuencia del procesador (a través del multiplicador de la computadora). Algunas placas disponen de regulación de voltaje de 2V a 4V (tanto por jumpers como por BIOS). El voltaje al que funcionan los micros varía dependiendo de la marca y modelo, pero van desde los 2V hasta los 3,3V (salvo los Athlon que funcionan a 1,6V), por lo que aumentando el voltaje paulatinamente conseguiremos nuestro propósito de aumentar la velocidad (no se debe aumentar nunca el voltaje más de 0,2V). Sin embargo, desaconsejamos este método debido a que fuerza dos aspectos distintos del procesador: el voltaje y la frecuencia. Cada uno de estos factores por separado aumenta el calor producido por el chip, y la suma de los dos puede ser definitiva para deteriorar el mismo. Antes de comenzar a desarrollar el procedimiento, hay que saber cómo se configura el microprocesador en la placa base, para esto hay que saber 3 cosas: el voltaje, la velocidad del bus y el multiplicador: El voltaje no tiene pérdida, ya que cada familia de procesadores tiene su propio voltaje. Para ponerlo asegúrate primero. La velocidad del bus no es ni más ni menos que la velocidad a la que se transmite la información por la placa base. Suele llamarse la velocidad externa del procesador, y cada uno lleva la suya predeterminada (aunque puede subirse) Y por último está el multiplicador, el cual se usa desde la época de los 486 DX2 (25 x 2 = 50 MHz, o 33 x 2 = 66 MHz). La multiplicación de la velocidad del bus por el multiplicador da la frecuencia a la que trabaja el microprocesador. MODULO III ¿Qué es... el microprocesador? El microprocesador, o simplemente el micro, es el cerebro del ordenador. Es un chip, un tipo de componente electrónico en cuyo interior existen miles (o millones) de elementos llamados transistores, cuya combinación permite realizar el trabajo que tenga encomendado el chip. Los micros, como los llamaremos en adelante, suelen tener forma de cuadrado o rectángulo negro, y van o bien sobre un elemento llamado zócalo (socket en inglés) o soldados en la placa o, en el caso del Pentium II, metidos dentro de una especie de cartucho que se conecta a la placa base (aunque el chip en sí está soldado en el interior de dicho cartucho). A veces al micro se le denomina "la CPU" (Central Process Unit, Unidad Central de Proceso), aunque este término tiene cierta ambigüedad, pues también puede referirse a toda la caja que contiene la placa base, el micro, las tarjetas y el resto de la circuitería principal del ordenador. La velocidad de un micro se mide en megahertzios (MHz) o gigahertzios (1 GHz = 1.000 MHz), aunque esto es sólo una medida de la fuerza bruta del micro; un micro simple y anticuado a 500 MHz puede ser mucho más lento que uno más complejo y moderno (con más transistores, mejor organizado...) que vaya a "sólo" 400 MHz. Es lo mismo que ocurre con los motores de coche: un motor americano de los años 60 puede tener 5.000 cm3, pero no tiene nada que hacer contra un multiválvula actual de "sólo" 2.000 cm3. Debido a la extrema dificultad de fabricar componentes electrónicos que funcionen a las inmensas velocidades de MHz habituales hoy en día, todos los micros modernos tienen 2 velocidades: Velocidad interna: la velocidad a la que funciona el micro internamente (200, 333, 450... MHz). Velocidad externa o del bus: o también "velocidad del FSB"; la velocidad a la que se comunican el micro y la placa base, para poder abaratar el precio de ésta. Típicamente, 33, 60, 66, 100 ó 133 MHz. La cifra por la que se multiplica la velocidad externa o de la placa para dar la interna o del micro es el multiplicador; por ejemplo, un Pentium III a 450 MHz utiliza una velocidad de bus de 100 MHz y un multiplicador 4,5x. Partes de un microprocesador En un micro podemos diferenciar diversas partes: el encapsulado: es lo que rodea a la oblea de silicio en sí, para darle consistencia, impedir su deterioro (por ejemplo por oxidación con el aire) y permitir el enlace con los conectores externos que lo acoplarán a su zócalo o a la placa base. la memoria caché: una memoria ultrarrápida que emplea el micro para tener a mano ciertos datos que previsiblemente serán utilizados en las siguientes operaciones sin tener que acudir a la memoria RAM, reduciendo el tiempo de espera. Todos los micros "compatibles PC" desde el 486 poseen al menos la llamada caché interna de primer nivel o L1; es decir, la que está más cerca del micro, tanto que está encapsulada junto a él. Los micros más modernos (Pentium III Coppermine, Athlon Thunderbird, etc.) incluyen también en su interior otro nivel de caché, más grande aunque algo menos rápida, la caché de segundo nivel o L2. el coprocesador matemático: o, más correctamente, la FPU (Floating Point Unit, Unidad de coma Flotante). Parte del micro especializada en esa clase de cálculos matemáticos; antiguamente estaba en el exterior del micro, en otro chip. el resto del micro: el cual tiene varias partes (unidad de enteros, registros, etc.) que no merece la pena detallar aquí. Los MHz y el índice iCOMP Debe tenerse en cuenta que un ordenador con un micro a 600 MHz no será nunca el doble de rápido que uno con un micro a 300 MHz, hay que tener muy en cuenta otros factores como la velocidad de la placa o la influencia de los demás componentes. Esto no se tiene apenas en cuenta en el índice iCOMP, una tabla o gráfico de valores del supuesto rendimiento de los micros marca Intel. Es muy utilizado por Intel en sus folletos publicitarios, aunque no es en absoluto representativo del rendimiento final de un ordenador con alguno de esos micros. En realidad, las diferencias están muy exageradas, a base de realizar pruebas que casi sólo dependen del micro (y no de la placa base, la tarjeta de vídeo, el disco duro...), por lo que siempre parece que el rendimiento del ordenador crecerá linealmente con el número de MHz, cosa que no ocurre prácticamente jamás. Un ordenador con Pentium MMX a 233 MHz es sólo un 3 ó 4% mejor que uno a 200 MHz, y no el 16,5% de su diferencia de MHz ni el 11,5% de sus índices iCOMP. Parecerá increíble, pero es así. Vamos, que si le quieren vender un ordenador con el argumento de que tiene x MHz más, o un índice iCOMP inmenso, muéstrese muy escéptico. Mejor un ordenador con todos sus componentes regulares (mucha memoria, buena tarjeta de vídeo...) que un trasto a muchísimos MHz. Breve (?) historia de los microprocesadores El primer "PC" o Personal Computer fue inventado por IBM en 1.981 (a decir verdad, ya existían ordenadores personales antes, pero el modelo de IBM tuvo gran éxito, entre otras cosas porque era fácil de copiar). En su interior había un micro denominado 8088, de una empresa no muy conocida (¡¡en serio!!) llamada Intel. Las prestaciones de dicho chip resultan risibles hoy en día: un chip de 8 bits trabajando a 4,77 MHz (sí, 4 coma 77), aunque bastante razonables para una época en la que el chip de moda era el Z80 de Zilog, el motor de aquellos entrañables Spectrum que hicieron furor en aquellos tiempos, gracias sobre todo a juegos increíbles, con más gracia y arte que muchos actuales para Pentium MMX. El 8088 era una versión de prestaciones reducidas del 8086, que marcó la coletilla "86" para los siguientes chips Intel: el 80186 (que se usó principalmente para controlar periféricos), el 80286 (de cifras aterradoras, 16 bits y hasta 20 MHz) y por fin, en 1.987, el primer micro de 32 bits, el 80386 o simplemente 386. Al ser de 32 bits (ya comentaremos qué significa esto de los bits) permitía idear software más moderno, con funcionalidades como multitarea real, es decir, disponer de más de un programa trabajando a la vez. A partir de entonces todos los chips compatibles Intel han sido de 32 bits, incluso el flamante Pentium II. Ocupémonos ahora de eso de compatibles Intel. El mundo PC no es todo el mundo de la informática personal; existen por ejemplo los Atari o los Apple, que desde el principio confiaron en otra empresa llamada Motorola. Sin embargo, el software de esos ordenadores no es compatible con el tipo de instrucciones de la familia 80x86 de Intel; esos micros, pese a ser en ocasiones mejores que los Intel, sencillamente no entienden las órdenes utilizadas en los micros Intel, por lo que se dice que no son compatibles Intel. Aunque sí existen chips compatibles Intel de otras empresas, entre las que destacan AMD y Cyrix. Estas empresas comenzaron copiando flagrantemente a Intel, hasta hacerle a veces mucho daño (con productos como el 386 de AMD, que llegaba a 40 MHz frente a 33 MHz del de Intel, o bien en el mercado 486). Posteriormente perdieron el carro de Intel, especialmente el publicitario, pero hoy en día resurgen con ideas nuevas, buenas y propias, no adoptadas como antes. Volviendo a la historia, un día llegó el 486, que era un 386 con un coprocesador matemático incorporado y una memoria caché integrada, lo que le hacía más rápido; desde entonces todos los chips tienen ambos en su interior. Luego vino el Pentium, un nombre inventado para evitar que surgieran 586s marca AMD o Cyrix, ya que no era posible patentar un número pero sí un nombre, lo que aprovecharon para sacar fuertes campañas de publicidad del "Intel Inside" (Intel dentro), hasta llegar a los técnicos informáticos de colores que anunciaban los Pentium MMX y los Pentium II. Sobre estos (los MMX y II, no los tipos ridículos de colores) y otros modelos recientes, incluyendo al Athlon con el que AMD ha resucitado cual ave Fénix, hablaremos más adelante. Microprocesadores antiguos Tal como está el mundo, podríamos decir que cualquiera que tenga más de un mes en el mercado. De todas formas, aquí vamos a suponer antiguo a todo micro que no sea un Pentium o similar (K5, K6, 6x86, Celeron...), los cuales se estudian en la siguiente página. 8086, 8088, 286 Les juntamos por ser todos prehistóricos y de rendimiento similar. Los ordenadores con los dos primeros eran en ocasiones conocidos como ordenadores XT, mientras que los que tenían un 286 (80286 para los puristas) se conocían como AT. En España se vendieron muchos ordenadores con estos micros por la firma Amstrad, por ejemplo. Ninguno era de 32 bits, sino de 8 ó 16, bien en el bus interno o el externo. Esto significa que los datos iban por caminos (buses) que eran de 8 ó 16 bits, bien por dentro del chip o cuando salían al exterior, por ejemplo para ir a la memoria. Este número reducido de bits (un bit es la unidad mínima de información en electrónica) limita sus posibilidades en gran medida. Un chip de estas características tiene como entorno preferente y casi único el DOS, aunque puede hacerse correr Windows 3.1 sobre un 286 a 16 ó 20 MHz si las aplicaciones que vamos a utilizar no son nada exigentes; personalmente, he usado el procesador de textos AmiPro 1.2 en Windows 3.1 en un 286 y sólo era cuestión de tomármelo con calma (mucha calma cuando le mandaba imprimir, eso sí). Sin embargo, si tiene un ordenador así, no lo tire; puede usarlo para escribir textos (con algún WordPerfect antiguo), para jugar a juegos antiguos pero adictivos (como el Tetris, Prince of Persia, y otros clásicos), o incluso para navegar por Internet, sobre todo si el monitor es VGA y tiene un módem "viejo" (por ejemplo un 14.400). Si quiere saber algo sobre cómo reciclar esa vieja gloria, pulse aquí. 386, 386 SX Estos chips ya son más modernos, aunque aún del Neolítico informático. Su ventaja es que son de 32 bits; o mejor dicho, el 386 es de 32 bits; el 386 SX es de 32 bits internamente, pero de 16 en el bus externo, lo que le hace hasta un 25% más lento que el original, conocido como DX. Resulta curioso que el más potente sea el original, el 386. La versión SX fue sacada al mercado por Intel siguiendo una táctica comercial típica en esta empresa: dejar adelantos tecnológicos en reserva, manteniendo los precios altos, mientras se sacan versiones reducidas (las "SX") a precios más bajos. La cuestión es que ambos pueden usar software de 32 bits, aunque si lo que quiere usar es Windows 95 ¡ni se le ocurra pensar en un 386! Suponiendo que tenga suficiente memoria RAM, disco, etc., prepárese para esperar horas para realizar cualquier tontería. Su ámbito natural es DOS y Windows 3.x, donde pueden manejar aplicaciones bastante profesionales como Microsoft Word sin demasiados problemas, e incluso navegar por Internet de forma razonablemente rápida. Si lo que quiere es multitarea y software de 32 bits en un 386, piense en los sistemas operativos OS/2 o Linux (¡este último es gratis!). 486, 486 SX, DX, DX2 y DX4 La historia se repite, aunque esta vez entra en el campo del absurdo de la mano del márketing "Intel Inside". El 486 es el original, y su nombre completo es 80486 DX; consiste en: un corazón 386 actualizado, depurado y afinado; un coprocesador matemático para coma flotante integrado; una memoria caché (de 8 Kb en el DX original de Intel). Es de notar que la puesta a punto del núcleo 386 y sobre todo la memoria caché lo hacen mucho más rápido, casi el doble, que un 386 a su misma velocidad de reloj (mismos MHz). Hasta aquí el original; veamos las variantes: 486 SX: un DX sin coprocesador matemático. ¿Que cómo se hace eso? Sencillo: se hacen todos como DX y se quema el coprocesador, tras lo cual en vez de "DX" se escribe "SX" sobre el chip. Dantesco, ¿verdad? Pero la teoría dice que si lo haces y lo vendes más barato, sacas dinero de alguna forma. Lo dicho, alucinante. 486 DX2: o el "2x1": un 486 "completo" que va internamente el doble de rápido que externamente (es decir, al doble de MHz). Así, un 486 DX2-66 va a 66 MHz en su interior y a 33 MHz en sus comunicaciones con la placa (memoria, caché secundaria...). Buena idea, Intel. 486 DX4: o cómo hacer que 3x1=4. El mismo truco que antes, pero multiplicando por 3 en vez de por 2 (DX4-100 significa 33x3=99 ó, más o menos, 100). ¿Que por qué no se llama DX3? Márketing, chicos, márketing. El 4 es más bonito y grande... En este terreno Cyrix y AMD hicieron de todo, desde micros "light" que eran 386 potenciados (por ejemplo, con sólo 1 Kb de caché en vez de 8) hasta chips muy buenos como el que usé para empezar a escribir esto: un AMD DX4-120 (40 MHz por 3), que rinde casi (casi) como un Pentium 75, o incluso uno a 133 MHz (33 MHz por 4 y con 16 Kb de caché!!). Por cierto, tanto "por" acaba por generar un cuello de botella, ya que hacer pasar 100 ó 133 MHz por un hueco para 33 es complicado, lo que hace que más que "x3" acabe siendo algo así como "x2,75" (que tampoco está mal). Además, genera calor, por lo que debe usarse un disipador de cobre y un ventilador sobre el chip. En un 486 se puede hacer de todo, sobre todo si supera los 66 MHz y tenemos suficiente RAM; por ejemplo, yo hice gran parte de estas páginas, que no es poco. Microprocesadores modernos Modernos dentro de un orden, ya que actualmente la mayoría ni se fabrican. De todas formas, son micros bastante decentes, de la clase que no debería ser cambiada salvo por defunción o puro vicio (vicio comprensible, sin duda). Pentium "clásicos" ¿Y llegó por fin el esperado 586? No, y no llegaría nunca. Intel se hartó de que le copiaran el nombre de sus micros, desempolvó su latín y se dio cuenta de que 5=Pentium (o algo así), y lo registró con todo tipo de Copyrights. Los primeros Pentium, los de 60 y 66 MHz, eran, pura y simplemente, experimentos. Eso sí, los vendían (bien caros) como terminados, aunque se calentasen como demonios (iban a 5 V) y tuvieran un fallo en la unidad matemática. Pero Intel ya era INTEL, y podía permitírselo. Luego los depuraron, les bajaron el voltaje a 3,3 V y empezó de nuevo el márketing. Fijaron las frecuencias de las placas base en 50, 60 ó 66 MHz, y sacaron, más o menos por este orden, chips a 90, 100, 75, 120, 133, 150, 166 y 200 MHz (que iban internamente a 50, 60 ó 66 x1,5, x2, x2,5...). Una situación absurda, propia del lema "Intel Inside". El caso es que sobraban muchas de las variantes, pues un 120 (60x2) no era mucho mejor que un 100 (66x1,5), y entre el 133 (66x2) y el 150 (60x2,5) la diferencia era del orden del 2% (o menor), debido a esa diferencia a nivel de placa. Además, el "cuello de botella" hacía que el 200 se pareciera peligrosamente a un 166 en un buen día. Pero el caso es que eran buenos chips, eficientes y matemáticamente insuperables, aunque con esos fallos en los primeros modelos. Además, eran superescalares, o en cristiano: admitían más de una orden a la vez (casi como si fueran 2 micros juntos). Así que la competencia se puso el hábito de penitente, y padeció, y padeció... K5 de AMD ...Hasta que AMD se cansó de padecer y sacó su "Pentium clónico", que no era tal, pues ni podía llamarlo Pentium (copyright, chicos) ni estaba copiado, sino que le costó sangre, sudor, lágrimas... y varios años de retraso. El K5 era un buen chip, rápido para labores de oficina pero con peor coprocesador matemático que el Pentium, por lo que no era apropiado para CAD ni para ciertos juegos tipo Quake, que son las únicas aplicaciones que usan esta parte del micro. Su ventaja, la relación prestaciones/precio. Técnicamente, los modelos PR75, PR90 y PR100 se configuraban igual que sus PR equivalentes (sus Performance Rating) en Pentium, mientras que los PR120, PR133 y PR166 eran más avanzados, por lo que necesitaban ir a menos MHz (sólo 90, 100 y 116,66 MHz) para alcanzar ese PR equivalente. 6x86 (M1) de Cyrix (o IBM) Un señor avance de Cyrix. Un chip tan bueno que, a los mismos MHz, era algo mejor que un Pentium, por lo que los llamaban por su PR (un índice que indicaba cuál sería su Pentium equivalente); AMD usó también este método para tres de sus K5 (los PR120, 133 y 166). Según Cyrix, un 6x86 P133 iba a menos MHz (en concreto 110), pero rendía tanto o más que un Pentium a 133. Bueno, más o menos; no siempre era así. En realidad, algunos cálculos de Cyrix le beneficiaban un poco, ya que le daban un par de puntos más de los reales; pero esto era insignificante. El auténtico problema radicaba en su unidad de coma flotante, francamente mala. El 6x86 (también llamado M1) era una elección fantástica para trabajar rápido y a buen precio con Office, WordPerfect, Windows 95... pero mala, peor que un K5 de AMD, si se trataba de AutoCAD, Microstation o, sobre todo, juegos. Jugar a Quake en un 6x86 es una experiencia horrible, hasta el punto de que muchos juegos de alta gama no arrancan si lo detectan. Una pena... Otro problema de estos chips era que se calentaban mucho, por lo que hicieron una versión de bajo voltaje llamada 6x86L (low voltage). Ah, Cyrix no tiene fábricas propias, por lo que se lo hace IBM, que se queda un chip de cada dos. Por eso a veces aparece como "6x86 de IBM", que parece que asusta menos al comprador. Pentium Pro Mientras AMD y Cyrix padecían su particular viacrucis, Intel decidió innovar el terreno informático y sacó un "súper-micro", al que tuvo la original idea de apellidar Pro (fesional, suponemos). Este micro era más superescalar que el Pentium, tenía un núcleo más depurado, incluía una unidad matemática aún más rápida y, sobre todo, tenía la caché de segundo nivel en el encapsulado del chip. Esto no quiere decir que fuera una nueva caché interna, término que se reserva para la de primer nivel. Un Pentium Pro tiene una caché de primer nivel junto al resto del micro, y además una de segundo nivel "en la habitación de al lado", sólo separada del corazón del micro por un centímetro y a la misma velocidad que éste, no a la de la placa (más baja); digamos que es semi-interna. El micro es bastante grande, para poder alojar a la caché, y va sobre un zócalo rectangular llamado socket 8. El único problema de este micro era su carácter profesional. Además de ser muy caro, necesitaba correr software sólo de 32 bits. Con software de 16 bits, o incluso una mezcla de 32 y 16 bits como Windows 95, su rendimiento es menor que el de un Pentium clásico; sin embargo, en Windows NT, OS/2 o Linux, literalmente vuela. Pentium MMX Es un micro propio de la filosofía Intel. Con un gran chip como el Pentium Pro ya en el mercado, y a 3 meses escasos de sacar el Pentium II, decidió estirar un poco más la tecnología ya obsoleta del Pentium clásico en vez de ofrecer esas nuevas soluciones a un precio razonable. Así que se inventó un nuevo conjunto de instrucciones para micro, que para ser modernos tuvieran que ver con el rendimiento de las aplicaciones multimedia, y las llamó MMX (MultiMedia eXtensions). Prometían que el nuevo Pentium, con las MMX y el doble de caché (32 KB), podía tener ¡hasta un 60% más de rendimiento!! Disculpen si respondo: ¡y unas narices! En ocasiones, la ventaja puede llegar al 25%, y sólo en aplicaciones muy optimizadas para MMX (ni Windows 95 ni Office lo son, por ejemplo). En el resto, no más de un 10%, que además se debe casi en exclusiva al aumento de la caché interna al doble. ¿La ventaja del chip, entonces? Que su precio final acaba siendo igual que si no fuera MMX. Además, consume y se calienta menos por tener voltaje reducido para el núcleo del chip (2,8 V). Por cierto, el modelo a 233 MHz (66 MHz en placa por 3,5) está tan estrangulado por ese "cuello de botella" que rinde poco más que el 200 (66 por 3). Pentium II ¿El nuevo super-extra-chip? Pues no del todo. En realidad, se trata del viejo Pentium Pro, jubilado antes de tiempo, con algunos cambios (no todos para mejor) y en una nueva y fantástica presentación, el cartucho SEC: una cajita negra superchula que en vez de a un zócalo se conecta a una ranura llamada Slot 1. Los cambios respecto al Pro son: optimizado para MMX (no sirve de mucho, pero hay que estar en la onda, chicos); nuevo encapsulado y conector a la placa (para eliminar a la competencia, como veremos); rendimiento de 16 bits mejorado (ahora sí es mejor que un Pentium en Windows 95, pero a costa de desaprovecharlo; lo suyo son 32 bits puros); caché secundaria encapsulada junto al chip (semi-interna, como si dijéramos), pero a la mitad de la velocidad de éste (un retroceso desde el Pro, que iba a la misma velocidad; abarata los costes de fabricación). Vamos, un chip "Pro 2.0", con muchas luces y algunas sombras. La mayor sombra, su método de conexión, el "Slot 1"; Intel lo patentó, lo que es algo así como patentar un enchufe cuadrado en vez de uno redondo (salvando las distancias, no nos pongamos puristas). El caso es que la jugada buscaba conseguir que los PC fueran todos marca Intel; ¡y decían que los sistemas propietarios eran cosa de Apple! Eso sí, durante bastante tiempo fue el mejor chip del mercado, especialmente desde que se dejó de fabricar el Pro. AMD K6 Un chip meritorio, mucho mejor que el K5. Incluía la "magia" MMX, aparte de un diseño interno increíblemente innovador y una caché interna de 64 KB (no hace demasiado, ese tamaño lo tenían las cachés externas; casi da miedo). Se "pincha" en un zócalo de Pentium normal (un socket 7, para ser precisos) y la caché secundaria la tiene en la placa base, a la manera clásica. Pese a esto, su rendimiento es muy bueno: mejor que un MMX y sólo algo peor que un II, siempre que se pruebe en Windows 95 (NT es terreno abonado para el Pentium II). Aunque es algo peor en cuanto a cálculos de coma flotante (CAD y juegos), para oficina es la opción a elegir en todo el mundo... excepto España. Aquí nos ha encantado lo de "Intel Pentium Inside", y la gente no compra nada sin esta frase, por lo que casi nadie lo vende y mucho menos a los precios ridículos de lugares como EEUU o Alemania. Oferta y demanda, como todo; no basta con una buena idea, hay que convencer. De todas formas, hasta IBM lo usa en algunos de sus equipos; por algo será. 6x86MX (M2) de Cyrix (o IBM) Nada que añadir a lo dicho sobre el 6x86 clásico y el K6 de AMD; pues eso, un chip muy bueno para trabajo de oficinas, que incluye MMX y que nunca debe elegirse para CAD o juegos (peor que los AMD). Como antes, su ventaja es el precio, pero por desgracia no en España... Celeron (Pentium II light) En breve: un Pentium II sin la caché secundaria. Pensado para liquidar el mercado de placas base tipo Pentium no II (con socket 7, que se dice) y liquidar definitivamente a AMD y otras empresas molestas que usan estas placas. Esta gente de Intel no tiene compasión, sin duda... Muy poco recomendable, rendimiento mucho más bajo que el de Pentium II, casi idéntico al del Pentium MMX (según lo que la misma Intel dixit, no yo). Para saber más, consulte entre los Temas Relacionados el apartado de artículos sobre placas base. AMD K6-2 (K6-3D) Consiste en una revisión del K6, con un núcleo similar pero añadiéndole capacidades 3D en lo que AMD llama la tecnología 3DNow! (algo así como un MMX para 3D). Además, generalmente trabaja con un bus de 100 MHz hacia caché y memoria, lo que le hace rendir igual que un Pentium II en casi todas las condiciones e incluso mucho mejor que éste cuando se trata de juegos 3D modernos (ya que necesitan estar optimizados para este chip o bien usar las DirectX 6 de Microsoft). Para saber más, mire entre los Temas Relacionados el apartado de artículos sobre microprocesadores. Microprocesadores actuales Los que incorporan los ordenadores que se venden ahora en las tiendas. Evidentemente, esta categoría tiene "fecha de caducidad", y en este vertiginoso mundo del hardware suele ser demasiado corta... AMD K6-III Un micro casi idéntico al K6-2, excepto por el "pequeño detalle" de que incluye 256 KB de caché secundaria integrada, corriendo a la velocidad del micro (es decir, a 400 MHz o más), al estilo de los Celeron Mendocino. Esto le hace mucho más rápido que el K6-2 (en ocasiones, incluso más rápido que el Pentium III) en aplicaciones que utilicen mucho la caché, como las ofimáticas o casi todas las de índole "profesional"; sin embargo, en muchos juegos la diferencia no es demasiado grande (y sigue necesitando el uso de las instrucciones 3DNow! para exprimir todo su potencial). Celeron "A" (con caché) Una revisión muy interesante del Celeron que incluye 128 KB de caché secundaria, la cuarta parte de la que tiene un Pentium II. Pero mientras que en los Pentium II dicha caché trabaja a la mitad de la velocidad interna del micro (a 150 MHz para un Pentium II a 300 MHz, por ejemplo), en los nuevos Celeron trabaja a la misma velocidad que el micro, o lo que es lo mismo: ¡a 300 MHz o más! Gracias a esto, su rendimiento es casi idéntico al de un Pentium II de su misma velocidad de reloj, lo cual ha motivado que lo sustituya como modelo de entrada en el mercado, quedándose los Pentium III y 4 como modelos de gama alta. En la actualidad se fabrica únicamente en formato Socket 370, un formato similar al de los antiguos Pentium de coste más ajustado que el Slot 1. Según la revisión de núcleo que utilice necesita una u otra variante de este zócalo: PPGA para el antiguo núcleo Mendocino y FCPGA para los modernos Coppermine-128. Para un estudio más exhaustivo de este micro, mire entre los Temas Relacionados el apartado de artículos sobre microprocesadores. Pentium III Este micro sería al Pentium II lo que el K6-2 era al K6; es decir, que su única diferencia de importancia radica en la incorporación de unas nuevas instrucciones (las SSE, Streaming SIMD Extensions), que aumentan el rendimiento matemático y multimedia... pero sólo en aplicaciones específicamente optimizadas para ello. Los primeros modelos, con núcleo Katmai, se fabricaron todos en el mismo formato Slot 1 de los Pentium II, pero la actual revisión Coppermine de este micro utiliza mayoritariamente el Socket 370 FC-PGA. Muchos denominamos al Pentium III Coppermine "el auténtico Pentium III", porque al tener sus 256 KB de caché secundaria integrados en el núcleo del micro su rendimiento mejora en todo tipo de aplicaciones (incluso las no optimizadas). Pero tal vez no sea suficiente para vencer al siguiente micro de esta lista, el... AMD Athlon (K7) La gran apuesta de AMD: un micro con una arquitectura totalmente nueva, que le permite ser el más rápido en todo tipo de aplicaciones. 128 KB de caché de primer nivel (cuatro veces más que el Pentium III), bus de 200 ó 266 MHz (realmente 100 ó 133 MHz físicos con doble aprovechamiento de cada señal), 512 ó 256 KB de caché secundaria (los 256 KB integrados = más rápida), instrucciones 3DNow! para multimedia... y el mejor micro de todos los tiempos en cálculos matemáticos (¡todo un cambio, tratándose de AMD!). Su único y mínimo inconveniente radica en que necesita placas base específicamente diseñadas para él, debido a su novedoso bus de 200 MHz o más y a sus métodos de conexión, "Slot A" (físicamente igual al Slot 1 de Intel, pero incompatible con él... entre otras cosas porque Intel no quiso dar licencia a AMD para utilizarlo) o "Socket A" (un zócalo cuadrado similar al Socket 370, pero con muchos más pines). Los modelos actuales usan el núcleo Thunderbird, con la caché secundaria integrada. AMD Duron En breve: un micro casi idéntico al Athlon Socket A (no existe para Slot A) pero con menos memoria secundaria (64 KB), aunque integrada (es decir, más rápida, la caché va a la misma velocidad que el micro). De fantástica relación calidad/precio, es además excelente candidato al overclocking... toda una joya, pese a estar destinado supuestamente al mercado "de consumo". Pentium 4 La última apuesta de Intel, que representa todo un cambio de arquitectura; pese a su nombre, internamente poco o nada tiene que ver con otros miembros de la familia Pentium. Se trata de un micro peculiar: su diseño permite alcanzar mayores velocidades de reloj (más MHz... y GHz), pero proporcionando mucha menos potencia por cada MHz que los micros anteriores; es decir, que un Pentium 4 a 1,3 GHz puede ser MUCHO más lento que un Pentium III a "sólo" 1 GHz. Para ser competitivo, el Pentium 4 debe funcionar a 1,7 GHz o más. Por otro lado, incluye mejoras importantes: bus de 400 MHz (100 MHz físicos cuádruplemente aprovechados) y nuevas instrucciones para cálculos matemáticos, las SSE2. Éstas son muy necesarias para el Pentium 4, ya que su unidad de coma flotante es MUCHÍSIMO más lenta que la del Athlon; si el software está específicamente preparado (optimizado) para las SSE2, el Pentium 4 puede ser muy rápido, pero si no... y el caso es que, por ahora, hay muy pocas aplicaciones optimizadas. Por no hablar de otros temas, como... bueno, mejor lea nuestro artículo dedicado al Pentium 4, el tema de este micro es complejo y muy polémico. El Overclocking Consiste en eso mismo, en subir la velocidad de reloj por encima de la nominal del micro. Esta práctica puede realizarse a propósito o bien haber sido víctima de un engaño, según; en cualquier caso, entraña riesgos para el micro overclockeado. Insisto: entraña riesgos para el micro; no diga que no se le avisó. Los micros de una misma clase nacen, en líneas generales, todos iguales. Luego se prueban y se les clasifica con tal o cual velocidad, según la demanda del mercado y lo que se ha comprobado que resisten sin fallo alguno. Esto quiere decir que muchos micros pueden ser utilizados a más velocidad de la que marcan, aunque fuera de especificaciones y por tanto de garantía. Las consecuencias negativas son tres: 1. que no funcione a más velocidad de la marcada (pues nada, se le deja como viene y en paz); 2. que se estropee (rara vez pasa si se sube de manera escalonada y vigilando si falla); 3. que funcione pero se caliente (pasará SIEMPRE; al ir más rápido, genera más calor). Las consecuencias positivas, que tenemos un micro más rápido gratis. Si desea arriesgarse, coja el manual de su placa base y lea nuestro artículo introductorio sobre overclocking. Bueno, está avisado de lo bueno y lo malo, usted verá. Por cierto, lo normal es overclockear micros Pentium o superiores; en los 486 es posible, aunque deben subirse menos (de 33 a 40 MHz, o de 66 a 80, por ejemplo). Hacer overclocking con un 386 o inferior es bastante complicado y no merece la pena. Micros falsos La informática es terreno abonado para las falsificaciones. Sin el serigrafiado todos los chips parecen iguales, y es imposible conocer su marca, modelo o velocidad. Esto se aplica a la perfección para los micros; antiguamente era raro que alguien vendiera un micro falsificado, pero con la llegada del Pentium el problema llegó a adquirir dimensiones alarmantes, con cuerpos como la Interpol movilizados a la caza del falsificador. Los engaños más típicos suelen ser: Falsificación en sí: se coge un chip, se le borra o tapa el serigrafiado y se escribe encima, consiguiendo un nuevo chip más caro. Al principio la falsificación era muy cutre, y un poco de acetona la revelaba; hoy en día, ni un experto puede estar seguro. Es muy difícil de evitar, como no sea acudiendo a empresas de reconocido prestigio donde el riesgo sea mínimo o escogiendo un chip barato, que seguro que no han falsificado. También se puede exigir que sea un chip no OEM, sino con su propia caja y garantía sellada, pero estos chips son mucho más caros (y la caja puede ser falsa...) Intercambio de micros: un día se nos ocurre levantar el ventilador del micro y ¡sorpresa!, es un Pentium normal en vez de MMX; o va a otra velocidad, por ejemplo. Se va a la tienda y nos dicen que es un error, que no entienden qué puede haber pasado... y como no queremos follón y puede que tengan razón (en cuyo caso lo que son es unos cutres), dejamos que nos cambien el chip y nos vamos. Cambios de marca: algo muy común en la época 386 y 486, ahora mucho menos. Pagábamos un micro Intel y nos vendían un AMD, Cyrix o Texas Instruments; micros que a veces son iguales o mejores (mi 386 de AMD era fantástico, y aún podría funcionar sin problemas) pero que son más baratos, por lo que el ahorro es para el vendedor, no para nosotros. Se sabe de historias aberrantes, se lo aseguro; Pentium MMX más lentos que un 486, micros con 5 pegatinas encima del serigrafiado... falso, claro; y cosas aún peores. Las soluciones, a continuación: Exija ver el interior del ordenador: como no sea que compra en un sitio de muchísima garantía tipo Corte Inglés, PC City, ADL... (e incluso así, pueden haberse equivocado al embalarlo). Si no quieren, váyase sin pagar a otro lado; si quieren sus cientos de miles de pesetas no deberían molestarse por algo así. Por cierto, pueden obligarle a que la garantía valga únicamente si el ordenador lo abren sólo ellos (con sellos y pegatinas en la caja para saber si lo ha abierto). A mí no me gusta el método, porque le obliga a ampliarlo siempre en esa tienda, pero es más o menos legal; infórmese. De todas formas, nadie lo encontraría raro si se tratase de un televisor; ellos se protegen, en principio, de los manazas informáticos (que haberlos, haylos). Exija siempre una factura detallada: y, por el amor de Dios, con el IVA incluído. Será su única garantía de reclamación, así que asegúrese de que está TODO al detalle: modelos, cantidades (RAM, disco duro) y, sobre todo, marcas. Por ejemplo, "chip 200 MHz" no es nada; ¿qué es: un Pentium, un MMX, un II, un K6, un 6x86? (o un 486 superdopado, quién sabe). Vaya a sitios de una cierta fama: o al menos, con una apariencia decente y organizada. Si no entiende nada de la informática actual, lea revistas (varias), asesórese por un amigo o vaya a mis páginas de consejos de compra. Instalar un microprocesador Uno de los errores más habituales al comprar un ordenador es conceder excesiva importancia a su cerebro, el microprocesador. Para obtener un buen rendimiento no sólo se necesita un micro rápido, sino también una cantidad adecuada de memoria RAM, una buena tarjeta gráfica, etc... o podemos acabar con el equivalente de un motor de Ferrari instalado en la carrocería de un Seat 600, y para colmo con un depósito de 5 litros de combustible. De cualquier forma, ya sea rápido o lento, el microprocesador es un elemento imprescindible del PC (en cambio, hay seres humanos que se manejan bien sin apenas usar su cerebro...). Si ha decidido montarse su propio PC cual Frankenstein enloquecido, o bien pretende mejorar el que tiene ahora mismo, siga las siguientes indicaciones: 1. 2. 3. 4. 5. 6. 7. 8. Identifique el tipo de microprocesador que necesita. Apague y desconecte totalmente el equipo... Si ya hay un micro instalado, quítelo. Conecte el nuevo micro, prestando atención a su orientación. Ponga silicona termoconductora sobre el micro. Instale y conecte el conjunto de disipador y ventilador. Configure la placa base para el nuevo microprocesador. Revise todo, conecte el equipo, cruce los dedos y... 1.- Identifique el tipo de microprocesador que necesita. Esto es casi inmediato en el caso de montar un PC nuevo, pero no tanto si se trata de una actualización. La principal fuente de información a este respecto es la placa base. Necesitará saber: El tipo de zócalo (socket) o ranura (slot) en que debe "pincharse" el micro. Los más habituales son: - Socket 7: para micros tipo Pentium, Pentium MMX, AMD K6, K6-2 y K6-III, Cyrix... - Socket 370 PPGA: para micros Celeron de hasta 533 MHz y algunos Cyrix y VIA. - Socket 370 FC-PGA: para micros Pentium III y Celeron de más de 533 MHz. - Socket A (462): para los actuales AMD Athlon y Duron. - Socket 423: para los Pentium 4. - Slot A: para los primeros micros AMD Athlon. - Slot 1: para micros Pentium II, algunos Pentium III y algunos Celeron. Para más información al respecto, consulte el manual de su placa base y este enlace. Las características eléctricas y de configuración del micro: - el voltaje externo (I/O) que necesita (generalmente 3,3 V); - el voltaje interno (core) que necesita (será menor o igual que el de I/O); - su multiplicador (4x, 4,5x, 5x...) y su velocidad de bus (66, 100, 133... MHz). Por ejemplo, un Pentium III de 933 MHz utiliza un bus ("FSB" o "velocidad externa o de placa") de 133 MHz, un multiplicador 7x (933=7x133) y generalmente voltajes de 3,3 V (externo) y 1,7 V (interno). En placas base modernas es probable que todo se configure automáticamente, pero cuanto más conozca mejor le irá. Y ojo a las actualizaciones: muchas veces la placa base no ofrecerá la velocidad de bus o el voltaje que el nuevo micro necesita, otras veces tendrá que actualizar antes la BIOS... 2.- Si no lo ha hecho ya, apague y desconecte totalmente el equipo, descárguese de electricidad estática... en fin, siga estos consejos. 3.- Si ya hay un micro instalado, quítelo. En el caso de micros conectados a ranuras (Slot A o Slot 1) deberá liberar las presillas de los laterales, cuyo diseño varía un poco de unas placas base a otras y según el tipo de cartucho utilizado (ninguno en el caso de los Celeron para Slot 1 o los adaptadores de Socket 370 a Slot 1, van desnudos); en todo caso, es fácil. Con ellas libres, tire del micro hacia arriba, y ya está. Si se trata de un micro moderno para zócalo, la operación es también bastante sencilla gracias al sistema mecánico ZIF, que permite instalar los micros sin realizar fuerza en absoluto. Lo único engorroso puede ser soltar el fleje metálico que sujeta el ventilador; ponga atención al hacerlo, no sea que se suelte de repente y raye la placa base, rompiendo alguna de las líneas de circuito... Una vez quitado el ventilador, para soltar el micro simplemente ponga la palanca en posición vertical, con lo que el micro antiguo deberá quedar totalmente libre. Conecte el nuevo micro, prestando atención a su orientación. Todos los microprocesadores admiten una única posición dentro de su zócalo o ranura; si se trata de una ranura (ya sabe, Slot A o Slot 1), basta conque observe la posición de la muesca que divide la ranura en dos partes desiguales y la alinee con la correspondiente del micro. Seguidamente, apriete el micro con fuerza hasta que entre del todo y las presillas cierren con un "clic". Para no romper la placa base (no sea bestia...) apoye el otro lado en algo (un trozo de poliestireno, por ejemplo). Los micros para zócalo se orientan observando en qué zona o zonas del cuadrado de pines (conectores) falta uno o varios de dichos puntitos; esa zona suele corresponder con una esquina recortada del micro. Una vez orientado, ponga la palanca del zócalo en posición vertical, introdúzcalo (debe entrar prácticamente por su propio peso, pero asegúrese de que llega hasta el fondo) y baje la palanca hasta la posición horizontal de cierre. 5.- Ponga silicona termoconductora sobre el micro (si dispone de ella, claro). La silicona termoconductora, también llamada resina, grasa, adhesivo... etc., termoconductora o térmica, es una pasta que facilita el contacto íntimo entre el micro y el disipador, mejorando la transmisión de calor al disminuir la llamada resistencia térmica de contacto (se nota que aprobé Calor y Frío Industrial, ¿verdad?). Por supuesto, no es imprescindible... pero siempre viene bien, especialmente para micros que se calienten mucho por su diseño, por funcionar a grandes velocidades o por overclocking. Es necesaria muy poca, normalmente 1 gota o menos, no queremos aislarlo sino todo lo contrario: basta con "pintar" la zona del micro en contacto con el disipador (en los modelos modernos, sólo el núcleo, que mide 1 cm2 o menos). 6.- Instale y conecte el conjunto de disipador y ventilador. Normalmente, cualquier micro que funcione a 100 MHz o más necesitará ambos elementos de refrigeración. Si se trata de un micro para ranura, resultará bastante más cómodo instalarlos antes de "pinchar" el cartucho o adaptador en la placa base, dejando para este momento la tarea de conectar el ventilador eléctricamente. Por el contrario, en la inmensa mayoría de los micros para zócalo es físicamente imposible instalar disipador y ventilador antes que el micro, excepto algunos casos especiales en los cuales todo forma parte de un conjunto inseparable (como en los "kits" de actualización tipo Intel OverDrive). Éste suele ser uno de los puntos más arriesgados de la instalación, porque suele hacer falta realizar una fuerza considerable para lograr enganchar el sistema de sujeción del ventilador (normalmente un fleje metálico, a veces ayudado con tornillos u otros elementos). Para colmo, la zona para instalar el micro es SIEMPRE demasiado estrecha, y está rodeada de elementos muy delicados... en fin, que al mínimo descuido puede quedarse sin placa base. Otro punto a tener en cuenta es la relativa fragilidad de los micros actuales con diseño Flip-Chip: tienen el núcleo "del revés", de forma que asoma hacia el ventilador en lugar de hacia la placa base. La disipación de calor es mejor, pero si somos lo suficientemente bestias al apretar el disipador podemos llegar a romper la envoltura del núcleo, en cuyo caso adiós micro. Yo soy bastante bestia y no he roto aún ninguno, pero nunca es tarde para empezar... La conexión eléctrica del ventilador no puede ser más sencilla: en los modelos modernos, se realiza mediante tres finos cables que van unidos a un pequeño conector que deberemos enchufar en uno de los espacios habilitados para ello en la placa base. La ventaja de este método es que normalmente permite medir el número de revoluciones del ventilador (si éste y la placa base incluyen esta opción, claro). En el caso de placas base o ventiladores más antiguos, deberá utilizar el típico conector estándar de 4 cables que utilizan el disco duro o los reproductores de CDROM o DVD-ROM. En este caso la conexión se realiza directamente a la fuente de alimentación, por lo que no será posible medir la velocidad de giro del ventilador. Configure la placa base para el nuevo microprocesador. Un paso interesante: en bastantes placas base modernas puede ser absolutamente innecesario, ya que detectarán automáticamente todos los parámetros del micro (velocidad de bus, multiplicador y voltajes) y realizarán los cambios necesarios. Sin embargo, en otros modelos será imprescindible realizar la configuración a mano. Los 3 métodos típicos para configurar la placa base para el nuevo micro son: mediante jumpers: típicos de las placas base más antiguas, como las equipadas con zócalo Socket 7 o Slot 1. Generalmente deberá configurar a mano todos los parámetros, colocando en una u otra posición dichos jumpers; si no dispone del manual de la placa base, tal vez pueda hacerlo siguiendo las indicaciones serigrafiadas sobre la propia placa... si las hay. mediante interruptores DIP (DIP switches): un sistema análogo al anterior, pero algo más cómodo (al menos no podrá perder el minúsculo capuchón del jumper). Normalmente en placas base más modernas, que quizá configuren automáticamente alguno de los parámetros, como el voltaje. mediante la BIOS (u otro software): el sistema más moderno, propio de las placas base llamadas jumperless (es decir, sin jumpers). Estas placas suelen configurar el micro automáticamente, pero ofrecen opciones para que el usuario realice a mano los ajustes que considere necesarios... por ejemplo para realizar overclocking. En ordenadores bastante antiguos o algunos portátiles, puede que la configuración se realice mediante un programa externo en lugar de la BIOS, pero es algo poco habitual. Por supuesto, cualquier combinación de los métodos anteriores es posible; es muy común la presencia, por ejemplo, de jumpers o interruptores DIP cuya utilización desactiva cualquier configuración por defecto realizada mediante la BIOS. 8.- Revise todo, conecte el equipo, cruce los dedos y... Asegúrese MUY BIEN de que hizo todo correctamente: ¿El micro hace buen contacto? ¿El ventilador está conectado? ¿Configuró bien la placa base? Si la configuración se realiza a mano, preste especial atención a los valores del voltaje y el bus, no sea que fría el micro; el multiplicador muchas veces vendrá bloqueado de fábrica, aunque si no es así equivocarse será también muy peligroso. Por cierto: no cierre el equipo hasta verificar que el ventilador funciona. Uno de los problemas más comunes en un PC es que el ventilador del micro se pare, a veces tras unos minutos de funcionamiento, lo que ocasionará inestabilidad e incluso la muerte del micro por sobrecalentamiento... Nada más arrancar, debería ver la pantalla con los mensajes del POST (es decir, la de arranque y verificación de los parámetros del equipo y la BIOS), donde debería identificarse la presencia del nuevo micro. En muchos casos se le pedirá que acepte los cambios mediante la pulsación de alguna tecla, o bien que entre y salga de la BIOS para que sean aceptados. Puede suceder que el equipo funcione perfectamente, pero detecte incorrectamente el nombre del micro (a veces asignándole uno sin ninguna relación, como "486 a 600 MHz" para todo un Pentium II); si sólo es el nombre, NO PASA NADA... pero por si acaso, revise todo y verifique que el micro funciona a la velocidad que debe con programas tales como el WCPUID de H.Oda!. ATENCIÓN: si el equipo no enciende, o emite pitidos sin parar, ¡¡APAGUE RÁPIDAMENTE!! Puede ser que el micro no esté introducido del todo en su conector (típico de los micros para Slot A o Slot 1), que su configuración sea incorrecta o que no sea compatible con la placa base. En cualquier caso, deberá revisar TODO desde el principio: quemar un micro o crear un cortocircuito en la placa base no es algo muy difícil, se lo aseguro. Finalmente, tenga en cuenta que a veces se necesita una actualización de BIOS (previamente a la instalación del nuevo micro) para que el ordenador funcione correctamente, por ejemplo (aunque no siempre) al poner un micro con MMX en una placa que no se suponía preparada para ello, o un Celeron Mendocino en una de las primeras placas para Pentium II. En tal caso, vaya al sitio web del fabricante de la placa, descargue la actualización e instálela. Si no encuentra dicha actualización, puede que le sea imposible instalar el micro, aunque los voltajes y velocidades sean correctos; por eso es siempre recomendable comprar placas de marca, que son las únicas cuyas BIOS se actualizan... aunque no tan a menudo como sería deseable. Anexos: algunos casos concretos Siguiendo las explicaciones anteriores y con un poco de cuidado, se puede instalar casi cualquier microprocesador. De todas formas, vamos a concretar un poco para el caso de unos cuantos tipos de micro, peculiares sobre todo por ser algo antiguos (aunque parezca mentira, antes instalar un micro no era tan sencillo como ahora): Anexo 1: actualizar un 386 o inferior Anexo 2: actualizar un 486 Anexo 3: actualizar un Pentium Anexo 1: actualizar un 386 o inferior Resulta imposible sin cambiar la placa base. O bien está soldado a la misma, o la actualización pasaría por encontrar un chip compatible con esos zócalos tan antiguos (por cierto, sin la "amable palanca" de los zócalos ZIF), lo cual es más improbable que hallar la proverbial aguja en el pajar. Además, el aumento de rendimiento cambiando sólo el micro sería insuficiente para cualquier tarea "moderna", por lo que no merecería la pena. En estos casos, lo mejor es cambiar toda la placa o incluso comprar un ordenador nuevo (casi mejor, porque así renovamos el disco duro, la tarjeta gráfica...). Si está muy apurado de dinero, le recomiendo el mercado de segunda mano. Anexo 2: actualizar un 486 Con estos micros las opciones siguen estando muy limitadas, debido a su ya venerable edad; si pese a ello quiere practicar "arqueología del hardware", ante todo deberá saber si la placa puede proporcionar un voltaje de 3,3 V, además de los 5 V clásicos. Este voltaje reducido es el de los micros a 100 MHz o más (por ejemplo el AMD 486 DX4 a 120 MHz en el que escribí parte de estas líneas), que serían los más apropiados para actualizar el micro por muy poco dinero. Para saber si podemos usar este voltaje, en teoría bastaría con mirar en el manual de la placa base. Digo en teoría porque en numerosas ocasiones el manual indica que puede admitir dichos chips, pero en la placa falta el regulador de voltaje necesario. A mí mismo me pasó; y eso que yo había exigido que me pusieran una placa que admitiera dicha actualización, pero en tiendas como Intertex (actual MegaBoom o Grupo Star) no entienden de promesas... Si a ojo descubierto parece que no existen sospechosos cuadrados vacíos en la placa, donde debería ir una especie de aparatito generalmente negro, con aletas y algo parecido a condensadores, y el manual indica que sí soporta 3,3 V, es hora de ponerse a buscar un micro. Recomendaría un AMD 486DX4 a 120 MHz (40 MHz x 3 y 3,3 V), o si no el clásico (y mucho más lento) DX4-100 (33x3 a 3,3 V), bien de Intel, AMD o Cyrix. También son buenos micros (incluso mejores) los Cyrix 5x86, a 100 MHz o más, y por supuesto los micros de actualización como el Intel OverDrive o los modelos basados en el 5x86 de AMD (un 486 potenciado que funciona a 133 MHz, 33x4). Lo bueno de estos micros es que son micros que trabajan a 5 V (incluido el OverDrive DX4-100), ya que tienen su propio regulador de voltaje; lo malo, encontrarlos y su precio. El Intel OverDrive existía en forma de DX4-100 ó "Pentium" 63 ó 83 (en realidad, no alcanza en absoluto a un Pentium normal; el de 83 MHz rinde menos que un AMD DX4 a 120 MHz). En cualquier caso, le costará bastante encontrar cualquiera de estos micros, así que instale lo que encuentre; tal vez buscando por Internet... Pero si le piden más de 4.000 ptas por cualquiera de ellos, no se moleste; cambie toda la placa, aunque sea por una de segunda mano. Para instalar físicamente un 486, si tiene la suerte de que se trata de un zócalo ZIF (con palanca), el proceso a seguir es el habitual; si se trata de un antiquísimo zócalo PGA (usado hasta con los primeros 486), la extracción e inserción del micro se realizará por pura presión, complicando la operación. Para sacar un micro de un zócalo PGA, haga palanca muy lentamente con uno o varios destornilladores en los laterales del chip, cambiando de lado cada vez que lo levante un poco (¡nunca todo el rato en el mismo lado!). Es complicado y arriesgado, pero se puede hacer. No olvide situar los jumpers en las posiciones que correspondan según el manual de la placa, para indicar las nuevas características del micro (velocidad de placa, multiplicador, voltaje...), ni instalar un disipador y ventilador para cualquier micro de 100 MHz o más. En cualquier caso, recuerde que el máximo aumento de rendimiento, que es el que darían un AMD DX4 a 120 ó 133 MHz o un Cyrix 5x86 a 100 ó 120, sólo llegará al de un Pentium a 75 MHz, por lo que si quiere un auténtico salto en el rendimiento cambie toda la placa base. Anexo 3: actualizar un Pentium Si usted posee uno de los primeros Pentium, a 60 ó 66 MHz y 5 V, la única solución que le queda es instalar un OverDrive o cambiar la placa entera, lo que salvo que encuentre un OverDrive muy barato es siempre preferible; originalmente el precio del OverDrive que doblaba la velocidad a 120 ó 133 MHz era equivalente al de una placa y micro nuevos. Si lo que tiene es un Pentium a 75, 90, 100..., necesitará conocer las opciones de actualización de la placa. Es importante que determine: cómo se selecciona la velocidad de placa (50, 60 ó 66 MHz); cómo se selecciona el multiplicador (x1, x1,5, x2...); qué voltajes soporta (simple o doble y su rango admisible). De esta forma podrá cambiar por ejemplo un Pentium 75 (50x1,5) por un Pentium 133 simplemente seleccionando una velocidad de placa de 66 y un multiplicador x2, además de cambiar el micro... o, si se consigue un buen ventilador y quiere arriesgarse, puede hacer overclocking para poner por ejemplo ese mismo Pentium 75 a 90 MHz (60x1,5), aunque esto puede hacer que el chip se estropee (aparte de calentarse más, de ahí la importancia de la calidad del ventilador). Tenga en cuenta que los Pentium normales no son intercambiables "tal cual" por los MMX, entre otras cosas por temas de voltaje, así que lea cuidadosamente el manual de su placa antes de intentar instalar uno. También puede colocar un OverDrive, pero salvo que tenga mucha suerte le saldrá demasiado caro, o bien un AMD K5. Los K5 75, 90 y 100 se configuran como Pentium normales (50x1,5, 60x1,5 y 66x1,5), pero los 120, 133 y 166 son más avanzados, por lo que para conseguir un rendimiento equivalente (un PR, índice de rendimiento) a Pentium 120, 133 y 166 necesitan menos MHz, en concreto 90 (60x1,5) para el PR120, 100 (66x1,5) para el PR133 y 116,66 (66x1,75) para el PR166. Además, los multiplicadores en los AMD K5 son fijos e internos al chip, por lo que sólo hay que seleccionar la velocidad de placa. La única pega de estos chips es su mala unidad de coma flotante, que los invalida para CAD y juegos en 3D (se pueden hacer ambas cosas, pero si va a ser su uso principal no merecen la pena), aunque son perfectos para ofimática. Con los Cyrix 6x86 pasa otro tanto (ver tabla abajo). Y si quiere un gran aumento en velocidad y poder usar aplicaciones optimizadas para MMX pero su placa no admite el voltaje reducido de estos micros, aún le queda la opción del WinChip (ejem... si lo encuentra, está descatalogado). Este micro es totalmente compatible con el Pentium MMX, pero con el voltaje de un Pentium clásico. La instalación del chip no varía para nada de la ya explicada, siendo muy sencilla pues el zócalo será casi siempre del tipo ZIF. En general, el mayor problema radica en la configuración del micro, especialmente en los voltajes; aquí presentamos una tabla con las características principales de los chips tipo Pentium y compatibles: Micro MHz internos MHz placa Multiplicador Voltaje Pentium 60 y 66 60/66 60/66 x1 5V Pentium 75 a 200 75 a 200 50/60/66 x1,5/x2/x2,5/x3 3,3 V Pentium VRE Más inestables, necesitan un mayor voltaje 3,4 a 3,6 V Pentium MMX (P55C) Voltaje reducido para el núcleo interno (core) 2,8V interno, 3,3V externo AMD K5 PR75/90/100 75/90/100 50/60/66 Fijo 3,3 V AMD K5 PR120/133/166 90/100/116,66 50/60/66 Fijo 3,3 V Cyrix 6x86 (M1) P120/133/150/166/200 100/110/120/ 133/150 50/55/60/66/ 75 x2 3,3 V Cyrix 6x86L (low voltage) 150 75 x2 2,8V interno, 3,3V externo IDT WinChip C6 180 a 240 60/66/75 x3/x4 (usa el x1,5 como x4) 3,3 ó 3,52V MODULO IV En el ordenador existen dos BUSES: - ¿Qué es un Bus?. Es un camino electrónico por el cual circulan datos entre los diversos dispositvos conectados entre sí. Existe dos tipos de Bus. - Bus de Datos: Por éste circulan los datos de un dispositivo a otro. - Bus de Direcciones: Es por donde viajan las direcciones de memorias en las que están los datos que se quieren leer o escribir para que el procesador sepan donde están. Cuando el procesador quiere leer un dato de la memoria ROM o RAM, escribe la dirección de memoria en el bus de datos y le envía una señal a la memoria para indicar que va a hacer una operación de lectura, la memoria busca el dato y lo escribe en el bus de datos que lo manda al procesador. Para comunicarse con los periféricos disco, teclado, pantalla, etc. el procesador hace lo mismo pero comunicándose con el procesador de entrada / salida que a su vez se comunica con ellos de una forma similar. Diagrama de Bloques El Bus y ranuras de expansión. El bus de la placa base son los canales por donde circulan los datos que van y vienen del microprocesador. Con la aparición de microprocesadores muy rápidos se desperdiciaba parte de su potencia debido a que el bus hacía de cuello de botella, atascando los datos y haciendo esperar al microprocesador a que estuvieran disponibles los datos. Tras el tradicional bus ISA de 8 MHz han surgido otras alternativas como el Vesa Local Bus y el PCI, que ampliaban el ancho de banda de 16 hasta 32 bits. El resultado es una mejora en el rendimiento al transferir el doble de información (de 16 a 32 bits) en una misma operación. El Vesa Local Bus se quedó rápidamente obsoleto, permaneciendo el bus PCI que es el que se ha estado usando en las placas Pentium. Las placas más modernas soportan una velocidad del bus que varía entre los 50 y los 100 MHz, en función del procesador utilizado. Otros valores intermedios son 66, 75 o 112 MHz, por ejemplo. La placa también incorpora distintos multiplicadores: 2x, 3x, etc. Valores superiores a 5x comienzan a ser imprescindibles. Estos dos datos se utilizan para soportar todo tipo de procesadores. A mayor número de velocidades del bus y multiplicadores, la placa soportará mayor cantidad de procesadores. Para instalar un Pentium II a 400 MHz, por ejemplo, se configura el bus a 100 MHz y se activa el multiplicador 4x. 100x4=400 MHz. Un Pentium a 200 MHz se configura con un bus a 66 MHz y un multiplicador 3x. 66x3=198 MHz. Todas las placas soportan diferentes voltajes. No obstante, puesto que se desconoce el voltaje de los futuros procesadores, es bueno adquirir una placa que permita establecer este valor a voluntad, mediante fracciones de 0.1 voltios. Una placa base actual debe disponer de una ranura AGP para la tarjeta gráfica, cuatro o cinco PCI y, al menos, dos ISA para las tarjetas viejas, como modems internos, tarjetas de sonido, placas SCSI, etc. Los puertos exteriores no deben bajar de dos entradas USB, dos COM, y varios puertos en paralelo. AGP Este nuevo bus es capaz de paliar el cuello de botella que existe entre el microprocesador y la tarjeta gráfica. Hemos de tener en cuenta que el actual bus PCI va a 33 MHz. (132 Mb/s máximo), una velocidad bastante inferior a la del microprocesador. AGP incorpora un nuevo sistema de transferencia de datos a más velocidad, gracias al uso de la memoria principal del PC. Las placas base que lo soportan (sólo contienen 1 slot de este tipo) son las de Pentium II con chipset de Intel 440LX AGPset y 440BX. Ya están apareciendo las placas base Super 7, con el fin de hacer el estándar compatible con procesadores que van conectados con el zócalo Socket 7, tales como los Pentium, Pentium MMX y los procesadores de AMD y Cyrix. Para que el sistema funcione, se necesita una tarjeta gráfica compatible con el slot AGP, por lo que una tarjeta PCI no nos valdrá. En este caso varía la velocidad. Existen tarjetas 1x, velocidad estándar, es decir, 66 Mhz (264 Mb/s máximo). Las nuevas AGP llegan con 2x a 133 MHz (dobla al anterior, y alcanza de máxima 528 Mb/s); y un último tipo de 4x a 400 Mhz (ya que la velocidad interna se aumenta a 100 Mhz). Aunque el chipset BX de Intel en teoría lo soporta, no saldrán tarjetas de este tipo hasta principios de 1.999. El bus AGP permite cargar texturas en la RAM principal, es decir, ya no se limita a la capacidad de la memoria de la tarjeta gráfica; y además se apreciará de un aumento de imágenes por segundo, mayor calidad gráfica y la reproducción de vídeo más nítida. En teoría, un juego de 30 fps con una PCI alcanzaría con una AGP 240 fps. Microsoft dice que su API DirectDraw incluido en DirectX 5.0 es compatible con esta tecnología. PCI La tecnología PCI fue desarrollada por Intel para su microprocesador Pentium, pero se extendió hasta las placas para 486 (sobre todo las de la última generación que soportaban 486DX4). El funcionamiento es similar al del bus VESA. La diferencia es que todos los slots de expansión se conectan al microprocesador indirectamente a través de una circuitería que controla las transferencias. Este diseño permite conectar (teóricamente) hasta 10 placas de expansión en PCI. Otros factores importantes Hay otros detalles a tener en cuenta; por ejemplo, ya es común la inclusión de un conector para ratones y teclados de tipo PS/2 (ya sabéis, los que tienen la clavija pequeña y redonda), de puertos infrarrojos (que permiten la comunicación, sin cables, con dispositivos de este tipo) y USA, o Bus Serie Universal, que permite conectar 127 dispositivos con una transferencia de datos media-baja (webcams, escáneres, monitores...) a 12 Mbps y totalmente Plug and Play. Dentro de poco aparecerá el 1394, y tienes un artículo en el WEB de Duiops para informarte todo lo que quieras. Algunos modelos incorporan diversos añadidos, como la inclusión de un chip de aceleración gráfica 3D de Intel, una tarjeta de sonido Yamaha o una controladora SCSI. No son aconsejables, pues disponen de menos calidad que los periféricos adquiridos independientemente. También pueden encontrarse chips que miden la temperatura del procesador y el ventilador, y BIOS capaces de controlar la desconexión temporal de periféricos, cuando no se utilizan, para ahorrar energía. Otro detalle que se suele olvidar, pero que no carece de importancia, lo tenemos en el software que debe acompañar a la placa, los omnipresentes drivers; ya que se recomiendan para dispositivos como la controladora de disco duro. Y ya por último hablaremos sobre el formato de la placa. El que ha habido siempre ha sido el Baby-AT, y desde finales del 1996 podemos encontrar el ATX. No mejorará la velocidad, sino la flexibilidad, integración y funcionalidad. Reorganiza la distribución de los componentes de la placa base, de forma que al insertar tarjetas no se tropiecen con chips como el procesador. Además, se acorta la longitud de los cables y se mejora la ventilación de los componentes. También cambia el conector de alimentación para la placa base y la forma de la caja, por lo que tendremos que cambiar la caja externa antes de comprar la placa. El ATX permite integrar componentes en la placa como la tarjeta gráfica y la tarjeta de sonido, pero suelen tener una calidad bastante mediocre. Por tanto, si queremos instalar tarjeta gráfica y de sonido independientes, tendremos que buscar una placa base ATX sin estos componentes integrados en ella. IEEE 1394 Firewire El nuevo bus para ordenadores, que permitirá conectar 63 dispositivos como discos duros, y lo que es mejor: vídeos, televisores, cámaras... todo a una velocidad entre 100 y 400 Mbits por segundo (25 Mbytes/s) Uno de los principales propósitos de este artículo es dar a conocer la tecnología que rondará por nuestros ordenadores en los próximos meses. Muy poca gente conoce las especificaciones técnicas, o, sin ir más lejos, ni le suena el número de 1394. No existe casi información disponible dónde buscar, por lo que no les falta razón. Pero para eso está el WEB de Duiops, para arrojar un poco de luz sobre todas las inminentes tecnologías. El IEEE 1394, que se dio a conocer debido sobre todo a la lista de tecnologías contenidas en Windows 98, es un nuevo bus que permite conectar hasta 63 dispositivos con una velocidad de datos media-rápida. En el fondo es similar al USB, pero, como verás más adelante, tiene diferencias tanto en aplicaciones como en prestaciones. No se harán competencia uno con otro y convivirán pacíficamente en un mismo ordenador. Lo mejor de todo es el tipo de cosas que se pueden conectar. Éstas incluyen discos duros, DVD-ROMs y CD-ROMs de alta velocidad, impresoras, escáneres... y la novedad: cámaras de fotos digitales, videocámaras DV, televisiones... Todo esto último es un nuevo hardware que se está fabricando ya. De hecho, ya hay disponibles muchos elementos. Gracias al 1394, se podrán conectar cámaras digitales y de DV sin la necesidad de incómodas tarjetas que vienen opcionalmente con estos aparatos. Y ahora, te preguntarás cómo se conecta todo esto al ordenador. Por el momento, se hará con controladoras PCI, y en este artículo os comentamos dos: la Adaptec AHA-8940 y 8945. La diferencia estriba en que la primera soporta 1394 solamente, y la segunda tanto 1394 como Ultra Wide SCSI-3. Por tanto, el 1394 está a la vuelta de la esquina, más pronto que lo que todos creemos. Y para terminar esta introducción, os mostraremos el cable y el conector que se usa. Curiosamente, este último está basado en el que se usa para conectar dos Game Boy. 1394 vs. USB Mucha gente confunde el 1394 y el Universal Serial Bus (USB). Es incomprensible. Ambos son tecnologías que persiguen un nuevo método de conectar múltiples periféricos a un ordenador. Ambos permiten que los periféricos sean añadidos o desconectados sin la necesidad de reiniciar. Ambos usan cables ligeros y flexibles con un empleo sencillo, y conectores duraderos. Pero allí terminan los parecidos. Aunque los cables de 1394 y USB pueden parecer a la vista los mismo, la cantidad de datos que por ellos transcurre es bastante diferente. Como muestra la tabla de abajo, la velocidad y la capacidad de transferencia marca la principal distinción entre estas dos tecnologías: Número máximo de dispositivos IEEE 1394 Firewire USB 62 127 Cambio en caliente (agregar o quitar dispositivos sin tener que reiniciar el ordenador) Sí Sí Longitud máxima del cable entre dispositivos 4,5 metros 5 metros Velocidad de transferencia de datos 200 Mbps (25 Mb/s) 12 Mbps (1,5 Mb/s) Tipos de ancho de banda 400 Mbps (50MB/s) 800 Mbps (100MB/s) 1 Gbps+ (125MB/s+) Ninguno Implementación en Macintosh Sí No Conexión de periféricos interna Sí No Tipos de dispositivos conectables - Videocámaras DV - Cámaras digitales de alta resolución - HDTV (TV de alta definición) - Cajas de conexiones - Discos duros - Unidades DVD-ROM - Impresoras - Escáneres - Teclados - Ratones - Monitores - Joysticks - Cámaras digitales de baja resolución - Unidades CD-ROM de baja velocidad - Módems Hoy por hoy, el 1394 ofrece una transferencia de datos 16 veces superior a la ofrecida por el USB. Y se ampliará en los próximos meses. Eso es porque el USB fue diseñado para no prevenir futuros aumentos de velocidad en su capacidad de transferencia de datos. Por otro lado, el 1394 tiene bien definidos otros tipos de ancho de banda, con velocidad incrementada a 400 Mbps (50 MB/s) y posiblemente 800 Mbps (100 MB/s) esperado para 1998, y 1 Gbps+ (125 MB/s) y más allá en los próximos años. Tantos incrementos en la capacidad de transferencia de datos serán requeridos para los dispositivos que la requieren, tales como HDTV, cajas de mezclas digitales y sistemas de automatización caseros que planean incorporar interfaces 1394. Todo esto no significa que el 1394 gane la "guerra" de interfaces. No hay necesidad de ello. La mayoría de los analistas industriales esperan que los conectores 1394 y USB coexistirán pacíficamente en los ordenadores del futuro. Reemplazarán a los conectores que podemos encontrar hoy en las partes de atrás de los PC's. USB se reservará para los periféricos con un pequeño ancho de banda (ratones, teclados, módems), mientras que el 1394 será usado para conectar la nueva generación de productos electrónicos de gran ancho de banda. Slots para tarjetas de expansión Son unas ranuras de plástico con conectores eléctricos (slots) donde se introducen las tarjetas de expansión (tarjeta de vídeo, de sonido, de red...). Según la tecnología en que se basen presentan un aspecto externo diferente, con diferente tamaño y a veces incluso en distinto color. Ranuras ISA: son las más veteranas, un legado de los primeros tiempos del PC. Funcionan a unos 8 MHz y ofrecen un máximo de 16 MB/s, suficiente para conectar un módem o una tarjeta de sonido, pero muy poco para una tarjeta de vídeo. Miden unos 14 cm y su color suele ser negro; existe una versión aún más antigua que mide sólo 8,5 cm. Ranuras Vesa Local Bus: un modelo de efímera vida: se empezó a usar en los 486 y se dejó de usar en los primeros tiempos del Pentium. Son un desarrollo a partir de ISA, que puede ofrecer unos 160 MB/s a un máximo de 40 MHz. Son larguísimas, unos 22 cm, y su color suele ser negro, a veces con el final del conector en marrón u otro color. Ranuras PCI: el estándar actual. Pueden dar hasta 132 MB/s a 33 MHz, lo que es suficiente para casi todo, excepto quizá para algunas tarjetas de vídeo 3D. Miden unos 8,5 cm y generalmente son blancas. Ranuras AGP: o más bien ranura, ya que se dedica exclusivamente a conectar tarjetas de vídeo 3D, por lo que sólo suele haber una; además, su propia estructura impide que se utilice para todos los propósitos, por lo que se utiliza como una ayuda para el PCI. Según el modo de funcionamiento puede ofrecer 264 MB/s o incluso 528 MB/s. Mide unos 8 cm y se encuentra bastante separada del borde de la placa. Las placas actuales tienden a tener los más conectores PCI posibles, manteniendo uno o dos conectores ISA por motivos de compatibilidad con tarjetas antiguas y usando AGP para el vídeo. Memoria caché La siguiente información es tan sólo un resumen; para ver la página dedicada en exclusiva a este elemento, pulse aquí. Se trata de un tipo de memoria muy rápida que se utiliza de puente entre el microprocesador y la memoria principal o RAM, de tal forma que los datos más utilizados puedan encontrarse antes, acelerando el rendimiento del ordenador, especialmente en aplicaciones ofimáticas. Se empezó a implantar en la época del 386, no siendo de uso general hasta la llegada de los 486. Su tamaño ha sido siempre relativamente reducido (como máximo 1 MB), tanto por cuestiones de diseño como por su alto precio, consecuencia directa de su gran velocidad. Este precio elevado hizo que incluso se llegara a vender un número considerable de placas base con cachés falsas, algo que afortunadamente en la actualidad es bastante inusual. También se la conoce como caché externa, secundaria o de segundo nivel (L2, level 2), para diferenciarla de la caché interna o de primer nivel que llevan todos los microprocesadores desde el 486 (excepto el 486SX y los primeros Celeron). Su presentación varía mucho: puede venir en varios chips o en un único chip, soldada a la placa base o en un zócalo especial (por ejemplo del tipo CELP) e incluso puede no estar en la placa base sino pertenecer al microprocesador, como en los Pentium II y los modernos Celeron Mendocino. Conectores externos Se trata de los conectores para periféricos externos: teclado, ratón, impresora... En las placas Baby-AT lo único que está en contacto con la placa son unos cables que la unen con los conectores en sí, que se sitúan en la carcasa, excepto el de teclado que sí está adherido a la propia placa. En las ATX los conectores están todos agrupados entorno al de teclado y soldados a la placa base. Los principales conectores son: Teclado Bien para clavija DIN ancha, propio de las placas Baby-AT, o mini-DIN en placas ATX y muchos diseños propietarios. Puerto paralelo (LPT1) En los pocos casos en los que existe más de uno, el segundo sería LPT2. Es un conector hembra de unos 38 mm, con 25 pines agrupados en 2 hileras. Puertos serie (COM o RS232) Suelen ser dos, uno estrecho de unos 17 mm, con 9 pines (habitualmente "COM1"), y otro ancho de unos 38 mm, con 25 pines (generalmente "COM2"), como el paralelo pero macho, con los pines hacia fuera. Internamente son iguales, sólo cambia el conector exterior; en las placas ATX suelen ser ambos de 9 pines. Puerto para ratón PS/2 En realidad, un conector mini-DIN como el de teclado; el nombre proviene de su uso en los ordenadores PS/2 de IBM. Puerto de juegos O puerto para joystick o teclado midi. De tamaño algo mayor que el puerto serie estrecho, de unos 25 mm, con 15 pines agrupados en 2 hileras. Puerto VGA Incluyendo las modernas SVGA, XGA... pero no las CGA o EGA. Aunque lo normal es que no esté integrada en la placa base sino en una tarjeta de expansión, vamos a describirlo para evitar confusiones: de unos 17 mm, con 15 pines agrupados en 3 hileras. USB En las placas más modernas (ni siquiera en todas las ATX); de forma estrecha y rectangular, inconfundible pero de poca utilidad por ahora. Actualmente los teclados y ratones tienden hacia el mini-DIN o PS/2, y se supone que en unos años casi todo se conectará al USB, en una cadena de periféricos conectados al mismo cable. Sin embargo, en mi opinión nos quedan puertos paralelo y serie para rato; no en vano llevamos más de quince años con ellos. Conectores internos Bajo esta denominación englobamos a los conectores para dispositivos internos, como puedan ser la disquetera, el disco duro, el CD-ROM o el altavoz interno, e incluso para los puertos serie, paralelo y de joystick si la placa no es de formato ATX. En las placas base antiguas el soporte para estos elementos se realizaba mediante una tarjeta auxiliar, llamada de Input/Output o simplemente de I/O, como la de la siguiente foto; pero ya desde la época de los 486 se hizo común integrar los chips controladores de estos dispositivos en la placa base, o al menos los correspondientes a discos duros y disquetera. Siguiendo la foto de izquierda a derecha, el primer conector es el correspondiente a la disquetera; tiene 34 pines, y equivale al de menor tamaño de la foto del comienzo de este apartado; el siguiente es el de disco duro, que en las placas actuales es doble (uno para cada canal IDE); tiene 40 pines (a veces sólo 39, ya que el pin 20 carece de utilidad) y equivale a uno cualquiera de los otros dos que aparecen en la foto superior. El resto de conectores (para puertos serie, paralelo y joystick) pueden ser directamente externos (caso de las placas ATX) o bien internos para conectar un cable que termina en el adaptador correspondiente, que es el que asoma al exterior (caso de las placas Baby-AT o aquellas que usan tarjetas de I/O como la de la foto). Como ejemplo, el siguiente conector de la foto sería para el puerto de juegos o puerto para joystick, con 16 pines, puerto que actualmente suele venir incorporado a la tarjeta de sonido; mientras que el último conector, el situado más a la derecha con sólo 10 pines, se utilizaría para conectar un cable para uno de los puertos serie (el otro puerto serie es precisamente el conector que asoma por el lado derecho de la imagen). En esta clase de conectores, resulta de vital importancia conocer la posición del pin número 1, que vendrá indicada mediante un pequeño 1 o una flecha, y que corresponderá al extremo del cable marcado por una línea roja. Por último, el altavoz interno, los leds (las bombillitas) para el disco duro, el indicador de encendido, el turbo (si existe, en las placas modernas está totalmente en desuso) y los interruptores de reset o stand-by se conectan todos ellos con finos cables de colores a una serie de jumpers cuya posición y características de voltaje vendrán indicadas en el manual de la placa y/o en el serigrafiado de la misma. Conector eléctrico Es donde se conectan los cables para que la placa base reciba la alimentación proporcionada por la fuente. En las placas Baby-AT los conectores son dos, si bien están uno junto al otro, mientras que en las ATX es único. Cuando se trata de conectores Baby-AT, deben disponerse de forma que los cuatro cables negros (2 de cada conector), que son las tierras, queden en el centro. El conector ATX suele tener formas rectangulares y trapezoidales alternadas en algunos de los pines de tal forma que sea imposible equivocar su orientación. Una de las ventajas de las fuentes ATX es que permiten el apagado del sistema por software; es decir, que al pulsar "Apagar el sistema" en Windows 95 el sistema ¡realmente se apaga!. BUS MICRO CHANNEL (MCA) Vistas las limitaciones que tenía el diseño del bus ISA en IBM se trabajó en un nueva tecnología de bus que comercializó con su gama de ordenadores PS/2. El diseño MCA (Micro Channel Arquitecture) permitía una ruta de datos de 32 bits, más ancha, y una velocidad de reloj ligeramente más elevada de 10 Mhz, con una velocidad de transferencia máxima de 20 Mbps frente a los 8 Mbps del bus ISA. Pero lo que es más importante el novedoso diseño de bus de IBM incluyó un circuito de control especial a cargo del bus, que le permitía operar independientemente de la velocidad e incluso del tipo del microprocesador del sistema. Bajo MCA, la CPU no es más que uno de los posibles dispositivos dominantes del bus a los que se puede acceder para gestionar transferencias. La circuitería de control, llamada CAP (punto de decisión central), se enlaza con un proceso denominado control del bus para determinar y responder a las prioridades de cada uno de los dispositivos que dominan el bus. Para permitir la conexión de más dispositivos, el bus MCA especifica interrupciones sensibles al nivel, que resultan más fiables que el sistema de interrupciones del bus ISA. De esta forma es posible compartir interrupciones. Pero además se impusieron estándares de rendimiento superiores en las tarjetas de expansión. Es cierto que el progreso conlleva un precio: La nueva arquitectura de IBM es totalmente incompatible con las tarjetas de expansión que se incluyen en el bus ISA. Esto viene derivado de que los conectores de las tarjetas de expansión MCA eran más pequeños que las de los buses ISA. De esto se pueden sacar dos conclusiones. Por un lado el coste de estas tarjetas era menor y por otro ofrecía un mayor espacio interior en las pequeñas cajas de sobremesa. Las señales del bus estaban reorganizadas de forma que se introducía una señal de tierra cada 4 conectores. De esta forma se ayudaba a reducir las interferencias. EISA (Extended ISA) El principal rival del bus MCA fue el bus EISA, también basado en la idea de controlar el bus desde el microprocesador y ensanchar la ruta de datos hasta 32 bits. Sin embargo EISA mantuvo compatibilidad con las tarjetas de expansión ISA ya existentes lo cual le obligo a funcionar a una velocidad de 8 Mhz (exactamente 8.33). Esta limitación fue a la postre la que adjudico el papel de estándar a esta arquitectura, ya que los usuarios no veían factible cambiar sus antiguas tarjetas ISA por otras nuevas que en realidad no podían aprovechar al 100%. Su mayor ventaja con respecto al bus MCA es que EISA era un sistema abierto, ya que fue desarrollado por la mayoría de fabricantes de ordenadores compatibles PC que no aceptaron el monopolio que intentó ejercer IBM. Estos fabricantes fueron: AST, Compaq, Epson, Hewlett Packard, NEC, Olivetti, Tandy, Wyse y Zenith. Esta arquitectura de bus permite multiproceso, es decir, integrar en el sistema varios buses dentro del sistema, cada uno con su procesador. Si bien esta característica no es utilizada más que por sistemas operativos como UNIX o Windows NT. En una máquina EISA, puede haber al mismo tiempo hasta 6 buses principales con diferentes procesadores centrales y con sus correspondientes tarjetas auxiliares. En este bus hay un chip que se encarga de controlar el tráfico de datos señalando prioridades para cada posible punto de colisión o bloqueo mediante las reglas de control de la especificación EISA. Este chip recibe el nombre de Chip del Sistema Periférico Integrado (ISP). Este chip actúa en la CPU como un controlador del tráfico de datos. El motivo para que ni MCA ni EISA hayan sustituido por completo a ISA es muy sencillo: Estas alternativas aumentaban el coste del PC (incluso más del 50%) y no ofrecían ninguna mejora evidente en el rendimiento del sistema. Es más, en el momento en que se presentaron estos buses (1987-1988) esta superioridad en el rendimiento no resultaba excesivamente necesaria: Muy pocos dispositivos llegaban a los límites del rendimiento del bus ISA ordinario. LOCAL BUS Teniendo en cuenta las mencionadas limitaciones del bus AT y la infalibilidad de los buses EISA y MCA para asentarse en el mercado, en estos años se han ideado otros conceptos de bus. Se inició con el llamado Vesa Local Bus (VL-Bus), que fue concebido y propagado independientemente por el comité VESA, que se propuso el definir estándares en el ámbito de las tarjetas gráficas y así por primera vez y realmente tuviera poco que ver con el diseño del bus del PC. Fueron y son todavía las tarjetas gráficas quienes sufren la menor velocidad del bus AT. Por eso surgió, en el Comité VESA, la propuesta para un bus más rápido que fue el VESA Local Bus. Vesa Local Bus Al contrario que con el EISA, MCA y PCI, el bus VL no sustituye al bus ISA sino que lo complementa. Un PC con bus VL dispone para ello de un bus ISA y de las correspondientes ranuras (slots) para tarjetas de ampliación. Además, en un PC con bus VL puede haber, sin embargo, una, dos o incluso tres ranuras de expansión, para la colocación de tarjetas concebidas para el bus VL, casi siempre gráficos. Solamente estos slots están conectados con la CPU a través de un bus VL, de tal manera que las otras ranuras permanecen sin ser molestadas y las tarjetas ISA pueden hacer su servicio sin inconvenientes. El VL es una expansión homogeneizada de bus local, que funciona a 32 bits, pero que puede realizar operaciones a 16 bits. VESA presentó la primera versión del estándar VL-BUS en agosto de 1992. La aceptación por parte del mercado fue inmediata. Fiel a sus orígenes, el VL-BUS se acerca mucho al diseño del procesador 80486. De hecho presenta las mismas necesidades de señal de dicho chip, exceptuando unas cuantas menos estrictas destinadas a mantener la compatibilidad con los 386. La especificación VL-Bus como tal, no establece límites, ni superiores ni inferiores, en la velocidad del reloj, pero una mayor cantidad de conectores supone una mayor capacitancia, lo que hace que la fiabilidad disminuya a la par que aumenta la frecuencia. En la práctica, el VL-BUS no puede superar los 66 Mhz. Por este motivo, la especificación VL-BUS original recomienda que los diseñadores no empleen más de tres dispositivos de bus local en sistemas que operan a velocidades superiores a los 33 Mhz. A velocidades de bus superiores, el total disminuye: a 40 Mhz solo se pueden incorporar dos dispositivos; y a 50 Mhz un único dispositivo que ha de integrarse en la placa. En la práctica, la mejor combinación de rendimiento y funciones aparece a 33 Mhz. Tras la presentación del procesador Pentium a 64 bits, VESA comenzó a trabajar en un nuevo estándar (VL-Bus versión 2.0). La nueva especificación define un interface de 64 bits pero que mantienen toda compatibilidad con la actual especificación VL-BUS. La nueva especificación 2.0 redefine además la cantidad máxima de ranuras VL-BUYS que se permiten en un sistema sencillo. Ahora consta de hasta tres ranuras a 40 Mhz y dos a 50 Mhz, siempre que el sistema utilice un diseño de baja capacitancia. En el nombre del bus VL queda de manifiesto que se trata de un bus local. De forma distinta al bus ISA éste se acopla directamente en la CPU. Esto le proporciona por un lado una mejora substancial de la frecuencia de reloj (de la CPU) y hace que dependa de las línea de control de la CPU y del reloj. A estas desventajas hay que añadirle que no en todos los puntos están bien resueltas las especificaciones del comité VESA, hecho que a la larga le llevará a que el éxito del bus VL se vea empañado por ello. En sistemas 486 económicos se podía encontrar a menudo, pero su mejor momento ya ha pasado. PCI Visto lo anterior, se puede ver que el bus del futuro es claramente el PCI de Intel. PCI significa: interconexión de los componentes periféricos (Peripheral Component Interconnect) y presenta un moderno bus que no sólo está meditado para no tener la relación del bus ISA en relación a la frecuencia de reloj o su capacidad sino que también la sincronización con las tarjetas de ampliación en relación a sus direcciones de puerto, canales DMA e interrupciones se ha automatizado finalmente de tal manera que el usuario no deberá preocuparse más por ello. El bus PCI es independiente de la CPU, ya que entre la CPU y el bus PCI se instalará siempre un controlador de bus PCI, lo que facilita en gran medida el trabajo de los diseñadores de placas. Por ello también será posible instalarlo en sistemas que no estén basados en el procesador Intel si no que pueden usar otros, como por ejemplo, un procesador Alpha de DEC. También los procesadores PowerMacintosh de Apple se suministran en la actualidad con bus PCI. Las tarjetas de expansión PCI trabajan eficientemente en todos los sistemas y pueden ser intercambiadas de la manera que se desee. Solamente los controladores de dispositivo deben naturalmente ser ajustados al sistema anfitrión (host) es decir a su correspondiente CPU. Como vemos el bus PCI no depende del reloj de la CPU, porque está separado de ella por el controlador del bus. Si se instalara una CPU más rápida en su ordenador. no debería preocuparse porque las tarjetas de expansión instaladas no pudieran soportar las frecuencias de reloj superiores, pues con la separación del bus PCI de la CPU éstas no son influidas por esas frecuencias de reloj. Así se ha evitado desde el primer momento este problema y defecto del bus VL. El bus PCI emplea un conector estilo Micro Channel de 124 pines (188 en caso de una implementación de 64 bits) pero únicamente 47 de estas conexiones se emplean en una tarjeta de expansión( 49 en caso de que se trate de un adaptador bus-master); la diferencia se debe a la incorporación de una línea de alimentación y otra de tierra. Cada una de las señales activas del bus PCI está bien junto o frente a una señal de alimentación o de tierra, una técnica que minimiza la radiación. El límite práctico en la cantidad de conectores para buses PCI es de tres; como ocurre con el VL, más conectores aumentarían la capacitancia del bus y las operaciones a máxima velocidad resultarían menos fiables. A pesar de presentar un rendimiento similar al de un bus local conectado directamente, en realidad PCI no es más que la eliminación de un paso en el micropocesador. En lugar de disponer de su propio reloj, un bus PCI se adapta al empleado por el microprocesador y su circuitería, por tanto los componentes del PCI están sincronizados con el procesador. El actual estándar PCI autoriza frecuencias de reloj que oscilan entre 20 y 33 Mhz. A pesar que de que las tarjetas ISA no pueden ser instaladas en una ranura PCI, no debería renunciarse a la posibilidad de inserción de una tarjeta ISA. Así pues, a menudo se puede encontrar en un equipo con bus PCI la interfaz «puente» llamada «PCI-To-ISA-Bridge». Se trata de un chip que se conecta entre los distintos slots ISA y el controlador del bus PCI. Su tarea consiste en transponer las señales provenientes del bus PCI al bus ISA. De esta manera pueden seguir siendo utilizadas las tarjetas ISA al amparo del bus PCI. A pesar de que el bus PCI es el presente, sigue y seguirá habiendo buses y tarjetas de expansión ISA ya que no todas las tarjetas de expansión requieren las ratios de transferencia que permite el bus PCI. Sin embargo las tarjetas gráficas, tarjetas SCSI y tarjetas de red se han decantando cada vez más fuertemente hacia el bus PCI. La ventaja de la velocidad de este sistema de bus es que este hardware puede participar del continuo incremento de velocidad de los procesadores. SCSI (Small Computer System Interface) Además de todas las arquitecturas mencionadas anteriormente, también hay que mencionar a SCSI. Esta tecnología tiene su origen a principios de los años 80 cuando un fabricante de discos desarrollo su propia interface de E/S denominado SASI (Shugart Asociates System Interface) que debido a su gran éxito comercial fue presentado y aprobado por ANSI en 1986. SCSI no se conecta directamente al microprocesador sino que utiliza de puente uno de los buses anteriormente nombrados. Podríamos definir SCSI como un subsistema de E/S inteligente, completa y bidireccional. Un solo adaptador host SCSI puede controlar hasta 7 dispositivos inteligentes SCSI conectados a él. Una ventaja del bus SCSI frente a otros interfaces es que los dispositivos del bus se direccionan lógicamente en vez de físicamente. Esto sirve para 2 propósitos: Elimina cualquier limitación que el PC-Bios imponga a las unidades de disco. El direccionamiento lógico elimina la sobrecarga que el host podría tener en manejar los aspectos físicos del dispositivo como la tabla de pistas dañadas. El controlador SCSI lo maneja. Es un bus que a diferencia de otros buses como el ESDI puede tener hasta 8 dispositivos diferentes conectados al bus (incluido el controlador). Aunque potencialmente varios dispositivos pueden compartir un mismo adaptador SCSI, sólo 2 dispositivos SCSI pueden comunicarse sobre el bus al mismo tiempo. El bus SCSI puede configurarse de tres maneras diferenciadas que le dan gran versatilidad a este bus: Único iniciador/Único objetivo: Es la configuración más común donde el iniciador es un adaptador a una ranura de un PC y el objetivo es el controlador del disco duro. Esta es una configuración fácil de implementar pero no aprovecha las capacidades del bus SCSI, excepto para controlar varios discos duros. Único iniciador/Múltiple objetivo: Menos común y raramente implementado. Esta configuración es muy parecida a la anterior excepto para diferentes tipos de dispositivos E/S que se puedan gestionar por el mismo adaptador. Por ejemplo un disco duro y un reproductor de CD-ROM. Múltiple iniciador/Múltiple objetivo: Es mucho menos común que las anteriores pero así es como se utilizan a fondo las capacidades del bus. Dentro de la tecnología SCSI hay 2 generaciones y una tercera que está a la vuelta de la esquina. La primera generación permitía un ancho de banda de 8 bits y unos ratios de transferencia de hasta 5 MBps. El mayor problema de esta especificación fue que para que un producto se denominara SCSI solo debía cumplir 4 códigos de operación de los 64 disponibles por lo que proliferaron en el mercado gran cantidad de dispositivos SCSI no compatibles entre sí. Esto cambió con la especificación 2.0 ya que exigía un mínimo de 12 códigos, por lo que aumentaba la compatibilidad entre dispositivos. Otro punto a favor de SCSI 2.0 es el aumento del ancho de banda de 8 a 16 y 32 bits. Esto se consigue gracias a las implementaciones wide (ancho) y fast (rápido). Combinando estas dos metodologías se llega a conseguir una transferencia Máxima de 40 Mbps con 32 bits de ancho (20 Mbps con un ancho de banda de 16 bits). El protocolo SCSI 3.0 no establecerá nuevas prestaciones de los protocolos, pero si refinará el funcionamiento de SCSI. Además de incluir formalmente el uso del conector P de 68 pines Wide SCSI, por ejemplo, también especifica el uso de cables de fibra óptica. Otra posible modificación es el soporte para más de 8 dispositivos por cadena. MODULO V Qué es... la memoria RAM? La memoria principal o RAM (acrónimo de Random Access Memory, Memoria de Acceso Aleatorio) es donde el ordenador guarda los datos que está utilizando en el momento presente; son los "megas" famosos en número de 32, 64 ó 128 que aparecen en los anuncios de ordenadores. Físicamente, los chips de memoria son rectángulos negros que suelen ir soldados en grupos a unas plaquitas con "pines" o contactos, algo así: La diferencia entre la RAM y otros tipos de memoria de almacenamiento, como los disquetes o los discos duros, es que la RAM es mucho (mucho) más rápida, y que se borra al apagar el ordenador, no como éstos. ¿Cuánta debo tener? No se engañe: cuanta más, mejor. Claro está que vale dinero, así que intentaremos llegar a un compromiso satisfactorio, pero nunca quedándonos cortos. Ante todo, no se queje: hoy en día el mega de RAM está a menos de 300 pesetas, cuando durante años costó más de 5.000 pesetas (de entonces, no de ahora). La cantidad de RAM necesaria es función únicamente de para qué use usted su ordenador, lo que condiciona qué sistema operativo y programas usa (aunque en ocasiones este orden lógico se ve trágicamente alterado). Sinópticamente, le recomiendo una cantidad mínima de: DOS únicamente sistema operativo menos de 1 MB Ofimática (procesador de texto, hoja de cálculo...) 2 a 4 MB CAD (2D o 3D sencillo) 8 a 24 MB (según versión) Gráficos / Fotografía 8 a 32 MB (según resolución y colores) Juegos hasta 386 2 a 4 MB Juegos modernos 8 a 16 MB Windows 3.1x únicamente sistema operativo (DOS incluido) 4 MB Ofimática (procesador de texto, hoja de cálculo...) 6 a 10 MB CAD (2D o 3D sencillo) 12 a 28 MB (según versión) Gráficos / Fotografía (nivel medio) 10 a 32 MB (según resolución y colores) Windows 95 únicamente sistema operativo 12 a 16 MB Ofimática (procesador de texto, hoja de cálculo...) 12 a 24 MB CAD (2D o 3D sencillo) 20 a 48 MB (según versión) Gráficos / Fotografía (nivel medio) 16 a 40 MB (según resolución y colores) Juegos 16 a 48 MB Existen más datos sobre la cantidad de memoria recomendable en este artículo. Como ve, la misma tarea bajo distintos sistemas operativos y programas necesita de distintas cantidades de RAM, aunque el resultado final del informe, trabajo de CAD u hoja de cálculo sea el mismo. Y es que a veces la informática no avanza, salvo como negocio (no para usted, claro). Como ejemplo, en un 486 DX2-66 con 16 MB de RAM, un mismo archivo de 1 MB en AutoCAD 12 para DOS vuela, mientras que en el mismo equipo con la versión 13 para Windows 95 se arrastra de mala manera, cuando no hace que se "cuelgue" el equipo. Visto esto, si va a comprar un ordenador nuevo, a día de hoy le recomiendo 64 MB de RAM, y a ser posible incluso 128. Si cree que lo que le interesa es instalar más RAM, pulse aquí para ver cómo hacerlo; es francamente sencillo. Sin embargo, no compre más que la necesaria: un aumento de RAM aumentará el rendimiento sólo si había escasez. La RAM vacía no sirve de nada, aunque como en todo, "mejor que sobre...". Tipos de RAM Tantos como quiera: DRAM, Fast Page, EDO, SDRAM... y lo que es peor, varios nombres para la misma cosa. Trataremos estos cuatro, que son los principales, aunque en el apartado Otros tipos de RAM encontrará prácticamente todos los demás (no pocos). DRAM: Dinamic-RAM, o RAM a secas, ya que es "la original", y por tanto la más lenta (aunque recuerde: siempre es mejor tener la suficiente memoria que tener la más rápida, pero andar escasos). Usada hasta la época del 386, su velocidad de refresco típica es de 80 ó 70 nanosegundos (ns), tiempo éste que tarda en vaciarse para poder dar entrada a la siguiente serie de datos. Por ello, es más rápida la de 70 ns que la de 80 ns. Físicamente, aparece en forma de DIMMs o de SIMMs, siendo estos últimos de 30 contactos. No se preocupe si tanto xIMM le suena a chino, es explicado más abajo; pero si no puede esperar más, pulse aquí. Fast Page (FPM): a veces llamada DRAM (o sólo "RAM"), puesto que evoluciona directamente de ella, y se usa desde hace tanto que pocas veces se las diferencia. Algo más rápida, tanto por su estructura (el modo de Página Rápida) como por ser de 70 ó 60 ns. Usada hasta con los primeros Pentium, físicamente aparece como SIMMs de 30 ó 72 contactos (los de 72 en los Pentium y algunos 486). EDO: o EDO-RAM, Extended Data Output-RAM. Evoluciona de la Fast Page; permite empezar a introducir nuevos datos mientras los anteriores están saliendo (haciendo su Output), lo que la hace algo más rápida (un 5%, más o menos). Muy común en los Pentium MMX y AMD K6, con refrescos de 70, 60 ó 50 ns. Se instala sobre todo en SIMMs de 72 contactos, aunque existe en forma de DIMMs de 168. SDRAM: Sincronic-RAM. Funciona de manera sincronizada con la velocidad de la placa (de 50 a 66 MHz), para lo que debe ser rapidísima, de unos 25 a 10 ns. Sólo se presenta en forma de DIMMs de 168 contactos; es usada en los Pentium II de menos de 350 MHz y en los Celeron. PC100: o SDRAM de 100 MHz. Memoria SDRAM capaz de funcionar a esos 100 MHz, que utilizan los AMD K6-2, Pentium II a 350 MHz y micros más modernos; teóricamente se trata de unas especificaciones mínimas que se deben cumplir para funcionar correctamente a dicha velocidad, aunque no todas las memorias vendidas como "de 100 MHz" las cumplen... PC133: o SDRAM de 133 MHz. La más moderna (y recomendable). Para saber cómo identificar "a ojo descubierto" la velocidad de refresco (los ns) de un chip de memoria, pulse sobre este hipervínculo. También existe más información sobre la memoria SDRAM y la PC100 entre los Temas Relacionados en el margen. SIMMs y DIMMs Se trata de la forma en que se juntan los chips de memoria, del tipo que sean, para conectarse a la placa base del ordenador. Son unas plaquitas alargadas con conectores en un extremo; al conjunto se le llama módulo. El número de conectores depende del bus de datos del microprocesador, que más que un autobús es la carretera por la que van los datos; el número de carriles de dicha carretera representaría el número de bits de información que puede manejar cada vez. SIMMs: Single In-line Memory Module, con 30 ó 72 contactos. Los de 30 contactos pueden manejar 8 bits cada vez, por lo que en un 386 ó 486, que tiene un bus de datos de 32 bits, necesitamos usarlos de 4 en 4 módulos iguales. Miden unos 8,5 cm (30 c.) ó 10,5 cm (72 c.) y sus zócalos suelen ser de color blanco. Los SIMMs de 72 contactos, más modernos, manejan 32 bits, por lo que se usan de 1 en 1 en los 486; en los Pentium se haría de 2 en 2 módulos (iguales), porque el bus de datos de los Pentium es el doble de grande (64 bits). DIMMs: más alargados (unos 13 cm), con 168 contactos y en zócalos generalmente negros; llevan dos muescas para facilitar su correcta colocación. Pueden manejar 64 bits de una vez, por lo que pueden usarse de 1 en 1 en los Pentium, K6 y superiores. Existen para voltaje estándar (5 voltios) o reducido (3.3 V). Y podríamos añadir los módulos SIP, que eran parecidos a los SIMM pero con frágiles patitas soldadas y que no se usan desde hace bastantes años, o cuando toda o parte de la memoria viene soldada en la placa (caso de algunos ordenadores de marca). Otros tipos de RAM BEDO (Burst-EDO): una evolución de la EDO, que envía ciertos datos en "ráfagas". Poco extendida, compite en prestaciones con la SDRAM. Memorias con paridad: consisten en añadir a cualquiera de los tipos anteriores un chip que realiza una operación con los datos cuando entran en el chip y otra cuando salen. Si el resultado ha variado, se ha producido un error y los datos ya no son fiables. Dicho así, parece una ventaja; sin embargo, el ordenador sólo avisa de que el error se ha producido, no lo corrige. Es más, estos errores son tan improbables que la mayor parte de los chips no los sufren jamás aunque estén funcionando durante años; por ello, hace años que todas las memorias se fabrican sin paridad. ECC: memoria con corrección de errores. Puede ser de cualquier tipo, aunque sobre todo EDOECC o SDRAM-ECC. Detecta errores de datos y los corrige; para aplicaciones realmente críticas. Usada en servidores y mainframes. Memorias de Vídeo: para tarjetas gráficas. De menor a mayor rendimiento, pueden ser: DRAM > FPM -> EDO -> VRAM -> WRAM -> SDRAM -> SGRAM Para más datos sobre ellas, pulse aquí para ir al apartado correspondiente de tarjetas gráficas. Los módulos RIMM (Direct RAMBUS) El Direct Rambus™ RIMM™ es un módulo de memoria para el PC de altas prestaciones y de nueva generación. Desarrollado junto con Intel Corporation, la tecnología Direct Rambus tiene la proporción adecuada de prestaciones/precio requerida por la velocidad de reloj de los procesadores que se van a vender para los PCs a partir de 1999. El módulo RIMM conforma el estándar DIMM, pero no es compatible pin a pin. Su arquitectura está basada en el requerimiento eléctrico del canal Direct Rambus, un bus de alta velocidad operando a una frecuencia de reloj de 400 MHz, el cual permite una transferencia de datos de 800 MHz. Un canal de dos bytes de ancho se usa para dar un pico de transferencia de datos de 1,6 Gb por segundo. El bus usa las líneas de transmisión características para mantener la alta integridad de la señal. Se pueden usar hasta tres módulos RIMM en una placa base de un PC de escritorio, como se muestra en la imagen de la derecha. Aquí el canal Rambus se extiende desde el controlador a través de cada módulo RIMM usado de una forma continua hasta que se alcanza la terminación del canal. Los módulos de continuidad de bajo costo se usan para mantener la integración del canal en sistemas que tengan menos de tres módulos RIMM. Un chip en placa SPD (Serial Presence Detect) PROM se usa para permitir la inicialización de la información al procesador del sistema en el encendido. Esta técnica asegura la compatibilidad de todos los fabricantes de RDRAM Direct Rambus que producen dispositivos DRAM de varias densidades. La creciente lista de fabricantes de Rambus que producen los módulos RIMM incluyen los más importantes fabricantes de módulos de memoria. Se planea una variante de los módulos RIMM para los PCs portátiles. La tecnología Direct Rambus también se desarrolla para servidores de gran escala, estaciones de trabajo y aplicaciones de comunicaciones. A nivel de sistema, los fabricantes de lideran la industria se han asociado en torno al Rambus para desarrollar los componentes de la infraestructura estandarizada de Direct Rambus incluyendo dispositivos de memoria RDRAM®, controladores de memoria, chips de reloj y conectores. MODULO VI Discos duros Ha habido muchos cambios en el campo de los discos duros. De más antiguos del tamaño de una caja de zapatos y de capacidades ridículas (vistas desde hoy) hasta discos duros compactos y reducidos con capacidades 400 veces mayores. Estructura interna de un disco duro Tamaño de clúster y espacio disponible Un cluster se trata de una agrupación de varios sectores para formar una unidad de asignación. Normalmente, el tamaño de cluster en la FAT del DOS o de Windows 95 es de 32 Kb; ¿y qúe? Esto no tendría importancia si no fuera porque un cluster es la mínima unidad de lectura o escritura, a nivel lógico, del disco. Es decir, cuando grabamos un archivo, por ejemplo de 10 Kb, estamos empleando un cluster completo, lo que significa que se desperdician 22 Kb de ese culster. Imaginaos ahora que grabamos 100 ficheros de 10 Kb; perderíamos 100x22 Kb, más de 2 Megas. Por ello, el OSR2 de Windows 95 y Windows 98 implementan una nueva FAT, la FAT 32, que subsana esta limitación, además de otros problemas. Un disco duro se compone de muchos elementos; citaremos los más importantes de cara a entender su funcionamiento. En primer lugar, la información se almacena en unos finos platos o discos, generalmente de aluminio, recubiertos por un material sensible a alteraciones magnéticas. Estos discos, cuyo número varía según la capacidad de la unidad, se encuentran agrupados uno sobre otro y atravesados por un eje, y giran continuamente a gran velocidad. Asimismo, cada disco posee dos diminutos cabezales de lectura/escritura, uno en cada cara. Estos cabezales se encuentran flotando sobre la superficie del disco sin llegar a tocarlo, a una distancia de unas 3 o 4 micropulgadas (a título de curiosidad, podemos comentar que el diámetro de un cabello humano es de unas 4.000 pulgadas). Estos cabezales generan señales eléctricas que alteran los campos magnéticos del disco, dando forma a la información. (dependiendo de la dirección hacia donde estén orientadas las partículas, valdrán 0 o valdrán 1). La distancia entre el cabezal y el plato del disco también determinan la densidad de almacenamiento del mismo, ya que cuanto más cerca estén el uno del otro, más pequeño es el punto magnético y más información podrá albergar. Algunos conceptos Antes hemos comentado que los discos giran continuamente a gran velocidad; este detalle, la velocidad de rotación, incide directamente en el rendimiento de la unidad, concretamente en el tiempo de acceso. Es el parámetro más usado para medir la velocidad de un disco duro, y lo forman la suma de dos factores: el tiempo medio de búsqueda y la latencia; el primero es lo que tarde el cabezal en desplazarse a una pista determinada, y el segundo es el tiempo que emplean los datos en pasar por el cabezal. Si se aumenta la velocidad de rotación, la latencia se reduce; en antiguas unidades era de 3.600 rpm (revoluciones por minuto), lo que daba una latencia de 8,3 milisegundos. La mayoría de los discos duros actuales giran ya a 7.200 rpm, con lo que se obtienen 4,17 mb de latencia. Y actualmente, existen discos de alta gama aún más rápidos, hasta 10.000 rpm. Es preciso comentar también la estructura lógica del disco, ya que contiene importantes conceptos que todos habréis oído; para empezar, la superficie del disco se divide en una serie de anillos concéntricos, denominados pistas. Al mismo tiempo, las pistas son divididas en trames de una misma longitud, llamados sectores; normalmente un sector contiene 512 bytes. Otro concepto es el de cilindro, usado para describir las pistas que tienen el mismo número pero en diferentes discos. Finalmente, los sectores suelen agruparse en clusters o unidades de asignación. Estos conceptos son importantes a la hora de instalar y configurar un disco duro, y haremos uso de alguna de esta información cuando subamos al nivel lógico del disco. Muchas placas base modernas detectan los discos duros instalados, mientras que en otras más antiguas hay que meter algunos valores uno por uno (siempre vienen escritos en una etiqueta pegada en la parte superior del disco). Algunas curiosidades: El estándar IDE surgió a raíz de un encargo que la firma Compaq le hizo a la compañía Western Digital. Compaq necesitaba una controladora compatible con el estándar ST506, pero debido a la falta de espacio en el interior de los equipos a los que iba dirigida, ésta debía implementar la circuitería de control en el propio disco duro. Está claro que la necesidad es la madre de la inventiva, ¿verdad? En antiguos discos duros (sobre todo MFM) era imprescindible, antes de apagar el equipo para moverlo de sitio, ejecutar una utilidad especial para "aparcar" las cabezas de la unidad. Con esta operación se depositaban los cabezales en una zona segura del disco, de forma que no pudieran dañar la superficie del disco en caso de movimientos o vibraciones. En la actualidad este proceso lo realiza la unidad de forma automática al ser desconectada (podéis comprobar cómo al apagar el PC, durante un segundo se ilumina el led del disco duro), y no se concibe un disco duro que no incluya esta característica. Formatear un disco duro IDE a bajo nivel puede ser perjudicial para el mismo. Durante el proceso, que el fabricante realiza en sus instalaciones antes de sacarlo al público, se graban en él las marcas de direcciones y los números de sector. Volver a realizar este proceso en circunstancias o con software no apropiados, puede dañar definitivamente la unidad, hacerla más lenta o generarle sectores defectuosos e irrecuperables. En realidad, el formateo a bajo nivel sólo está justificado en casos muy concretos, como la aparición progresiva de errores a nivel lógico, y nunca por infección de virus (el caso más frecuente). Ciertamente, algunos vicios de la época MFM son bastante difíciles de ser desterrados... Algunos modelos de discos duros, de diversos fabricantes, sufrían una anomalía con cierta frecuencia, consistente en la paralización del motor que da giro al eje del disco (especialmente tras varios días de falta de uso del equipo por parte del usuario, o también por acumulación de humedad); el resultado era la imposibilidad de iniciar el sistema desde el disco duro. La solución, no demasiado "científica", por cierto, era sacar el disco y propinarle un par de buenos golpes (no demasiado fuertes, claro); y mano de santo. Lo que no podemos describir aquí es el cambio de color en la cara del dueño del ordenador, al ser testigo de semejante "reparación". Interfaces: ST506, MFM y RLL Hasta aquí hemos visto la estructura del disco duro, pero nos falta una pieza vital: la controladora. Es un componente electrónico que gestiona el flujo de datos entre el sistema y el disco, siendo responsable de factores como el formato en que se almacenan los datos, su tasa de transferencia, velocidad, etcétera. Los primeros discos duros eran gestionados por controladoras ST506, un estándar creado por la conocida empresa Seagate. Dentro de esta norma se implementaron los modos MFM y RLL, dos sistemas para el almacenamiento de datos que, si bien diferentes en su funcionamiento, a nivel físico y externo del disco presentaban la misma apariencia, siendo conocidos de forma genérica en el mundillo como "discos MFM". Estas unidades incluían externamente tres conectores: el primero, y común a cualquier disco duro, es el de alimentación. En los restantes se conectaba un cable de control y un cable de datos, desde el disco a la controladora; el cable de control gestionaba la posición de los cabezales y el de datos transmitía el flujo de información desde y hasta la controladora. La diferencia entre MFM y RLL es a nivel interno; MFM (Modified Frequency Modulation) y RLL (Run Length Limited) son dos métodos de codificación de la información binaria. RLL permite almacenar un 50% más de datos que el MFM, al aumentar la densidad de almacenamiento. También la trasa de transferencia es superior en RLL, debido al más eficiente método de grabación usado, sin embargo, la velocidad de rotación era la misma en ambos casos: 3600 rpm. En cualquier caso, la tasa de transferencia de estas unidades no era precisamente como para tirar cohetes: una media de 5 Mbtis por segundo (es decir, medio mega) en MFM y 7.5 Mbtis/s para RLL. Y en cuanto a capacidad, las unidades MFM no solían tener más de 40 Megas, 120 Megas en las RLL ESDI Con esta interfaz, “Enhanced Small Devices Interface” (interfaz mejorada para dispositivos pequeños), se daba un paso adelante. Para empezar, una parte de la lógica decodificadora de la controladora se implementó en la propia unidad, lo que permitió elevar el ratio de transferencia a 10 Mbits por segundo. Asimismo, se incluyó un pequeño buffer de sectores que permitía transferir pistas completas en un único giro o revolución del disco. No obstante, estas unidades no se extendieron demasiado, y únicamente compañías como IBM (muy aficionadas a tecnologías propietarias) fueron las que más lo emplearon en sus máquinas. Estas unidades no solían tener una capacidad superior a 630 Megas, y en cualquier caso se trató más bien de una tecnología de transición, ya que un tiempo después tuvo lugar el salto cuantitativo y cualitativo con la interfaz que detallamos a continuación. El estándar IDE “Integrated Drive Electronics”, o IDE, fue creado por la firma Western Digital, curiosamente por encargo de Compaq para una nueva gama de ordenadores personales. Su característica más representativa era la implementación de la controladora en el propio disco duro, de ahí su denominación. Desde ese momento, únicamente se necesita una conexión entre el cable IDE y el Bus del sistema, siendo posible implementarla en la placa base (como de hecho ya se hace desde los 486 DX4 PCI) o en tarjeta (equipos 486 VLB e inferiores). Igualmente se eliminó la necesidad de disponer de dos cables separados para control y datos, bastando con un cable de 40 hilos desde el bus al disco duro. Se estableció también el término ATA (AT Attachment) que define una serie de normas a las que deben acogerse los fabricantes de unidades de este tipo. IDE permite transferencias de 4 Megas por segundo, aunque dispone de varios métodos para realizar estos movimientos de datos, que veremos en el apartado “Modos de Transferencia”. La interfaz IDE supuso la simplificación en el proceso de instalación y configuración de discos duros, y estuvo durante un tiempo a la altura de las exigencias del mercado. No obstante, no tardaron en ponerse en manifiesto ciertas modificaciones en su diseño. Dos muy importantes eran de capacidad de almacenamiento, de conexión y de ratios de transferencia; en efecto, la tasa de transferencia se iba quedando atrás ante la demanda cada vez mayor de prestaciones por parte del software (¿estás ahí, Windows?). Asimismo, sólo podían coexistir dos unidades IDE en el sistema, y su capacidad (aunque ero no era del todo culpa suya, lo veremos en el apartado “El papel de la BIOS”) no solía exceder de los 528 Megas. Se imponía una mejora, y ¿quién mejor para llevarla a cabo que la compañía que lo creó? Enhanced IDE La interfaz EIDE o IDE mejorado, propuesto también por Western Digital, logra una mejora de flexibilidad y prestaciones. Para empezar, aumenta su capacidad, hasta 8,4 Gigas, y la tasa de transferencia empieza a subir a partir de los 10 Megas por segundo, según el modo de transferencia usado. Además, se implementaron dos sistemas de traducción de los parámetros físicos de la unidad, de forma que se pudiera acceder a superiores capacidades. Estos sistemas, denominados CHS y LBA aportaron ventajas innegables, ya que con mínimas modificaciones (aunque LBA exigía también cambios en la BIOS del PC) se podían acceder a las máximas capacidades permitidas. Otra mejora del EIDE se reflejó en el número de unidades que podían ser instaladas al mismo tiempo, que se aumentó a cuatro. Para ello se obligó a fabricantes de sistemas y de BIOS a soportar los controladores secundarios (dirección 170h, IRQ 15) siempre presentes en el diseño del PC pero nunca usados hasta el momento, de forma que se pudieran montar una unidad y otra esclava, configuradas como secundarias. Más aún, se habilitó la posibilidad de instalar unidades CD-ROM y de cinta, coexistiendo pacíficamente en el sistema (más sobre esto en el apartado “Otros términos”). A nivel externo, no existen prácticamente diferencias con el anterior IDE, en todo caso un menor tamaño o más bien una superior integración de un mayor número de componentes en el mismo espacio. Modos de transferencia Los dispositivos IDE pueden transferir información principalmente empleando dos métodos: PIO y DMA; el modo PIO (Programmed I/O) depende del procesador para efectuar el trasiego de datos. A nivel de rendimiento no hay mayor problema, ya que los micros actuales tienen la suficiente capacidad para gestionar estas operaciones y alternarlas con otras, por supuesto. El otro método es el DMA; así la CPU se desentiende de la transferencia, teniendo ésta lugar por mediación de un chip DMA dedicado. Con el IDE original se usaban los modos PIO 1 y 2, que podían llegar a unos 4 Megas por segundo de transferencia; el modo DMA del IDE original no superaba precisamente esa tasa, quedándose en unos 2 o 3 Megas por segundo. Hay que decir que existe una variante de la transferencia DMA, y es la BusMaster DMA; esta modalidad aprovecha las ventajas de los chipsets de las placas base, cada vez más optimizados para estas laboras. Además de liberar al procesador, puede obtener por parte de éste un control casi total, de forma que la información sea transferida con la máxima prioridad. Aunque se pueden alcanzar 16 Megas por segundo, la última modalidad Ultra DMA logra llegar a los 33,3 Megas/s, aprovechando las bondades del nuevo chipset TX de Intel. No obstante, para disfrutar de esta técnica es precioso contar con los correspondientes controladores, suministrados normalmente por el fabricante de la correspondiente placa base. Otros términos EIDE amplió los modos PIO al 3, y estableció el MultiWord DMA 1; con ello se logró una tasa de 11 o 13 Megas/s, dando lugar al término Fast ATA. Con posterioridad, se definió la norma Fast ATA-2, para identificar aquellos productos que se acogían a los modos PIO 4 y MultiWord DMA 2, que permiten alcanzar un máximo de 16,6 Megas/s. Existe otro método de transferencia propio del Fast ATA, y es la múltiple lectura/escritura; es decir, la capacidad de leer o escribir varios sectores (normalmente hasta 32) en una sola interrupción, lo que permite optimizar la transferencia incluso en buses lentos, como ISA. Conviene resaltar que las tasas de transferencia citadas se consiguen en el mejor de los casos, y no siempre son sostenidas, es decir, que suelen ser “picos” de transferencia. Es preciso también abordar en esta introducción a los discos duros otro término muy conocido; ya hemos comentado que EIDE amplió la flexibilidad en el conexionado, permitiendo la coexistencia de discos duros con unidades de cinta y de CD-ROM, usando el estándar IDE. Para ello se ideó la norma ATAPI (ATA Packet Interface), una extensión del protocolo ATA creada con el fin de aportar un único conjunto de registros y mandatos, y de esta forma facilitar la coexistencia de estas unidades. Los dispositivos de este tipo también pueden, por tanto, beneficiarse de todas las ventajas de los modos PIO y DMA. MODO DE TRANSFERENCIA MB DE TRANSFERENCIA (PICOS) PIO 0 2/3 Mb/s PIO 1 y 2 4 Mb/s PIO 3 11 Mb/s PIO 4 16 Mb/s MultiWord DMA 1 13 Mb/s MultiWord DMA 2 16,6 Mb/s Ultra DMA 33 33 Mb/s Ultra DMA 66 66 Mb/s Buffer y caché Prácticamente todos los discos duros incluyen una memoria buffer, en la que almacenan los últimos sectores leídos; ésta, que puede ser desde 2 Kb hasta 512 Kb, es importantísima de cara al rendimiento, e incluso imprescindible para poder mantener altas cotas de transferencia. Se la denomina caché cuando incluyen ciertas características de velocidad; concretamente, los procesos se optimizan cuando el sistema vuelve de una operación de copiado de datos a la unidad sin esperar a que ésta haya finalizado. También utilizan otra técnica diferente consistente en que la unidad informa de la finalización de una operación de escritura en el momento de recibir los datos, antes de comenzar a grabarlos en el disco. De esta manera no se producen estados de espera; tras todo lo comentado hasta este momento, podemos decir, resumiendo, que un caché amplio en un disco duro es absolutamente imprescindible. Más de 520 Megas... ¿por qué no? Seguro que muchos de vosotros habéis vivido el caso (o al menos habéis sido testigos de él) de ir a instalar un disco duro de alta capacidad, y encontraros con que de esos 1080 Megas sólo alcanzáis 528 Megas. Se trata de una nefasta limitación, que curiosamente no está impuesta ni por la BIOS (Basic Input/Output System) ni por el estándar IDE (ni por el DOS, como alguna gente piensa); en realidad, viene dada.... ¡por ambos! La capacidad de un disco duro se mide en tres valores: número de sectores por pista, número de cabezas y número de cilindros (notación CHS); el estándar IDE soporte 65.536 cilindros, 16 cabezas y 255 sectores por pista, lo que nos da una capacidad bestial, alrededor de 137 Gigas. Por su parte, la BIOS del PC soporta 1.024 cilindros, 255 cabezas y 63 sectores; ya que ambos deben funcionar en conjunción, es el mínimo común denominador de ambos el que marcará la capacidad definitiva, que será de 1.024 cilindros (máximo de la BIOS), 16 cabezas (máximo del IDE) y 63 sectores (máximo de la BIOS), lo que nos va a dar un total de 528 Megas. Para superar esta traba, la BIOS debe implementar el modo de trabajo conocido como LBA (Logical Block Adreesing), que traduce el esquema CHS a otro de direccionamiento lógico. Esta operación es totalmente transparente al sistema operativo y al software en general, y aporta la evidente ventaja de poseer acceder a todo el espacio disponible del disco duro del ordenador. Cuando una BIOS no soporta esta técnica, es preciso emularla por software; para ello, el fabricante de la unidad suele poner a disposición del usuario utilidades especiales que, en forma de driver residente, logran engañar al sistema y obtener el mismo efecto que el LBA por BIOS. La norma SCSI Hasta el momento hemos estado comentando los estándares ST506, MFM, RLL, IDE y EIDE, pero nos hemos saltado uno que, tan veterano como los anteriores, ha ido evolucionando (hasta hace poco en otros segmentos de mercado) de forma paralela a ellos. Nos referimos, por supuesto, a SCSI; demos un breve paseo por sus características. La interfaz SCSI (Small Computer System Interface) ha sido tradicionalmente relegada a tareas y entornos de ámbito profesional, en los que prima más el rendimiento, la flexibilidad y la fiabilidad. Para empezar, SCSI es una estructura de bus separada del bus del sistema. De esta forma, evita las limitaciones propias del bus del PC. Además, en su versión más sencilla esta norma permite conectar hasta 7 dispositivos SCSI (serían 8 pero uno de ellos ha de ser la propia controladora) en el equipo; y las ventajas no se reducen al número de periféricos, sino también a su tipo: se puede conectar prácticamente cualquier dispositivo (escáneres, impresoras, CD-ROM, unidades removibles, etc.) siempre que cumplan con esta norma. Otra enorme ventaja de SCSI es su portabilidad; esto quiere decir que podemos conectar nuestro disco duro o CD-ROM (o lo que sea) a ordenadores Macintosh, Amiga, etc., que empleen también la norma SCSI. Un detalle a resaltar que todos los periféricos SCSI son inteligentes; es decir, cada uno posee su propia ROM donde almacena sus parámetros de funcionamiento. En especial, es la controladora el dispositivo más importante de la cadena SCSI, que al poseer su propia BIOS puede sobrepasar limitaciones de la ROM BIOS del sistema. Posiblemente lo que hace destacar a SCSI en su rendimiento, bastante superior a IDE al no depender del bus del sistema; no obstante, no todo iban a ser ventajas: SCSI es más caro que IDE, y en la mayoría de las ocasiones, más complejo de configurar, aunque esto último es cada vez menos problemáticos, ya que es preciso resaltar que la norma SCSI también ha evolucionado y mejorado; citaremos a continuación sus diferentes modalidades. El surtido SCSI La primera norma, SCSI-1, lograba un máximo de 3 Megas por segundo de transferencia, a una anchura de 8 bits en el bus de datos. La posterior SCSI-2 introdujo mejoras en el control de los dispositivos, inclusión de mejoras de caché y otras, subiendo a 5 Megas de ratio, con la misma anchura de bits que su predecesora. Luego se presentó la variante Fast SCSI-2, que lograba los 10 Megas por segundo, manteniendo esos 8 bits en el bus de datos. El modo Wide se unió después al Fast, resultando el Fast/Wide SCSI-2, con el que se amplió a 16 bits el ancho de banda del bus de datos, lográndose hasta 20 Megas/s de transferencia y permitiendo un soporte de hasta 15 dispositivos en cadena. Lo último ha sido el Ultra SCSI, con el que se ha conseguido llegar a 40 Megas por segundo a 16 bits y 20 Megas a 8 bits, aunque no debemos pasar por alto la inclusión de la norma SCAM (SCSI Configured Automatically), alo parecido al Plug & Play, que nos libera de la clásica dificultad de configuración de las cadenas SCSI, aunque para ello los dispositivos también deben contemplar el SCAM. Por diversos motivos, SCSI siempre ha sido la alternativa profesional, pero cada vez podemos verla con más frecuencia en el ámbito doméstico; no hay que olvidar que periféricos como unidades Zip o Jaz, magnetoópticos y escáneres vienen cada vez de forma más frecuente en SCSI, así como el progresivo abaratamiento al que se ven sometidos este tipo de componentes. Norma SCSI SCSI-1 Ancho Bus 8 bits Megas/segundo 3 Megas/s SCSI-2 8 bits 5 Megas/s Fast SCSI-2 8 bits 10 Megas/s Fast/Wide SCSI-2 16 bits 20 Megas/s Ultra SCSI 8/16 bits 20/40 Megas/s Ultra2 SCSI LVD 8/16 bits 40/80 Megas/s Otras formas de usar un disco duro Si hay algo que resulta evidente, es que el disco duro siempre almacena una valiosa información, y de su buen funcionamiento depende la integridad de los datos. Si esto es importante en el ámbito particular, imaginad a un nivel de entidades bancarias, grandes empresas, administraciones públicas o ejército, cuyas instalaciones informáticas normalmente son redes basadas en un servidor central. Si ese disco duro falla, el resultado puede ser catastrófico. Por este motivo, surge el término SFT (Sistema tolerante a fallos, o System Fault Tolerance); se basa en el concepto de mantener tanto la integridad de los datos cómo el correcto funcionamiento del sistema, en el caso de un fallo de hardware. Este concepto aporta un nuevo término, RAID (Redundant Array of Inexpensive Disks); se puede traducir como Matriz Redundante de Discos Baratos, y sus diferentes modos de implementación forman las llamados niveles RAID. Aunque existen multitud de niveles, tocaremos más bien el concepto genérico; este se basa en utilizar varios discos duros, conectados entre sí (aunque el sistema cree que sólo existe uno), y que almacenan duplicados de la información principal. Por tanto, si uno de ellos cae, el sistema no se paraliza puesto que tenemos otros discos para sustituirlo, y, además, con la información totalmente intacta. Existen numerosísimas formas de implementar la tolerancia a fallos, tanto por hardware como por software; podemos citar por ejemplo, el Disk Striping (que divide los datos en bloques de 64 Kb y los distribuye entre los diferentes discos intalados), el Disk Mirroring (crea una copia exacta, un espejo, del disco principal en otro secundario) y su variante Disk Duplexing (añade una controladora para gestionar el disco secundario y así reducir el tráfico) o el Disk Striping with Parity (variante del Striping, que añade también información de paridad a los datos guardados, empleada para recuperar la información en una hipotética pérdida de la misma). Por último, la técnica de Sector Sparing consiste en, tras la detección de un sector defectuoso del disco, sacar la información del mismo, colocarla en un sector bueno y marcar como defectuoso el sector erróneo. Por supuesto, todas estas técnicas se efectúan en tiempo real, y normalmente son los sistemas operativos de red (como Windows NT Server o Novell Netware) los encargados de soportarlas. Asimismo, se emplean casi siempre discos SCSI debido a sus características, como flexibilidad o capacidad de ampliación; incluso técnicas como el Sector Sparing deben ser usadas en discos SCSI, puesto que es imposible aplicarlas con dispositivos IDE. MFM Capacidad 40 Mb RLL ESDI 120 Mb 630 Mb IDE 520 Mb EIDE ? SCSI-2 ? ULTRA2 ULTRASCSI SCSI LVD ? 16 Mb/s 5 Mg/s = 7,5 (Mg/s Tasa de 0,625 = 0,9375 1 Mb/s transferencia Mb/s Mb/s Tiempo de acceso 65 ms 40 mb 15 mb 33 Mb/s con UDMA 11 Mb/s 33 66 Mb/s con UDMA 66 14 ms 12 ms 10 Mb/s y hasta 20 Mb/s en 40 Mb/s controladoras versión Fast 80 Mb/s 10 ms ? 9 ms Notas: capacidad indica la cantidad máxima (en Megabytes) que puede controlar el sistema. Tasa de transferencia expresada en Megabits segundo (Mg/s) y en Megabytes por segundo (Mb/s). Tiempo de acceso expresado en milisegundos. Puede variar según fabricantes. Un poco de historia Aparte del clarísimo crecimiento que se puede observar a lo largo de todas estas tecnologías, el avance evolutivo es evidente también en términos cronológicos. Por ejemplo, y también de forma orientativa, podemos citar un “calendario” muy especial: durante el año 1992 y principios del 93, los discos duros implementados más comúnmente en los ordenadores domésticos eran de 40 y 80 Megas. A finales del 93 y primeros del 94, el tamaño ascendió a 100 y 120 Megas; sin embargo, antes de acabar el mismo año 94 ya nos poníamos en 214 y 260 Megas. 1995 fue testigo de la proliferación de los 428 y 540 Megas, pero antes de finalizar dicho año los discos de 620 y 850 Megas, e incluso se alcanzó la mágica cifra del Gigabyte, aunque los de 850 Megas también eran muy utilizados. En 1997 lo más bajo que se instalaba eran discos de 1,2 y 1,7 Gigabytes, siendo lo más normal discos de 2 Gigas. Hoy día, a finales de 1999, se instalan discos de 8, 12 y 15 Gb. En el ámbito de las interfaces, EIDE es la estrella del PC doméstico, y de buena parte del profesional, debido a su buen rendimiento y mejor precio. No obstante, es preciso recordar que SCSI es cada vez más popular y asequible. En cualquiera de los casos, no debemos olvidar que, para obtener el máximo rendimiento, el disco y la controladora deben estar al mismo nivel; por ejemplo, un disco Ultra SCSI no dará de sí todo lo posible con una controladora Fast SCSI, y viceversa. Lo mismo sucede con IDE: una controladora EIDE se verá frenada por un disco IDE estándar y viceversa. Por otro lado, la relación precio/Megabyte sigue más o menos la onda de otros componentes informáticos; más que la bajada de precios, lo que realmente ocurre es que se da más por el mismo precio. IEEE 1394 Firewire Este es el nuevo bus de discos duros que se utilizará dentro de unos meses en adelante, por lo que ahora no está a la venta. Sin embargo, es bueno conocerlo, ya que esto se trata de una guía. El IEEE 1394, que se dio a conocer debido sobre todo a la lista de tecnologías contenidas en Windows 98, es un nuevo bus que permite conectar hasta 63 dispositivos con una velocidad de datos media-rápida. En el fondo es similar al USB, pero, como verás más adelante, tiene diferencias tanto en aplicaciones como en prestaciones. No se harán competencia uno con otro y convivirán pacíficamente en un mismo ordenador. Lo mejor de todo es el tipo de cosas que se pueden conectar. Éstas incluyen discos duros, DVD-ROMs y CD-ROMs de alta velocidad, impresoras, escáneres... y la novedad: cámaras de fotos digitales, videocámaras DV, televisiones... Todo esto último es un nuevo hardware que se está fabricando ya. De hecho, ya hay disponibles muchos elementos. Gracias al 1394, se podrán conectar cámaras digitales y de DV sin la necesidad de incómodas tarjetas que vienen opcionalmente con estos aparatos. Y ahora, te preguntarás cómo se conecta todo esto al ordenador. Por el momento, se hará con controladoras PCI. Para más información, mira el artículo sobre IEEE 1394 Firewire. Disco Duro Como funciona un disco duro, también llamado disco rígido o HD, de una manera clara y sencilla. - El disco duro está formado por una carcasa heméticamente cerrada que protege las partes móviles del disco. Por la cara opuesta se encuentra la placa electrónica. En el interior también se suele montar un mecanismo antivibración. En la carcasa llevan una etiqueta con las características del disco y la configuración del los jumpers. - El disco duro está compuesto por un plato giratorio, impulsado por un motor, aunque para aumentar la capacidad de información que pueden almacenar se colocan varios platos de mayor o menor densidad. Los platos suelen girar entre 3600 y 10.000 rpm cuando el disco se encuentra funcionando. - El mecanismo de escritura/lectura, esta formado por las cabezas de lectura/escritura sobre un brazo móvil, que es capaz de mover las cabezas desde el centro del plato hasta el extremo. Este proceso se realiza mediante una bobina y un electroimán al cual se le aplica un campo mágnetico. - Los cabezales se conectan a la electrónica mediante un bus. - Un sensor controla la velocidad de giro, generando una señal que sirve para controlar la velocidad de giro a la velocidad óptima según las necesidades de escritura/lectura de las cabezas. - La electrónica de del disco duro transforma los impulsos magnéticos en bits de escritura o lectura. La parte más importante es el chip de entrada / salida, y el buffer que almacena los datos temporalmente. Pistas y Clusters La información se almecena en el disco duro en sectores y pistas. Las pistas son círculos concéntricos divididas en sectores, cada sector contiene un número fijo de bytes, y se agrupan en clusters. Los sectores no son físicos sino lógicos y no son iguales en todos los discos, varía en función del tamaño del disco y sistema operativo instalado, que se encarga de dividir los sectores. El principal sector del disco duro es el denominado sector de arranque, suele ser el primer sector del primer disco. En este sector el sistema operativo guarda la información que debe cargarse al arrancar el equipo. Sin este sector el sistema operativo no puede arrancar. La preparación del disco se puede hacer de dos formas. El formateo a bajo nivel, que establece las pistas y los sectores en el disco, los puntos de comienzo y terminación de cada sector están escrito sobre el disco, este sistema prepara bloques de bytes. Este tipo de formateo se suele hacer en fábrica. El formateo a alto nivel graba las estructuras de almacenamiento de ficheros y la FAT (tabla de localización de ficheros). Este sistema prepara la unidad y es particular de cada sistema operativo. Las Particiones Las particiones son las divisiones lógicas de un disco duro. Un disco nuevo viene con una partición que ocupa toda la superficie del disco. A veces es interesante disponer de más de una partición, al generar una partición el sistema operativo simula otro disco, aunque físicamente solo haya uno, y son tratados como unidades de discos independientes. Existen dos tipos de particiones. Partición Primaria. Es en la cual se instala el sistema operativo, desde la cual permite arrancar el ordenador. Para que el sistema la reconozca como primaria ésta debe estar activada. Partición Extendida. Es la partición en la cual se crean las unidades lógicas y cada unidad es tratada como unidad independiente, se pueden guardar todo tipo de ficheros, pero el ordenador no la reconoce como arrancable. Unidades de disquete Por malo y anticuado que sea un ordenador, siempre dispone de al menos uno de estos aparatos. Su capacidad es totalmente insuficiente para las necesidades actuales, pero cuentan con la ventaja que les dan los muchos años que llevan como estándar absoluto para almacenamiento portátil. ¿Estándar? Bien, quizá no tanto. Desde aquel lejano 1.981, el mundo del PC ha conocido casi diez tipos distintos de disquetes y de lectores para los mismos. Originariamente los disquetes eran flexibles y bastante grandes, unas 5,25 pulgadas de ancho. La capacidad primera de 160 Kb se reveló enseguida como insuficiente, por lo que empezó a crecer y no paró hasta los 1,44 MB, ya con los disquetes actuales, más pequeños (3,5"), más rígidos y protegidos por una pestaña metálica. Incluso existe un modelo de 2,88 MB y 3,5" que incorporaban algunos ordenadores IBM, pero no llegó a cuajar porque los discos resultaban algo caros y seguían siendo demasiado escasos para aplicaciones un tanto serias; mucha gente opina que hasta los 100 MB de un Zip son insuficientes. De cualquier forma, los tipos más comunes de disquetes aparecen en la siguiente tabla: Tamaño Tipo de disco Capacidad Explicación 5,25" SS/DD 180 Kb Una cara, doble densidad. Desfasado 5,25" DS/DD 360 Kb Dos caras, doble densidad. Desfasado 5,25" DS/HD 1,2 MB Dos caras, alta densidad. Desfasado pero útil 3,5" DS/DD 720 Kb Dos caras, doble densidad. Desfasado pero muy común 3,5" DS/HD 1,44 MB Dos caras, alta densidad. El estándar actual Las disqueteras son compatibles "hacia atrás"; es decir, que en una disquetera de 3,5" de alta densidad (de 1,44 MB) podemos usar discos de 720 Kb o de 1,44 MB, pero en una de doble densidad, más antigua, sólo podemos usarlos de 720 Kb. Por cierto, para distinguir a primera vista un disco de 3,5" de alta densidad de otro de doble, basta con observar el número de agujeros que presenta en su parte inferior. Si tiene sólo uno, situado en el lado izquierdo de la imagen y generalmente provisto de una pestaña móvil, se trata de un disco de doble densidad; si tiene dos agujeros, no hay duda de que se trata de un disco de alta densidad. Si el primero de los agujeros está al descubierto el disco estará protegido contra escritura; el segundo sólo sirve para diferenciar ambos tipos de disquetes. De cualquier forma, el disquete deberá estar formateado a la capacidad correcta, para lo cual podemos usar la orden FORMAT del DOS o bien los menús de Windows (personalmente, prefiero la orden de DOS). Debe tenerse en cuenta que si no especificamos nada, el disco intentará ser formateado a la capacidad nominal de la disquetera, lo que con un disco de capacidad inferior puede ser un error desastroso. Por ejemplo, a continuación aparecen algunas órdenes de formateado comunes: Orden de formateado Explicación FORMAT A: Da formato al disco de la unidad "A" a la capacidad nominal de la disquetera FORMAT B: /F:720 Da formato al disco de la unidad "B" a 720 Kb de capacidad FORMAT A: /S Da formato al disco de la unidad "A" a la capacidad nominal de la disquetera y copia los archivos de sistema (es decir, crea un disco básico de arranque) Los ordenadores normales disponen de un puerto para dos disqueteras, que irán conectadas a un único cable de datos. La que esté conectada en el extremo del mismo será la primera (la "A" en DOS) y la que esté en el segundo conector, entre el ordenador y la anterior disquetera, será la segunda (la "B"). Resulta común tener un ordenador que resulta suficiente para las tareas que le pedimos, pero que tiene una disquetera de un modelo anticuado, bien de 5,25" o de 3,5" de doble densidad, para las que incluso puede ser difícil encontrar discos apropiados (especialmente en el caso de las de 5,25"). En tal caso, merece la pena instalar una disquetera moderna de 3,5" y 1,44 MB, ya que cuestan menos de 5.000 pts y es una de las tareas más sencillas de hacer, como se explica en este hipervínculo. Los disquetes tienen fama de ser unos dispositivos muy poco fiables en cuanto al almacenaje a largo plazo de la información; y en efecto, lo son. Les afecta todo lo imaginable: campos magnéticos, calor, frío, humedad, golpes, polvo... Hace un tiempo verifiqué unos 25 disquetes de diferentes marcas de un antiguo 286, que estaban guardados en una caja de plástico para disquetes, y casi la mitad no funcionaba, lo que no me sorprendió en absoluto. Si tiene programas en disquete, haga copias inmediatamente y guarde los originales en lugar seguro. Si tiene datos importantes almacenados en disquete, haga copias nuevas y piense en otro método mejor de almacenaje. Y ante todo, compre siempre disquetes de marca. No le salvarán de los fallos futuros, pero al menos estarán más o menos bien de origen; las economías en estos temas son malas compañeras, huya de los disquetes metidos en cajas blancas sin logotipos como de la peste o le pesará... Dispositivos removibles Vamos a comentar ahora los demás dispositivos de almacenamiento que no aparecen de manera estándar en la configuración de un PC... al menos por ahora, porque tal como está el mundo informático nunca se sabe cuándo serán tan comunes como la disquetera o el disco duro. Se denominan removibles no porque se les dé vueltas como a la sopa, sino porque graban la información en soportes (discos o cartuchos) que se pueden remover, extraer. La clasificación hace referencia a su capacidad de almacenamiento, por ser ésta una de las principales características que influyen en la compra o no de uno de estos periféricos, pero para hacer una compra inteligente se deben tener en cuenta otros parámetros que se comentan en la explicación como velocidad, durabilidad, portabilidad y el más importante de todos: su precio. Dispositivos hasta 250 MB de capacidad Son dispositivos que buscan ofrecer un sustituto de la disquetera, pero sin llegar a ser una opción clara como backup (copia de seguridad) de todo un disco duro. Hoy en día muchos archivos alcanzan fácilmente el megabyte de tamaño, y eso sin entrar en campos como el CAD o el tratamiento de imagen digital, donde un archivo de 10 MB no es en absoluto raro. Por ello, con estos dispositivos podemos almacenar fácil y rápidamente cada proyecto en un disco o dos, además de poder realizar copias de seguridad selectivas de los datos del disco duro, guardando sólo los archivos generados por las aplicaciones y no los programas en sí. Zip (Iomega) - 100 MB Pros: portabilidad, reducido formato, precio global, muy extendido Contras: capacidad reducida, incompatible con disquetes de 3,5" Las unidades Zip se caracterizan externamente por ser de un color azul oscuro, al igual que los disquetes habituales (los hay de todos los colores, incluso algunos muy poco serios). Estos discos son dispositivos magnéticos un poco mayores que los clásicos disquetes de 3,5 pulgadas, aunque mucho más robustos y fiables, con una capacidad sin compresión de 100 MB una vez formateados. Este tamaño les hace inapropiados para hacer copias de seguridad del disco duro completo, aunque idóneos para archivar todos los archivos referentes a un mismo tema o proyecto en un único disco. Su velocidad de transferencia de datos no resulta comparable a la de un disco duro actual, aunque son decenas de veces más rápidos que una disquetera tradicional (alrededor de 1 MB/s para la versión SCSI). Existen en diversos formatos, tanto internos como externos. Los internos pueden tener interfaz IDE, como la de un disco duro o CD-ROM, o bien SCSI; ambas son bastante rápidas, la SCSI un poco más, aunque su precio es también superior. Las versiones externas aparecen con interfaz SCSI (con un rendimiento idéntico a la versión interna) o bien conectable al puerto paralelo, sin tener que prescindir de la impresora conectada a éste. Puede funcionar de pie o tumbada, y la única "pega" es que no nos guste su extravagante color (el azul marino profundo se lleva mucho para este tipo de periféricos, pero no me pregunten el porqué). El modelo para puerto paralelo pone el acento en la portabilidad absoluta entre ordenadores (basta que tengan este puerto, el de impresora), aunque su velocidad es la más reducida de las tres versiones. Muy resistente, puede ser el acompañante ideal de un portátil. Ha tenido gran aceptación, siendo el estándar "de facto" en su segmento, pese a no poder prescindir de la disquetera de 3,5" con la que no son en absoluto compatibles, aunque sus ventajas puede que suplan este inconveniente. El precio de la versión interna ronda las 14.000 pts más IVA, con discos entorno a 1.500 pts. Por cierto, parece ser que muchas de las primeras unidades Zip sufrían el denominado "mal del click", que consistía en un defecto en la unidad lectora-grabadora que, tras hacer unos ruiditos o "clicks", destrozaba el disco introducido; afortunadamente, este defecto está corregido en las unidades actuales. En todo caso, los discos son bastante resistentes, pero evidentemente no llegan a durar lo que un CD-ROM o un magneto-óptico. SuperDisk LS-120 - 120 MB (Imation/Panasonic) Pros: reducido formato, precio global, compatibilidad con disquetes 3,5" Contras: capacidad algo reducida, menor aceptación que el Zip Estos discos son la respuesta a la cada vez más común desesperación del usuario que va a grabar su trabajo en un disquete y se encuentra con que supera los temidos 1,44 MB. No importa, meta un SuperDisk, que aparenta ser un disquete de 3,5" algo más grueso, y ya tiene 120 MB a su disposición. Aparentemente, esta compatibilidad con los disquetes clásicos (ojo, con la nueva disquetera, no basta con comprarse los superdisquetes) deja K.O. al Zip, pero esto no es así. El problema está en que la velocidad de este dispositivo, unos 400 Kb/s, si bien es suficiente y supera con creces la de una disquetera de 3,5", es algo menos de la mitad de la de un Zip (al menos si se trata de la versión SCSI del Zip). La unidad se vende con conexión IDE para la versión interna o bien puerto paralelo (el de impresora) para la externa, que, aunque parece menos pensada para viajes accidentados que el Zip, permite conectarla a cualquier ordenador sin mayores problemas. Además, acaba de ser presentada una versión USB que hace la instalación aún más sencilla. Si la BIOS de su placa lo permite (lo cual sólo ocurre con placas modernas de una cierta calidad, por ejemplo muchas para Pentium II) puede configurar la versión IDE incluso como unidad de arranque, con lo que no necesitará para nada la disquetera de 3,5". Su mayor "handicap" reside en haber dejado al Zip como única opción durante demasiado tiempo, pero la compatibilidad con los disquetes de 3,5" y sus 20 MB extra parece que están cambiando esta situación. Si va a comprar un ordenador nuevo, le compensará pedir que le instalen un SuperDisk en vez de la disquetera de 3,5" (recuerde, si la BIOS lo admite); si no, la decisión entre Zip y SuperDisk es más difícil, incluso cuestan prácticamente lo mismo. EZFlyer (SyQuest) - 230 MB Pros: precio de los discos, capacidad elevada Contras: poca implantación en España El EZFlyer es el descendiente del EZ135, cuyos discos de 135 MB puede utilizar además de los suyos propios de 230 MB. Se trata de lo que se suele denominar un dispositivo Winchester, que en este caso no es un rifle sino un disco duro removible como lo es el Jaz. Como dispositivo de este tipo, es tremendamente veloz: hasta 2 MB/s y menos de 20 ms de tiempo de acceso para la versión SCSI, unas cifras muy por encima de lo que son capaces de conseguir el Zip y el SuperDisk. A decir verdad, se trata de un producto excelente, con el único problema (enorme, eso sí) de que es casi desconocido en España. No es un problema exclusivo del EZFlyer; los productos de SyQuest en general están pero que muy poco extendidos en nuestro país y eso repercute en su precio, casi 30.000 pts la unidad lectora-grabadora, lo que son unas 5.000 pts más que en EEUU (y eso si la encuentra, que puede ser algo difícil). Afortunadamente los discos, aunque acusan esta escasez de distribuidores, siguen siendo muy baratos: menos de 4.000 pts, muy bajo precio para tener más del doble de capacidad que un Zip. En fin, no hay mucho más que comentar: es un buen dispositivo, cómodo, transportable, asequible de precio y capaz ya de realizar backups de un disco duro completo, aunque seguimos necesitando una cantidad de discos considerable. Existe en versiones SCSI y para puerto paralelo, de las cuales recomendamos la SCSI, como siempre, ya que la de puerto paralelo permite mayor transportabilidad pero limita la velocidad a la mitad. Puesto que es un dispositivo interesante pero no muy conocido, vamos a hacer una excepción y dar un par de teléfonos de distribuidores a través de los cuales probablemente pueda adquirirse el EZFlyer: Mitrol (91 518 04 95) y Sintronic (977 29 72 00). Espero que sea útil la información, se la debo a PC-Actual (así que no quiero críticas, salvo que sean de las propias empresas, si no está el teléfono correcto ni nada por el estilo, no quiero enfadarme ¡rourghh!!). Dispositivos hasta 2 GB de capacidad A estos dispositivos se les podría denominar multifuncionales; sirven tanto para guardar grandes archivos o proyectos de forma organizada, como para realizar copias de seguridad del disco duro de forma cómoda e incluso como sustitutos de un segundo disco duro... o en el caso extremo, incluso del primero. No incluimos algunos dispositivos de cinta cuya capacidad les haría estar en este apartado, ya que carecen de la versatilidad que hemos comentado, siendo fundamentalmente periféricos destinados a realizar backups del disco entero. Magneto-ópticos de 3,5" - 128 MB a 1,3 GB Pros: alta seguridad de los datos, portabilidad, bajo precio de los discos, fácil manejo Contras: inversión inicial, poca implantación Se trata de dispositivos que aúnan lo mejor de ambas tecnologías para ofrecer un producto con un bajo coste por MB almacenado, bastante rápido, con un soporte absolutamente transportable y sobre todo perdurable: almacenan sus datos prácticamente para siempre, sin afectarles lo más mínimo los campos magnéticos (ni el polvo, calor, humedad, etc, hasta un límite razonable), a la vez que le permite reescribir sus datos tantas veces como quiera. Son capaces de almacenar hasta 1,3 GB en discos muy similares a los disquetes de 3,5" (sí, así de pequeños) que tienen una cubierta de plástico para protegerlos de los golpes y el polvo, no como los CDs con su superficie expuesta a involuntarias huellas de dedos que los inutilicen. Una vez instalada la unidad, se maneja como si fuera un disco duro más (sin necesidad de ningún programa accesorio). Existen discos y lectores-grabadores de 128, 230, 540, 640 MB y 1,3 GB, pero en la actualidad sólo son recomendables los de 640 MB y 1,3 GB (estos últimos algo caros), que además permiten leer y escribir en los discos de menor capacidad (excepto en los de 128 MB, que generalmente sólo pueden ser leídos). Ah, no son compatibles con esas antiguallas que son los disquetes normales de 1,44 MB, por supuesto. Su velocidad es muy elevada, comparable a la de los discos duros de hace pocos años, pero tiene el problema de que el proceso utilizado obliga a que la escritura se realice a la mitad de la velocidad de la lectura. Así, mientras que se pueden alcanzar casi los 2,5 MB/s en lectura (una velocidad comparable a la de un CD-ROM 24x), la escritura se queda en alrededor de 1 MB/s, con un tiempo de acceso cercano al de un disco duro (menos de 40 ms). Para subsanar este problema, Fujitsu (una de las empresas que más potencian este mercado) a sacado unos nuevos modelos con tecnología LIMDOW (también conocida simplemente como OW, por OverWrite) en los que se puede alcanzar más de 1,5 MB/s en escritura. Lo malo de la tecnología OW es que además de una unidad lectora-grabadora reciente necesita discos especiales, más caros que los normales; pero eso no es mucho problema, ya que los discos de 640 MB clásicos cuestan unas 1.300 pts (con IVA) y los OW menos del doble; incluso los Zip de 100 MB son más caros. Un precio ridículamente bajo, en mi opinión, para un soporte que cabe en un bolsillo, es super resistente y en el que se puede escribir miles de veces a una velocidad más del doble de rápida que en una grabadora de CDs 4x. Sus únicos problemas son el precio de la unidad lectora-grabadora, unas 30.000 pts más IVA, y su relativamente escasa implantación. Aunque en ambientes profesionales son bastante comunes, lo cierto es que no permiten copiar CDs ni juegos de PlayStation... Grabadoras de CD-ROM - 650 MB Pros: alta seguridad de los datos, compatibilidad, bajo precio de los discos Contras: inversión inicial, capacidad y velocidad relativamente reducidas Lo primero, hacer distinción entre grabadoras (aquellas que sólo permiten grabar la información una vez, sin que luego se pueda volver a escribir en el CD) y regrabadoras (las que, utilizando los discos apropiados, permiten grabarles numerosas veces, en teoría unas mil). De todas formas cada vez quedan menos grabadoras que no sean también regrabadoras, pero conviene que se informe por si acaso, evidentemente no es lo mismo lo uno que lo otro. Las grabadoras son como lectores de CD-ROM pero que permiten grabar además de leer. ¿En cualquier tipo de CD? No, en absoluto, para nada. Los CDs comerciales, de música o datos, son absolutamente inalterables, lo cual es una de sus ventajas. Los CDs grabables son especiales y de dos tipos: CD-R (Recordable, grabable una única vez), que cuestan unas 200 pts, y CD-RW (ReWritable, regrabable múltiples veces) por unas 1.000 pts. El ridículo precio de los CDs grabables una única vez los hace idóneos para almacenar datos que son poco o nada actualizados, así como para realizar pequeñas tiradas de software propio o "copias de seguridad" de software comercial (en realidad para lo que suelen servir es para piratear software, para qué engañarnos). Los regrabables sirven para realizar backups del disco duro o de la información más sensible a ser actualizada constantemente. Las características de esta tecnología determinan a la vez sus ventajas y sus principales problemas; los CD-ROMs, aunque son perfectos para distribuir datos por estar inmensamente extendidos, nunca han sido un prodigio de velocidad, y las grabadoras acentúan esta carencia. Si en los lectores de CD-ROM se habla como mínimo de 24x (otra cosa es que eso sea mentira, en realidad la velocidad media pocas veces supera los 1,8 MB/s, los 12x), en estas unidades la grabación se realiza generalmente a 4x (600 Kb/s), aunque algunas ofrecen ya 8x o más. Pero alcanzar o superar 4x no siempre es posible, ojo, especialmente si la fuente de los datos es lenta o inestable (como un lector de CD-ROM). Lo que es más, la lectura en el propio grabador no suele superar los 16x, por lo que se suele usar un lector como complemento. Esto hace que, aunque el resultado es igualmente invulnerable a campos magnéticos, humedad, etc, resulte mucho más práctico utilizar un dispositivo magneto-óptico si se desea velocidad, versatilidad y mayor resistencia y dejar las grabadoras de CD para copiar discos y hacer copias de seguridad. Claro está que para piratear software resultan más prácticas, pero allá cada uno con su conciencia... Por lo demás, indicar que el resultado de la grabación en un disco grabable una única vez se puede leer en cualquier lector no prehistórico (digamos un 2x), pero los discos regrabables dan más problemas, y no es raro que fallen en lectores algo antiguos, por ejemplo 4x ó 6x, pero con lectores modernos no existen problemas. Para realizar una grabación de cualquier tipo se recomienda poseer un equipo relativamente potente, digamos un Pentium sobrado de RAM (al menos 32 MB). Para evitar quedarnos cortos (lo que puede impedir llegar a grabar a 4x o estropear el CD por falta de continuidad de datos) podemos comprar una grabadora SCSI, que dan un flujo de datos más estable, tener una fuente de datos (disco duro o CD-ROM) muy rápida, no grabar directamente de CD-ROM a grabadora (mejor de CD-ROM a disco duro y luego a grabadora), comprar un grabador con un gran buffer de memoria incorporado (más de 1MB) o asegurarnos de que la grabadora cumple la norma IPW o mejor UDF, que facilitan la grabación fluida de datos sin errores. Las unidades únicamente grabadoras están en proceso de extinción, ya que las regrabadoras cada vez son más asequibles, unas 25.000 pts más IVA en versión IDE y unas 30.000 en versión SCSI. Jaz (Iomega) - 1 GB ó 2 GB Pros: capacidad muy elevada, velocidad, portabilidad Contras: inversión inicial, no tan resistente como un magneto-óptico, cartuchos relativamente caros Las cifras de velocidad del Jaz son absolutamente alucinantes, casi indistinguibles de las de un disco duro moderno: poco más de 5 MB/s y menos de 15 ms. La razón de esto es fácil de explicar: cada cartucho Jaz es internamente, a casi todos los efectos, un disco duro al que sólo le falta el elemento lector-grabador, que se encuentra en la unidad. Por ello, atesora las ventajas de los discos duros: gran capacidad a bajo precio y velocidad, junto con sus inconvenientes: información sensible a campos magnéticos, durabilidad limitada en el tiempo, relativa fragilidad. De cualquier forma, y sin llegar a la extrema resistencia de los discos Zip, podemos calificar este soporte de duro y fiable, aunque la información nunca estará tan a salvo como si estuviera guardada en un soporte óptico o magneto-óptico. ¿Aplicaciones? Almacenamiento masivo de datos que deben guardarse y recuperarse con la mayor velocidad posible, lo cual lo hace ideal para la edición de vídeo digital (casi una hora en formato MPEG); en general, sirve para lo mismo que los discos duros, pero con la ventaja de su portabilidad y fácil almacenaje. En cuanto a defectos y críticas, aparte de que los datos no duren "para siempre", sólo tiene un handicap: el precio. La unidad lectora-grabadora de 1 GB vale una respetable cantidad de dinero, unas 40.000 pts, y los discos unas 12.000 pts. ¿Una locura? ¿Lo bueno lo vale? Sea como sea, es un elemento profesional, no es apto como capricho... o al menos para caprichosos sin dinero. Por cierto: la versión de 2 GB, completamente compatible con los cartuchos de 1 GB (pero no los cartuchos de 2 GB con la unidad de 1 GB, mucho ojo), es algo más cara, por lo que quizá no tenga tanto interés. Si necesita tanta capacidad por disco piense si no le merecerá más la pena algo menos rápido pero más fiable como un magneto-óptico de 5,25", una inversión como ésta no se hace todos los días. SyJet (SyQuest) - 1,5 GB Pros: capacidad muy elevada, velocidad, portabilidad, precio de los cartuchos Contras: inversión inicial, no tan resistente como un magneto-óptico De nuevo otro buen dispositivo de SyQuest gafado en España; ¡este mundo de la informática es la &%#@, oigan! ("la leche", me refiero; ¿qué barbaridad creían?). Tiene un 50% más de capacidad que el Jaz normal, la misma velocidad y un precio (al menos en EEUU) idéntico al de éste, pero en nuestro país no lo conoce casi nadie. Será cosa del márketing ese, supongo. Pues eso: casi idéntico al Jaz pero con cartuchos de 1,5 GB y una velocidad mínimamente inferior, de 5 MB/s y menos de 15 ms. Existe con todo tipo de interfaces: SCSI, EIDE e incluso puerto paralelo, pero por supuesto no lo utilice con este último tipo de conector o la velocidad quedará reducida a un quinto de la indicada, que corresponde a la SCSI (o a la EIDE en un ordenador potente y sin utilizar mucho el microprocesador, ya sabe). Su precio si lo encuentra (suerte, amigo; pruebe en los mismos sitios donde vendan el EZFlyer) estará cercano al del Jaz de 1 GB, unas 40.000 pts, o quizá unas 5.000 pts más caro por aquello de ser menos común (le dirán que es por el medio giga de diferencia, pero curiosamente en el extranjero esa diferencia no la cobran...). Dispositivos de más de 2 GB de capacidad En general podemos decir que en el mundo PC sólo se utilizan de manera común dos tipos de dispositivos de almacenamiento que alcancen esta capacidad: las cintas de datos y los magnetoópticos de 5,25". Las cintas son dispositivos orientados específicamente a realizar copias de seguridad masivas a bajo coste, mientras que los magneto-ópticos de 5,25" son mucho más versátiles... y muchísimo más caros. Cintas magnéticas de datos - hasta más de 4 GB Pros: precios asequibles, muy extendidas, enormes capacidades Contras: extrema lentitud, útiles sólo para backups Seguro que ha visto más de una vez en una película antigua o en la televisión esa especie de enormes armarios acristalados en los que unos círculos oscuros de más de 30 cm de diámetro giran como locos mientras Sean Connery, encarnando al inefable 007, se enfrenta al científico loco de turno; bueno, pues esos círculos son cintas de datos de ordenador. Afortunadamente los tiempos han cambiado mucho: hoy en día las cintas de datos vienen con funda y no son mayores que las de música o las cintas de vídeo de 8 mm, lo que es un avance evidente; en cambio, sobre si Pierce Brosnan es tan buen 007 como Connery habría opiniones, aunque tampoco lo hace mal. Las cintas magnéticas de datos o streamers presentan muchos problemas como dispositivo de almacenaje de datos: casi todos los tipos son tremendamente lentas (típicamente menos de 250 Kb/s, una velocidad casi ridícula); lo que es peor, los datos se almacenan secuencialmente, por lo que si quiere recuperar un archivo que se encuentra a la mitad de la cinta deberá esperar varias decenas de segundos hasta que la cinta llegue a esa zona; y además, los datos no están en exceso seguros, ya que como dispositivos magnéticos les afectan los campos magnéticos, el calor, etc, además del propio desgaste de las cintas. Entonces, ¿por qué se fabrican? Porque son baratas, muy baratas. Existen unidades lectoras-grabadoras por menos de 15.000 pts, y las cintas pueden costar unas 3.000 pts una de 2 GB. Pero el ser baratas no elimina el resto de problemas, por lo que sólo son prácticas para realizar backups masivos del disco duro (o selectivos, según), aunque teniendo en cuenta que el proceso para un disco duro de tamaño medio puede llegar a durar fácilmente un par de horas usando cintas normales. Uno de los motivos que hace tan lentas a las cintas de datos es el tipo de interfaz que se utiliza. Generalmente se usa el conector para disquetera, el cual es muy lento, los comentados 250 Kb/s máximo (que rara vez se alcanzan); lo que es más, debe poder configurarse la BIOS como si hubiéramos conectado una disquetera de 2,88 MB, lo que no es posible si la BIOS es antigua, como la de algunos 486 y las anteriores. En el caso de que la BIOS admita como máximo disqueteras de 1,44 MB, la velocidad se reducirá a la mitad. En otras cintas se utiliza el puerto paralelo (con mayor ancho de banda, pero apenas aprovechado) y en cintas de datos más caras y rápidas se utilizan interfaces EIDE o SCSI, lo que aumenta el rendimiento pero nunca de forma espectacular, ya que el elemento más limitante es la propia maquinaria mecánica de la unidad. Además, el modo de acceso secuencial hace totalmente imposible usarlas de forma eficaz "a lo disco duro", salvo que entendamos por esto esperar y esperar cada vez que queremos un fichero... Los tipos principales de unidades de cinta son las QIC, Travan y DAT. Las Travan son una subclase que deriva de las QIC, con las que suelen guardar un cierto grado de compatibilidad; ambas forman el segmento económico del almacenaje en cinta, por ejemplo 20.000 pts una unidad de 1 GB de capacidad y 2.000 pts cada una de las cintas correspondientes. Las cintas DAT (Digital Audio Tape) son otra historia, desde luego, tanto en velocidad como en precio. El acceso sigue siendo secuencial, pero la transferencia de datos continua (lectura o escritura) puede llegar a superar 1 MB/s, lo que justifica que la práctica totalidad utilicen interfaz SCSI. Sin embargo, el precio resulta prohibitivo para un uso no profesional: más de 100.000 pts una unidad de 4 GB de capacidad, aunque las cintas son baratas: unas 4.000 pts para una de 4 GB, por cierto realmente pequeña. Marcas y modelos existen infinidad, ya que es un mercado muy maduro y basado en su mayoría en estándares, lo que redunda en unos precios más bajos y una mayor facilidad para encontrar las cintas apropiadas. Ejemplos destacados son los modelos Ditto de Iomega, los Colorado de Hewlett Packard, los TapeStor de Seagate y los modelos DAT de Sony o Hewlett Packard. Para terminar, una curiosidad muy importante: la capacidad física real de las cintas de datos suele ser la mitad de la nominal indicada en el exterior de la caja de la unidad o de la cinta, ya que al sólo utilizarse para hacer backups, generalmente comprimiendo los datos, suponen que se va a alcanzar una compresión de 2:1. En realidad la compresión depende del tipo de datos a comprimir (los programas se comprimen poco y los archivos de texto mucho, por ejemplo), por lo que le recomiendo que piense más bien en una compresión 1,5:1. Resumiendo, que si la unidad se anuncia como de 2 GB, seguro que es de 1 GB (lo que vendrá en alguna parte pero en letras más pequeñas) y casi seguro que podrá almacenar más o menos 1,5 GB de datos comprimidos; en este texto no se ha usado este truco publicitario. Magneto-ópticos de 5,25" - hasta 4,6 GB Pros: versatilidad, velocidad, fiabilidad, enormes capacidades Contras: precios elevados Los magneto-ópticos de 5,25" se basan en la misma tecnología que sus hermanos pequeños de 3,5", por lo que atesoran sus mismas ventajas: gran fiabilidad y durabilidad de los datos a la vez que una velocidad razonablemente elevada. En este caso, además, la velocidad llega a ser incluso superior: más de 3 MB/s en lectura y más de 1,5 MB/s en escritura usando discos normales. Si el dispositivo soporta discos LIMDOW, la velocidad de escritura casi se duplica, con lo que llegaríamos a una velocidad más de 5 veces superior a la grabadora de CD-ROMs más rápida y comparable a la de los discos duros, lo que determina la utilización del interfaz SCSI exclusivamente y el apelativo de discos duros ópticos que se les aplica en ocasiones. Además, el cambio de tamaño de 3,5" a 5,25" implica un gran aumento de capacidad; los discos van desde los 650 MB hasta los 5,2 GB, o lo que es lo mismo: desde la capacidad de un solo CD-ROM hasta la de 8, pasando por los discos más comunes, los de 1,3 y 2,6 GB. Con estas cifras y esta velocidad, hacer un backup de un disco duro de 2,5 GB no lleva más de un cuarto de hora y el cartucho resultado es sólo un poco más grande que la funda de un CD, ya que a eso se parecen los discos: a CDs con una funda tipo disquete. En la actualidad los modelos más extendidos son los de 2,6 GB de capacidad máxima, en los que está implantándose rápidamente el sistema LIMDOW. Puesto que se trata de dispositivos basados en estándares, existen varias empresas que los fabrican, por ejemplo Hewlett Packard, Sony o Pinnacle Micro. Esta última empresa, Pinnacle, que se dedica casi en exclusiva a estos dispositivos, tiene uno de los productos más interesantes de este mercado: el Apex. Se trata de un dispositivo que admite discos normales de 2,6 GB, pero que además tiene unos discos especiales, de diseño propietario (no compatibles con otros aparatos), que llegan hasta los 4,6 GB, todo ello con una gran velocidad y a un precio incluso inferior al de muchos dispositivos normales de sólo 2,6 GB. Pero ése, el precio, es el inconveniente (terrible inconveniente) de este tipo de periféricos. Las unidades de 2,6 GB se venden por unas 175.000 pts, mientras que las de 5,2 GB superan holgadamente este precio. Los discos, sin embargo, son bastante económicos para su gran capacidad, enorme resistencia y durabilidad: unas 10.000 pts uno de 2,6 GB. Aunque si piensa comprar un dispositivo de almacenamiento realmente masivo y dispone del suficiente dinero, no lo dude: no existe mejor opción, sobre todo si quiere la seguridad absoluta de que dentro de 30 años aún podrá recuperar sus datos sin problemas. Copias de seguridad (backups) En las anteriores páginas se ha comentado numerosas veces la mayor o menor idoneidad de los aparatos para su utilización como dispositivos de copia de seguridad o, como dicen los ingleses, backup. A continuación voy a intentar dar unas ideas generales sobre este tema, que tiene mucha mayor importancia de lo que parece. Si algún día llego a publicar un manual de informática, probablemente comenzará diciendo: "ANTE TODO, MANTENGA BACKUPS RECIENTES DE SUS FICHEROS DE DATOS", en letras mayúsculas y en el centro de la primera página. A continuación tendría que explicar qué es un fichero, un backup y sobre todo un ordenador, pero me temo que si dejara el consejo para más adelante ya no tendría la fuerza que se merece. No olvide que un ordenador no es más que un amasijo de cables, plástico y metal, por mucho que me cueste reconocerlo; es una máquina, y como tal no es especialmente interesante en sí misma, sino que lo es sobre todo por los datos que contiene: las cartas a la novia, los informes del trabajo, las fotos de astronomía, los juegos, las facturas del último trimestre... Eso es lo importante, pero parece que nos olvidamos de ello muy a menudo; confiamos en que como nunca se ha roto, nunca se romperá, olvidando la única ley de la informática, la Ley de Murphy: Si un archivo puede borrarse, se borrará. Si dos archivos pueden borrarse, se borrará el más importante. Si tenemos una copia de seguridad, no estará lo suficientemente actualizada. Y así hasta el infinito. Los discos duros fallan poco, pero más de lo deseable; incluso si no fallan, pueden verse afectados por múltiples causas, desde una subida de tensión eléctrica hasta un tropezón con un cable que nos haga tirar el ordenador al suelo. La única solución es tener copias de seguridad, actualizarlas a menudo y esperar que nunca nos haga falta usarlas; a continuación le presento Los Diez Mandamientos de los Backups: 1. 2. 3. 4. 5. 6. 7. 8. 9. 10. Haga copias de seguridad de todos los datos importantes. Haga una copia de seguridad de los discos de instalación de los programas. Actualice las copias de seguridad tan a menudo como pueda. Revise el estado de sus copias de seguridad de vez en cuando. Si le da pereza copiar todo el disco, al menos copie sus archivos de datos. Si le da pereza copiar todos sus archivos de datos, al menos copie los más recientes o importantes. No confíe en los disquetes como dispositivo de backup, su fiabilidad es ínfima. Si no dispone de otra cosa, al menos haga copias en disquete. Sobre todo si utiliza disquetes o cintas magnéticas, tenga más de un juego de copias, intercámbielos de forma rotatoria y renuévelos de vez en cuando. Guarde las copias en lugar seguro, si no serán copias de seguridad inseguras. Bueno, no voy a insistir más; si a estas alturas no le he convencido, es usted un caso perdido. Pero no diga que no estaba advertido cuando pierda todos los asientos bancarios de los últimos 3 años de sus clientes, ni tenga vergüenza de sentirse como para tirarse por una ventana: no sería el primero que lo hace. Ni el último.