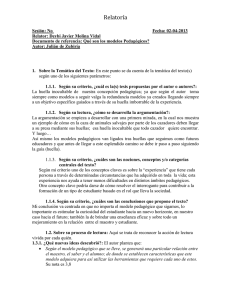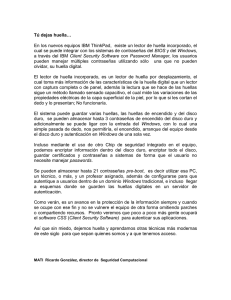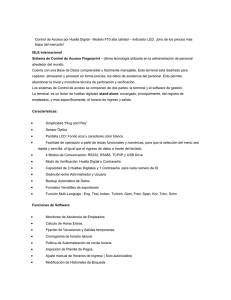CD-4199.pdf
Anuncio

ESCUELA POLITÉCNICA NACIONAL ESCUELA DE FORMACIÓN DE TECNÓLOGOS CONSTRUCCIÓN DE UN SISTEMA ELECTRÓNICO DE CONTROL DE ACCESO Y REGISTRO DE ENTRADA – SALIDA MEDIANTE LECTORES BIOMÉTRICOS, PARA EL DEPARTAMENTO DE CIENCIAS ADMINISTRATIVAS DE LA ESCUELA POLITÉCNICA NACIONAL. PROYECTO PREVIO A LA OBTENCIÓN DEL TÍTULO DE TECNÓLOGO EN ELECTRÓNICA Y TELECOMUNICACIONES MIGUEL EDUARDO ZAMBRANO PÉREZ [email protected] DIRECTOR: Ing. PATRICIO CARRASCO MEDINA; Msc. [email protected] Quito febrero 2012 ii DECLARACIÓN Yo, Miguel Eduardo Zambrano Pérez, declaro bajo juramento que el trabajo aquí descrito es de mi autoría; que no ha sido previamente presentada para ningún grado o calificación profesional; y, que he consultado las referencias bibliográficas que se incluyen en este documento. A través de la presente declaración cedo mis derechos de propiedad intelectual correspondientes a este trabajo, a la Escuela Politécnica Nacional, según lo establecido por la Ley de Propiedad Intelectual, por su Reglamento y por la normatividad institucional vigente. Miguel Eduardo Zambrano Pérez iii CERTIFICACIÓN Certifico que el presente trabajo fue desarrollado por Miguel Eduardo Zambrano Pérez, bajo mi supervisión. Ing. Patricio Carrasco Medina; Msc. DIRECTOR DE PROYECTO iv AGRADECIMIENTOS A la Escuela Politécnica Nacional y de manera especial al Departamento de Ciencias Administrativas. Al Ingeniero Patricio Carrasco Medina, por haber dirigido adecuadamente el presente proyecto de titulación. A los Ingenieros Narcisa Romero y Ricardo Monar, por haber gestionado y autorizado la realización de éste proyecto. v DEDICATORIA A JEHOVA DIOS por haberme dado la fuerza y salud para la culminación de este proyecto A mi Madre porque es mi ejemplo de superación y de vida. A mi padre por el apoyo A mis hermanos: Víctor, María Fernanda y María José por ser mi apoyo. A toda mi familia por todo el apoyo brindado. Miguel. vi CONTENIDO RESUMEN ............................................................................................................................. VIII 1. FUNDAMENTACION TEÓRICA. ........................................................................................... 1 1.1 SISTEMAS DE ACCESO. .............................................................................................................. 1 1.1.1 BÁSICO. .................................................................................................................................. 1 1.1.2 POR CLAVE EN UN TECLADO. ................................................................................................. 2 1.1.3 CON TARJETA MAGNÉTICA. ................................................................................................... 4 1.1.4 CON TARJETA DE APROXIMACIÓN. ........................................................................................ 5 1.1.5 CON DETECTOR DE HUELLA DIGITAL ..................................................................................... 6 1.2 LECTORES A EMPLEARSE. ........................................................................................................ 10 1.2.1 BIOMETRICO (HUELLA DIGITAL). ......................................................................................... 10 1.3 OTROS ELEMENTOS Y EQUIPOS ELECTRÓNICOS A EMPLEARSE. ............................................ 13 1.3.1 FUENTE CONMUTADA ......................................................................................................... 13 1.3.2 ENRUTADOR (Router) ......................................................................................................... 15 1.3.3 MICROCONTROLADOR......................................................................................................... 18 1.3.4 PANTALLA DE CRISTAL LÍQUIDO (LCD) ................................................................................. 29 1.4 GABACIÓN DE LAS HUELLAS DIGITALES .................................................................................. 31 1.4.1 INSCRIBIR HUELLAS DACTILARES (PARA USUARIOS). .......................................................... 31 1.4.2 INSCRIPCIÓN DE CONTRASEÑA (PARA USUARIOS). ............................................................ 32 2. CONSTRUCCIÓN E INSTALACIÓN DEL SISTEMA. ................................................................ 35 2.1 DIAGRAMA DE BLOQUES Y FUNCIONAMIENTO DEL SISTEMA. ............................................... 35 2.1.1 DIAGRAMA DE BLOQUES. .................................................................................................... 35 2.1.2 FUNCIONAMIENTO. ............................................................................................................. 36 2.2 FUNCIONAMIENTO DE CADA BLOQUE .................................................................................... 38 2.2.1 LECTORES. ............................................................................................................................ 38 2.2.2 PC Y SOFTWARE. .................................................................................................................. 45 2.2.3 SISTEMA DE VISUALIZACIÓN DE MENSAJES. ....................................................................... 74 2.3 CONSTRUCCIÓN DEL SISTEMA. ............................................................................................... 82 2.3.1 CONSTRUCCIóN DEL SISTEMA DE VISUALIZACIóN DE MENSAJES. ...................................... 82 2.4 INSTALACIÓN DEL SISTEMA..................................................................................................... 88 2.5 PRUEBAS Y CALIBRACIÓN ........................................................................................................ 96 2.5.1 PRUEBA Y Calibración de los lectores biométricos y el pc. ................................................. 96 2.5.2 PRUEBA Y CALIBRACIóN DEL SISTEMA DE VISUALIZACIóN DE MENSAJES ........................ 100 2.6 ANÁLISIS TÉCNICO Y COSTOS DEL PROYECTO. ...................................................................... 102 2.6.1 ANÁLISIS TÉCNICO. ............................................................................................................ 102 2.6.2 COSTOS DEL PROYECTO ..................................................................................................... 103 CONCLUSIONES. ...................................................................................................................104 RECOMENDACIONES.............................................................................................................105 vii BIBLIOGRAFÍA Y WEBGRAFÍA. ...............................................................................................106 ANEXOS................................................................................................................................107 viii RESUMEN Este proyecto de titulación, está enfocado al control de acceso de personas al área del Departamento de Ciencias Administrativas, mediante el uso de un lector de huellas dactilares, el cual permite dar acceso solo a las personas que estén registradas sus huellas dactilares en el dispositivo. Consta de dos capítulos: En el primero se plantea la teoría necesaria, para comprender el funcionamiento de un sistema de control de acceso, y otros dispositivos electrónicos. En el segundo se presenta la construcción e instalación del sistema, así como la programación y calibración de los equipos, y el funcionamiento del sistema, el análisis técnico que permite dar a conocer las bondades técnicas del sistema, y el análisis económico que relaciona el costo real del sistema, y el costo que tiene un sistema similar en el mercado. Además se presentan las principales conclusiones y recomendaciones extraídas de este proyecto. 1 CAPITULO 1. 1. FUNDAMENTACION TEÓRICA. 1.1 SISTEMAS DE ACCESO. Un sistema de control de acceso básicamente es el conjunto de dispositivos mecánicos, eléctricos y electrónicos, los cuales nos proporcionan seguridad y otros beneficios como por ejemplo tener una base de datos de la hora de llegada y salida de cada persona. Los sistemas de acceso han ido evolucionando con el paso del tiempo de tal forma que hoy, tenemos complejos sistemas que incorporan video, datos de la persona, vigilancia remota por internet e interconexión con otros sistemas de seguridad, como por ejemplo alarmas y sistemas de incendios. En general podemos decir que hoy en día, los sistemas de acceso nos hacen sentir verdaderamente seguros; siempre y cuando se complemente a estos sistemas la vigilancia de personas calificadas. Los sistemas de acceso por complejidad y su aplicación así como considerando su evolución, se describen: 1.1.1 BÁSICO. 1 Figura 1.1: Conexión de portero eléctrico . 1 http://www.electrofonia.com:8000/ELEC/manuales/Telefonia/ELECTROFON/Diagrama_conexion_po rtero_ELECTROFON_RL-984.jpg&imgrefurl 2 En la figura 1.1 se aprecia el circuito de un sistema básico de acceso, empleando un intercomunicador. Un sistema básico de control de acceso está compuesto por un citófono o portero eléctrico y una persona que lo controle. Este sistema es electromecánico, el cual nos provee voz, video de la persona que solicita el acceso y el operario de este sistema de acceso por medio de un sistema electromecánico, que consiste de un pulsador disponible para el operario, que conecta a un electroimán y acciona mecánicamente la cerradura de la puerta principal, permitiendo el acceso de la persona. En los lugares en los que hay más de un usuario2, el llamador de la calle, también llamado Placa de Pulsadores o simplemente Placa de Calle, está compuesto de un número determinado de pulsadores (habitualmente uno por usuario) con el rótulo al lado del nº de vivienda o piso o el nombre del inquilino. Existen diversos sistemas de instalación, siendo la más tradicional la del sistema 4+1, es decir cuatro hilos para la alimentación, comunicación y abre puertas y uno más para la llamada. En este sistema el monitoreo se lo hace de forma personal, ya sea por medio de la voz o por medio del video, ya que en algunos de estos dispositivos viene integrado con una cámara y una pantalla de lcd, lo cual hace mas seguro que el sistema de solo voz. La implementación de un sistema básico, es muy fácil ya que solo se necesita de las herramientas básicas y su ensamblaje, se lo sigue por medio del manual. Este sistema es muy accequible y básico para operar. 1.1.2 POR CLAVE EN UN TECLADO. En la Figura 1.2 podemos observar un sistema de control de accesos por teclado, empleando un microcontrolador y un teclado matricial. 2 http://es.wikipedia.org/wiki/Portero_electr%C3%B3nico 3 3 Figura 1.2: Sistema de control de acceso por teclado matricial . Para este sistema de acceso, se tiene que conocer una o varias claves para poder habilitar el mecanismo electrónico, para poder abrir la puerta. Esta clave se la ingresa por medio de un teclado matricial, el cual es leído por un microcontrolador el cual tiene en su base de datos registrada esta clave, el microcontrolador después de leer la clave compara con la de su base de datos, y de ser la programada el permite por medio de un sistema electrónico, activar la cerradura y permitir el ingreso. A este sistema se puede acoplar un sistema de alarma, el cual se lo puede desactivar con el mismo código de acceso. También se lo puede conectar a un sistema de monitoreo, para saber cuántas veces se ha tenido acceso en alguna fecha, y si ha tenido algún intento de manipulación errónea al ingreso de la clave. Esta tecnología ya lleva años aplicándose, y se ha ido perfeccionando con el paso de los años, desde la técnica de acceso digital, por medio de compuertas lógicas básicas, también por medio de la programación de una memoria Eprom, que guarda las claves de manera permanente, mediante microcontroladores que permiten programar cualquier clave, y no solo eso sino un sinnúmero de opciones más. 3 http://blog.bricogeek.com/noticias/electronica/control-de-acceso-casero-con-teclado-matricial-ypic18f452/ 4 El ensamblaje de este sistema es sencillo, ya que hoy en día se tiene dispositivos electrónicos tan pequeños, que el espacio donde caben es menor, y su operatividad es fácil ya que el usuario no tiene que estar luchando por programar el equipo, ya que tienen un interfaz usuario-sistema muy amigable. 1.1.3 CON TARJETA MAGNÉTICA. En la figura 1.3 se puede apreciar un sistema de control de accesos empleando un lector de tarjeta magnética. Figura 1.3: Sistema de control de acceso con tarjeta magnética 4 Los sistemas de control de acceso con tarjeta de cinta magnética5, proporcionan un medio barato y fácil de mantener información que deba ser modificable. Una tarjeta con cinta magnética consiste de material magnético combinado con pintura o encuadernado; este material es sujeto a un campo magnético. Este campo alinea los polos magnéticos del material magnético, y lo hace adecuado para la lectura y la escritura. La cinta magnética puede ser laminada o estampada en cualquier superficie lisa. La información de la cinta es leída o escrita por un lector, el cual consiste de una cabeza de grabación magnética, la que puede leer y grabar información magnética en la cinta. La información en la tarjeta consiste de un código binario (datos de bajo nivel), un formato de datos de alto nivel (tales como el ISO BCD o el ALPHA) es usado para convertir el código binario a caracteres alfanuméricos. 4 5 http://www.euroservicio.com/Producte.aspx?referencia=252 http://www.oocities.com/gcataneo/tarjetas/control.htm 5 Hoy en día las tarjetas de banda magnética son ampliamente usadas en bancos, control de acceso y boletos de aerolíneas. 1.1.4 CON TARJETA DE APROXIMACIÓN. Este sistema de control de acceso ya no necesita de personas que lo operen como ocurría con el sistema básico y también no necesita de ingresar un código por medio de teclado; tampoco pasar una tarjeta magnética por un lector, este es un sistema inalámbrico, que lee un código que tiene una tarjeta electrónica por medio de radiofrecuencia, a esta tecnología se la conoce como RFID (identificación por radiofrecuencia) La tecnología RFID6 se utiliza para identificar un objeto único mediante la comunicación entre un lector y una etiqueta La tecnología RFID ha revolucionado la industria de la identificación automática ofreciendo avances significativos en comparación con sistemas tradicionales como código de barras, tarjetas de banda magnéticas y chips de contacto o proximidad. 1.1.4.1 Funcionamiento. Figura 1.4: Configuración típica de control de accesos sistema RFID 7 Como se puede apreciar en la Figura 1.4, un sistema de control de accesos con la tecnología RFID, no se necesita tener contacto directo con la lectora como ocurre 6 7 http://www.oocities.com/gcataneo/tarjetas/tecnologia.htm#Radio http://www.sictranscore.com.ar/Accesos.html 6 con la de cinta magnética, y no se necesita ingresar un código por medio de teclado matricial, tampoco se necesita anunciar como ocurre con un sistema básico de control de acceso. De la manera más simple, un sistema RFID integra un número de identificación único en un pequeño microchip, y éste va a ser colocado en el objeto a ser identificado. El microchip se activa sólo cuando hay una señal de radio en una frecuencia específica mandada por un lector o transmisor. Cuando el microchip es activado, inmediatamente responde mandando de regreso una señal de radio modificada que contiene el número de identificación de ese microchip. El lector o transmisor se desempeña como radio transmisor y radio receptor. Cuando el microchip responde a la señal y manda su número de identificación, el lector puede automáticamente mandar la señal a una computadora para su procesamiento. Este sistema tiene la ventaja sobre otros sistemas de identificación automática que no requiere línea de vista o contacto físico del lector con el microchip para ser leído. Aunque en la tecnología RFID los microchips, antenas y lectores son el corazón del sistema, casi siempre son una parte muy pequeña de toda la solución. Los sistemas RFID generalmente incluyen computadoras, software, redes y sistemas de comunicación además de los lectores y los microchips. 1.1.5 CON DETECTOR DE HUELLA DIGITAL En la actualidad8, las contraseñas proporcionan algo de protección, pero recordar y saber dónde están guardados los diferentes códigos de cada máquina es un problema en sí mismo. Con las tarjetas inteligentes, sucede algo similar: si perdemos nuestra tarjeta no podremos hacer uso de las facilidades que brinda. Parecería lógico utilizar algún identificador que no se pudiese perder, cambiar o falsificar. Las técnicas de la biometría se aprovechan del hecho de que las características del cuerpo humano son únicas y fijas. Los rasgos faciales, el 8 http://es.wikipedia.org/wiki/Sensor_de_huella_digital 7 patrón del iris del ojo, los rasgos de la escritura, la huella dactilar, y otros muchos son los que se utilizan para estas funciones, incluyendo el ADN. La técnica más popular es el uso de la huella dactilar. Antiguamente se usaba una almohadilla de tinta y papel para imprimir la huella dactilar y, a continuación, se comenzaba la laboriosa tarea de comparación visual de la huella recogida con las ya almacenadas. Los sensores más modernos son mucho mejores. Ya existen millones de ellos en uso y, gracias a la disminución de precios, están encontrando aplicación de manera continua en nuevos dispositivos. La probabilidad de que un impostor sea aceptado (relación de aceptación falsa, o FAR) es extremadamente baja; mientras que la probabilidad de que un usuario verdadero pueda no ser reconocido y, por lo tanto, denegado su acceso (relación de rechazos falsos, o FRR) también es baja. 1.1.5.1 Tipos 1.1.5.1.1 Ópticos reflexivos Se basan en la técnica más antigua, consiste en colocar el dedo sobre una superficie de cristal o un prisma que está iluminado por un diodo LED. Cuando las crestas de las huellas del dedo tocan la superficie, la luz es absorbida, mientras que entre dichas crestas se produce una reflexión total. La luz resultante y las zonas de oscuridad son registradas en un sensor de imagen. En la práctica existen algunas dificultades con esta técnica: las imágenes obtenidas con dedos húmedos y secos son muy diferentes y, además, el sistema es sensible al polvo y a la suciedad de la superficie. La unidad tiene un tamaño considerable, poco práctico y caro. Este sistema es fácil de engañar y si la piel está deteriorada o dañada, la huella no se reconoce correctamente. El reconocimiento de la huella dactilar de las personas mayores también es difícil de hacer ya que la piel no es lo suficientemente elástica. En algunas circunstancias esto puede producir un reconocimiento falso. Si la huella almacenada fue tomada con menos presión, se pueden producir aceptaciones falsas. 8 1.1.5.1.2 Ópticos transmisivos Esta técnica funciona sin contacto directo entre el dedo y la superficie del sensor. La luz pasa a través del dedo desde la cara de la uña, y al otro lado, mientras que una cámara toma una imagen directa de la huella dactilar. La humedad no produce ninguna dificultad. El sensor ve a través de la superficie de la piel sobre una superficie más profunda y produce una imagen multiespectral. El uso de diferentes longitudes de onda para generar imágenes nos proporciona información de diferentes estructuras subcutáneas, indicación de que el objeto en cuestión es un dedo genuino. El uso de filtros polarizados ortogonales asegura que solamente la luz que tiene importancia a su paso bajo la piel es la que pasa, y bloquea la luz que se reflejaría directamente de la superficie. Solamente unos dedos artificiales muy precisos podrían tener la posibilidad de engañar a este sensor. 1.1.5.1.3 Capacitivos El sensor es un circuito integrado de silicio cuya superficie está cubierta por un gran número de elementos transductores (o píxeles), con una resolución típica de 500 dpi. Cada elemento contiene dos electrodos metálicos adyacentes. La capacidad entre los electrodos, que forma un camino de realimentación para un amplificador inversor, se reduce cuando el dedo se aplica sobre dicha superficie: se reduce más cuando detecta crestas y menos cuando detecta el espacio entre ellas. El sensor es susceptible a las descargas electrostáticas. Estos sensores sólo trabajan con pieles sanas normales, ya que no son operativos cuando se utilizan sobre pieles con zonas duras, callos o cicatrices. La humedad, la grasa o el polvo también pueden afectar a su funcionamiento. 1.1.5.1.4 Mecánicos Se trata de decenas de miles de diminutos transductores de presión que se montan sobre la superficie del sensor. Un diseño alternativo utiliza conmutadores que están cerrados cuando son presionados por una cresta, pero permanecen 9 abiertos cuando están bajo un valle. Esto sólo proporciona un bit de información por píxel, en lugar de trabajar con una escala de grises. 1.1.5.1.5 Térmicos En este caso se detecta el calor conducido por el dedo, el cual es mayor cuando hay una cresta que cuando hay un valle. Se ha desarrollado un componente de silicio con una matriz de píxeles denominado "FingerChip", es decir, "circuito integrado dedo", cada uno de los cuales está cubierto con una capa de material piroeléctrico en el que un cambio de temperatura se traduce en un cambio en la distribución de carga de su superficie. La imagen está en la escala de grises que tiene la calidad adecuada incluso con el dedo desgastado, con suciedad, con grasa o con humedad. El sensor dispone de una capa protectora robusta y puede proporcionar una salida dinámica. 1.1.5.2 Salida dinámica La mayoría de los sensores descritos han sido alterados en el pasado. Para evitar esto, se ha añadido un nuevo modo de funcionamiento. En lugar de colocar sencillamente el dedo de forma estática sobre el sensor, el dedo se desplaza lentamente a lo largo del mismo. El sensor sólo dispone de una estrecha zona sensible, y genera una secuencia completa de imágenes, las cuales pueden ser re-ensambladas, mediante un procesador, en una imagen completa. Las prestaciones se mejoran de modo apreciable y se garantiza la eliminación de cualquier grasa residual. 1.1.5.3 Usos El área de uso más importante está en el control de acceso para computadoras. Esto es especialmente importante para computadoras portátiles y PDAs. Gracias a la caída de precios, cada vez más dispositivos están equipados con sensores. Otros dispositivos con sensores de huellas dactilares incorporados incluyen discos duros USB, módulos de memoria USB y lectores de tarjetas. También están disponibles en ratones y teclados. 10 Los sensores se utilizan cada vez más para asegurar las transacciones financieras y las máquinas de cambio para la banca "en línea". En el futuro, la huella dactilar del propietario será almacenada de forma segura en tarjetas de identidad y tarjetas de crédito y también podrá ser utilizada para autentificación de correos electrónicos que utilicen firmas digitales. El acceso físico directo a habitaciones y dispositivos también se puede asegurar acoplando sensores de huellas dactilares con sistemas de apertura de puertas. Los terminales de salidas en los aeropuertos serán capaces de procesar a los pasajeros de manera más rápida. Los automóviles, la maquinaria de construcción, los barcos y los aviones también estarán protegidos contra robos. 1.2 LECTORES A EMPLEARSE. 1.2.1 BIOMETRICO (HUELLA DIGITAL). 9 Figura 1.5: Lectora biometrica WF7 La lectora a utilizar es la WF7 como se muestra en la Figura 1.5, ésta fue elegida porque tiene una salida serial y un puerto RJ45, el cual nos permite conectar mas equipos en cascada por medio de direcciones IP. También nos permite evitar que cualquier persona ingrese ya que posee un detector de huella digital, ya que cada 9 www.biosecuritytec.com/showProduct.asp?ID=406 11 uno tiene un solo tipo de código dactilar irrepetible y solo dará acceso a la huella que esté registrada en el sistema. El voltaje de alimentación de esta lectora es de 12Vcc, por lo cual se utilizará una fuente de este voltaje. 1.2.1.1 CARACTERISTICAS 1.2.1.1.1 Características y beneficios: Alta seguridad y fácil instalación10 WF7 proporciona un gatillo de automatización de alarma en caso de entrar, también sensa la puerta entreabierta, y posee un sistema que evita desmantelar el lector, éste emite un tono de precaución. Seguridad Versátiles opciones de la interfaz RS232, RS485, TCP / IP, y Wiegand de 26 bits (salida), interfaz de comunicación Fácil Inscripción y Verificación Rápida Una sola huella digital, tareas: de inscripción de plantilla tarda unos 3 segundos, y la verificación tarda menos de 2 segundos por usuario. 1.2.1.2 Especificaciones: Operación Sensor: Sensor óptico de Bioseguridad (a prueba de rasguños) Fabricante de firmware: Co Bioseguridad, Ltd. Versión del firmware: Versión BiosecurityFinger 2009 Versión de algoritmo: BiosecurityFinger VX9.0 Plataforma de hardware: BIO500 10 www.biosecuritytec.com/showProduct.asp?ID=406 12 Sistema operativo: Linux Temperatura de funcionamiento: (0 - 45) ℃ Humedad de funcionamiento: 20% a 80% Almacenamiento Capacidad del usuario: 500/Max.3000 (opcional) Almacenamiento de transacciones: 30000/Max.50000 (opcional) Comunicación Comunicaciones: RS232, RS485, TCP / IP, salida Wiegand (26 bits), GPRS externo (opcional) Inscripción y Verificación 1:1 o 1: N multi-Verificación Velocidad de identificación: ≤ 2S FAR: ≤ 0.0001% FRR: ≤ 1% LED: verde, rojo LCD: 128 * 64 La luz blanca de fondo Función de control de acceso 50 tiempos función de zona, función de grupo, abriendo servidor web.combinación de funciones (opcional). El tiempo y la función de asistencia. Estándar: Inglés, teclas de función. Opcional: en varios idiomas. 13 El tiempo del interruptor del Estado. Impresora, código de trabajo, SMS, Impresora, RIS. Alimentación: DC 12V Dimensiones: (L) * 145mm (W) * 90mm (D) de 35 mm 1.3 OTROS ELEMENTOS EMPLEARSE. 1.3.1 Y EQUIPOS ELECTRÓNICOS A FUENTE CONMUTADA 11 Figura 1.6: Fuente Switching Una fuente conmutada12 (Figura 1.6) es un dispositivo electrónico que transforma energía eléctrica mediante transistores en conmutación . Mientras que un regulador de tensión utiliza transistores polarizados en su región activa de amplificación, las fuentes conmutadas utilizan los mismos conmutándolos activamente a altas frecuencias (20-100 Kilociclos típicamente) entre corte (abiertos) y saturación (Cerrados). La forma de onda cuadrada resultante es 11 12 http://clinuxera.org/odaibanet/odaiba-net-36/ http://es.wikipedia.org/wiki/Fuente_conmutada 14 aplicada a transformadores con núcleo de ferrita (Los núcleos de hierro no son adecuados para estas altas frecuencias) para obtener uno o varios voltajes de salida de corriente alterna (CA) que luego son rectificados (Con diodos rápidos) y filtrados (Inductores y capacitores) para obtener los voltajes de salida de corriente continua (CC). Las ventajas de este método incluyen menor tamaño y peso del núcleo, mayor eficiencia por lo tanto menor calentamiento. Las desventajas comparándolas con fuentes lineales es que son más complejas y generan ruido eléctrico de alta frecuencia que debe ser cuidadosamente minimizado para no causar interferencias a equipos próximos a estas fuentes. 1.3.1.1 Topologías Existen varias topologías de las fuentes conmutadas que les dan características únicas y las cuales son: (Tabla 1.1) Tabla 1.1 : Topologías de las fuentes Switching Topología Potencia Eficiencia Tensiones Aislamiento (W) (típica) (V) Características Buck 0–1000 75% 5–1000* No Disminuir Tensión Boost 0–150 78% 5–600* No Aumentar Tensión Buck-boost 0–150 78% 5–600* No Permite invertir la salida Flyback 0–150 78% 5–600 Si Salidas Múltiples Half-Forward 0–250 75% 5-500 Si Forward 13 13 http://es.wikipedia.org/wiki/Fuente_conmutada Si Salidas Múltiples 15 Push-Pull Semipuente Halfbridge Puente H completo Resonante, conmutada en cruce por cero 100–1000 72% 50–1000 Si 0–500 72% 50–1000 Si 400–2000 69% 50–1000 Si >1000 Ćuk No SEPIC No Multiplicador de tensión 1.3.2 0.1-1 90% 500100000 Los multiplicadores de tensión se utilizan para generar muy altas tensiones. ENRUTADOR (ROUTER) Figura 1.7: Enrutador trendnet 14 No - 14 http://www.trendnet.com/langsp/products/proddetail.asp?prod=180_TEW-432BRP&cat=82 16 El enrutador15 (del inglés router Figura 1.7), direccionador, ruteador o encaminador es un dispositivo de hardware para interconexión de red de ordenadores que opera en la capa tres (nivel de red) del modelo OSI. Un enrutador es un dispositivo para la interconexión de redes informáticas que permite asegurar el enrutamiento de paquetes entre redes o determinar la mejor ruta que debe tomar el paquete de datos. 1.3.2.1 Tipos de encaminadores Los enrutadores pueden proporcionar conectividad dentro de las empresas, entre las empresas e Internet, y en el interior de proveedores de servicios de Internet (ISP). Los enrutadores más grandes (por ejemplo, el Alcatel-Lucent 7750 SR) interconectan ISPs, se suelen llamar metro routers, o pueden ser utilizados en grandes redes de empresas. 1.3.2.2 Conectividad Small Office, Home Office (SOHO) Los enrutadores se utilizan con frecuencia en los hogares para conectar a un servicio de banda ancha, tales como IP sobre cable o ADSL. Un enrutador usado en una casa puede permitir la conectividad a una empresa a través de una red privada virtual segura. Si bien son funcionalmente similares a los enrutadores, los enrutadores residenciales usan traducción de dirección de red en lugar de enrutamiento. En lugar de conectar ordenadores locales a la red directamente, un enrutador residencial debe hacer que los ordenadores locales parezcan ser un solo equipo. 15 http://es.wikipedia.org/wiki/Enrutador 17 1.3.2.3 Acceso Los enrutadores de acceso, incluyendo SOHO, se encuentran en sitios de clientes como sucursales que no necesitan de enrutamiento jerárquico de los propios. Normalmente, son optimizados para un bajo costo. 1.3.2.4 Distribución Los enrutadores de distribución agregan tráfico desde enrutadores de acceso múltiple, ya sea en el mismo lugar, o de la obtención de los flujos de datos procedentes de múltiples sitios a la ubicación de una importante empresa. Los enrutadores de distribución son a menudo responsables de la aplicación de la calidad del servicio a través de una WAN, por lo que deben tener una memoria considerable, múltiples interfaces WAN, y transformación sustancial de inteligencia. 1.3.2.5 Núcleo En las empresas, el core router puede proporcionar una "columna vertebral" interconectando la distribución de los niveles de los enrutadores de múltiples edificios de un campus, o a las grandes empresas locales. Tienden a ser optimizados para ancho de banda alto. Cuando una empresa está ampliamente distribuida sin ubicación central, la función del core router puede ser asumido por el servicio de WAN al que se suscribe la empresa, y la distribución de enrutadores se convierte en el nivel más alto. 1.3.2.6 Borde Los routers de borde enlazan sistemas autónomos con las redes troncales de Internet u otros sistemas autónomos, tienen que estar preparados para manejar el protocolo BGP y si quieren recibir las rutas BGP, deben poseer una gran cantidad de memoria. 18 1.3.3 MICROCONTROLADOR Figura 1.8: Microcontrolador 16 Otro elemento a utilizar es el microcontrolador (Figura 1.8). Este dispositivo nos ayudara a integrar la lectora con el sistema electromecánico anterior de tal manera que funcionen simultáneamente y briden seguridad a esta área. Un microcontrolador es un circuito encapsulado que incluye en su interior las tres unidades que componen a una computadora las cuales son: la unidad central de procesamiento, la memoria y los periféricos de entrada y salida. 1.3.3.1 Microcontrolador PIC16f87 Los PIC16F87X forman17 una subfamilia de microcontroladores PIC (Peripheral Interface Controller) de gama media de 8 bits, fabricados por Microchip Technology Inc.. Cuentan con memoria de programa de tipo EEPROM Flash mejorada, lo que permite programarlos fácilmente usando un dispositivo programador de PIC. Esta característica facilita sustancialmente el diseño de proyectos, minimizando el tiempo empleado en programar los microcontroladores (µC). Esta subfamilia consta de los siguientes modelos que varían de acuerdo a prestaciones, cantidad de terminales y encapsulados: • PIC16F870 • PIC16F871 16 17 http://www.sigmaelectronica.net/dspic30f4011-p-961.html http://es.wikipedia.org/wiki/PIC16F87X#cite_note-Microcontroladores_PIC-0 19 • PIC16F872 • PIC16F873A • PIC16F874A • PIC16F876A • PIC16F877A La "A" final de los modelos PIC16F873A, PIC16F874A, PIC16F876A y PIC16F877A indica que estos modelos cuentan con módulos de comparación analógicos. El hecho de que se clasifiquen como microcontroladores (MCU) de 8 bits hace referencia a la longitud de los datos que manejan las instrucciones, y que se corresponde con el tamaño del bus de datos y el de los registros de la CPU. 1.3.3.2 Características principales Las características principales18de estos dispositivos son: • CPU de arquitectura RISC (Reduced Instruction Set Computer). • Set de 35 instrucciones.1 • Frecuencia de reloj de hasta 20MHz (ciclo de instrucción de 200ns). • Todas las instrucciones se ejecutan en un único ciclo de instrucción, excepto las de salto. • Hasta 8K x 14 palabras de Memoria de Programa FLASH (ver tabla a continuación). • Hasta 368 x 8 bytes de Memoria de Datos tipo RAM (ver tabla a continuación). • Hasta 256 x 8 bytes de Memoria de Datos tipo EEPROM (ver tabla a continuación). • Hasta 15 fuentes de Interrupción posibles. • 8 niveles de profundidad en la Pila hardware. • Modo de bajo consumo (Sleep). • Tipo de oscilador seleccionable (RC, HS, XT, LP y externo). 18 http://es.wikipedia.org/wiki/PIC16F87X#cite_note-Microcontroladores_PIC-0 20 • Rango de voltaje de operación desde 2,0V a 5,5V. • Conversor Analógico/Digital de 10 bits multicanal. • 3 Temporizadores. • Watchdog Timer o Perro Guardián. • 2 módulos de captura/comparación/PWM. • Comunicaciones por interfaz USART (Universal Synchronous Asynchronous Receiver Transmitter). • Puerto Paralelo Esclavo de 8 bits (PSP). • Puerto Serie Síncrono (SSP) con SPI e I²C. 1.3.3.3 El reloj El reloj u oscilador se utiliza para generar la base de tiempo del microcontrolador. Para la conexión del oscilador se emplean los terminales OSC1 y OSC2 del dispositivo. Los microcontroladores PIC16F87X emplean por cada ciclo de instrucción cuatro ciclos de reloj. Esto significa que por ejemplo, si el microcontrolador debe ejecutar un programa de 1000 instrucciones con un reloj de 10 MHz (periodo de reloj de 100 ns), el tiempo total que empleará para ejecutar todo el programa (asumiendo que todas las instrucciones fueran de un ciclo de instrucción) será de: La serie PIC16F87X puede trabajar a una frecuencia de reloj máxima de 20 MHz. Esto quiere decir que, a esta frecuencia, el tiempo necesario para ejecutar las instrucciones de un ciclo de instrucción es de 200 ns, y de 400 ns para las de dos ciclos de instrucción (instrucciones de salto). La señal de reloj puede generarse mediante una red resistencia-condensador, un cristal de cuarzo piezoeléctrico o un resonador cerámico, aunque empleando cristales de cuarzo se consiguen frecuencias de oscilación muy exactas, lo cual es útil para calcular tiempos de ejecución, temporizaciones precisas, etc. 21 Estos microprocesadores permiten escoger entre cinco tipos distintos de osciladores: • LP (Low Power): reloj de bajo consumo, estable, con frecuencia de oscilación de hasta 200 kHz. • XT (Xtal, Crystal): estable, frecuencia de oscilación de hasta 4 MHz. • HS (High Speed): estable, frecuencia de oscilación de hasta 20 MHz. • RC (Resistor/Capacitor): frecuencia de oscilación dependiente de resistencia, condensador, voltaje de alimentación y temperatura de trabajo. Es el tipo más económico, pero también el más inestable. • Externo: cuando la señal de reloj es externa, generada por otro circuito. Los modos LP, XT y HS suponen la conexión de un cristal de cuarzo o resonador cerámico entre las patitas OSC1/CLKIN y OSC2/CLKOUT del dispositivo, mientras que el modo RC y Externo solo ocupan la patita OSC1/CLKIN. 1.3.3.4 El circuito de reinicio El terminal MCLR (Master Clear) debe estar a valor lógico alto para que el dispositivo funcione normalmente, esto es, sin irse a reinicio. Con un valor lógico bajo el dispositivo se reinicia, comenzando la ejecución desde el principio del programa que tenga cargado en memoria. Lo más práctico, para facilitar el hecho de poder realizar un reinicio manual, es utilizar un pulsador (pulsador de reinicio), similar al que se puede encontrar en la mayoría de ordenadores. El fabricante recomienda que se intercale una resistencia de 50 a 100 ohmios entre el pulsador y la patita MCLR, para evitar posibles corrientes inducidas de más de 80 mA que podrían bloquear el dispositivo cuando éste se lleva a masa (reinicio). Debido a que el pulsador no produce una respuesta instantánea, producto de los rebotes de éste (transitorio), se generan una serie de pulsos hasta quedar estabilizado en su estado permanente. Para evitar esto se puede usar un condensador instalado en paralelo con la entrada MCLR (filtro pasa bajo). 22 También resulta muy efectivo el uso de un filtro pasa alto para hacer la señal de reinicio independiente del tiempo en que se presiona el pulsador. Inmediatamente después de pulsar el pulsador el µC se reinicia, sin tener en cuenta cuánto tiempo se mantiene presionado dicho pulsador. Estas técnicas de reinicio son muy efectivas, pero no son las únicas. Existe infinidad de circuitos y posibilidades para provocar el reinicio externo en los microcontroladores, adecuándose cada solución a la necesidad o al criterio de diseño del circuito y su función específica. 1.3.3.5 Memoria interna Existen tres bloques bien diferenciados de memoria. Estos son: • Memoria de programa EEPROM Flash: es el lugar físico donde se guarda el programa de usuario. Es de tipo no volátil. • Memoria de datos SRAM: es el lugar físico donde se guardan datos. Es de tipo volátil. • Memoria de datos EEPROM: es el lugar físico donde se guardan datos. Es de tipo no volátil. 1.3.3.6 Memoria de datos SRAM Esta memoria es de tipo volátil, lo que significa que no conserva su contenido después de un apagado de alimentación. En esta memoria se encuentran los registros de funciones especiales (SFR) y los registros de propósito general (GPR), y está particionada en cuatro bancos (0, 1, 2 y 3), seleccionables independientemente. El banco 0 es el banco seleccionado por defecto cuando se alimenta al microcontrolador. 1.3.3.7 Registro de funciones especiales (SFR) Todos los microcontroladores cuentan con registros internos que permiten controlar y supervisar las funciones y recursos disponibles del dispositivo. 23 Los registros de los microcontroladores PIC se encuentran en un espacio especial de la memoria de datos, el SFR (Special Function Registers). En los dispositivos PIC16F87X estos registros son de 8 bits, la mayoría de lectura y escritura. Se puede acceder a dichos bits de manera individual, o bien a todo el registro a la vez. Determinados pares de registros tienen funciones especiales para las cuales se pueden considerar unidos en un único registro de 16 bits, aunque físicamente siguen estando separados. 1.3.3.8 Programación de los dispositivos La familia de los PIC16F87X cuenta con un set reducido de 35 instrucciones, lo que facilita enormemente su memorización. La mayoría de estas instrucciones se ejecutan en un solo ciclo de instrucción, mientras que aquellas instrucciones que realizan saltos de ejecución lo hacen en dos ciclos de instrucción. Cada una de estas instrucciones se codifica en una palabra de 14 bits única e inequívoca, que conforman en conjunto lo que se conoce como lenguaje de máquina del dispositivo. Aunque podría emplearse directamente este código máquina para programar el dispositivo (ya fuera en formato binario o en hexadecimal), resultaría demasiado lento y complicado. Por esta razón, cada una de las instrucciones se representa de manera equivalente con un nemónico, que es más fácil de recordar y de interpretar por el programador. A este tipo de lenguaje de programación se le llama lenguaje ensamblador. Actualmente, para la programación de microcontroladores puede emplearse tanto el lenguaje ensamblador como lenguajes de más alto nivel, tipo C o Pascal, empleando el compilador adecuado. Los microcontroladores tienen un espacio de memoria que varía según el modelo y este espacio de memoria es limitado. Hay que tener en cuenta que a cada instrucción escrita en lenguaje de alto nivel le corresponderán por lo general varias instrucciones en lenguaje ensamblador, lo que significa que un programa 24 escrito en lenguaje de alto nivel ocupa más espacio de memoria que uno escrito en lenguaje ensamblador. Por este motivo, la elección de uno u otro tipo de lenguaje a la hora de programar deberá hacerse teniendo en cuenta el espacio de memoria disponible. En caso de utilizar un lenguaje de alto nivel, siempre se requerirá compilar el programa terminado para obtener el archivo hexadecimal (lenguaje máquina) con el cual se programará el microcontrolador. La programación física del dispositivo se hará normalmente mediante un programador, capaz de grabar el programa de usuario en la memoria del microcontrolador. Tabla 1.1: Topologías de las fuentes Switching Sintaxis 19 Descripción Ciclos de Instrucción Instrucciones de carga CLRF f Borra el contenido del registro f 1 CLRW Borra el contenido del registro W 1 MOVF f,d Mueve el contenido del registro f 1 MOVWF f Mueve el contenido del registro W al registro f 1 MOVLW k Guarda en el registro W el valor k 1 Instrucciones de bit 19 http://es.wikipedia.org/wiki/PIC16F87X#cite_note-Microcontroladores_PIC-0 25 BCF f,b Pone en "0" el bit b del registro f 1 BSF f,b Pone en "1" el bit b del registro f 1 Instrucciones aritméticas ADDLW k Suma el valor k al registro W 1 ADDWF f,d Suma el contenido del registro W con el de f 1 DECF f,d Decremento en una unidad el contenido del registro f 1 INCF f,d Incrementa en una unidad el contenido del registro f 1 SUBLW k Resta el valor k al registro W 1 SUBWF f,d Resta el contenido del registro W al registro f 1 Instrucciones lógicas ANDLW k Realiza la operación lógica AND entre el valor k y el registro W 1 ANDWF f,d Realiza la operación lógica AND entre el contenido del registro W y el de f 1 COMF f,d Niega el valor del registro f 1 IORLW k Realiza la operación lógica OR entre el valor k y el registro W 1 IORWF Realiza la operación lógica OR entre el contenido del 1 26 f,d registro W y el de f RLF f,d Rota el contenido del registro f hacia la izquierda a través del carry bit 1 RRF f,d Rota el contenido del registro f hacia la derecha a través del carry bit 1 SWAPF f,d Intercambia los cuatro primeros bits con los cuatro últimos del registro f 1 XORLW Realiza la operación lógica XOR entre el valor k y el registro W 1 XORWF f,d Realiza la operación lógica XOR entre el contenido del registro W con el de f 1 Instrucciones de salto BTFSC f,b Lee el bit b del registro f y salta la instrucción siguiente si está en “0” 1 (2 si salta) BTFSS f,b Lee el bit b del registro f y salta la instrucción siguiente si está en “1” 1 (2 si salta) DECFSZ f,d Decrece en una unidad el contenido del registro f y salta la instrucción siguiente si es cero 1 (2 si salta) INCFSZ f,d Incrementa en una unidad el contenido del registro f y salta la instrucción siguiente si es cero 1 (2 si salta) GOTO k Salto incondicional a la etiqueta k 2 Instrucciones de manejo de subrutinas CALL k Llamada a la subrutina k 2 27 RETFIE Retorno de una interrupción 2 RETLW Retorno de una subrutina con el valor k en el registro W 2 RETURN Retorno de una subrutina 2 Instrucciones especiales CLRWDT Borra el temporizador del Watchdog 1 NOP No realiza ninguna operación (pero consume tiempo de ejecución) 1 SLEEP Se pone el PIC en estado de reposo (dormido) 1 En todas las instrucciones donde aparece una d como operando: Si d = 0, el resultado de la operación se guarda en W. • Si d = 1, el resultado de la operación se guarda en el registro f. Es el valor por defecto. • 1.3.3.9 Programa Para crear el programa que se grabará en el PIC se puede usar MPLAB, que es el entorno de desarrollo gratuito ofrecido por el fabricante Microchip Technology Inc. Básicamente este sencillo ejemplo se puede modelar con el siguiente pseudocódigo: Inicio programa Repetir: RA0 = 1? Si --> Encender LED No --> Apagar LED Fin Repetir Fin programa 28 1.3.3.9.1 Ensamblador Empleando MPLAB, se genera el programa en lenguaje ensamblador a partir del pseudocódigo anterior. El archivo generado deberá tener la extensión ".asm": LIST P=PIC16F873 INCLUDE "P16F873.inc" estándar de registros ORG 00h la dirección 00h Inicio bsf STATUS,5 memoria movlw 00h movwf TRISB salida movlw 0ffh movwf TRISA entrada bcf STATUS,5 memoria Comienzo btfsc PORTA,0 RA0 goto Enciende "Enciende" goto Apaga "Apaga" Apaga bcf PORTB,0 goto Comienzo Enciende bsf PORTB,0 goto Comienzo end ;Indica que Pic se usa ;Agrega la definición ;Comienza el programa en ;Selecciona el banco 1 de ;Guarda en W el nº 0 ;Indica que el puerto B es ;Guarda en W el nº 255d ;Indica que el puerto A es ;Selecciona el banco 0 de ;Comprueba el estado de ;Si está en “1” salta a ;Si está en “0” salta a ;Pone un ;Salta a ;Pone un ;Salta a ;Fin del “0” en RB7 Comienzo “1” en RB7 Comienzo programa El símbolo (;) permite escribir comentarios en el programa. Inicio, Comienzo, Apaga y Enciende son etiquetas que ayudan a identificar una dirección de memoria del programa. Éstas se reemplazan por la dirección de memoria correspondiente. En el programa se pueden observar las directivas comentadas, instrucciones, literales, configuración de registros, etc. 1.3.3.9.2 Lenguaje de Máquina Al compilar el archivo ".asm" creado se obtienen varios archivos. Uno de ellos, con extensión ".hex", es el que se grabará en el PIC, y contiene todas las instrucciones traducidas al lenguaje máquina del microcontrolador. 29 El archivo ".hex" obtenido es el siguiente: :020000040000FA :10000000831600308600FF308500831205180B2808 :0A0010000928061006280614062829 :00000001FF 1.3.4 PANTALLA DE CRISTAL LÍQUIDO (LCD) Figura 1.9: Pantalla de cristal líquido. 20 Es una pantalla delgada21 y plana formada por un número de píxeles en color o monocromos colocados delante de una fuente de luz o reflectora. A menudo se utiliza en dispositivos electrónicos de pilas, ya que utiliza cantidades muy pequeñas de energía eléctrica. (Figura 1.9 y 1.10) 22 Figura 1.10: Pantalla de cristal líquido Twisted Nematic (TN). 1. Film de filtro vertical para polarizar la luz que entra. 20 http://www.skpang.co.uk/catalog/lcd-spii2c-serial-bus-2x16-character-stn-ylgn-ylgn-led-p-180.html http://es.wikipedia.org/wiki/Pantalla_de_cristal_l%C3%ADquido 22 http://upload.wikimedia.org/wikipedia/commons/d/dc/LCD_layers.svg 21 30 2. Sustrato de vidrio con electrodos de Óxido de Indio ITO. Las formas de los electrodos determinan las formas negras que aparecen cuando la pantalla se enciende y apaga. Los cantos verticales de la superficie son suaves. 3. Cristales líquidos "Twisted Nematic" (TN). 4. Sustrato de vidrio con film electrodo común (ITO) con los cantos horizontales para alinearse con el filtro horizontal. 5. Film de filtro horizontal para bloquear/permitir el paso de luz. 6. Superficie reflectante para enviar devolver la luz al espectador. En un LCD retroiluminado, esta capa es reemplazada por una fuente luminosa. 1.3.4.1 Características Cada píxel de un LCD típicamente consiste de una capa de moléculas alineadas entre dos electrodos transparentes, y dos filtros de polarización, los ejes de transmisión de cada uno que están (en la mayoría de los casos) perpendiculares entre sí. La superficie de los electrodos que están en contacto con los materiales de cristal líquido es tratada a fin de ajustar las moléculas de cristal líquido en una dirección en particular. Antes de la aplicación de un campo eléctrico, la orientación de las moléculas de cristal líquido está determinada por la adaptación a las superficies. Debido a que el material es de cristal líquido birrefringente, la luz que pasa a través de un filtro polarizarte se gira por la hélice de cristal líquido que pasa a través de la capa de cristal líquido, lo que le permite pasar por el segundo filtro polarizado. La mitad de la luz incidente es absorbida por el primer filtro polarizarte, pero por lo demás todo el montaje es transparente. Cuando se aplica un voltaje a través de los electrodos, una fuerza de giro orienta las moléculas de cristal líquido paralelas al campo eléctrico, que distorsiona la estructura helicoidal. Esto reduce la rotación de la polarización de la luz incidente, y el dispositivo aparece gris. Si la tensión aplicada es lo suficientemente grande, las moléculas de cristal líquido en el centro de la capa son casi completamente desenrolladas y la polarización de la luz incidente no es rotada ya que pasa a través de la capa de cristal líquido. Esta luz será principalmente polarizada perpendicular al segundo filtro, y por eso será bloqueada y el pixel aparecerá 31 negro. Por el control de la tensión aplicada a través de la capa de cristal líquido en cada píxel, la luz se puede permitir pasar a través de distintas cantidades, constituyéndose los diferentes tonos de gris. El efecto óptico de un dispositivo tiste nema tic (TN) en el estado del voltaje es mucho menos dependiente de las variaciones de espesor del dispositivo que en el estado del voltaje de compensación. Debido a esto, estos dispositivos suelen usarse entre polarizadores cruzados de tal manera que parecen brillantes sin tensión (el ojo es mucho más sensible a las variaciones en el estado oscuro que en el brillante). Estos dispositivos también pueden funcionar en paralelo entre polarizadores, en cuyo caso la luz y la oscuridad son estados invertidos. La tensión de compensación en el estado oscuro de esta configuración aparece enrojecida debido a las pequeñas variaciones de espesor en todo el dispositivo. Tanto el material del cristal líquido como el de la capa de alineación contienen compuestos iónicos. Si un campo eléctrico de una determinada polaridad se aplica durante un período prolongado, este material iónico es atraído hacia la superficie y se degrada el rendimiento del dispositivo. Esto se intenta evitar, ya sea mediante la aplicación de una corriente alterna o por inversión de la polaridad del campo eléctrico que está dirigida al dispositivo (la respuesta de la capa de cristal líquido es idéntica, independientemente de la polaridad de los campos aplicados) 1.4 GABACIÓN DE LAS HUELLAS DIGITALES 1.4.1 INSCRIBIR HUELLAS DACTILARES (PARA USUARIOS). Para iniciar23 el estudio de huellas dactilares, presione la tecla MENU en el Wf7. Desplácese con las teclas ▲ / ▼ y coloque el cursor (►) al lado de usuario gestionar Pulse la tecla OK. Desplácese con las teclas ▲ / ▼ y coloque el cursor (►) junto a inscribirse usuario. 23 WF-7 User Manual pdf 32 Pulse la tecla OK. Desplácese con las teclas ▲ / ▼ y coloque el cursor (►) junto a inscribirse FP. Pulse la tecla OK. El Wf7 le pedirá; Si se trata de un nuevo usuario, a continuación, pulse ok se inscribe una huella digital adicional a un usuario existente en el Wf7, a continuación, pulse la tecla ESC, en su lugar. Nota: Si presiona ESC, el Wf7 le pedirá el número de identificación existente; Nota: el Wf7 le permite añadir hasta 9 huellas "de reserva" de cualquiera de los usuarios. 1.4.2 INSCRIPCIÓN DE CONTRASEÑA (PARA USUARIOS). Inscripción contraseña se debe utilizar para los pocos usuarios que sus huellas digitales no pueden ser leídas por el sensor. Para iniciar el estudio de contraseñas, pulse la tecla MENU en el Wf7. Desplácese con las teclas ▲ / ▼ y coloque el cursor (►) al lado de usuario gestionar Pulse la tecla OK. Desplácese con las teclas ▲ / ▼ y coloque el cursor (►) junto a inscribirse usuario. Pulse la tecla OK. Desplácese con las teclas ▲ / ▼ y coloque el cursor (►) junto a inscribirse personas con discapacidad. Pulse la tecla OK. 33 El lector le pedirá; Si se trata de un nuevo usuario, pulse OK. Si va a agregar / cambiar una contraseña de un usuario existente en el Wf7, a continuación, pulse la tecla ESC. Nota: Si presiona ESC, el Wf7 le pedirá la existente Número de identificación; En este primer ejemplo vamos a suponer que estamos inscribiendo una contraseña para un nuevo usuario. Ya que se está inscribiendo un nuevo usuario, pulse Aceptar. El Wf7 que le preguntará por el nombre del siguiente usuario disponible. El dedo del usuario debe cubrir completamente el sensor. El dedo se debe colocar plano y en el centro del sensor. El dedo debe cubrir en por lo menos el 80% del sensor, como se muestra en la figura 1.11: 24 Figura 1.11: Posicion de correcta El dedo no debe ser colocado en las siguientes posiciones: (figura 1.12) 24 WF-7 User Manual pdf 34 Figura 1.12: Posiciones incorrectas Coloque el dedo sobre el sensor durante 2 segundos. 25 WF-7 User Manual pdf 25 35 CAPITULO 2. 2. CONSTRUCCIÓN E INSTALACIÓN DEL SISTEMA. 2.1 DIAGRAMA SISTEMA. 2.1.1 DE BLOQUES Y FUNCIONAMIENTO DEL DIAGRAMA DE BLOQUES. Se visualiza en la Figura 2.1 CONTROL MANUAL SISTEMA DE VISUALIZACIÓN DE MENSAJES ENTRADA LECTOR ENTRADA PC RS 232 – 5Vcc ETHERNET ROUTER SISTEMA DE VISUALIZACIÓN DE MENSAJES SALIDA LECTOR SALIDA fuente CONTROL MANUAL Figura 2.1: Diagrama de bloques del sistema PUERTA PRINCIPAL 12Vcc Fuente PUERTA DEPARTAMENTO 36 2.1.2 FUNCIONAMIENTO. Este sistema está conformado por varios dispositivos los cuales son: eléctricos, electrónicos, mecánicos y electromecánicos. Entre los principales dispositivos electrónicos se encuentran los dos lectores biométricos wf7, que constituyen lo último en tecnología. También está el sistema de visualización de mensajes, el cual fue construido para que funcione conjuntamente con los lectores biométricos. El router es otro dispositivo electrónico que sirve de conexión entre los lectores y el computador. Y por ultimo tenemos la fuente conmutada, que provee de energía al sistema de visualización de mensajes a los lectores biométricos y a las cerraduras electromecánicas, éste es un dispositivo electrónico muy confiable, ya que permite el óptimo funcionamiento de los dispositivos electrónicos digitales. En general, el funcionamiento del sistema es muy sencillo: Primero se debe grabar toda la información del personal del Departamento de Ciencias Administrativas esto es las huellas digitales, número de usuarios y claves en la memoria de los lectores. Después, configuraremos la conexión de los lectores al computador, en éste caso utilizaremos el puerto LAN, configurando en las lectoras direcciones IP diferentes, una vez configurado, procedemos a interconectar el computador con los lectores, por medio de un router. Realizamos las configuraciones debidas, y verificamos el funcionamiento de la red, después ejecutamos el software de gestión de recursos y asistencia, para crear un respaldo de la información que se encuentra en los lectores. Para el sistema de visualización de mensajes, es necesario instalar en el computador el software LABVIEW, con la aplicación para escribir los mensajes que se visualizaran después. Una vez seguido estos pasos el sistema se encontrará en óptimas condiciones para su funcionamiento el cual procedemos a explicar: (Figura 2.2) 37 INICIO INGRESAR HUELLA Ó CLAVE HUELLA Ó CLAVE EN MEMÓRIA? NO INTENTE DE NUEVO SI ACCESO CORRECTO AMACENAR DATOS DE ACCESO USUARIO APERTURA DE LA PUERTA INGRESAR MENSAJE PUERTA ABIERTA ? NO SISTEMA DE VISUALIZACIÓN DE MENSAJES DEPARTAMENTO DE CIENCIAS ADMINISTRATIVAS SI LEER MENSAJE SISTEMA DE VISUALIZACIÓN DE MENSAJES MENSAJE Figura 2.2 : Diagrama de flujo del funcionamiento del sistema Si la persona que va a ingresar su huella dactilar, o ingresa un código que se encuentra registrado en la memoria del lector, éste tiene acceso a ésta área del departamento, en la pantalla del equipo saldrá un mensaje que indica: acceso 38 correcto y el nombre del usuario, además el computador por medio del software, registra el acceso con fecha y hora, también por medio del sistema de visualización de mensajes, podrá ver la información que está escrita en la aplicación de mensajes del software Labview. Si la persona no pertenece al departamento, e ingresa su huella dactilar o un código cualquiera que no está registrado en la memoria del lector, no puede acceder al área y en el computador se registra intento fallido, y no podrá ver el mensaje que es generado por el sistema de visualización de mensajes. Recolectada la información de acceso, por medio del programa, ésta se la puede utilizar para sacar una estadística, de cuantas horas estuvo el usuario en el área por día, y tener la sumatoria de horas al mes, también se puede programar si algún usuario no puede registrarse por enfermedad o por vacaciones. Esta información se la puede imprimir, o también guardarla mensualmente de forma automática. 2.2 FUNCIONAMIENTO DE CADA BLOQUE 2.2.1 LECTORES. Estos lectores son lo más avanzado en tecnología, son capases de controlar el acceso a un lugar y también controlar el tiempo de estadía de cualquier persona. Estos funcionan a través del sistema Óptico Reflexivo, el cual consiste en colocar el dedo sobre un prisma de cristal que está iluminado por un diodo LED de color verde. Cuando las crestas de las huellas del dedo tocan la superficie del prisma, la luz es absorbida mientras que entre en éstas crestas se produce una reflexión total, la luz resultante y las zonas de oscuridad son registradas por el sensor de imagen. 39 2.2.1.1 Introducción a la tecnología de reconocimiento de huellas dactilares ¿Cómo trabaja la tecnología de reconocimiento de huellas dactilares? Cuando el usuario coloca su dedo en un dispositivo de reconocimiento de huellas dactilares (Wf7) por primera vez, la huella dactilar se escanea y se convierte en "Plantilla biométrica". Las plantillas sólo pueden ser reconocidas por los dispositivos biométricos de cada fabricante respectivamente. También se debe tomar en cuenta que estos "modelos" no son imágenes reales de huellas dactilares. Una imagen Real de huella dactilar no se pueden regenerar a partir de estas plantillas. Todas las huellas digitales contienen una serie de características físicas únicas llamadas minucias. Las minucias incluyen ciertos aspectos visibles de las huellas digitales, tales como crestas, las terminaciones de cresta, y la bifurcación de las crestas. La mayoría de minucias se encuentran en los puntos principales de huellas dactilares, y los puntos centrales de los mismos se encuentran cerca del centro de la huella digital. Figura 2.3 muestra las posiciones de los puntos centrales dentro de las huellas dactilares. Los puntos básicos están representados por los puntos rojos 26 Figura 2.3 : Puntos básicos . Un punto central se define como el punto más alto o el más profundo hacia arriba de línea de la cresta recurrente. Un usuario se considera "inscrito" en el lector después de que su huella o contraseña se ha registrado correctamente en la base de datos de la lectora. Durante el proceso de inscripción, cuando el usuario coloca el dedo en el sensor de huellas digitales, la lectora toma una imagen de los puntos claves del dedo (minucias) y así reconoce que es el usuario. El lector a WF7 utiliza su tecnología patentada que se basa en un algoritmo matemático, y 26 WF-7 User Manual pdf 40 convierte esa imagen en un único modelo matemático que es comparable a una contraseña de 60 dígitos. Este modelo único se cifra y se almacena en la base de datos del lector. 2.2.1.2 Nota importante Cuestiones de privacidad no deben ser una preocupación cuando se utiliza el lector, no es una imagen real de la huella digital de un usuario la que está realmente almacenada. En cambio, sólo basado en las minucias se almacenan las plantillas. Cada vez que se escanea la huella digital del usuario, la lectora busca en su base de datos una plantilla de huella digital. Si el lector encuentra la plantilla de huella digital de un usuario, entonces él o ella puede acceder o puede registrarse en el lector "Registro de auditoría" y se hará constar en los posteriores reportes. ¿Cómo obtener buenas imágenes de huellas dactilares? La calidad de las imágenes de huellas dactilares es relativo, al número de minucias o puntos capturados por el sensor del lector. Las imágenes de huellas dactilares que no posean un número suficiente de puntos de las minucias puede ser ilegible. Para los usuarios cuyas huellas dactilares carecen de suficientes puntos de minucia, y no puede ser leída por el sensor, es aconsejable emitir una contraseña secreta en su lugar a los pocos usuarios. En la Figura 2.4 tenemos una muestra de huellas dactilares de mala calidad, que se caracteriza por el manchado, tenue o distorsión de la huella digital. seca humeda cicatrizada 27 Figura 2.4 : Caracteristicas de las huellas digitales . 27 WF-7 User Manual pdf 41 Estas condiciones pueden ser causadas por la excesiva sequedad o la humedad, excesiva o insuficiente presión, o la cicatrización de la piel en la yema del dedo. En la Figura 2.2 El lector a menudo es capaz de extraer los detalles correctos de la huella digital, incluso sin el beneficio de una impresión perfecta. Sin embargo, la posición de los dedos y la humedad relativa y presión de la huella digital cuando se coloca en el sensor, son factores importantes contribuyentes en la consecución de una buena recolección de huellas digitales compatibles. 2.2.1.3 Corrección de imágenes de huellas dactilares húmedas o secas: Cuando la temperatura es muy fría o justa después de lavarse las manos, las huellas dactilares a menudo se vuelven muy secas. En este caso, el usuario debe hidratar su huella digital, basta respirar en la almohadilla carnosa de la punta de los dedos, antes de a la colocación de su dedo en el sensor. La humedad de su aliento transferido a su dedo debe ayudar a mejorar el reconocimiento de su huella digital. Por el contrario, si la huella es demasiado húmeda, las crestas y los valles son indistinguibles. La falta de pequeños detalles reconocibles, es causa para que las huellas dactilares sean rechazadas por el lector. Esto se puede solucionar simplemente pasando el dedo sobre una toalla limpia y seca o tela. ¿Cuánta presión se requiere para una de buena calidad huella digital? Si la presión se aplica demasiado a la ventana del sensor, las cordilleras del dedo se convierten en juntas creando una imagen indistinguible. La aplicación de demasiada presión (similar a las huellas dactilares que son demasiado húmedas) se creará una "Borrosa" imagen que el sensor del lector no puede reconocer. Es similar a utilizar demasiada tinta en un sello, el sello va a crear una imagen manchada que es irreconocible. Por el contrario, si es muy poca presión se aplica, la imagen resultante que será similar a la huella seca. Similar de nuevo a un sello, si no es suficiente tinta, la imagen será apenas reconocible. Cuestiones relacionadas con la humedad y la presión son fáciles de abordar. Un poco más la práctica es todo lo que se necesita para que los usuarios tengan habilidad para acceder al lector. Asegúrese de mantener dos segundos contacto con el sensor de huellas digitales, hasta que el lector responda. El lector tiene indicadores tanto de audio e imagen que responden cuando se accede al lector. 42 2.2.1.4 Verificación de identidad El lector no graba la asistencia de un empleado o permite que tenga acceso a la puerta hasta que la identidad del individuo sea verificada. El lector utiliza diversos medios para verificar la identidad de un usuario: a. Huella digital b. Contraseña correspondiente c. Huella digital y contraseña correspondiente 2.2.1.5 Huella digital El lector admite dos métodos de coincidencia de huellas digitales, 1: N y 1:1. 1: N La coincidencia de huellas dactilares. Cuando se utiliza 1: N Coincidencia de huellas dactilares, el lector pondrá a sus huellas dactilares ("1") en su memoria temporal y luego se compara con TODOS ("N") las plantillas de huellas dactilares almacenadas en la base de datos (hasta 2800 plantillas). Mediante el uso de coincidencia 1: N el usuario disfruta de la comodidad de no tener que ingresar su contraseña de usuario, antes de colocar su dedo en el sensor. 1: N es básicamente 1Toque juego. Es el Método más rápido y más fácil de hacer coincidir las huellas dactilares. Coincidencia 1: 1 de huellas dactilares (# de id. + huella digital). Cuando las huellas dactilares de muchos usuarios no son fácilmente reconocidos por el lector, se puede configurar para que realice la coincidencia 1:01 de huellas dactilares. 01:01 en concordancia el identificador del usuario requiere el paso adicional de la primera entrada. No obstante, la concordancia 1:01 es más consistente que 1: N. Si muchos usuarios "tienen dificultades con juego de huellas digitales, los usuarios pueden registrar las contraseñas, en lugar de las huellas dactilares. 43 2.2.1.6 Consideraciones de la accesibilidad El lector Wf7 está diseñado para funcionar como un terminal de control de acceso y una grabadora de Asistencia. Las decisiones de control de acceso se basan en "Quién" es el usuario y "Cuando" el usuario podrá acceder a la puerta. El lector verificará "que" es el usuario. Pero "cuando" éste usuario realmente pueda tener acceso a la puerta, esto se puede decidir ya sea por el lector o una 3 ª parte Panel de control de acceso. Si el lector valida la identidad del usuario y determina que el usuario pueda tener acceso permitido, en ese momento la cerradura de la puerta se libera. Si el lector verifica la identidad del usuario, y determina que el usuario no puede tener acceso a esta puerta en ese momento, la cerradura de la puerta no se libera. 2.2.1.7 Conceptos básicos. • Usuario de inscripción / verificación La inscripción es el proceso de asociar un número de identificación del usuario para crear una plantilla. Esta plantilla se guarda en la memoria del lector para la verificación en el futuro. Durante la verificación del usuario, la plantilla almacenada se compara con la plantilla actual para confirmar la identidad del usuario. El proceso de inscripción toma aproximadamente 24 segundos. Hasta diez dedos pueden ser inscritos en el mismo número de identificación, por lo que el usuario puede tener más opciones de verificación. Idealmente, se recomienda inscribirse con un dedo de cada mano para que en caso de daños a un lado, el usuario puede usar el dedo de la otra mano, esto es una copia de seguridad. Se recomienda inscribirse ya sea los dedos índice y / o los dedos del medio. Para los usuarios con dedos muy finos, se recomienda inscribir los pulgares. Para los usuarios cuyos dedos son difíciles de inscribirse o no pueden ser inscritos, se recomienda inscribirse junto con la contraseña huella digital. Hacer coincidir los niveles de umbral, el umbral es el grado en que se lleva a cabo una verificación para garantizar que el usuario es él que dice ser. Los niveles de umbral establecen un equilibrio entre falsos. 44 • Tasa de aceptación (FAR) y la Tasa de Falso Rechazo (FRR). la frecuencia con la que la intervención del usuario no es autorizado es el acceso falsamente reconocido y garantizado en el sistema. Medidas FRR con qué frecuencia un usuario inscrito y autorizado, debe tener acceso al sistema, se niega sobre la base de que el sistema no lo reconoce. Usted puede establecer los niveles de umbral de coincidencia en una base por usuario. Sin embargo, para las huellas dactilares que se enfrentan a dificultades en la verificación se recomienda usar la coincidencia 01:01 (es decir, si el usuario ingresa por primera vez su nombre de usuario, a continuación, ubica su dedo sobre el sensor para la verificación). Elevar el umbral aumenta la seguridad, al tiempo que aumenta el rendimiento. Basado en la calidad de las huellas dactilares de los usuarios, es necesario encontrar un equilibrio correcto. Para los usuarios con dedos gastados o dañados, los niveles de umbral pueden ser reducidos. Los números de ID de usuario. A cada huella se le asigna un número de ID de usuario único. Este número de identificación es utilizado para acceder a la plantilla de la huella de la base de datos del lector, cada vez que se solicita la verificación. Los números de identificación también pueden ser llamados a través del teclado. • Autoridad (estado) Niveles: El lector tiene cuatro niveles de autoridad o estado; a. Usuarios Las personas cuya identidad debe ser verificada antes de liberar la puerta o tener su asistencia registrada. Los usuarios no tienen privilegios de administrador. b. Patrocinadores 45 Las personas que están autorizados para inscribir a nuevos usuarios o borrar los usuarios del sistema. c. Administrador Las personas que pueden realizar otras operaciones, salvo opciones avanzadas e inscribir a los administradores. d. Los supervisores Las personas que tienen acceso a todas las funciones. Nota: Hasta que un administrador real esté inscrito en el sistema, cualquier usuario puede acceder al sistema de menús. 2.2.2 PC Y SOFTWARE. 2.2.2.1 De gestión de dispositivos Antes de descargar o subir datos desde el dispositivo con el software, hay que garantizar la comunicación entre dispositivos y PC. Así que en primer lugar hay que conectar el dispositivo al sistema, la entrada del parámetro relacionado, después de crear una conexión con éxito la carga o descarga de datos será habilitado. Mantenimiento de dispositivo Haga clic en (Device Maintenance) en la interfaz principal o haga clic derecho (Device Maitained) con el ratón en My device list, aquí usted podrá Habilitar, añadir, borrar y modificar los dispositivos (Figura 2.5). 46 28 Figura 2.5: Agregando nuevo dispositivo . Hay dos parámetros de comunicación por defecto proporcionados en el sistema, es un RS232/RS485, otro es Ethernet. En algunas máquinas se especifican su diseño con forma de comunicación USB. • Añadir: El usuario puede agregar nuevos dispositivos, guardar los parámetros correspondientes a la entrada de conexión de dispositivos, el nombre del dispositivo aparecerá en la lista del lado izquierdo. • nombre de dispositivo: nombre del dispositivo, que la máquina tiene en la conexión con el sistema. • Modo de Comunicación: ¿qué camino se utiliza en la comunicación entre el dispositivo y el ordenador? • Velocidad: la velocidad de transmisión es la misma que en la máquina. • Dirección IP: Dirección IP del dispositivo • Contraseña de comunicación: si no es la contraseña de comunicación que se establece en la opción de la máquina, usted debe llenar la misma contraseña, De lo contrario, no necesita completar • 28 Número de serie: Es el número de identidad de los dispositivos. WF-7 User Manual pdf 47 • Puerto: El puerto es utilizado por la computadora. La forma en que se conecta el puerto RS232/RS485, el puerto por defecto de Ethernet es 4370. • Eliminación: Si el dispositivo no está en uso de un solo clic en el Dispositivo de su elección en la lista del lado izquierdo, haga clic en (Cancel) para borrar éste dispositivo del sistema. • Ahorro: Si después de seleccionar y modificar los parámetros de conexión del Dispositivo de su elección, haga clic en (Save) para guardar la información. Número de serie: Si la forma de comunicación es el RS232, por favor, introduzca un número al azar que esté entre 1 ~ 100, 133 a 255. Si se utiliza la forma en RS485, ingrese las entradas de la dirección de la máquina. Conexión del dispositivo: Si el dispositivo se encuentra en el sistema se mostrará la pantalla en "My Device list", de un solo clic en el dispositivo para seleccionar, y a continuación, haga clic en el botón, (connect device) o haga clic en el dispositivo que desea ser conectado, seleccione el dispositivo conectado en el menú siguiente (Figura 2.6). Figura 2.6: Agregando nuevo dispositivo 29 WF-7 User Manual pdf 29 48 Cuando el sistema de conexión se comunique con el dispositivo, el indicador de "conection, please wait" aparecerá en el lado derecho de la columna lateral, se informará si el enlace tuvo éxito o no en un tiempo corto. 1) El dispositivo de conexión está equipado con parámetros de comunicación de la opción de menú 2) ¿Si la línea de comunicación está bien? Desconectar Cuando el sistema y el dispositivo concluyan la carga y descarga de datos, El dispositivo está en un estado de "trabajo", por lo que no es capaz de hacer operaciones en este tiempo. Después de la carga y descarga de datos, desconecte el dispositivo, y haga clic en (Desconectar) para desconectar el dispositivo de comunicación. ¿Cómo cargar y descargar datos? Este es el intercambio de datos entre las ventanas de software de gestión y de dispositivos. El intercambio de utilidad de Windows se utiliza para cargar o descargar los datos registrados y la información del usuario. Los siguientes procedimientos se muestran cómo utilizar la utilidad de Windows para cargar y descargar los datos. Antes de llegar a la operación, primero hay que completar la conexión del Dispositivo. Descargar registro de asistencia desde el dispositivo: Descargar todos los registros que han de pasar la verificación del equipo; Descarga de información de personal y la huella digital del dispositivo: se puede descargar al mismo tiempo Información personal y subir las huellas digitales hacia los dispositivos, cargar la información personal y la huella digital junto al mismo tiempo. Administración de dispositivos: examinar la información de los dispositivos y modificar estos dispositivos a través de software. Descargar el registro de asistencia del dispositivo: No es capaz de descargar los datos desde el dispositivo a menos que el sistema y el dispositivo este en condición de conexión. Directamente haga clic en " Device Machine" en la interfaz principal de lado derecho, para descargar registro de datos desde el dispositivo o 49 entrar en el menú de gestión, elige los datos que se descargará desde el dispositivo. El sistema indicará el mensaje "is working", por favor espere por un momento, después de la finalización de descarga de datos, los mensajes aparecerán en el lado derecho de la tabla de abajo, que le informa de que los datos sean descargado con éxito, la comunicación entre el dispositivo y el software se ha desconectado. Los datos descargados se deben agregar al sistema, si los datos son demasiado grandes, es posible que le tome más tiempo. El registro de la descarga se puede mostrar por completo. Al mismo tiempo, el nuevo registro de datos se almacenará en la lista del registro de datos del personal, en el sistema se le permitirá ver desde el grabador de asistencia. El nuevo usuario se almacenará en la plantilla de información del sistema de personal, se le permite ver a través del icono “mantenimiento del personal”. Después de la descarga de datos, el sistema aún no puede enviar datos de forma automática, claro que se almacena en dispositivo. En esta opción -> Maintenance / setting-> registro de Descargas -> elige como descargar el registro, y borra los datos del registro en el dispositivo juntos al mismo tiempo, el sistema puede eliminar automáticamente los datos de registro del Dispositivo Descargar la información personal de los dispositivos: Sólo cuando el sistema y el dispositivo se encuentran en el estado de conexión, se dispone de la descarga de datos, directamente haga clic en "Gestión de dispositivos" que está en la interfaz principal en la columna del lado derecho, descargue la información personal desde el dispositivo, acceda al menú de gestión de dispositivos, seleccione “Descargar la información de personal” de los dispositivos Ver en el dispositivo: Haga clic en el botón de dispositivo (Vista de usuario). Para los nuevos los usuarios, se mostrará en "nuevo usuario" de la columna. Mientras tanto, se visualiza los usuarios añadidos a la base de datos del sistema. Descarga: Cuando se tienen que descargar directamente los datos, haga clic en el botón de descarga si hay un nuevo usuario se visualizará en la columna "nuevo usuario". Al mismo tiempo, pregunta si quiere agregar nuevo usuario a la base de datos del sistema en el dispositivo, si en caso que fuera un usuario que ya exista 50 en la base de datos del sistema, entonces se puede visualizar en la columna "no hay un usuario en la base de datos local" (Figura 2.7). Figura 2.7: Agregando usuarios. 30 Eliminar: Seleccione el usuario que desea ser cancelado desde el área de la lista, también puede elegir a todos los usuarios. Eliminar huellas digitales o solo la contraseña, sólo hay que poner el cursor en frente de la partida correspondiente, luego haga clic en (Borrar), si desea seleccionar todos los ítems grabados, puede mantener pulsada la tecla Ctrl y haga clic izquierdo en ratón al mismo tiempo. 2.2.2.2 Cargar la información personal para dispositivos. Para cancelar la información de personal de varios Dispositivos que están en uso, a la misma hora, para facilitar su uso, reducir el trabajo de inscribirse, el software proporciona una manera de cargar la información personal de la base de datos a la máquina. La operación de carga de datos es capaz de ejecutar hasta el sistema y dispositivos en el estado de la conexión. Directamente haga clic en enviar información personal a Dispositivo en la columna "operación relacionada con dispositivo", o introducir dispositivos del menú de administración, seleccione subir información personal a los dispositivos. Seleccione al personal por departamento: Por ejemplo hay muchos departamentos en una empresa, si alguna información de funcionarios del departamento deben ser subidas, haga clic en este departamento con el ratón, todo el personal en este departamento será mostrado en la lista. Como muestra la en Figura 2.8: 30 WF-7 User Manual pdf 51 Figura 2.8: Cargando informacion personal. 31 1) Elección del personal que se va a cargar en la columna "Usuario" 2) Elija el personal que va a ser cargado en la máquina asignada en la opción de la columna "Máquina de huellas digitales". Información del usuario / Huella digital: Coloque el puntero en la información que va a cargar. Subir en alta velocidad: Cuando estas máquinas están conectadas por Ethernet, y tiene gran cantidad de datos a cargar. Eliminar: Seleccione al usuario que desea cancelar y seleccione Botón "Cancelar". De gestión de dispositivos: Sólo cuando el sistema y el dispositivo se encuentran en el estado de conexión, la descarga de datos está disponible, haga clic directamente en la administración de dispositivos en la columna "La operación del dispositivo relacionado" en el lado derecho de la interfaz principal, elegir el Administrador de dispositivos, dispositivos de acceso al menú de gestión, elegir descargar la información personal de los dispositivos 1) Si el dispositivo que se conecte es un M100, a continuación, "Opción Avanzada" (Figura 2.9). 31 WF-7 User Manual pdf aparece la 52 Figura 2.9: Aministrando dispositivo. 32 Establecer contraseña para la conexión: si quieren entrar en la interfaz administradora de la máquina, debe introducir la contraseña de administración en primer lugar, de fábrica viene la contraseña 888888. Mucho se puede evitar cambiando esta contraseña (la contraseña se compone de 6 dígitos). Borrar todos los datos en el equipo: Borra todos los datos en el equipo, que incluyen usuarios y registro. Tiempo de sincronización del dispositivo: puede sincronizar la hora del dispositivo a la computadora. 2) Conectar la máquina de huellas dactilares • Esta página describe la información de la máquina de huellas dactilares, aunque esta página se puede ver la información acerca de este tipo de producto, el número de serie del producto, módulo, firmware, etc., haga clic Ajuste de la lectura, se puede saber detalles sobre el dispositivo (Figura 2.10). 32 WF-7 User Manual pdf 53 Figura 2.10: Caracteristicas del lector 33 Haga clic en leer, el ajuste de la máquina inactiva aparecerá en la interfaz principal (Figura 2.11): Figura 2.11: Ahorro de energia. 34 Modificar la configuración que desea utilizar, después de hacer esto. Haga clic en Aplicar configuración. 33 34 WF-7 User Manual pdf WF-7 User Manual pdf 54 • Haga clic en la paginación otra función, ver otra función del dispositivo (Figura 2.12): 35 Figura 2.12: funciones avanzadas . Borrar todos los datos en el dispositivo: El sistema borrará todos los datos en el dispositivo, incluyen las huellas dactilares y registro. Eliminando privilegio de administrador: cuando el operador se olvide el nombre y la contraseña en el dispositivo, y no pueda entrar en el menú de opciones, puede utilizar este opción de eliminar administrador, luego volver a registrar el administrador. Tiempo de sincronización: Sincronización de la hora del PC al dispositivo, el tiempo que tenga el dispositivo representa el mismo que PC. Actualización del firmware: puede hacer clic en "Actualizar firmware" para actualizar firmware, después aparecerá el mensaje Haga clic en "Sí" para actualizar el firmware, haga clic en "No" para salir. Después de hacer clic Sí, el archivo de actualización se instalará, y le informará que el firmware en el dispositivo es la más reciente. 35 WF-7 User Manual pdf 55 Captura de imágenes de huellas dactilares: Es capturar la huella del dedo en la cara del sensor de la máquina. Si desea modificar rápido esta configuración, directamente puede entrar al correspondiente elemento en el cuadro de texto, después de modificarlo, haga clic en Aplicar para guardar en el dispositivo. 2.2.2.3 Monitor de Tiempo Real La función del monitor de tiempo real es hacer que el software de gestión reciba los datos del dispositivo al mismo tiempo que ocurre el evento. Para ejecutar esta función, es necesario abrir éste software, y sólo adjuntar a la red la máquina de huella digital, si hay muchas máquinas de huellas dactilares que se conecten, sólo necesita de la conexión de todas las máquinas de huellas digitales, después el usuario se podrá verificar con éxito, su historial de verificación aparecerá en la área de la ventana del programa: 2.2.2.4 Administración de la unidad de memoria flash Como de costumbre, se tiene la siguiente manera para descargar los datos, al igual que como RS232, Ethernet y RS485. Cuando es difícil la comunicación o deja de comunicar, se puede usar la unidad de memoria flash para cargar o descargar la información personal y de huellas digitales, guardar estos datos en software. Elija la opción del sistema de la Maintained / Option, marcar en la unidad de disco flash en "Configuración de Funciones", por lo que la administración de la unidad de disco flash en el menú de datos sea válida. Debido a que el tipo de máquina es diferente, la construcción de los datos que ha estado descargando a la unidad de disco flash también es diferente, por lo que antes de utilizar la memoria flash, en primer lugar elegir el tipo de máquina a utilizar (Figura 2.13). 56 36 Figura 2.13: Tipo de codificacion de la maquina . Después de la elección, presione la tecla OK para entrar a administrar la unidad de memoria flash, Importar datos de usuario para PC: Seleccione la unidad de memoria flash en la ranura USB del dispositivo de huellas digitales, elija "Menú" - "U de gestión de discos flash" - "Datos de usuario Descargar", pulsa OK, cuando la ventana informa que la copia de los datos del sistema tuvo éxito, tomar la unidad de memoria flash, y luego conectarlo a la PC en un puerto USB, ejecutar el software seleccionar "Datos" - "U gestión de memoria flash", elegir la opción "Importar usuario en el PC, Interfaz de la siguiente pantalla (Figura 2.14). 36 WF-7 User Manual pdf 57 37 Figura 2.14: Importando datos desde una memoria flash usb . El usuario actual que han estado en el archivo de datos U disco flash se mostrarán en "Examinar el historial de la información" la columna de la izquierda, después de elegir el archivo, haga clic en "Importar datos de usuario a U disco flash", el sistema de importación de datos, estos datos mostraran en la lista de medios para informar de que la descarga de datos se realizo con éxito. Borrar datos de U disco flash: Borra todos los datos desde el disco de U flash. Borrar lista: seleccionar la información del personal de en la lista hacer clic en Clear para borrar toda la lista Actualizar la información personal en la lista actual: Actualizar e Importar desde un disco local: Importar datos de usuario desde el disco otra PC. Exportación de datos del usuario a Unidad disco flash Exportar datos de usuario en el software de Unidad disco flash para guardarlo o la transferencia de 37 WF-7 User Manual pdf 58 dispositivos de otros, aquí se puede seleccionar el usuario que desea cargar, muestra como la Figura 2.15 38 Figura 2.15: Primeros datos importados desde una memoria flash usb . Puede ver la información de todo el personal en la columna izquierda de color marrón, haga clic en el botón Unidad de disco flash para mover los datos a la zona media de la importación de datos del usuario. Mover todos los registros en el lado izquierdo "exportar datos de usuario a Unidad de disco flash". Mueve el personal que ha sido seleccionado para "Exportar los datos del usuario a Unidad de disco flash". Quitar todos los registros en el lado derecho de "los datos del usuario a la exportación de la Unidad de disco". Retirar al personal que ha sido seleccionado para "Exportar los datos del usuario a la Unidad disco flash". Importar los datos de registro al PC: Conecte la Unidad de disco flash en el dispositivo, selecciona "Menú" - " Gestión de la Unidad disco flash ", pulsa Aceptar, la ventana Le informa que la descarga de datos se realizo con éxito. 38 WF-7 User Manual pdf 59 Saque la Unidad de disco flash desde el dispositivo, vuelva a conectarlo al puerto USB de la PC, ingrese en "Datos" - " Gestión de la Unidad de disco flash" y seleccione "registro de importación para PC" tarjeta de opción, como se muestra la siguiente interfaz (Figura 2.16). 39 Figura 2.16: Importando informacion de los usuarios desde una memoria flash usb . La información de los datos del usuario que se ha guardado en el disco de la Unidad Flash pantalla en el lado izquierdo, esperar a que la importación de la lista de datos se cargue. Elegir este archivo, Haga clic en registro de importación desde el sistema de importación de datos de la Unidad de disco flash, los datos se mostrarán en la lista de medios para informar de que la descarga de datos se realizo con éxito. Borrar datos de la Unidad de disco flash: Borra todos los datos desde el disco flash. 39 WF-7 User Manual pdf 60 2.2.2.5 Mantenimiento / Configuración Con el fin de obtener un resultado de presencia correcta y precisa, se debe configurar la opción de “Mantenimiento / Configuración” de la ventana principal, aquí se puede establecer el software de base de datos y la configuración del sistema. En primer lugar ingresar a la opción “departamento” después a la opción “gestión de configuración” y asignar el personal para el departamento, Para el rendimiento: En primer lugar establecer la contraseña de base de datos, a continuación, elegir la opción “configurar vacaciones”, bajar por el estilo y la norma de asistencia, el departamento, el personal de mantenimiento y los administradores, el calendario de mantenimiento, horario de turno de mantenimiento, el cambio de asignación de personal El sistema no produce informe de tiempo y asistencia: Este sistema proporcionará huella digital después de conectar con PC, evitar los problemas con el personal como son la no coincidencia de las huellas dactilares. 2.2.2.6 Gestión de Departamento Este módulo proporcionará la gestión de cada departamento, es conveniente sobre todo para añadir, cancelar el departamento, inscribir el personal, para más detalles de la Haga clic en "lista del Departamento de" sub-ítem en el menú "Mantenimiento / Instalación” (Figura 2.17) 40 Figura 2.17: Gestion de departamento . 40 WF-7 User Manual pdf 61 En la adición de un departamento, en primer lugar haga clic en (add) se abrirá una ventana que en la parte superior dice agregar nuevo departamento, después escriba el nombre del nuevo departamento, haga clic en (confirmar) para guardar. En la supresión del departamento, en primer lugar, haga clic en el departamento seleccionado, Haga clic en "cancelar el departamento", seleccione "confirmar" en la ventana de precaución, y Aceptar. 2.2.2.7 Mantenimiento de los empleados Seleccione la opción "Mantenimiento / Configuración", haga clic en la pestaña “mantenimiento de personal”, abra " lista de personal" (Figura 2.18), Figura 2.18: Lista de personal en un departamento 41 . Dentro de ésta ventana está la información del personal y el ajuste de asistencia. A través de la lista de personal se puede ver el personal del departamento al que pertenece, Aquí podrá ver y modificar la información del personal que esté disponible, en este privilegio se puede establecer la asistencia, es necesaria la Asignación del horario del personal. 41 WF-7 User Manual pdf 62 La mitad superior de la ventana muestra la lista de los empleados, y la mitad inferior está diseñada para seleccionar y cambiar la información personal. La mitad inferior está paginada a tres páginas, haga clic en cualquier etiqueta de la paginación para entrar en diferentes páginas. Cuando existe mucho personal, se puede utilizar ésta forma de buscar, para entrar a ésta condición, haga clic en el botón consultar para que pueda obtener detalles información acerca de éste personal. Debe llenar el vacío de la lista de información del personal con el nombre de cada persona, número de inscripción, de acuerdo a la necesidad real que usted puede agregar otra información sobre el personal. Nuevas incorporaciones de personal: Cuando se ejecute éste programa de gestión por primera vez, después del registro del usuario en el dispositivo que se descarga directamente en el software, y revisar el nombre, así como guardarlo, y subirlo a la máquina. Si hay que añadir el personal directamente en el software, a fin de garantizar la información del usuario y la huella digital, conectarse con los dispositivos para seguir el registro de la huella en tiempo real. Seleccione el departamento al que el personal pertenece, después haga clic en el botón , ingrese el número de personal de entrada de registro, el nombre y otra información relacionada. Hacer clic en el botón registrar para iniciar el registro de la huella digital. Registro de Huella digital en la máquina: registrar la huella dactilar con la Máquina de huella digital autónoma. Registro de Huella digital en el dispositivo: registrar la huella digital a través de la línea huella digital del dispositivo. Registro de imagen: Con la imagen de huellas digitales guardadas en los registros de la huella digital. Registro de flujo: 63 Haga clic en el botón de registros, como muestra en la figura 2.19: 42 Figura 2.19: Ventana para seleccionar dedo . Inicie el registro, haga clic en cualquier dedo de la interfaz con el ratón (Figura 2.20). 43 Figura 2.20: Seleccionando huella para regitrar huella digital . 42 43 WF-7 User Manual pdf WF-7 User Manual pdf 64 Ponga en contacto la huella dactilar del dedo que señalo en el software con el sensor de la maquina, después de Pulsar 3 veces se registra con éxito, y luego terminar el registro de huella. Si desea una copia de seguridad de la huella digital del sistema, a continuación, elija un registro de los dedos. Después del registro completo, pulse Aceptar para volver a la interfaz de personal, y continuar agregando personal. Si quiere añadir nuevo personal, presione el botón de repetición por encima de esta operación. Añadir Personal por lote: Cuando algunos departamentos deben inscribir a una gran cantidad de personal, se puede utilizar esta función para añadir personal, aligerando el trabajo del operador. Por ejemplo, una gran cantidad de personal desea que se agregue al departamento, primero seleccione un departamento, haga clic en el botón "Agregar personal por lote ", aparecerá la ventana de adición de personal por lotes". Si no hay personal en este departamento, aparecerá la siguiente ventana (Figura 2.21). 44 Figura 2.21: Agregando personal por lotes . 44 WF-7 User Manual pdf 65 Si hay personal en este departamento, aparecerá la siguiente ventana (Figura 2.22). 45 Figura 2.22: Agregando personal por lotes . Haga clic en el botón "Aceptar", para agregar al personal, y haga clic en el botón "Cancelar", para regresar al menú anterior. Modificar Personal No modifique el número de personal al inscribirse, no modificar el nombre al azar. Evitar que exista información que no coincida con la información existente en el dispositivo. Haga clic en el botón , introducir nuevos datos en el cuadro de entrada correspondiente, y luego presione (SAVE). Transferir los empleados Haga clic en (Employee Transfer) para la transferencia de los empleados de un departamento a otro departamento y aparecerá este cuadro de diálogo (Figura 2.23). 45 WF-7 User Manual pdf 66 46 Figura 2.23: Transfiriendo empleados . En el cuadro del Departamento seleccione el departamento para añadir nuevos empleados en él, y haga clic en (OK) para transferir al empleado, o (Cancelar) para cancelar esta acción. Crear informe: toda la información personal en el departamento actual se mostrará por formulario de notificación. Guardar diseño de cuadrícula: Después de ajustar el cambio de rango de datos, guarde la configuración de rango de datos, se pueden utilizar después de escribir directamente a través de los rangos de datos de ajuste. Mostrar todas las columnas: Después de dar clic en esta opción, toda la información del personal aparece. Ocultar todas las columnas: Después de utilizar esta opción, la información de todo el personal será escondida. Columnas: Muestra el nombre del rango de composición de la información personal en el punto de vista del personal. Haga clic en el botón ajuste de departamento, se le permite establecer la configuración de departamento. Su método es el mismo con la operación en la gestión de departamento. Haga clic en la etiqueta de paginación de otro tipo de información. Las ventanas aparecerán como sigue (Figura 2.24): 46 WF-7 User Manual pdf 67 47 Figura 2.24: Ajuste de departamento . Aquí se le permite la entrada de información importante, relacionada acerca del personal, la información importante relacionada al personal esta al principio de la página, seleccione departamento, seleccione al personal, presione el botón , añadir un tipo de elemento de registro a la fila de información, los contenidos del material están en estilo de palabras, para guardarlo a continuación, seleccione el departamento, y elegir el personal, la información de entrada estará en la columna campo, así como introducir los contenidos relacionados con el contenido de la columna, que acaba de guardar. Opción de autonomía de asistencia Haga clic en la etiqueta de la paginación de la opción de CA. La ventana aparece como se indica en la figura 2.25: 47 WF-7 User Manual pdf 68 48 Figura 2.25: Calibracion de autonomia de asistencia . Active AC: El punto de medio tiempo de la asistencia es válido, si este artículo ha definido el personal, se contabilizará la asistencia y estadística de acuerdo con la regla de la asistencia y otros elementos de selección, de lo contrario, no es necesario mantener el registro de asistencia de este personal, y para lo que se refiere a su registro como de servicios normales, Por ejemplo. Un líder del departamento no registra asistencia, pero su presencia se explica en el servicio normal. Restablecer vacaciones: Ingrese este tema, el personal tendrá un descanso de vacaciones, si el personal está de guardia, se firmará a lo largo del tiempo. De lo contrario, el personal tiene que estar en servicio, si el personal está fuera de servicio, se contabilizará la ausencia. Sobre la obligación de check-in/off y deber check-out: Este artículo puede controlar al personal que debe registrar el ingreso o registrar su salida, configuración de privilegio. 48 WF-7 User Manual pdf 69 Configuración personal TimeAttendance Haga clic Tiempo y Asistencia, ingrese el horario en tiempo del personal en la ventana de establecimiento de asistencia, como se muestra en la siguiente ventana (Figura 2.26). 49 Figura 2.26: Programando tiempo de asistencia . El método de las estadísticas de asistencia es similar al método de configuración de asistencias, es sólo que hay aumento facultativo del tiempo durante el que se ha registrado y examinado, en la opción, todo tiempo debe estar registrado y se examina, de lo contrario, el sobre tiempo no será pagado. Una lista de cambio actual que indique el planificador del personal de servicio, el cuadro que muestra el cambio de personal que incluye la fecha y el nombre del cambio, si es necesario para modificar el cambio de personal, primero seleccione el elemento de cambio en la lista de cambio actual, se iluminará en azul, luego haga clic en (-), cancele el turno actual, después de esto, haga clic en el botón (+), añadir un nuevo cambio, la ventana es la siguiente (Figura 2.27): 49 WF-7 User Manual pdf 70 50 Figura 2.27: Estadisticas de asistencia . Seleccione un nuevo cambio de turno que ha configurado, haga clic en "Aceptar" para confirmar la acción, haga clic en el botón "Cancelar" para parar la operación, de retorno de asistencia de la ventana configuración. Mientras que un cambio de personal en horas normales de trabajo, puede agregar una gran cantidad de elementos de horario. Por ejemplo (tabla 2.1) Comenzando (fecha) Deteniendo (fecha) Turno de 03-3-1 03-5-30 invierno 03-6-1 03-9-1 verano Tabla 2.1: Ejemplo de como ingresar fechas de turnos y justificarlos El cambio de la asignación de personal de ser seleccionado, aparecerá la ventana siguiente (Figura 2.28). 51 Figura 2.28: Cambio de personal . 50 WF-7 User Manual pdf 71 La función de auto-asignación del personal de cambio. Mientras que el personal no cede al paso al Período de tiempo, pero él / ella tiene registro de asistencia, el sistema puede definir de forma automática el período de tiempo. Esta función principal es usada más en los cambios de turnos. Min de auto-asignación de turnos de tiempo: cuando se configura un período de tiempo, por ejemplo un día, en este momento el sistema acordará un período de tiempo de preparación para determinar después de que expire más de un día, de lo contrario no determinará. Utilizando el calendario, es decir, el personal está capacitado para un período de tiempo de servicio, haga clic en el botón (+), el período de selección de tiempo aparece, este período de cambio de hora es cambio de nombre de lista que se ha creado en la gestión del cambio. La ventana siguiente (Figura 2.9) 52 Figura 2.29: Asignando tiempo de trabajo . Haga clic izquierdo en los nombres a cambiar que seleccione de la lista de nombre, seleccionar añadir para mostrar cambio de turno. Si desea cancelar el desplazamiento donde se utilizan periodos de tiempo, Definir primero el período de tiempo, haga clic en el botón (-), será cancelado (Figura 2.30). 51 52 WF-7 User Manual pdf WF-7 User Manual pdf 72 53 Figura 2.30: Borrando tiempo de trabajo . Después de la instalación, haga clic en (OK) para guardar la configuración, haga clic en (Cancelar) para dejar sin acción, 2.2.2.8 Configuración de Administrador Para ayudar a proteger su sistema de seguridad hay que establecer un administrador, para evitar que los datos se cambien por personal no autorizado, el programa de gestión proporcionará la función para establecer el administrador, haga clic en "mantenimiento / ajuste" subtema en el menú de configuración de administrador, esta ventana abrirá el siguiente cuadro de díalogo (Figura 2.31). 54 Figura 2.31: Agregando administrador . Haga clic en el botón (administrador), se abrirá la siguiente ventana (Figura 2.32). 53 54 WF-7 User Manual pdf WF-7 User Manual pdf 73 55 Figura 2.32: Eligiendo nivel de administrador . Seleccione el tipo de administrador que desea agregar (elija add Super Administrator), después de hacer clic en la raíz de la interfaz, aparece: (Figura 2.33) 56 Figura 2.33: Enrolando administrador . Elija el administrador que desea agregar en la interfaz, todos los administradores deben ser personal de la empresa. 55 56 WF-7 User Manual pdf WF-7 User Manual pdf 74 2.2.3 SISTEMA DE VISUALIZACIÓN DE MENSAJES. 2.2.3.1 Diagramas de flujo LABVIEW: En la figura 2.34 se aprecia el diagrama de flujo de funcionamiento del programa realizado en LABVIEW. Figura 2.34: Diagrama de flujo del programa del sistema de visualización de mensajes. 75 MICROCONTROLADOR En la Figura 3.35 tenemos la rutina primaria del microcontrolador. Figura 2.35: Diagrama de flujo del funcionamiento del microcontrolador. 76 En la Figura 2.36 se aprecia el diagrama de flujo del funcionamiento del programa principal del microcontrolador. Figura 2.36: Dagrama de flujo del programa principal del microcontrolador. 77 En la figura 2.37 se muestra el diagrama de flujo del funcionamiento del sistema de visualización de mensajes. Figura 2.37: Diagrama de flujo del funcionamiento del sistema de visualización de mensajes. El sistema de visualización de mensajes tiene como objetivo presentar información adicional a la persona que ingresa y sale con el registro de los lectores, mostrando mensajes como recordatorios, avisos urgentes, etc. lo cual la lectora no puede hacer. Para éste sistema se opta de la implementación de una red, conformada por un computador personal y dos microcontroladores, que se encarguen del mensaje de los LCD’s en cada puerta; y el sistema en si está gobernado por un protocolo de comunicación serial para conseguir la coordinación de la red. 78 2.2.3.2 Diagrama de bloques del sistema de visualización de mensajes. Figura 2.38: Diagrama de bloques del sistema de visualización de mensajes. De acuerdo con el diagrama de bloques de la figura 2.38, la red estructurada conforma una red que está constituida por un dispositivo maestro y dos esclavos. Como dispositivo maestro es el computador, cuya función es recibir los mensajes ingresados por el usuario, para mostrarlos en el monitor y adicionalmente empezar la comunicación con los microcontroladores coordinar y enviar los mensajes cuando haya una solicitud de envío de mensaje por parte del microcontrolador. Los dispositivos esclavos son los microcontroladores cuya tarea es escribir en el LCD el mensaje enviado por el computador y sensor el estado de la puerta para enviar la petición de estado del a misma al computador. El programa LABVIEW 7.5 es el seleccionado para realizar el control de la red y realizar el interfaz con el usuario que ingrese el mensaje. Los microcontroladores seleccionados son los PIC 16F628A. Que permiten el manejo de los LCD’s y también tienen implementado por hardware la comunicación serial. La cual permite el manejo de la red. Como dispositivos de visualización se utiliza un display LCD de 16x2 por cada puerta para la visualización de los mensajes enviados. 79 2.2.3.3 Diagramas esquemáticos. Estos son los diagramas esquemáticos del sistema de visualización de mensajes Figura 2.39: Diagrama esquemático del modulo 1. 80 Figura 2.40: Diagrama de esquemático del modulo 2. 81 Los diagramas circuitales de las figuras 2.39 y 2.40 presentan el esquema utilizado para conformar la red, en ésta red se tiene dos módulos similares, los cuales se interconectan entre sí, mediante el circuito integrado max 232. El max 232 funciona como una repetidora para aumentar la distancia de la red e interconectar a otros dispositivos aumentando la red de microcontroladores. Los niveles de voltaje en los cables son 12 voltios para cero lógico y -12 voltios para 1 lógico, evitando que exista un aumento de ruido que se provocaría con niveles TTL. Con esta configuración, la transmisión de datos desde el PC es recibida por todos los dispositivos esclavos los cuales responden si su dirección es la seleccionada por el máster la conexión es full dúplex. El envió y recepción de datos es simultánea. Para que funcione la red se utiliza un protocolo de comunicación para evitar ediciones de datos por parte de los dispositivos esclavos lo cual se detalla a continuación. 2.2.3.4 Protocolo implementado en la red. El protocolo utilizado en la red se trata de un protocolo similar al MODBUS, pero con variaciones que simplifiquen la programación, especialmente en los microcontroladores para lo cual rige bajo la siguiente trama en común (Figura 2.41). Máster Dirección Función Comando dato máster Función Comando dato esclavo Esclavo Dirección Figura 2.41: Tramas del sistema de visualizacion de mensajes. 82 La trama tanto del máster como de los esclavos son de 5 bytes (comunicación 232), las cuales contiene la dirección del esclavo a dirigir, función la cual permite realizar cualquier petición del esclavo, comando (depende de la función), y dato (espacio donde se dirige al dato enviado o recibido por el máster o el esclavo). Para todos los casos siempre un esclavo cuando se lo direccione responde con la trama de 5 bytes, sin importar la función que envíe si es correcta o incorrecta. Adicionalmente el máster cuenta con un time out, en caso de que no exista respuesta de ningún tipo, y que la red continúe en funcionamiento. 2.3 CONSTRUCCIÓN DEL SISTEMA. 2.3.1 CONSTRUCCIÓN DEL SISTEMA DE VISUALIZACIÓN DE MENSAJES. Este sistema consta de dos módulos que están conectados en red, la cual permite comunicarse con el computador, para descargar la información que se desea visualizar en el display. Esta red es entre dos microcontroladores y el computador, utilizando el protocolo de comunicación RS232 La interfaz utilizada en el computador es el programa LABVIEW, que permite programar de una manera grafica y controlar el puerto serial del computador, que utilizaremos de comunicación entre el sistema y el computador. Para programar al microcontrolador se utilizó lenguaje de alto nivel. Para manejar la red de microcontroladores se opto por el uso del integrado MAX 232 Para la construcción del sistema de visualización de mensajes, se empleó varios elementos electrónicos como: Lista de elementos. 2 microcontroladores. 2 osciladores de cristal de 4MHz. 83 2 displays LCD. 2 buses de datos. 3 rosetas RJ 45 sobrepuestas. 4 relés de 12V. 2 integrados MAX 232 . 2 integrados 7408 compuertas lógicas básicas. Potenciómetros, condensadores, resistencias, etc. Dos baquelitas de 14cm x 8cm. Se procedió a elaborar el diagrama esquemático de los circuitos en el programa EAGLE, después se comenzó a diseñar las baquelitas con la ayuda del mismo software, en la figura 2.42 se puede apreciar el diseño de la tarjeta del modulo 1 de nuestro sistema. Figura 2.42: Diseño del circuito impreso del modulo 1 84 De allí se procedió a la elaboración de las tarjetas electrónicas, utilizando el proceso de transferencia térmica, para lo cual se debe imprimir el diseño de la baquelita en una impresora laser en acetato, y luego grabar ésta imagen en la baquelita por medio de transferencia térmica. Después se procede a la corrosión de nuestras tarjetas, utilizando cloruro férrico. Una vez grabadas las pistas en las baquelitas, se procede a realizar la perforación de la baquelita, en donde van ubicados los pines de los elementos, realizado éste paso se procede al montaje de los elementos en la tarjeta, para después soldar los pines en la baquelita. Se procede a limpiar la baquelita, utilizando disolvente para no dejar residuos de pasta soldadora, y garantizar un óptimo funcionamiento del circuito. Comenzamos el montaje de la baquelita en la caja DEXSON de 16cm x 16cm, realizamos las conexiones de las rosetas RJ 45, y las conectamos en la baquelita con cable UTP como se muestra en la figura 2.43. Figura 2.43: Ensamblaje del modulo 1 Realizamos el montaje de display LCD del modulo 1, y utilizando un bus de datos de disquetera, conectamos el display y la baquelita como se muestran en las figuras 2.44 y 2.45. 85 Figura 2.44: Colocación del display LCD en la tapa de la caja DEXSON. En la figura se observa el display LCD ya instalado (Figura 2.45). Figura 2.45: Vista del LCD colocado modulo 1. Este es el diseño de la baquelita del segundo modulo (figura 2.46), la cual difiere de la primera en que solo tiene la entrada de datos con una roseta RJ 45, la primera tiene dos rosetas, una de entrada de datos y otra de salida de datos. 86 Figura 2.46: Diseño del circuito impreso del modulo 2 Comenzamos el montaje de la baquelita en la caja DEXSON de 16cm x 16cm, realizamos la conexión de la roseta RJ 45, y la conectamos en la baquelita como se muestra en la figura 2.47. Figura 2.47: Ensamblaje del modulo 2 87 Realizamos el montaje de display LCD del modulo 2, y utilizando un bus de datos de disquetera conectamos el display, y la baquelita como se muestran en las figuras 2.48 y 2.49. Figura 2.48: Colocación del display LCD en la tapa de la caja DEXSON. En la figura 2.49 se observa el display lcd ya instalado. Figura 2.49: Vista del LCD colocado modulo 2. Hecha todas las instalaciones internas, procedemos a comprobar el buen funcionamiento del sistema, el resultado se lo puede observar en la Figura 2.50 88 Figura 2.50: Módulos del sistema funcionando 2.4 INSTALACIÓN DEL SISTEMA Se procedió a instalar todo como estaba previsto y diseñado, primero se verificó que la ubicación de los lectores sea correcto, para que cumplan su función. Después se procedió a picar la pared de la puerta principal dos agujeros, para la instalación de dos cajetines estándar, en los cuales se ubicarán el lector biométrico y el sistema de visualización de mensajes, que funcionarán en conjunto En la Figura 2.51 se puede apreciar la instalación de los cajetines, en la pared del Departamento de Ciencias Administrativas. Figura 2.51:instalacion de cajetines en la pared del DEPCAE. 89 Después se procedió a instalar las canaletas y una caja, para la ubicación de la fuente conmutada, también se procedió a la instalación de un router, que permite la interconexión entre los lectores y la computadora, por medio de direcciones IP. En la Figura 2.52 se aprecia cómo se encontraba la pared antes de de la instalación. Figura 2.52: Ubicación de la pared donde se realizara trabajos. En la Figura 2.53 se aprecia la instalación de la caja para alojar a la fuente conmutada, la canaleta aloja el cable de 120V para energizar a la fuente y al router, también instalo un punto de conexión de 120V. Figura 2.53: instalacion de router,caja para fuente y punto para tomacorriente. 90 Después se procedió a la instalación de los cables en las canaletas estos cables son de tipo UTP categoría 5e, utilizados para la transferencia de datos entre computadores, estos cables permiten le interconexión entre el computador los lectores y el sistema de visualización de mensajes. También se colocó los cables para energizar a los lectores, y al sistema de visualización de mensajes, los cuales trabajan con 12V y 5V respectivamente (Figura 2.54). Figura 2.54: Colocacion de cables, para transmición de datos y alimantación para los equipos. Se procedió a pasar los cables por los agujeros del la pared hacia los cajetines de la pared estos cables son los UTP y los de energía para la lectora y el sistema de visualización de mensajes (Figura 2.55). Figura 2.55: Pasando los cables en los cajetines. 91 Se realizó las conexiones necesarias se instaló la fuente conmutada en la caja, se procedió a la instalación del router energizándolo, se crimpó los cables UTP con conectores RJ45 y se lo conecto en los puertos del router dejando ordenado tal como se lo visualiza en la Figura 2.56. Figura 2.56: Interconexión de equipos . Se procedió a el montaje y conexión del lector y del sistema de visualización de mensajes en la pared de la puerta principal, este sistema funciona en conjunto, para la lectora y el sistema de visualización de mensajes se utilizo cable UTP para su conexión, se optó por la crimpación con conectores RJ 45, con la norma EIA/TIA 568A para la transmisión de datos desde los dispositivos al computador, en la Figura 2.57 se puede apreciar el funcionamiento óptimo del sistema de la puerta principal. Figura 2.57: Enrolando administrador. 92 Para el funcionamiento del sistema de control de acceso, se requiere de la instalación de elementos electromecánicos tales como: la cerradura eléctrica ésta funciona con 12V de corriente continua y su conexión requiere de un diodo y una resistencia de 330 ohmios, conectados anti paralelamente. Esto se hace por que la cerradura tiene un electro imán, que no es más que una bobina la cual almacena la energía en forma de campo magnético, la cual afecta a los sistemas digitales conectados en la misma fuente y estos son: la lectora y el sistema de visualización de mensajes. En la Figura 2.58 se aprecia la instalación de la cerradura eléctrica en la puerta principal. Figura 2.58: Cerradura electrica instalada en la puerta principal del DEPCAE. Se procedió a la instalación del lector de huellas digitales, pero primero se comenzó a pasar los cables de transmisión de datos, y los de alimentación por las canales internas de esta pared falsa, hasta llegar al sitio exacto de ubicación de los equipos, sin que se dañe la estética de la pared y sin que se noten los cables. Después las conexiones se la realizaron de la misma forma, como se las realizó en la pared principal utilizando para el cable UTP la norma EIA/TIA 568ª (Figura 2.59). 93 Figura 2.59: Instalacion de equipos e la puerta de ingreso a las oficinas del DEPCAE. Como se puede apreciar en la Figura 2.60, se instaló el sistema de visualización de mensajes, este modulo es el que permite la interconexión entre el computador, y el modulo de la puerta principal para los mensajes. Cada uno actua de forma independiente, cuando se activa a la cerradura de cada puerta. Figura 2.60: Instalacion de sistema de visualizacion de mensajes en las oficinas del DEPCAE. Esta cerradura ya estuvo instalada con un sistema de citofono. Se procedió a integrar los dos sistemas para poder hacer funcionar esta cerradura, se logró 94 integrarlo mediante un método electromecánico como es un relé de 24 voltios (Figura 2.61). Figura 2.61: Instalación de cerradura eléctrica en la puerta de ingreso a oficinas. Como se aprecia en la figura 2.62 se obserba el funcionamiento correcto del lector biométrico, el cual esta calibrado para su uso. Figura 2.62: Funcionamiento del lector biométrico. En éste computador con sistema operativo XP se procedío a la instalación del sofware de asistencia, que maneja toda la información que recoje el lector biométrico. El software permite el manejo de la información, de una forma 95 ordenada de las personas que han tenido acceso al lugar ,la hora de ingreso, la hora de salida y calcula el período de estadia. Aquí también se instaló el software Labview, que permite comunicarse con el sistema de visualización de mensajes, para poner en funcionamiento el mensajero programado, y poder visualizar el mensaje escrito en el programa Labview, por medio de la interfaz desarrollada en este software (Figura 2.63). Figura 2.63: Instalación y funcionamiento del software en el computador del DEPCAE. 96 2.5 PRUEBAS Y CALIBRACIÓN 2.5.1 PRUEBA Y CALIBRACIÓN DE LOS LECTORES BIOMÉTRICOS Y EL PC. Comenzamos con la calibración de los lectores biométricos, procedemos a verificar que la red conformada entre el computador y los lectores funcione, para luego proceder a calibrar mediante el uso del software. Ingresamos al menú de los lectores, presionamos el botón “menú”, con la ayuda de los botones de “subir y bajar” elegimos “opciones”, presionamos el botón “ok”, con los botones de “subir y bajar” elegimos “opciones del sistema”, presionamos el botón “ok” y elegimos “opción de comunicación”, presionamos el botón “ok” y elegimos “ip addr”, presionamos el botón “ok” y escribimos nuestra dirección IP con la ayuda del teclado numérico del lector las direcciones IP son 192.168.1.201 y 192.168.1.202, presionamos el botón “ok” y después presionamos el botón “esc” elegimos “net mask”, presionamos el botón “ok” e ingresamos nuestra mascara de subred, presionamos el botón “ok” y después presionamos el botón “esc” repetidas veces para salir del menú y guardar la configuración . Configuramos nuestra tarjeta de red con la siguiente dirección IP 192.168.1.101 y la Máscara de subred 255.255.255.0 para lo cual seguimos los siguientes pasos: Buscamos nuestro adaptador de red como muestra la figura 2.64. Figura 2.64: Adaptador de red. 97 Seleccionamos con el puntero y damos clic derecho y se nos despliega la siguiente ventana (Figura 2.65). Figura 2.65: Propiedades del adaptador de red. Elegimos la opción propiedades y se nos abre la siguiente interfaz (Figura 2.66) Figura 2.66: Propiedades de protocolo IPV4. Elegimos la opción: Protocolo de Internet versión 4 (TCP/IPv4) y damos clic en propiedades se no desplegara la siguiente ventana (Figura 2.67). 98 Figura 2.67: Ingresando dirección IP y Máscara de subred. Seleccionamos la opción Usar la siguiente dirección IP y escribimos la dirección dada con la máscara de subred y damos un clic en aceptar para guardar la configuración. Una vez hecho este paso ejecutamos el programa el cual nos mostrara la siguiente ventana (Figura 2.68). Figura 2.68: Programa de control de asistencia. 99 Procedemos con la verificación de la información de la conexión de nuestros dispositivos para lo cual nos ubicamos en el icono Device que se encuentra en la parte superior de la ventana y se nos despliega la siguiente ventana (Figura 2.69). Figura 2.69: Ventana “Configuración de dispositivo”. En ésta interfaz se puede apreciar la configuración de comunicación el nombre y el número del dispsitivo En éste caso el nombre del dispositivo es “puerta de departamento” el tipo de comunicaciones “Ethernet” la dirección IP es 192.168.1.202 el numero del dispositivo es el 1 y el puerto es 4370. Figura 2.70: Instalación y funcionamiento del software en el computador del DEPCAE. 100 En éste caso el nombre del dispositivo es “puerta principal” el tipo de comunicaciones “Ethernet” la direccion IP es 192.168.1.201 el numero del dispositivo es el 2 y el puerto es 4370. Con ésta configuración podemos controlar los lectores biométricos con el software, y garantizar la transferencia de datos de los lectores al computador, y permitir realizar calibraciones desde el computador, sin tener que ir hasta donde se encuentra el dispositivo. 2.5.2 PRUEBA Y CALIBRACIÓN DEL SISTEMA DE VISUALIZACIÓN DE MENSAJES Primero se instalo el programa, que permite la comunicación del sistema con el computador para transmitir el mensaje, luego lo ejecutamos para revisar el funcionamiento del sistema (Figura 2.71). Figura 2.71: Programa del Sistema de visualización de mensajes. Una vez ejecutado el programa, en el área de mensaje del día escribimos una frase en este caso “Bienvenido”, después desplegamos la pestaña “puerto com” escogemos la opción “refresh”, y elegimos el puerto en que nuestro sistema se encuentre conectado (puerto serial), elegimos la velocidad a la que nuestra frase 101 se desplace, y damos clic en el botón RUN para ejecutar, y nuestro sistema de visualización de mensajes comenzará a funcionar (Figura 2.72). Figura 2.72: Ingresando Mensaje y calibraciones de comunicación . El programa se encuentra verificando todo el tiempo, si se habilita la comunicación con uno de los microcontroladores, si existe la comunicación el microcontrolador lee los datos escritos en el programa, y los escribe en el lcd del sistema de visualización de mensajes (Figura 2.73). Figura 2.73:Funcionamiento del sistema de visualización de mensajes. 102 2.6 ANÁLISIS TÉCNICO Y COSTOS DEL PROYECTO. 2.6.1 ANÁLISIS TÉCNICO. Sistema robusto, transmisión de datos segura, manejo de datos por software. El sistema requiere un voltaje alterno de 120Vrms, Este sistema está protegido, ya que consta de un fusible de protección y no permita poner en riesgo a los equipos. Protección del PC, que no permite la avería del computador por parte del sistema, tiene un dispositivo que aísla el computador del sistema y solo permite la transferencia de datos El consumo de potencia de todo el sistema es de 50W, que permite que sea un sistema no tan consumidor, además posee un sistema de apagado automático de los lectores cuando no se los utiliza. La instalación de los cables y dispositivos se realizó de una manera estética mediante la utilización de canaletas y cajas de distribución y alojamiento de dispositivos. La interconexión entre equipos (PC – lectores - sistema de visualización de mensajes), se la realizó con cable RJ 45 y crimpado con conectores RJ45, para no tener errores en la comunicación, y tener un orden en la instalación. Para evitar tener que cerrar la puerta de forma manual, y evitar que otra persona ingrese por no cerrarla, se instaló un brazo mecánico denominado cierrapuertas, para asegurar el cierre de la puerta y utilizar el sistema de acceso. La comunicación entre el PC y el sistema de visualización de mensajes, se la hace mediante el puerto serial del computador, pero en los computadores modernos no contamos con éste puerto, y es el caso de éste computador entonces se procedió a la instalación de un adaptador de puertos, el cual utiliza el puerto USB del computador, y lo convierte en puerto serial y así podemos utilizar nuestro sistema. 103 Para evitar los rebotes del sistema de acceso, por el funcionamiento de las cerraduras electromecánicas se procedió a la instalación de un dispositivo electrónico, volviendo al sistema robusto y más confiable. 2.6.2 COSTOS DEL PROYECTO 2 Lectores WF7 waldso. 780.00 1 Brazo mecánico (cierrapuertas). 22.00 24 Metros de cable UTP categoría 5e. 10.75 1 Conector DB9. 1 Adaptador de puertos USB a Serial. 1.00 15.00 2 Cajetines estándar. 1.20 1 Caja sobrepuesta para toma. 1.60 1 Tomacorriente y tapa metálica. 2.00 1 Caja de paso para alojar la fuente. 12.50 1 Fuente conmutada. 12.30 1 Cerradura electromecánica. 30.34 1 Sistema de visualización de mensajes 55.00 1 Router 33.00 9 Conectores RJ45 2.70 21 Metros de cable gemelo 4.00 1 Rollo de cinta aislante 0.50 TOTAL $983.89 El costo total para un sistema similar, instalado por la empresa Microcircuits sobrepasa de los 2000 dólares dependiendo del área a instalar. 104 CONCLUSIONES. • El sistema brinda una buena comunicación entre los lectores biométricos y el computador mediante la utilización del router. • Los costos de implementación del sistema son menores en relación a los sistemas instalados por las empresas y se puede añadir otras opciones más. • La seguridad que presenta el sistema, en la parte técnica y en la parte de resguardo de datos es excelente, ya que no interfiere en al uso normal del computador, y los datos obtenidos se los puede mantener intactos, y guardarlos en diferentes dispositivos de almacenamiento como pen drives cd, etc. • El sistema posee un robusto sistema de protección, en caso de sobre voltaje protege a los equipos del sistema y al computador. • La interfaz del software es muy amigable y fácil de usar, permitiendo al usuario ingresar a todas las funciones importantes del sistema de control de acceso. • Se verificó que la utilización del brazo mecánico es importante para el sistema de control de accesos. • Se puede sacar una estadística de todos los usuarios, que han tenido acceso al área del Departamento de Ciencias Administrativas. 105 RECOMENDACIONES. • Se requiere de la capacitación de una persona del Departamento de Ciencias Administrativas para que pueda mantener en funcionamiento el sistema, e ingresar nuevos usuarios al mismo. • Si se quiere agrupar a otras áreas para su monitoreo se conseja utilizar los lectores de esta marca para evitar instalar otro software y tener complicaciones con el sistema actual. • Para el mantenimiento del sistema, se requiere de personal que esté al tanto del funcionamiento del sistema, para no tener inconvenientes. • Es necesario que cada 2 meses se proceda a la eliminación manual de los registros de asistencia que están en los lectores. 106 BIBLIOGRAFÍA Y WEBGRAFÍA. 1. http://es.wikipedia.org/wiki/Portero_electr%C3%B3nico 2. http://www.oocities.com/gcataneo/tarjetas/control.htm 3. www.oocities.com/gcataneo/tarjetas/tecnologia.htm#Radio 4. http://es.wikipedia.org/wiki/Sensor_de_huella_digital 5. www.biosecuritytec.com/showProduct.asp?ID=406 6. http://es.wikipedia.org/wiki/Fuente_conmutada 7. http://es.wikipedia.org/wiki/Enrutador 8. http://es.wikipedia.org/wiki/PIC16F87X#cite_note-Microcontroladores_PIC-0 9. http://es.wikipedia.org/wiki/PIC16F87X#cite_note-Microcontroladores_PIC-0 10. http://es.wikipedia.org/wiki/Pantalla_de_cristal_l%C3%ADquido 11. WF-7 User Manual pdf 12. Time&Attendance Software V1.3 pdf 107 ANEXOS ANEXO 1 MANUAL DEL LECTOR