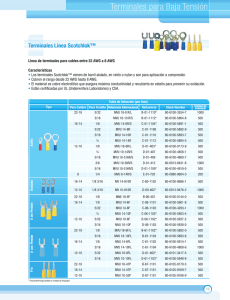IBM AMS México
Anuncio

:: Anexo I – Casos de Uso Piloto Pruebas “Proyecto Diagnostico, Análisis y Diseño del Proceso de Oficina de Partes” MVU Rel 2.1 (G) PLN-AnexoI_Plan Maestro de Pruebas.doc Anexo I de MVU Rel 2.1 (G) PLN-Plan de Pruebas Fecha de creación 30/01/2009 Hora 17:30:00 :: Anexo I – Casos de Uso Piloto Información del Documento Nombre de archivo MVU Rel 2.1 (G) PLN-AnexoI_Plan Maestro de Pruebas.doc Versión del documento 2.1 Contactos / Responsables Propietario División de Informática MINVU Autor Quintec Historial de Versiones (más recientes, abajo) Fecha 30.01.2009 Versión Nombre Descripción 2.1 Quintec Primera versión del documento Constancia de Aprobaciones (más recientes, abajo) Fecha Empresa Responsable Firma :: Anexo I – Casos de Uso Piloto Tabla de Contenidos Tabla de Contenidos ....................................................... 3 1. 1.1. 1.2. 1.3. 1.4. 1.5. 1.6. 1.7. 1.8. 1.9. 1.10. 1.11. 2. 2.1. 2.2. 2.3. 2.4. 2.5. 2.6. 2.7. 2.8. 2.9. 2.10. 2.11. 2.12. 2.13. 2.14. 2.15. 3. 3.1. 3.2. 3.3. 3.4. 3.5. 3.6. 3.7. 3.8. 3.9. 3.10. 3.11. 3.12. 3.13. 3.14. 3.15. 3.16. 3.17. 3.18. 4. 4.1. Caso de Uso – Oficial de Partes .................................... 5 Ingreso al Sistema ............................................................................................................ 6 Ingresó al Sistema como Oficial de Parte ........................................................................ 8 Visualizar Bandeja de Entrada ......................................................................................... 8 Ingreso de Documento ................................................................................................... 10 Visualizar Documento Ingresado ................................................................................... 16 Despachar Documento. .................................................................................................. 20 Visualizar Bandeja de Salida .......................................................................................... 22 Retiro de Documento y Especie de Valor ...................................................................... 22 Búsqueda de documentos Ingresados ........................................................................... 24 Búsqueda de documentos Despachados ...................................................................... 27 Emisión de Minuta de Registro ...................................................................................... 29 Caso de Uso – Coordinador ........................................32 Ingreso al Sistema .......................................................................................................... 33 Ingresó al Sistema como Coordinador ........................................................................... 35 Visualizar Bandeja de Entrada ....................................................................................... 35 Ingreso de Documento ................................................................................................... 37 Visualizar Documento .................................................................................................... 40 Asignar documento a Ejecutor ....................................................................................... 45 Visualizar Bandeja de Salida .......................................................................................... 46 Despachar Documento ................................................................................................... 47 Búsqueda de documentos Ingresados ........................................................................... 49 Búsqueda de documentos Despachados ...................................................................... 51 Reportes –Búsqueda de documentos en Bandeja de Entrada. ..................................... 53 Reportes- Ruta seguida por un Documento. .................................................................. 55 Reportes- Historial de un Documento ............................................................................ 58 Reportes- Documentos Relacionados............................................................................ 59 Reportes- Historial Bandeja de Entrada. ........................................................................ 61 Caso de Uso – Ejecutor .............................................64 Ingreso al Sistema .......................................................................................................... 65 Ingreso al Sistema como Ejecutor .................................................................................. 67 Visualizar Bandeja de Entrada ....................................................................................... 67 Ingreso de Documento ................................................................................................... 69 Visualizar Documento .................................................................................................... 72 Rechazar un Documento. ............................................................................................... 76 Responder un Documento ............................................................................................. 77 Despachar un Documento con Acciones. ..................................................................... 80 Guardar un documento ................................................................................................. 83 Visar documento............................................................................................................. 86 Visualizar Bandeja de Salida .......................................................................................... 89 Búsqueda de documentos Ingresados ........................................................................... 90 Búsqueda de documentos Despachados ...................................................................... 93 Reportes –Búsqueda de documentos en Bandeja de Entrada. ..................................... 95 Reportes- Ruta seguida por un Documento. .................................................................. 97 Reportes- Historial de un Documento ............................................................................ 99 Reportes- Documentos Relacionados.......................................................................... 100 Reportes- Historial Bandeja de Entrada. ...................................................................... 102 Caso de Uso – Administrador ..... Error! Bookmark not defined. Ingreso al Sistema ........................................................................................................ 106 :: Anexo I – Casos de Uso Piloto 4.2. 4.3. 4.4. 4.5. 4.6. 4.7. 4.8. 4.9. 4.10. 4.11. 4.12. 4.13. 4.14. 4.15. 4.16. 4.17. 4.18. 4.19. 4.20. Ingreso al Sistema como Oficial de Parte .................................................................... 108 Visualizar Bandeja de Entrada ..................................................................................... 108 Ingreso de Documento. ................................................................................................ 108 Visualizar Documento Ingresado. ................................................................................ 109 Despachar Documento. ................................................................................................ 109 Visualizar Bandeja de Salida ........................................................................................ 109 Retiro de documento y especie de Valor ..................................................................... 109 Búsqueda de Documento Ingresados .......................................................................... 109 Búsqueda de Documento Despachados ...................................................................... 109 Emisión de Minuta de Registro .................................................................................... 109 Reportes –Búsqueda de documentos en Bandeja de Entrada. ................................... 109 Reportes- Ruta seguida por un Documento. ................................................................ 110 Reportes- Historial de un Documento. ......................................................................... 110 Reportes- Documentos Relacionados.......................................................................... 110 Reportes- Historial Bandeja de Entrada. ...................................................................... 110 Mantenedores – Administración de Usuarios .............................................................. 110 Mantenedores – Administración de Acciones. ............................................................. 112 Mantenedores – Administración de Perfiles. ................................................................ 114 Mantenedores – Administración de Documentos. ....................................................... 116 :: Anexo I – Casos de Uso Piloto 1. Caso de Uso – Oficial de Partes Escenario de Uso Oficial de Partes Este escenario está compuesto por las siguientes funcionalidades, que forman parte de este Prototipo. Ingreso al Sistema Ingreso al Sistema como Oficial de Parte Visualizar Bandeja de Entrada Ingreso de Documento. Visualizar Documento Ingresado. Despachar Documento. Visualizar Bandeja de Salida Retiro de documento y especie de Valor Búsqueda de Documento Ingresados Búsqueda de Documento Despachados Emisión de Minuta de Registro :: Anexo I – Casos de Uso Piloto 1.1. Ingreso al Sistema 1. 2. 3. 4. En el escritorio de su computador, existe una carpeta llamada prototipo. Ingrese a la carpeta haciendo doble clic sobre ella. Aparecerá un listado de archivo, seleccione el que se llama index.html y haga doble clic. Se mostrará la siguiente página: 5. En casos a Ejecutar, seleccione 01- Oficial de Parte, como se muestra en la siguiente figura: :: Anexo I – Casos de Uso Piloto :: Anexo I – Casos de Uso Piloto 1.2. Ingresó al Sistema como Oficial de Parte Despliegue del menú de navegación del sistema, Despliegue de las acciones que se efectúan haciendo un clic en el menú de navegación. Por defecto, al momento de ingresar al sistema, muestra los documentos que se encuentran en la Bandeja de Entrada. 1.3. Visualizar Bandeja de Entrada En la bandeja de entrada se encuentran todos los documentos que: a) Han sido entregado por ventanilla en oficina de partes por personas externas o internas a la organización, quedando en estado pre ingresados al sistema, para que posteriormente se completen los datos de ingreso y quede disponible para su despacho. b) Han sido rechazado por un coordinador, para que nuevamente sean asignados a quien correspondan. c) Han pasado de un estado pre ingresado a ingresado, completando la información faltante, digitalizados y listo para ser despachado a uno o varios coordinadores. Para visualizar los documentos en la bandeja de entrada realice los siguientes pasos: MVU Rel 2.1 (G) PLN-AnexoI_Plan Maestro de Pruebas.doc Página 8 de 118 :: Anexo I – Casos de Uso Piloto 1. Vaya al menú de navegación y haga clic en Bandeja de Entrada. 2. Se desplegará la siguiente pantalla: El despliegue de documento está compuesto por 12 columnas, las cuales se explican a continuación a) Recibo, indica si el documento ha sido acusado recibo por parte del usuario oficina de parte. El visto bueno indica que se ha efectuado el a acuse de recibo por parte del usuario y queda disponible para su visualización. b) El número de ingreso corresponde a un correlativo interno del sistema. c) Versión corresponde a la versión del documento. d) Fecha de ingreso, la cual corresponde a la fecha que fue ingresada al sistema. e) Materia, texto de referencia de que trata el documento. f) Tipo de documento, corresponde a tipo de documento que se esta recepcionando. Ejemplo, Cartas, Oficio Ordinario, Memorandum, entre otros. g) Número de documento, corresponde al número que trae el documento o bien al que asignará la oficina de parte. h) Fecha de documento, corresponde a la fecha de emisión del documento. i) De, corresponde a quien va dirigido el documento. No necesariamente será el destinatario final. MVU Rel 2.1 (G) PLN-AnexoI_Plan Maestro de Pruebas.doc Página 9 de 118 :: Anexo I – Casos de Uso Piloto j) Formato, corresponde al tipo de documento. Se manejan 3 tipos de formato, Documento Digital, Electrónico y Físico. k) Plazo, corresponde al tiempo de ejecución que tiene el documento. l) Estado, corresponde a los estados que puede tener un documento en su procesamiento. Ejemplo, PreIngresado, Ingresado, Digitalizado, Distribuido, Firmado, Visado, Retirado, Devuelto, Respondido, Finalizado, Anulado, Rechazado. 1.4. Ingreso de Documento El sistema permite manejar 3 tipos de ingreso de documentos: a) Documento Digital, es un documento que es ingresado por ventanilla en oficina de parte y luego digitalizado a través de un scanner. b) Documento Electrónico, es un documento con una estructura ya definida y reconocida como estándar en la organización. c) Documento Físico, es un ingreso a oficina de parte por ventanilla, pero por su contenido no puede ser digitalizado. Ejemplo, encomiendas. Para acceder a esta funcionalidad siga los siguientes pasos: 1. Vaya al menú de navegación y haga clic Ingreso de Documento. 2. Se desplegará la siguiente pantalla: MVU Rel 2.1 (G) PLN-AnexoI_Plan Maestro de Pruebas.doc Página 10 de 118 :: Anexo I – Casos de Uso Piloto Como se muestra en la figura anterior, aparecen los tres tipos de documentos, los cuales pueden ser accedidos haciendo clic sobre cada una de las lengüetas: MVU Rel 2.1 (G) PLN-AnexoI_Plan Maestro de Pruebas.doc Página 11 de 118 :: Anexo I – Casos de Uso Piloto Documento Físico Documento Electrónico 3. Seleccione documento Digital. 4. Se muestran los campos que componen el PreIngreso del documento. a. El campo número corresponde al número que será asignado por oficina de parte en caso de que el documento no tenga ya un número. b. El campo número interno es de uso interno de la organización, el cual no tiene validez oficial, y solo sirve para búsquedas. c. Correlativo asignado por el sistema. MVU Rel 2.1 (G) PLN-AnexoI_Plan Maestro de Pruebas.doc Página 12 de 118 :: Anexo I – Casos de Uso Piloto d. e. f. g. h. i. j. k. De, corresponde quien origina el documento. A, corresponde a quien va dirigido el documento. No necesariamente será la misma persona a la cual será despachado una vez ingresado. Materia texto de referencia de que trata el documento. Antecedentes, texto libre que escribe el usuario si son necesarios. Plazo, representa el tiempo asociado a la respuesta del documento. Agregar Documento, puede seleccionar algún archivo ya en formato digital que sirva como antecedente al documento. Tipo documento, donde se selecciona que tipo de documento se está ingresando. Otro documento, en caso que no se encuentra en la lista ,se escribe aquí. 5. Si presiona De y A se muestra una ventana emergente para elegir un destinatario / emisor. Presiona Aceptar. 6. De vuelta en la pantalla anterior, presione Agregar Documento. MVU Rel 2.1 (G) PLN-AnexoI_Plan Maestro de Pruebas.doc Página 13 de 118 :: Anexo I – Casos de Uso Piloto 7. Se mostrará una ventana con información de la colilla de recepción para ser entregado al usuario que deja el documento, así como un código de barra, el cual será adjuntado al documento a Digitalizar a través de una aplicación. MVU Rel 2.1 (G) PLN-AnexoI_Plan Maestro de Pruebas.doc Página 14 de 118 :: Anexo I – Casos de Uso Piloto 8. Presione el botón Volver a Bandeja de Entrada. MVU Rel 2.1 (G) PLN-AnexoI_Plan Maestro de Pruebas.doc Página 15 de 118 :: Anexo I – Casos de Uso Piloto 1.5. Visualizar Documento Ingresado Una vez que un documento es PreIngresado y además se ha hecho acuse de recibo del mismo, se puede acceder a la página de visualización del documento, donde se puede: a) b) c) d) Completar la información del documento restante. Agregar antecedentes al documento. Definir destinatarios del documento. Despachar el documento. Además cualquier documento que ya haya sido ingresado también puede ser visualizado. Para hacer esto siga los siguientes pasos: 1. En la figura actual donde se muestra el listado de documentos en Bandeja de Entrada seleccione el segundo documento de la lista , el cual tiene un visto bueno: Haga Clic en este número 2. Se mostrará la siguiente pantalla: MVU Rel 2.1 (G) PLN-AnexoI_Plan Maestro de Pruebas.doc Página 16 de 118 :: Anexo I – Casos de Uso Piloto En la primera parte se visualiza información del ingreso del documento, información que fue ingresada en el preingreso. El botón Modificar permite cambiar los datos de ingreso. El agregar antecedentes permite referenciar documentos que ya forman parte de la oficina de Partes. En la segunda sección aparece Antecedentes Originales (Referencias) y Observaciones, que permiten desplegar la información: MVU Rel 2.1 (G) PLN-AnexoI_Plan Maestro de Pruebas.doc Página 17 de 118 :: Anexo I – Casos de Uso Piloto En la tercera sección se definen los destinatarios del documento, que pueden ser: a) División, Departamento, Unidades, donde si no se especifica una persona en particular, se encontrará definida una por default. b) Persona, la cual se selecciona. c) Una lista de distribución definida en el sistema. MVU Rel 2.1 (G) PLN-AnexoI_Plan Maestro de Pruebas.doc Página 18 de 118 :: Anexo I – Casos de Uso Piloto Existen 2 botones: a) Guardar Documento, que graba los cambios realizados, pero no despacha el documento a o los destinatarios. b) Despachar que permite enviar a la bandeja de entrada de él o los destinatarios seleccionados. Una vez despachado el documento, deja de estar en la bandeja de entrada del usuario y pasa a ser parte de la bandeja de salida. 3. Presione el Botón Guardar MVU Rel 2.1 (G) PLN-AnexoI_Plan Maestro de Pruebas.doc Página 19 de 118 :: Anexo I – Casos de Uso Piloto 4. Se mostrará el documento en la bandeja de salida, pero en estado no Despachado aún: 1.6. Despachar Documento. 1 2 Para despachar el documento presione el botón despachar. Se mostrará ahora, la bandeja de salida, pero con un visto bueno en despachado: MVU Rel 2.1 (G) PLN-AnexoI_Plan Maestro de Pruebas.doc Página 20 de 118 :: Anexo I – Casos de Uso Piloto 3 El documento ha sido despachado. Si intenta despacharlo nuevamente, aparecerá una ventana de alerta: MVU Rel 2.1 (G) PLN-AnexoI_Plan Maestro de Pruebas.doc Página 21 de 118 :: Anexo I – Casos de Uso Piloto 1.7. Visualizar Bandeja de Salida Todos los documentos que han sido guardados o bien despachados, aparecerán en la bandeja de Salida. Para acceder a la bandeja de Salida siga los siguientes pasos: 1. En el menú de navegación, haga clic en Bandeja de Salida. 2. Se mostrará la siguiente pantalla: El ticket indica que el documento ha sido ya despachado El documento si bien ha sido despachado, aún no ha sido marcado como acuse de recibo del documento. 1.8. Retiro de Documento y Especie de Valor Esta funcionalidad permite llevar un registro de la recepción y/o retiro de especies valoradas, tales como boletas de garantías, especies u objetos de valor. MVU Rel 2.1 (G) PLN-AnexoI_Plan Maestro de Pruebas.doc Página 22 de 118 :: Anexo I – Casos de Uso Piloto Para hacer esto, realice los siguientes pasos: 1. Vaya al menú navegación, opción Retiro Especies Valoradas. 2. Se mostrará la siguiente pantalla: 3. Se debe definir si se trata de un Ingreso o Egreso de documento y especie de valor. 4. Presioné ingresar Retiro. MVU Rel 2.1 (G) PLN-AnexoI_Plan Maestro de Pruebas.doc Página 23 de 118 :: Anexo I – Casos de Uso Piloto 5. Se mostrará la página, donde aparece un comprobante de ingreso de la acción anterior: Desde esta página podrá imprimir este comprobante, o bien simplemente volver a Bandeja de Entrada. 6. Presione Volver a Bandeja de Entrada. 1.9. Búsqueda de documentos Ingresados MVU Rel 2.1 (G) PLN-AnexoI_Plan Maestro de Pruebas.doc Página 24 de 118 :: Anexo I – Casos de Uso Piloto Desde esta funcionalidad, el oficial de parte podrá acceder la búsqueda de documentos ingresados al sistema. Para esto siga los siguientes pasos: 1. Vaya al menú de navegación, haga clic opción búsqueda, se desplegará un menú con dos opciones: 2. Haga clic en Búsqueda Documentos Ingresados, se mostrará la siguiente pantalla: MVU Rel 2.1 (G) PLN-AnexoI_Plan Maestro de Pruebas.doc Página 25 de 118 :: Anexo I – Casos de Uso Piloto Se muestran los distintos criterios de búsqueda que permitirán filtrar los documentos ingresados en el sistema. MVU Rel 2.1 (G) PLN-AnexoI_Plan Maestro de Pruebas.doc Página 26 de 118 :: Anexo I – Casos de Uso Piloto 1.10. Búsqueda de documentos Despachados Desde esta funcionalidad, el oficial de parte podrá acceder la búsqueda de documentos despachados del sistema. Para esto siga los siguientes pasos: 1. Vaya al menú de navegación, haga clic opción búsqueda, se desplegará un menú con dos opciones: MVU Rel 2.1 (G) PLN-AnexoI_Plan Maestro de Pruebas.doc Página 27 de 118 :: Anexo I – Casos de Uso Piloto 2. Haga clic en Búsqueda Documentos Despachado, se mostrará la siguiente pantalla: Se muestran los distintos criterios de búsqueda que permitirán filtrar los documentos ingresados en el sistema. MVU Rel 2.1 (G) PLN-AnexoI_Plan Maestro de Pruebas.doc Página 28 de 118 :: Anexo I – Casos de Uso Piloto 1.11. Emisión de Minuta de Registro Esta funcionalidad permite generar a través de criterios de búsqueda ya definidos, la minuta de registros de documentos. Para acceder a esta funcionalidad, siga los siguientes pasos: 1. En el menú de navegación, haga clic en reportes. MVU Rel 2.1 (G) PLN-AnexoI_Plan Maestro de Pruebas.doc Página 29 de 118 :: Anexo I – Casos de Uso Piloto 2. Haga clic en Minuta. Se mostrará la siguiente página: Aquí se muestran los diferentes criterios de búsqueda. 3. Presione Generar Minuta, se mostrará una ventana emergente con la minuta con los documentos contenidos en la plataforma de oficia de partes, que cumplan con los criterios seleccionados: MVU Rel 2.1 (G) PLN-AnexoI_Plan Maestro de Pruebas.doc Página 30 de 118 :: Anexo I – Casos de Uso Piloto MVU Rel 2.1 (G) PLN-AnexoI_Plan Maestro de Pruebas.doc Página 31 de 118 :: Anexo I – Casos de Uso Piloto 2. Caso de Uso – Coordinador Escenario de Uso Coordinador Este escenario está compuesto por las siguientes funcionalidades, que forman parte de este Prototipo. Ingreso al Sistema Ingreso al Sistema como Coordinador Visualizar Bandeja de Entrada Ingreso de Documento. Visualizar Documento asignado. Asignar Documento a Ejecutor. Visualizar Bandeja de Salida. Despachar Documento. Búsqueda de Documento Ingresados Búsqueda de Documento Despachados Reportes –Búsqueda de documentos en Bandeja de Entrada. Reportes- Ruta seguida por un Documento. Reportes- Historial de un Documento. Reportes- Documentos Relacionados. Reportes- Historial Bandeja de Entrada. MVU Rel 2.1 (G) PLN-AnexoI_Plan Maestro de Pruebas.doc Página 32 de 118 :: Anexo I – Casos de Uso Piloto 2.1. Ingreso al Sistema 1. 2. 3. 4. En el escritorio de su computador, existe una carpeta llamada prototipo. Ingrese a la carpeta haciendo doble clic sobre ella. Aparecerá un listado de archivo, seleccione el que se llama index.html y haga doble clic. Se mostrará la siguiente página: 5. En casos a Ejecutar, seleccione 02- Oficial de Parte, como se muestra en la siguiente figura: MVU Rel 2.1 (G) PLN-AnexoI_Plan Maestro de Pruebas.doc Página 33 de 118 :: Anexo I – Casos de Uso Piloto MVU Rel 2.1 (G) PLN-AnexoI_Plan Maestro de Pruebas.doc Página 34 de 118 :: Anexo I – Casos de Uso Piloto 2.2. Ingresó al Sistema como Coordinador Despliegue del menú de navegación del sistema, Despliegue de las acciones que se efectúan haciendo un clic en el menú de navegación. Por defecto, al momento de ingresar al sistema, muestra los documentos que se encuentran en la Bandeja de Entrada. 2.3. Visualizar Bandeja de Entrada En la bandeja de entrada se encuentran todos los documentos que: d) Han sido despachado por oficina de partes. e) Han sido rechazado por un ejecutor. f) Han respondido por un ejecutor. Para visualizar los documentos en la bandeja de entrada realice los siguientes pasos: 1. Vaya al menú de navegación y haga clic en Bandeja de Entrada. 2. Se desplegará la siguiente pantalla: MVU Rel 2.1 (G) PLN-AnexoI_Plan Maestro de Pruebas.doc Página 35 de 118 :: Anexo I – Casos de Uso Piloto El despliegue de documento está compuesto por 12 columnas, las cuales se explican a continuación m) Recibo, indica si el documento ha sido acusado recibo por parte del usuario oficina de parte. El visto bueno indica que se ha efectuado el a acuse de recibo por parte del usuario y queda disponible para su visualización. n) El número de ingreso corresponde a un correlativo interno del sistema. o) Version corresponde a la versión del documento. p) Fecha de ingreso, la cual corresponde a la fecha que fue ingresada al sistema. q) Materia, texto de referencia de que trata el documento. r) Tipo de documento , corresponde a tipo de documento que se esta recepcionando. Ejemplo, Cartas, Oficio Ordinario, Memorandum, entre otros. s) Número de documento, corresponde al número que trae el documento o bien al que asignará la oficina de parte. t) Fecha de documento, corresponde a la fecha de emisión del documento. u) De, corresponde a quien va dirigido el documento. No necesariamente será el destinatario final. v) Formato, corresponde al tipo de documento. Se manejan 3 tipos de formato, Documento Digital, Electrónico y Físico. w) Plazo, corresponde al tiempo de ejecución que tiene el documento. x) Estado, corresponde a los estados que puede tener un documento en su procesamiento. Ejemplo, PreIngresado, Ingresado, Digitalizado, Distribuido, Firmado, Visado, Retirado, Devuelto,Respondido,Finalizado,Anulado, Rechazado. MVU Rel 2.1 (G) PLN-AnexoI_Plan Maestro de Pruebas.doc Página 36 de 118 :: Anexo I – Casos de Uso Piloto 2.4. Ingreso de Documento El sistema permite manejar 3 tipos de ingreso de documentos: d) Documento Digital, es un documento que es ingresado por el coordinador y luego digitalizado a través de un scanner. e) Documento Electrónico, es un documento con una estructura ya definida y reconocida como estándar en la organización. f) Documento Físico, es un ingreso por el coordinador, pero por su contenido no puede ser digitalizado. Ejemplo, encomiendas. Para acceder a esta funcionalidad siga los siguientes pasos: 1. Vaya al menú de navegación y haga clic Ingreso de Documento. 2. Se desplegará la siguiente pantalla: MVU Rel 2.1 (G) PLN-AnexoI_Plan Maestro de Pruebas.doc Página 37 de 118 :: Anexo I – Casos de Uso Piloto Como se muestra en la figura anterior, aparecen los tres tipos de documentos, los cuales pueden ser accedidos haciendo clic sobre cada una de las lengüetas: Documento Físico Documento Electrónico 3. Seleccione documento Digital. MVU Rel 2.1 (G) PLN-AnexoI_Plan Maestro de Pruebas.doc Página 38 de 118 :: Anexo I – Casos de Uso Piloto 4. Se muestran los campos que componen el PreIngreso del documento. a. El campo número corresponde al número que será asignado por oficina de parte en caso de que el documento no tenga ya un número. b. El campo número interno es de uso interno de la organización, el cual no tiene validez oficial. c. Correlativo asignado por el sistema. d. De, corresponde quien origina el documento. e. A, corresponde a quien va dirigido el documento. No necesariamente será la misma persona a la cual será despachado una vez ingresado. f. Materia texto de referencia de que trata el documento. g. Antecedentes, texto libre que escribe el usuario si son necesarios. h. Plazo, representa el tiempo asociado a la respuesta del documento. i. Agregar Documento, puede seleccionar algún archivo ya en formato digital que sirva como antecedente al documento. j. Tipo documento, donde se selecciona que tipo de documento se está ingresando. k. Otro documento, en caso que no se encuentra en la lista ,se escribe aquí. 5. Si presiona De y A se muestra una ventana emergente para elegir un destinatario / emisor. Presiona Aceptar. MVU Rel 2.1 (G) PLN-AnexoI_Plan Maestro de Pruebas.doc Página 39 de 118 :: Anexo I – Casos de Uso Piloto 6. De vuelta en la pantalla anterior, presione Agregar Documento. 7. Con esto volverá a la Bandeja de Entrada. 2.5. Visualizar Documento En la bandeja de entrada, el coordinador podrá acceder a la visualización del documento, donde básicamente podrá realizar 3 tareas: a) Agregar antecedentes al documento. b) Asignar documento a un ejecutor con copia informativa. c) Rechazar el documento el cual será devuelto al oficial de parte que generó el despacho del documento. Además cualquier documento que ya haya sido ingresado también puede ser visualizado. Sólo los documentos con acuse de recibo pueden ser visualizados, estos se encuentran con un ticket. Para hacer esto siga los siguientes pasos: 1. En la figura actual donde se muestra el listado de documentos en Bandeja de Entrada seleccione el segundo documento de la lista , el cual tiene un visto bueno, haga clic en el número de ingreso: MVU Rel 2.1 (G) PLN-AnexoI_Plan Maestro de Pruebas.doc Página 40 de 118 :: Anexo I – Casos de Uso Piloto 2. Al hacer clic en el documento, se accede a la ficha de visualización de documentos: En la primera sección se muestra los metadatos del documento. MVU Rel 2.1 (G) PLN-AnexoI_Plan Maestro de Pruebas.doc Página 41 de 118 :: Anexo I – Casos de Uso Piloto En la segunda sección se muestran los antecedentes, observaciones y la visualización del documento: Cada uno de estas opciones se expande al hacer clic en el signo más. En antecedentes Originales, se encuentran los antecedentes asociados al documento. Al hacer clic en el signo más de Antecedentes se mostrará una tabla con todos los antecedentes asociados si los tuviera: Si quiere ocultar los antecedentes, haga clic sobre el signo menos. En Observaciones, se mostrarán todas las observaciones asociadas al documento que se hayan sido generados en su ciclo de vida. Al hacer clic en el signo de más de Observaciones se mostrará una tabla con las observaciones si los tuviera: MVU Rel 2.1 (G) PLN-AnexoI_Plan Maestro de Pruebas.doc Página 42 de 118 :: Anexo I – Casos de Uso Piloto Si quiere ocultar las observaciones, haga clic sobre el signo menos. En el caso de los documentos que se encuentren disponibles en el sistema, ya sean los digitalizados o bien los electrónicos, se podrá realizar el download del documento, haciendo un clic en el signo más de Visualización Documento: Si quiere ocultar la visualización de documento, haga clic sobre el signo menos. Más abajo se muestran los destinatarios de los documentos, que siempre serán ejecutores que puedan dar respuesta al documento asignado: MVU Rel 2.1 (G) PLN-AnexoI_Plan Maestro de Pruebas.doc Página 43 de 118 :: Anexo I – Casos de Uso Piloto También se pueden enviar los destinatarios que irán con copia informativa del documento: MVU Rel 2.1 (G) PLN-AnexoI_Plan Maestro de Pruebas.doc Página 44 de 118 :: Anexo I – Casos de Uso Piloto 2.6. Asignar documento a Ejecutor Desde la pantalla anterior, procedemos a Asignar el documento. Para esto siga los siguientes pasos: 1. Finalmente el coordinador, podrá Rechazar un documento o bien Asignar. A continuación se explica cada una de las funcionalidades: i. El rechazo se produce al presionar Rechazar, y el documento pasa a la Bandeja de Salida del Coordinador y pasa a la Bandeja de Entrada del usuario oficial de parte que haya despachado este documento. ii. El asignar se produce al presionar Asignar, y será asignado al destinatario escogido. Además el documento dejará de estar en la bandeja de entrada del coordinador y pasará a su Bandeja de Salida, en estado despachado. 2. Presione Asignar se mostrará la siguiente pantalla, correspondiente a la Bandeja de Salida del coordinador: MVU Rel 2.1 (G) PLN-AnexoI_Plan Maestro de Pruebas.doc Página 45 de 118 :: Anexo I – Casos de Uso Piloto 3. El documento ha sido asignado y despachado. 2.7. Visualizar Bandeja de Salida Todos los documentos que han sido guardados o bien despachados, aparecerán en la bandeja de Salida. Para acceder a la bandeja de Salida siga los siguientes pasos: 3. En el menú de navegación, haga clic en Bandeja de Salida. 4. Se mostrará la siguiente pantalla: MVU Rel 2.1 (G) PLN-AnexoI_Plan Maestro de Pruebas.doc Página 46 de 118 :: Anexo I – Casos de Uso Piloto Este documento aún no ha sido despachado. El documento si bien ha sido despachado, aún no ha sido marcado como acuse de recibo del documento. 2.8. Despachar Documento Desde la bandeja de Salida y Bandeja de Entrada existe un botón que es Despachar. Para esto siga los siguientes pasos: 1. Desde la bandeja de salida, presione el botón despachar. 2. Se mostrará ahora en la bandeja de salida el documento en estado de despachado, como se muestra en la pantalla: MVU Rel 2.1 (G) PLN-AnexoI_Plan Maestro de Pruebas.doc Página 47 de 118 :: Anexo I – Casos de Uso Piloto 3. Presione el botón despachar. Se mostrará lo siguiente: Aparece un visto bueno en Despachado. 4. Si presiona nuevamente despachar, aparecerá un mensaje indicando que el mensaje ya fue despachado: MVU Rel 2.1 (G) PLN-AnexoI_Plan Maestro de Pruebas.doc Página 48 de 118 :: Anexo I – Casos de Uso Piloto 2.9. Búsqueda de documentos Ingresados Desde esta funcionalidad, el coordinador podrá acceder la búsqueda de documentos ingresados al sistema. Para esto siga los siguientes pasos: 1. Vaya al menú de navegación, haga clic opción búsqueda, se desplegará un menú con dos opciones: MVU Rel 2.1 (G) PLN-AnexoI_Plan Maestro de Pruebas.doc Página 49 de 118 :: Anexo I – Casos de Uso Piloto 2. Haga clic en Búsqueda Documentos Ingresados, se mostrará la siguiente pantalla: MVU Rel 2.1 (G) PLN-AnexoI_Plan Maestro de Pruebas.doc Página 50 de 118 :: Anexo I – Casos de Uso Piloto Se muestran los distintos criterios de búsqueda que permitirán filtrar los documentos ingresados en el sistema. 2.10. Búsqueda de documentos Despachados Desde esta funcionalidad, el oficial de parte podrá acceder la búsqueda de documentos despachados del sistema. MVU Rel 2.1 (G) PLN-AnexoI_Plan Maestro de Pruebas.doc Página 51 de 118 :: Anexo I – Casos de Uso Piloto Para esto siga los siguientes pasos: 3. Vaya al menú de navegación, haga clic opción búsqueda, se desplegará un menú con dos opciones: 4. Haga clic en Búsqueda Documentos Despachado, se mostrará la siguiente pantalla: MVU Rel 2.1 (G) PLN-AnexoI_Plan Maestro de Pruebas.doc Página 52 de 118 :: Anexo I – Casos de Uso Piloto Se muestran los distintos criterios de búsqueda que permitirán filtrar los documentos ingresados en el sistema. 2.11. Reportes –Búsqueda de documentos en Bandeja de Entrada. MVU Rel 2.1 (G) PLN-AnexoI_Plan Maestro de Pruebas.doc Página 53 de 118 :: Anexo I – Casos de Uso Piloto Esta funcionalidad permite generar un reporte que muestra la búsqueda de documentos en Bandeja de entrada del usuario actual. Para acceder a esta funcionalidad, siga los siguientes pasos: 1. Vaya al menú de navegación, haga clic opción Reportes, se desplegará un menú con 5 opciones: 2. Seleccione la opción Busqueda Doc. Se mostrará la siguiente pantalla: MVU Rel 2.1 (G) PLN-AnexoI_Plan Maestro de Pruebas.doc Página 54 de 118 :: Anexo I – Casos de Uso Piloto Se muestran los distintos criterios de búsqueda que permitirán filtrar los documentos. 2.12. Reportes- Ruta seguida por un Documento. Esta funcionalidad permite visualizar la ruta que ha seguido un documento desde su ingreso. Para acceder a esta funcionalidad, siga los siguientes pasos: MVU Rel 2.1 (G) PLN-AnexoI_Plan Maestro de Pruebas.doc Página 55 de 118 :: Anexo I – Casos de Uso Piloto 1. Vaya al menú de navegación, haga clic opción Reportes, se desplegará un menú con 5 opciones: 2. Seleccione la opción Ruta seguida por un Doc. Se mostrará la siguiente pantalla: MVU Rel 2.1 (G) PLN-AnexoI_Plan Maestro de Pruebas.doc Página 56 de 118 :: Anexo I – Casos de Uso Piloto Se muestran los distintos criterios de búsqueda que permitirán filtrar los documentos. En el listado se muestra detalles del documento, y los distintos usuarios que han realizado acciones sobre el mismo. MVU Rel 2.1 (G) PLN-AnexoI_Plan Maestro de Pruebas.doc Página 57 de 118 :: Anexo I – Casos de Uso Piloto 2.13. Reportes- Historial de un Documento Esta funcionalidad permite visualizar el historial de un documento durante el ciclo de vida del mismo. Para acceder a esta funcionalidad, siga los siguientes pasos: 1. Vaya al menú de navegación, haga clic opción Reportes, se desplegará un menú con 5 opciones: 2. Seleccione la opción Historial de un documento. Se mostrará la siguiente pantalla: MVU Rel 2.1 (G) PLN-AnexoI_Plan Maestro de Pruebas.doc Página 58 de 118 :: Anexo I – Casos de Uso Piloto Se muestran los distintos criterios de búsqueda que permitirán filtrar los documentos. En el listado se muestra detalles del documento, y los distintos estados por los cuales ha pasado el documento, y las personas que han intervenido. 2.14. Reportes- Documentos Relacionados. Esta funcionalidad permite visualizar los documentos relacionados a un documento origen durante el ciclo de vida del mismo. Para acceder a esta funcionalidad, siga los siguientes pasos: 1. Vaya al menú de navegación, haga clic opción Reportes, se desplegará un menú con 5 opciones: MVU Rel 2.1 (G) PLN-AnexoI_Plan Maestro de Pruebas.doc Página 59 de 118 :: Anexo I – Casos de Uso Piloto 2. Seleccione la opción Documentos Relacionados. Se mostrará la siguiente pantalla: MVU Rel 2.1 (G) PLN-AnexoI_Plan Maestro de Pruebas.doc Página 60 de 118 :: Anexo I – Casos de Uso Piloto Se muestran los distintos criterios de búsqueda que permitirán filtrar los documentos. En el listado se muestra detalles del documento, y los distintos documentos asociados a un documento que ha sido consultado. 2.15. Reportes- Historial Bandeja de Entrada. Esta funcionalidad permite visualizar los documentos relacionados a un documento origen durante el ciclo de vida del mismo. Para acceder a esta funcionalidad, siga los siguientes pasos: 1. Vaya al menú de navegación, haga clic opción Reportes, se desplegará un menú con 5 opciones: MVU Rel 2.1 (G) PLN-AnexoI_Plan Maestro de Pruebas.doc Página 61 de 118 :: Anexo I – Casos de Uso Piloto 2. Seleccione la opción Historial- Bandeja Entrada. Se mostrará la siguiente pantalla: MVU Rel 2.1 (G) PLN-AnexoI_Plan Maestro de Pruebas.doc Página 62 de 118 :: Anexo I – Casos de Uso Piloto Se muestran los distintos criterios de búsqueda que permitirán filtrar los documentos. En el listado se muestra el histórico de documentos que han sido parte de la Bandeja de Entrada. MVU Rel 2.1 (G) PLN-AnexoI_Plan Maestro de Pruebas.doc Página 63 de 118 :: Anexo I – Casos de Uso Piloto 3. Caso de Uso – Ejecutor Escenario de Uso Ejecutor Este escenario está compuesto por las siguientes funcionalidades, que forman parte de este Prototipo. Ingreso al Sistema Ingreso al Sistema como Ejecutor Visualizar Bandeja de Entrada Ingreso de Documento. Visualizar Documento asignado. Rechazar un Documento. Responde un Documento. Despachar un Documento con Acciones. Guardar un documento. Visar un documento. Visualizar Bandeja de Salida. Búsqueda de Documento Ingresados Búsqueda de Documento Despachados Reportes –Búsqueda de documentos en Bandeja de Entrada. Reportes- Ruta seguida por un Documento. Reportes- Historial de un Documento. Reportes- Documentos Relacionados. Reportes- Historial Bandeja de Entrada. MVU Rel 2.1 (G) PLN-AnexoI_Plan Maestro de Pruebas.doc Página 64 de 118 :: Anexo I – Casos de Uso Piloto 3.1. Ingreso al Sistema 1. 2. 3. 4. En el escritorio de su computador, existe una carpeta llamada prototipo. Ingrese a la carpeta haciendo doble clic sobre ella. Aparecerá un listado de archivo, seleccione el que se llama index.html y haga doble clic. Se mostrará la siguiente página: 5. En casos a Ejecutar, seleccione 03- Ejecutor Unidad Responsable, como se muestra en la siguiente figura: MVU Rel 2.1 (G) PLN-AnexoI_Plan Maestro de Pruebas.doc Página 65 de 118 :: Anexo I – Casos de Uso Piloto MVU Rel 2.1 (G) PLN-AnexoI_Plan Maestro de Pruebas.doc Página 66 de 118 :: Anexo I – Casos de Uso Piloto 3.2. Ingreso al Sistema como Ejecutor Despliegue del menú de navegación del sistema, Despliegue de las acciones que se efectúan haciendo un clic en el menú de navegación. Por defecto, al momento de ingresar al sistema, muestra los documentos que se encuentran en la Bandeja de Entrada. 3.3. Visualizar Bandeja de Entrada En la bandeja de entrada se encuentran todos los documentos que: a) Han sido despachado por un coordinador. b) Han sido rechazado por un coordinador. c) Han respondido y asignado por un coordinador. Para visualizar los documentos en la bandeja de entrada realice los siguientes pasos: 1. Vaya al menú de navegación y haga clic en Bandeja de Entrada. 2. Se desplegará la siguiente pantalla: MVU Rel 2.1 (G) PLN-AnexoI_Plan Maestro de Pruebas.doc Página 67 de 118 :: Anexo I – Casos de Uso Piloto El despliegue de documento está compuesto por 12 columnas, las cuales se explican a continuación a) Recibo, indica si el documento ha sido acusado recibo por parte del usuario oficina de parte. El visto bueno indica que se ha efectuado el a acuse de recibo por parte del usuario y queda disponible para su visualización. b) El número de ingreso corresponde a un correlativo interno del sistema. c) Versión corresponde a la versión del documento. d) Fecha de ingreso, la cual corresponde a la fecha que fue ingresada al sistema. e) Materia, texto de referencia de que trata el documento. f) Tipo de documento, corresponde a tipo de documento que se esta recepcionando. Ejemplo, Cartas, Oficio Ordinario, Memorándum, entre otros. g) Número de documento, corresponde al número que trae el documento o bien al que asignará la oficina de parte. h) Fecha de documento, corresponde a la fecha de emisión del documento. i) De, corresponde a quien va dirigido el documento. No necesariamente será el destinatario final. j) Formato, corresponde al tipo de documento. Se manejan 3 tipos de formato, Documento Digital, Electrónico y Físico. k) Plazo, corresponde al tiempo de ejecución que tiene el documento. l) Estado, corresponde a los estados que puede tener un documento en su procesamiento. Ejemplo, PreIngresado, Ingresado, Digitalizado, Distribuido, Firmado, Visado, Retirado, Devuelto,Respondido,Finalizado,Anulado, Rechazado. MVU Rel 2.1 (G) PLN-AnexoI_Plan Maestro de Pruebas.doc Página 68 de 118 :: Anexo I – Casos de Uso Piloto 3.4. Ingreso de Documento El sistema permite manejar 3 tipos de ingreso de documentos: a) Documento Digital, es un documento que es ingresado por el Ejecutor y luego digitalizado a través de un scanner. b) Documento Electrónico, es un documento con una estructura ya definida y reconocida como estándar en la organización. c) Documento Físico, es un ingreso por el Ejecutor, pero por su contenido no puede ser digitalizado. Ejemplo, encomiendas. Para acceder a esta funcionalidad siga los siguientes pasos: 1. Vaya al menú de navegación y haga clic Ingreso de Documento. 2. Se desplegará la siguiente pantalla: MVU Rel 2.1 (G) PLN-AnexoI_Plan Maestro de Pruebas.doc Página 69 de 118 :: Anexo I – Casos de Uso Piloto Como se muestra en la figura anterior, aparecen los tres tipos de documentos, los cuales pueden ser accedidos haciendo clic sobre cada una de las lengüetas: Documento Físico Documento Electrónico 3. Seleccione documento Digital. MVU Rel 2.1 (G) PLN-AnexoI_Plan Maestro de Pruebas.doc Página 70 de 118 :: Anexo I – Casos de Uso Piloto 4. Se muestran los campos que componen el PreIngreso del documento. a. El campo número corresponde al número que será asignado por oficina de parte en caso de que el documento no tenga ya un número. b. El campo número interno es de uso interno de la organización, el cual no tiene validez oficial. c. Correlativo asignado por el sistema. d. De, corresponde quien origina el documento. e. A, corresponde a quien va dirigido el documento. No necesariamente será la misma persona a la cual será despachado una vez ingresado. f. Materia texto de referencia de que trata el documento. g. Antecedentes, texto libre que escribe el usuario si son necesarios. h. Plazo, representa el tiempo asociado a la respuesta del documento. i. Agregar Documento, puede seleccionar algún archivo ya en formato digital que sirva como antecedente al documento. j. Tipo documento, donde se selecciona que tipo de documento se está ingresando. k. Otro documento, en caso que no se encuentra en la lista, se escribe aquí. 5. Si presiona De y A se muestra una ventana emergente para elegir un destinatario / emisor. Presiona Aceptar. MVU Rel 2.1 (G) PLN-AnexoI_Plan Maestro de Pruebas.doc Página 71 de 118 :: Anexo I – Casos de Uso Piloto 6. De vuelta en la pantalla anterior, presione Agregar Documento. 7. Con esto volverá a la Bandeja de Entrada. 3.5. Visualizar Documento En la bandeja de entrada, el coordinador podrá acceder a la visualización del documento, donde básicamente podrá realizar 3 tareas: a) Agregar antecedentes al documento. b) Asignar documento a un ejecutor con copia informativa. c) Rechazar el documento el cual será devuelto al oficial de parte que generó el despacho del documento. Además cualquier documento que ya haya sido ingresado también puede ser visualizado. Sólo los documentos con acuse de recibo pueden ser visualizados, estos se encuentran con un ticket. Para hacer esto siga los siguientes pasos: 1. En la figura actual donde se muestra el listado de documentos en Bandeja de Entrada seleccione el segundo documento de la lista , el cual tiene un visto bueno, haga clic en el número de ingreso: MVU Rel 2.1 (G) PLN-AnexoI_Plan Maestro de Pruebas.doc Página 72 de 118 :: Anexo I – Casos de Uso Piloto 2. Al hacer clic en el documento, se accede a la ficha de visualización de documentos: En la primera sección se muestra los metadatos del documento. En la segunda sección se muestran los antecedentes, observaciones y la visualización del documento: Cada uno de estas opciones se expande al hacer clic en el signo más. En antecedentes Originales, se encuentran los antecedentes asociados al documento. Al hacer clic en el signo más de Antecedentes se mostrará una tabla con todos los antecedentes asociados si los tuviera: MVU Rel 2.1 (G) PLN-AnexoI_Plan Maestro de Pruebas.doc Página 73 de 118 :: Anexo I – Casos de Uso Piloto Si quiere ocultar los antecedentes, haga clic sobre el signo menos. En Observaciones, se mostrarán todas las observaciones asociadas al documento que se hayan sido generados en su ciclo de vida. Al hacer clic en el signo de más de Observaciones se mostrará una tabla con las observaciones si los tuviera: Si quiere ocultar las observaciones, haga clic sobre el signo menos. En el caso de los documentos que se encuentren disponibles en el sistema, ya sean los digitalizados o bien los electrónicos, se podrá realizar un download del documento, haciendo un clic en el signo más de Visualización Documento: MVU Rel 2.1 (G) PLN-AnexoI_Plan Maestro de Pruebas.doc Página 74 de 118 :: Anexo I – Casos de Uso Piloto Si quiere ocultar la visualización de documento, haga clic sobre el signo menos. Se muestra un listado con los destinatarios a los cuales podrá despachar el documento, en caso de requerir de la colaboración de otros ejecutores: MVU Rel 2.1 (G) PLN-AnexoI_Plan Maestro de Pruebas.doc Página 75 de 118 :: Anexo I – Casos de Uso Piloto 3.6. Rechazar un Documento. Un ejecutor puede rechazar un documento asignado. Esto se accede desde la visualización de documento. Para esto siga los siguientes pasos: 1. Presione Rechazar. Se mostrará la siguiente página: MVU Rel 2.1 (G) PLN-AnexoI_Plan Maestro de Pruebas.doc Página 76 de 118 :: Anexo I – Casos de Uso Piloto El documento abandona la Bandeja de entrada del ejecutor, y pasa a la Bandeja de Salida. El documento es enviado directamente al coordinador que asignó el documento. 3.7. Responder un Documento Desde la visualización de un documento se encuentra la opción de responder un documento. Esta acción genera que el documento sea enviado a la Bandeja de Salida para que sea despachado. Para acceder a esta funcionalidad, siga los siguientes pasos: 1. En el menú de Navegación, haga clic en Bandeja de Entrada MVU Rel 2.1 (G) PLN-AnexoI_Plan Maestro de Pruebas.doc Página 77 de 118 :: Anexo I – Casos de Uso Piloto 2. Haga clic sobre el número de ingreso, del documento que tiene un visto bueno. 3. Se mostrará la ficha de visualización de documento. Baje hasta el final de la ficha utilizando las barras de desplazamiento vertical: MVU Rel 2.1 (G) PLN-AnexoI_Plan Maestro de Pruebas.doc Página 78 de 118 :: Anexo I – Casos de Uso Piloto Use las barras de desplazamiento para bajar hasta el final de la ficha de visualización de documento. 4. Presione el Botón Responder. 5. Con esta acción será direccionado a la Bandeja de Salida, como se muestra en la figura: MVU Rel 2.1 (G) PLN-AnexoI_Plan Maestro de Pruebas.doc Página 79 de 118 :: Anexo I – Casos de Uso Piloto 6. Con esto el documento queda listo para ser despachado. 3.8. Despachar un Documento con Acciones. Esta funcionalidad permite despachar el documento a los destinatarios que hayan sido guardados en la visualización del documento. El despacho permite definir acciones que le llegaran al ejecutor para que proceda a ejecutar. Para acceder a esto, siga los siguientes pasos: 1. Desde el menú de navegación seleccione la opción Bandeja de Salida. Se mostrará la siguiente página: MVU Rel 2.1 (G) PLN-AnexoI_Plan Maestro de Pruebas.doc Página 80 de 118 :: Anexo I – Casos de Uso Piloto 2. Presione el Botón Despachar. Con esto se desplegará una página solicitando las acciones sobre el documento: MVU Rel 2.1 (G) PLN-AnexoI_Plan Maestro de Pruebas.doc Página 81 de 118 :: Anexo I – Casos de Uso Piloto Desde acá puede seleccionar una o varias acciones, y agregar una descripción que complemente la acción. Una vez completada presione Enviar. 3. Volverá a la Bandeja de Entrada pero con la opción de documento ya despachado como se muestra en la página: MVU Rel 2.1 (G) PLN-AnexoI_Plan Maestro de Pruebas.doc Página 82 de 118 :: Anexo I – Casos de Uso Piloto 3.9. Guardar un documento Esta funcionalidad permite guardar los cambios efectuados en la ficha de visualización de documento, para posteriormente, efectuar la operación de Visar, Responder y Despachar. Para acceder a esta funcionalidad, siga los siguientes pasos: 1. En el menú de Navegación, haga clic en Bandeja de Entrada MVU Rel 2.1 (G) PLN-AnexoI_Plan Maestro de Pruebas.doc Página 83 de 118 :: Anexo I – Casos de Uso Piloto 2. Haga clic sobre el número de ingreso, del documento que tiene un visto bueno. 3. Se mostrará la ficha de visualización de documento. Baje hasta el final de la ficha utilizando las barras de desplazamiento vertical: MVU Rel 2.1 (G) PLN-AnexoI_Plan Maestro de Pruebas.doc Página 84 de 118 :: Anexo I – Casos de Uso Piloto Use las barras de desplazamiento para bajar hasta el final de la ficha de visualización de documento. 4. Presione el Botón Guardar. MVU Rel 2.1 (G) PLN-AnexoI_Plan Maestro de Pruebas.doc Página 85 de 118 :: Anexo I – Casos de Uso Piloto 5. Con esta acción será direccionado a la Bandeja de Entrada para posteriormente efectuar alguna operación relacionada, como se muestra en la figura: 3.10. Visar documento Esta funcionalidad permite visar un documento, el cual será devuelto a quien asignó este documento. Para acceder a esta funcionalidad, siga los siguientes pasos: 1. En el menú de Navegación, haga clic en Bandeja de Entrada MVU Rel 2.1 (G) PLN-AnexoI_Plan Maestro de Pruebas.doc Página 86 de 118 :: Anexo I – Casos de Uso Piloto 2. Haga clic sobre el número de ingreso, del documento que tiene un visto bueno. 3. Se mostrará la ficha de visualización de documento. Baje hasta el final de la ficha utilizando las barras de desplazamiento vertical: MVU Rel 2.1 (G) PLN-AnexoI_Plan Maestro de Pruebas.doc Página 87 de 118 :: Anexo I – Casos de Uso Piloto Use las barras de desplazamiento para bajar hasta el final de la ficha de visualización de documento. 4. Presione el Botón Visar. MVU Rel 2.1 (G) PLN-AnexoI_Plan Maestro de Pruebas.doc Página 88 de 118 :: Anexo I – Casos de Uso Piloto 5. Con esta acción será direccionado a la Bandeja de Salida, como se muestra en la figura: 3.11. Visualizar Bandeja de Salida Todos los documentos que han sido guardados o bien despachados, aparecerán en la bandeja de Salida. Para acceder a la bandeja de Salida siga los siguientes pasos: 1. En el menú de navegación, haga clic en Bandeja de Salida. 2. Se mostrará la siguiente pantalla: MVU Rel 2.1 (G) PLN-AnexoI_Plan Maestro de Pruebas.doc Página 89 de 118 :: Anexo I – Casos de Uso Piloto Este documento aún no ha sido despachado. 3.12. Búsqueda de documentos Ingresados Desde esta funcionalidad, el ejecutor podrá acceder la búsqueda de documentos ingresados al sistema. Para esto siga los siguientes pasos: 3. Vaya al menú de navegación, haga clic opción búsqueda, se desplegará un menú con dos opciones: MVU Rel 2.1 (G) PLN-AnexoI_Plan Maestro de Pruebas.doc Página 90 de 118 El documento si bien ha sido despachado, aún no ha sido marcado como acuse de recibo del documento. :: Anexo I – Casos de Uso Piloto 4. Haga clic en Búsqueda Documentos Ingresados, se mostrará la siguiente pantalla: MVU Rel 2.1 (G) PLN-AnexoI_Plan Maestro de Pruebas.doc Página 91 de 118 :: Anexo I – Casos de Uso Piloto Se muestran los distintos criterios de búsqueda que permitirán filtrar los documentos ingresados en el sistema. MVU Rel 2.1 (G) PLN-AnexoI_Plan Maestro de Pruebas.doc Página 92 de 118 :: Anexo I – Casos de Uso Piloto 3.13. Búsqueda de documentos Despachados Desde esta funcionalidad, el oficial de parte podrá acceder la búsqueda de documentos despachados del sistema. Para esto siga los siguientes pasos: 1. Vaya al menú de navegación, haga clic opción búsqueda, se desplegará un menú con dos opciones: MVU Rel 2.1 (G) PLN-AnexoI_Plan Maestro de Pruebas.doc Página 93 de 118 :: Anexo I – Casos de Uso Piloto 2. Haga clic en Búsqueda Documentos Despachado, se mostrará la siguiente pantalla: Se muestran los distintos criterios de búsqueda que permitirán filtrar los documentos ingresados en el sistema. MVU Rel 2.1 (G) PLN-AnexoI_Plan Maestro de Pruebas.doc Página 94 de 118 :: Anexo I – Casos de Uso Piloto 3.14. Reportes –Búsqueda de documentos en Bandeja de Entrada. Esta funcionalidad permite generar un reporte que muestra la búsqueda de documentos en Bandeja de entrada del usuario actual. Para acceder a esta funcionalidad, siga los siguientes pasos: 3. Vaya al menú de navegación, haga clic opción Reportes, se desplegará un menú con 5 opciones: 4. Seleccione la opción Búsqueda Doc. Se mostrará la siguiente pantalla: MVU Rel 2.1 (G) PLN-AnexoI_Plan Maestro de Pruebas.doc Página 95 de 118 :: Anexo I – Casos de Uso Piloto Se muestran los distintos criterios de búsqueda que permitirán filtrar los documentos. MVU Rel 2.1 (G) PLN-AnexoI_Plan Maestro de Pruebas.doc Página 96 de 118 :: Anexo I – Casos de Uso Piloto 3.15. Reportes- Ruta seguida por un Documento. Esta funcionalidad permite visualizar la ruta que ha seguido un documento desde su ingreso. Para acceder a esta funcionalidad, siga los siguientes pasos: 1. Vaya al menú de navegación, haga clic opción Reportes, se desplegará un menú con 5 opciones: 2. Seleccione la opción Ruta seguida por un Doc. Se mostrará la siguiente pantalla: MVU Rel 2.1 (G) PLN-AnexoI_Plan Maestro de Pruebas.doc Página 97 de 118 :: Anexo I – Casos de Uso Piloto Se muestran los distintos criterios de búsqueda que permitirán filtrar los documentos. En el listado se muestra detalles del documento, y los distintos usuarios que han realizado acciones sobre el mismo. MVU Rel 2.1 (G) PLN-AnexoI_Plan Maestro de Pruebas.doc Página 98 de 118 :: Anexo I – Casos de Uso Piloto 3.16. Reportes- Historial de un Documento Esta funcionalidad permite visualizar el historial de un documento durante el ciclo de vida del mismo. Para acceder a esta funcionalidad, siga los siguientes pasos: 3. Vaya al menú de navegación, haga clic opción Reportes, se desplegará un menú con 5 opciones: 4. Seleccione la opción Historial de un documento. Se mostrará la siguiente pantalla: MVU Rel 2.1 (G) PLN-AnexoI_Plan Maestro de Pruebas.doc Página 99 de 118 :: Anexo I – Casos de Uso Piloto Se muestran los distintos criterios de búsqueda que permitirán filtrar los documentos. En el listado se muestra detalles del documento, y los distintos estados por los cuales ha pasado el documento, y las personas que han intervenido. 3.17. Reportes- Documentos Relacionados. Esta funcionalidad permite visualizar los documentos relacionados a un documento origen durante el ciclo de vida del mismo. Para acceder a esta funcionalidad, siga los siguientes pasos: 1. Vaya al menú de navegación, haga clic opción Reportes, se desplegará un menú con 5 opciones: MVU Rel 2.1 (G) PLN-AnexoI_Plan Maestro de Pruebas.doc Página 100 de 118 :: Anexo I – Casos de Uso Piloto 2. Seleccione la opción Documentos Relacionados. Se mostrará la siguiente pantalla: MVU Rel 2.1 (G) PLN-AnexoI_Plan Maestro de Pruebas.doc Página 101 de 118 :: Anexo I – Casos de Uso Piloto Se muestran los distintos criterios de búsqueda que permitirán filtrar los documentos. En el listado se muestra detalles del documento, y los distintos documentos asociados a un documento que ha sido consultado. 3.18. Reportes- Historial Bandeja de Entrada. Esta funcionalidad permite visualizar los documentos relacionados a un documento origen durante el ciclo de vida del mismo. Para acceder a esta funcionalidad, siga los siguientes pasos: 1. Vaya al menú de navegación, haga clic opción Reportes, se desplegará un menú con 5 opciones: MVU Rel 2.1 (G) PLN-AnexoI_Plan Maestro de Pruebas.doc Página 102 de 118 :: Anexo I – Casos de Uso Piloto 2. Seleccione la opción Historial- Bandeja Entrada. Se mostrará la siguiente pantalla: MVU Rel 2.1 (G) PLN-AnexoI_Plan Maestro de Pruebas.doc Página 103 de 118 :: Anexo I – Casos de Uso Piloto Se muestran los distintos criterios de búsqueda que permitirán filtrar los documentos. En el listado se muestra el histórico de documentos que han sido parte de la Bandeja de Entrada. MVU Rel 2.1 (G) PLN-AnexoI_Plan Maestro de Pruebas.doc Página 104 de 118 :: Anexo I – Casos de Uso Piloto 4. Caso de Uso – Administrador Oficial de Partes Escenario de Uso Administrador Este escenario está compuesto por las siguientes funcionalidades las cuales ya se encuentran definidas en los roles de Oficial de Parte y Ejecutor, que forman parte de este Prototipo. Ingreso al Sistema Ingreso al Sistema como Oficial de Parte Visualizar Bandeja de Entrada Ingreso de Documento. Visualizar Documento Ingresado. Despachar Documento. Visualizar Bandeja de Salida Retiro de documento y especie de Valor Búsqueda de Documento Ingresados Búsqueda de Documento Despachados Emisión de Minuta de Registro Búsqueda de Documento Ingresados Búsqueda de Documento Despachados Reportes –Búsqueda de documentos en Bandeja de Entrada. Reportes- Ruta seguida por un Documento. Reportes- Historial de un Documento. Reportes- Documentos Relacionados. Reportes- Historial Bandeja de Entrada. Mantenedores – Administración de Usuarios Mantenedores – Administración de Acciones. Mantenedores – Administración de Perfiles. Mantenedores – Administración de Documentos. MVU Rel 2.1 (G) PLN-AnexoI_Plan Maestro de Pruebas.doc Página 105 de 118 :: Anexo I – Casos de Uso Piloto 4.1. Ingreso al Sistema 1. 2. 3. 4. En el escritorio de su computador, existe una carpeta llamada prototipo. Ingrese a la carpeta haciendo doble clic sobre ella. Aparecerá un listado de archivo, seleccione el que se llama index.html y haga doble clic. Se mostrará la siguiente página: 5. En casos a Ejecutar, seleccione 11- Administrador de la aplicación OFP, como se muestra en la siguiente figura: MVU Rel 2.1 (G) PLN-AnexoI_Plan Maestro de Pruebas.doc Página 106 de 118 :: Anexo I – Casos de Uso Piloto MVU Rel 2.1 (G) PLN-AnexoI_Plan Maestro de Pruebas.doc Página 107 de 118 :: Anexo I – Casos de Uso Piloto 4.2. Ingreso al Sistema como Administrador de Oficial de Parte Despliegue del menú de navegación del sistema, 4.3. Visualizar Bandeja de Entrada Ver página 7. 4.4. Ingreso de Documento. Ver página 9. MVU Rel 2.1 (G) PLN-AnexoI_Plan Maestro de Pruebas.doc Página 108 de 118 Despliegue de las acciones que se efectúan haciendo un clic en el menú de navegación. Por defecto, al momento de ingresar al sistema, muestra los documentos que se encuentran en la Bandeja de Entrada. :: Anexo I – Casos de Uso Piloto 4.5. Visualizar Documento Ingresado. Ver página 15. 4.6. Despachar Documento. Ver página 19. 4.7. Visualizar Bandeja de Salida Ver página 21. 4.8. Retiro de documento y especie de Valor Ver página 21. 4.9. Búsqueda de Documento Ingresados Ver página 23. 4.10. Búsqueda de Documento Despachados Ver página 26. 4.11. Emisión de Minuta de Registro Ver página 28. 4.12. Reportes –Búsqueda de documentos en Bandeja de Entrada. Ver página 53. MVU Rel 2.1 (G) PLN-AnexoI_Plan Maestro de Pruebas.doc Página 109 de 118 :: Anexo I – Casos de Uso Piloto 4.13. Reportes- Ruta seguida por un Documento. Ver página 55 4.14. Reportes- Historial de un Documento. Ver página 58. 4.15. Reportes- Documentos Relacionados. Ver página 59. 4.16. Reportes- Historial Bandeja de Entrada. Ver página 61. 4.17. Mantenedores – Administración de Usuarios En esta funcionalidad, el administrador de oficina de parte puede crear nuevos usuarios en el sistema. Cabe destacar que estos usuarios serán obtenidos desde la base de datos de MINVU a través del Framework. Para acceder a esta funcionalidad siga los siguientes pasos: 1. Desde el menú de navegación, expanda la opción de mantenedores, como se muestra en la figura: MVU Rel 2.1 (G) PLN-AnexoI_Plan Maestro de Pruebas.doc Página 110 de 118 :: Anexo I – Casos de Uso Piloto 2. Haga clic en la opción Administración de Usuarios, se mostrará la siguiente página: MVU Rel 2.1 (G) PLN-AnexoI_Plan Maestro de Pruebas.doc Página 111 de 118 :: Anexo I – Casos de Uso Piloto Desde esta página, se podrán buscar los usuarios que existan en el Framework y que estén asociados al sistema de oficina de partes. Se mostrará en el listado los usuarios encontrados y roles asociados. 4.18. Mantenedores – Administración de Acciones. En esta funcionalidad, el administrador de oficina de parte puede administrar las acciones que se vayan definiendo en el sistema. Estas acciones implican modificaciones a nivel de código. Para acceder a esta funcionalidad siga los siguientes pasos: 1. Desde el menú de navegación, expanda la opción de mantenedores, como se muestra en la figura: MVU Rel 2.1 (G) PLN-AnexoI_Plan Maestro de Pruebas.doc Página 112 de 118 :: Anexo I – Casos de Uso Piloto 2. Haga clic en Administración de Acciones. Se mostrará la siguiente página: MVU Rel 2.1 (G) PLN-AnexoI_Plan Maestro de Pruebas.doc Página 113 de 118 :: Anexo I – Casos de Uso Piloto Desde acá el administrador podrá eliminar y modificar las reglas asociadas, las cuales permiten a posterior definir los perfiles de usuario. 4.19. Mantenedores – Administración de Perfiles. En esta funcionalidad, el administrador de oficina de parte puede administrar los perfiles, los cuales se define por roles y acciones.. Para acceder a esta funcionalidad siga los siguientes pasos: 1. Desde el menú de navegación, expanda la opción de mantenedores, como se muestra en la figura: MVU Rel 2.1 (G) PLN-AnexoI_Plan Maestro de Pruebas.doc Página 114 de 118 :: Anexo I – Casos de Uso Piloto 2. Haga clic en Administración de Perfiles. Se mostrará la siguiente página: MVU Rel 2.1 (G) PLN-AnexoI_Plan Maestro de Pruebas.doc Página 115 de 118 :: Anexo I – Casos de Uso Piloto Desde aquí se pueden crear los perfiles asociando acciones a través de Acciones para el Perfil. 4.20. Mantenedores – Administración de Documentos. En esta funcionalidad, el administrador de oficina de parte puede administrar los documentos, los cuales permiten definir nuevos documentos en el sistema. Estos documentos tendrán una metadata en común, y una metada extendida, donde quedarán definidos los nuevos metadatos. Para acceder a esta funcionalidad siga los siguientes pasos: 1. Desde el menú de navegación, expanda la opción de mantenedores, como se muestra en la figura: MVU Rel 2.1 (G) PLN-AnexoI_Plan Maestro de Pruebas.doc Página 116 de 118 :: Anexo I – Casos de Uso Piloto 2. Haga clic en Administración de Documentos. Se mostrará la siguiente página: MVU Rel 2.1 (G) PLN-AnexoI_Plan Maestro de Pruebas.doc Página 117 de 118 :: Anexo I – Casos de Uso Piloto Desde aquí se pueden definir nuevos documentos. Cabe destacar que los documentos definidos se construyen bajo la metadata por defecto, la cual da forma a la mayoría de los documentos electrónicos y se asocian los datos adicionales. El schema asociado al documento, por lo tanto, tendrá una parte flexible para la inclusión de estos metadatos dinámicos. MVU Rel 2.1 (G) PLN-AnexoI_Plan Maestro de Pruebas.doc Página 118 de 118