Práctica 1: Seguridad básica en la navegación web
Anuncio
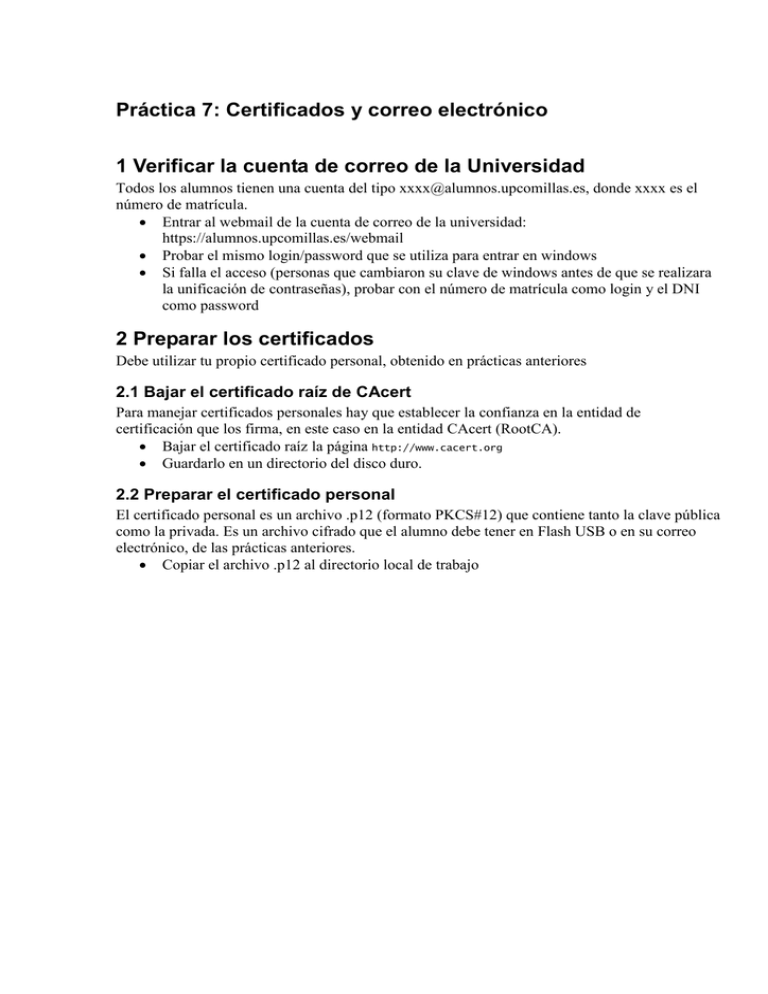
Práctica 7: Certificados y correo electrónico 1 Verificar la cuenta de correo de la Universidad Todos los alumnos tienen una cuenta del tipo [email protected], donde xxxx es el número de matrícula. Entrar al webmail de la cuenta de correo de la universidad: https://alumnos.upcomillas.es/webmail Probar el mismo login/password que se utiliza para entrar en windows Si falla el acceso (personas que cambiaron su clave de windows antes de que se realizara la unificación de contraseñas), probar con el número de matrícula como login y el DNI como password 2 Preparar los certificados Debe utilizar tu propio certificado personal, obtenido en prácticas anteriores 2.1 Bajar el certificado raíz de CAcert Para manejar certificados personales hay que establecer la confianza en la entidad de certificación que los firma, en este caso en la entidad CAcert (RootCA). Bajar el certificado raíz la página http://www.cacert.org Guardarlo en un directorio del disco duro. 2.2 Preparar el certificado personal El certificado personal es un archivo .p12 (formato PKCS#12) que contiene tanto la clave pública como la privada. Es un archivo cifrado que el alumno debe tener en Flash USB o en su correo electrónico, de las prácticas anteriores. Copiar el archivo .p12 al directorio local de trabajo 3 Cliente de correo electrónico Thunderbird 3.1 Configurar una cuenta de correo o Crear el perfil con los datos personales y la cuenta de correo de la Universidad (Tu dirección del tipo: [email protected] , Servidor POP3: alumnos.upcomillas.es, Servidor SMTP: alumnos.upcomillas.es) o Para no interferir con otros clientes de correo, entrar en Edit/Preferencias y en el apartado de Correo y Grupos de Noticias, entrar en Servidores de Correo y marcar "Dejar los mensajes en el servidor". Obtener mensajes para comprobar que funciona la conexión del cliente de correo. Intercambia correos de pruebas con tu compañero para verificar que funcionan el envío y la recepción. 3.2 Instalar certificados en thunderbird El proceso es análogo a instalar certificados en Firefox. Se entra en el gestor de certificados y se importan los certificados desde fichero. En la pestaña de autoridades se importa el certificado raíz de CAcert y se establece la confianza en dicha entidad. En la pestaña de certificados personales se importa el certificado de usuario (fichero p12) Comprobar que el certificado de pruebas se verifica correctamente. 3.3 Correo electrónico seguro Enviar primero un correo electrónico firmado. Responder con un correo electrónico cifrado (si es posible). Probar a enviar un correo electrónico firmado y cifrado. -¿por qué no se puede enviar correo electrónico cifrado si no se ha recibido previamente un correo electrónico firmado? -¿qué ocurre si envías un correo electrónico firmado a un cliente tipo yahoo, gmail o Hotmail? 4 Cliente de correo electrónico Outlook Express 4.1 Configurar una cuenta de correo o Crear la cuenta de correo de manera análoga a Thunderbird (con los mismos datos de servidores). Obtener mensajes para comprobar que funciona la conexión del cliente de correo. Intercambia correos de pruebas con tu compañero para verificar que funcionan el envío y la recepción. 4.2 Instalar certificados en Outlook Express El proceso es análogo a instalar certificados en IE. Se hace doble-click en el archivo de la CA y no hace falta establecer los niveles de confiaza Se hace doble-click en el archivo P12 y se instala el certificado personal Comprobar que el certificado de pruebas se verifica correctamente. 4.3 Correo electrónico seguro Intentar enviar primero un correo electrónico firmado. Responder con un correo electrónico cifrado (si es posible). Probar a enviar un correo electrónico firmado y cifrado.