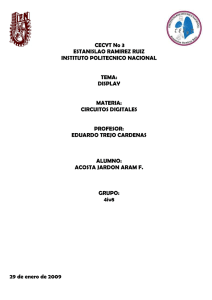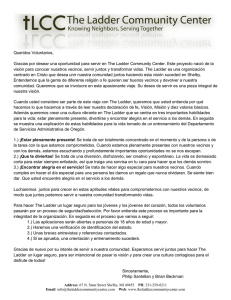Guia Rapida JAZZ
Anuncio

Guia Rapida JAZZ 1- En Proyecto, seleccionar Nuevo. Seguidamente escoger el modelo de nuestro OPLC JAZZ tal i como muestra la figura de abajo. Al seleccionar un modelo determinado, aparece a la derecha varias pestañas indicando las entradas, salidas, analogía …etc de cada equipo, donde podremos escribir nuestra descripción o simbólico. Una vez tengamos configurado nuestro equipo y/o módulos de expansión (si usamos), pulsaremos OK para entrar a programar el equipo. 2- Nuestro entorno de programación se basa en el editor “Ladder” y el editor “HMI” integrados en el mismo software. En el “Ladder” (Escalera) es donde realizaremos nuestro programa en diagrama de contactos. En el editor “HMI” es donde configuraremos las pantallas que se tienen que visualizar en la aplicación. Editor LADDER Editor HMI 3- Tanto si estamos en el editor “Ladder” o el editor “HMI”, siempre visualizaremos el Navegador del Proyecto el cual nos permite visualizar cualquier elemento que intervenga en el programa: Código Ladder, Displays HMI creados, variables asociadas a los displays, Tipos de datos…etc. Muestra el código Ladder editado S Marcas para nuestra referencia en el programa Muestra el display seleccionado Muestra las Variables creadas en los displays Visualiza los Datos seleccionados Visualización rápida de operandos C Herramientas del equipo. Para configuraciones avanzadas LADDER 4- En el editor “Ladder” tenemos a nuestra disposición herramientas de programación tales como: Contactos abiertos, contactos cerrados, bobinas de salida, condiciones de comparación, movimiento de datos, funciones de reloj….etc. Todas estas herramientas funcionan como condiciones de ciclo de Scan que permiten ejectuar el programa si estas se cumplen. Siempre que coloquemos cualquier tipo de condición o instrucción en nuestro programa, seguidamente aparecerá una ventana la cual deberemos configurar la dirección de memoria deseada. Ejemplo: Visualiza ventana de elección de operando de tipo Bit Ejemplo 2: Visualiza ventana de elección de operando de tipo registro Tipos de Datos a nivel Bit (0-1) I: Entradas del Autómata O: Salidas del Autómata MB: Memory Bits – Bits libres para usar en el programa SB: System Bits – Bits reservados del sistema T: Temporizadores Tipos de Datos a nivel de registro (0-65535 sin signo) MI: Memory Integres – Enteros de 15 bits + signo SI: System Integres – Enteros reservados para el sistema 5- Podemos añadir comentarios a cada segmento de programa con el fin de entender o aclarar el código abajo editado. Se recomienda el uso de los comentarios en todos los segmentos del programa. 6- Podemos engrandar o empequeñecer los segmentos con tal de introducir mayor número de instrucciones o simplemente para ajustar al tamaño justo del código. Podemos arrastrar hacia arriba o abajo para ampliar o reducir el segmento. 7- Es posible también fijar “etiquetas” encima de cada segmento para llamarlas después desde cualquier parte del programa. Función Nombre de la etiqueta Salto hacia la etiqueta “pepe” HMI En el Editor “HMI” podemos crear distintos displays que pueden contener: -Texto Fijo -Hasta 8 variables (sin importar el tipo) por display -4 Condiciones de Salto para cada display 1-Para colocar texto fijo, simplemente nos colocaremos con el cursor encima de la parte amarilla (zona de visualización) i escribiremos lo que deseemos. También podemos nombrar el display con tal de diferenciarlo con mas facilidad en el Navegador de Proyecto. 2- Para añadir variables en el display, tendremos que arrastrar con el Mouse del ratón tantos espacios como digitos o caracteres queremos mostrar. Para añadir displays nuevos o variables nuevas, nos bastará con pulsar entre: Ejemplo: Si queremos visualizar el valor de un Bit (MB0) que cuando esté a 0 aparezca en el display: OFF Y cuando esté a 1 que aparezca en el Display ON, tendremos que arrastrar el Mouse 3 espacios (OFF). Arrastrar tres espacios (queda marcado en azul). Pulsar adjuntar Variable 3- Una vez hayamos pulsado Adjuntar Variable después de haber seleccionado la longitud del campo de esta, sólo no quedará definir que numero de variable queremos y de que tipo. Numero de Variable, el cual también podremos definir un texto para diferenciarla Después de asignar el número de variable definiremos el tipo pulsando encima del numero de variable deseado. En el imagen se aprecia como después de asignar al campo la variable 1, este queda en corchetes rojos y aparece un 1 como primera variable definida. Pulsamos en 1 y definimos el tipo de variable pudiendo escoger entre: Siguiendo el ejemplo anterior, loa variable de tipo Bit (MB0) quedaría así: Asociamos el Tipo de dato a la variable: 4- Otro ejemplo de tipo de variable sería la variable numérica, pudiendo asociar MIs (estas se pueden modificar por teclado) o SIs Enlace al tipo de Operando Entrada por teclado (se habilita un cursor al visualizar la variable que permite entrar valores). Ajuste de limites de entrada. Linealización de valores de entrada 5- Existe la posibilidad de saltar entre displays en función de la activación de un bit, de una entrada, una salida…etc mediante la función SALTOS disponible para cada display. En la imagen, si se activa la entrada I2, saltamos al display 1: Marcha motor. Es posible configurar hasta 4 saltos de display para cada display. Descargar Programa Una vez tengamos el programa finalizado, tanto el código definido en Ladder como los displays en el editor HMI, es momento de descargar la aplicación a nuestro PLC. Para hacerlo, pulsaremos el icono “Descargar”. Una vez tengamos el programa descargado en el PLC, podemos visualizar el funcionamiento “On-line” de la aplicación pulsando el Icono de las “Gafas”. La línea roja, siempre mostrará el flujo de la corriente por el programa y en que casos puede “pasar” y en que casos no.