Manual de OsCommerce en español
Anuncio
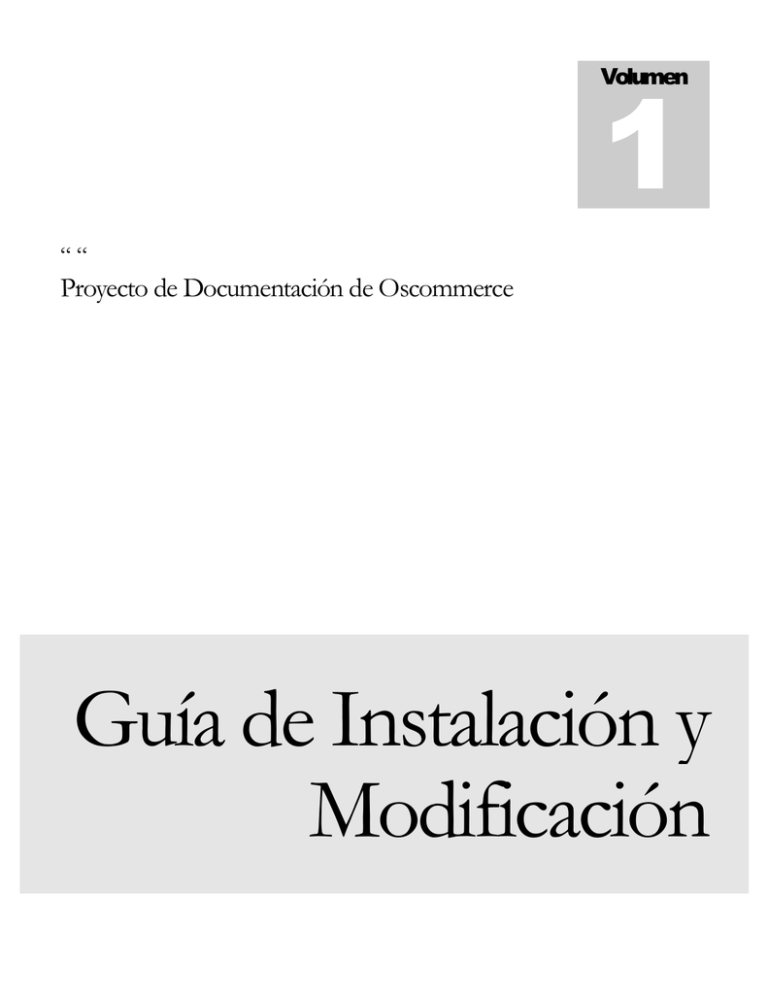
1
Volumen
““
Proyecto de Documentación de Oscommerce
Guía de Instalación y
Modificación
“ – PROYECTO DE DOCUMENTACIÓN OSCOMMERCE
Guía de Instalación y Modificación
“ Network
Índice
Introducción
Capítulo 1: Convenciones, términos y asunciones
Palabras clave:
3
Capítulo 2: Instalar la tienda
Estructura de directorios
5
Ejecutar el Script de Instalación
6
Proteger tu instalación
13
Instalación de la raíz del documento
14
Finalizar la Instalación
14
Capítulo 3: Guía de modificación
¿Qué archivos edito?
15
Convenciones de código y otros conceptos generales
Ejercicio 1 – Tu primer proyecto
18
Ejercicio 2 : Establecer el ancho de tu tienda
El sistema de bloques laterales
28
Añadiendo bloques, enlaces y páginas nuevas
Añadir enlaces fuera de los bloques
27
30
34
Modificar el aspecto de los bloques laterales
36
Sección de cómo hacer – Ejemplos y procedimientos39
EDITAR LA HOJA DE ESTILOS
45
16
Introducción
E
sta es una guía para instalar Oscommerce y hacer cambios estéticos y
funcionales a Oscommerce, la solución de comercio electrónico de
código abierto. Esta guía asume que conoces el html básico y cómo
funciona. Si no es así, ¡consigue un buen libro sobre html para aprenderlo!
Aunque hemos tratado de ser muy generalistas, esto no significa que sea una
fuente de conocimiento exhaustivo, ya que está planteado como un punto de
inicio. Ten en cuenta que Oscommerce está en constante desarrollo, y el código
cambia todos los días. Esto quiere decir, que esta guía debe serte útil para localizar
los archivos adecuados y las partes correctas dentro de esos ficheros donde
modificar.
C O N V E N C I O N E S ,
T É R M I N O S
Y
P R E S U P U E S T O S
1
Capítulo
Convenciones, Términos y Asunciones
A
lo largo de esta guía comprobarás que se hace
I C Ó N O S
referencia muchas veces a rutas de directorio,
referencias a localizaciones de archivos y otras Información valiosa
palabras clave. Siempre que te encuentres con un Ejercicio de teclado
término que no te resulte familiar, consulta esta sección.
Además esta guía presupone varias cosas sobre tu primera instalación. Primero,
asumimos que instalarás tu tienda en el subdirectorio /catalog del directorio raíz de tu
servidor web. También asumimos que instalarás la administración de tu tienda en el
subdirectorio /admin de directorio raíz de tu servidor web Todos los ejemplos de
código dependen de estas asunciones.
Palabras clave:
raíz – se refiere al directorio raíz de los archivos en tu servidor
raíz del documento – se refiere al public_html o al directorio base
de publicación web
ordenador local – es tu ordenador personal, no tu servidor web
(webserver)
localhost – este es otro término que usamos para referirnos a tu servidor web
path absoluto – es una ruta de directorio que se inicia en tu raíz del servidor
path relativo – es una ruta relativa al directorio de archivo actual
I N S T A L A C I Ó N
D E L
C A R R I T O
2
Capítulo
Instalar la tienda
O
scommerce puede instalarse bajo Windows(98,2000,XP), Linux, y máquinas
basadas en Unix.. La instalación recomendada es en una máquina Linux,
pero funcionará bien en todas, cada una con sus propias singularidades. Los
requerimientos básicos para hacerlo funcionar son un servidor web que
funcione, como Apache o IIS. A continuación necesitarás instalar un servidor de base
de datos MySql, y PHP, el lenguaje de scripting en el que está escrito Oscommerce. Si
no estás seguro de cumplir con todos esos requerimientos, compruébalo ahora. Si estos
requerimientos mínimos, Oscommerce no funcionará. Estas instrucciones de
instalación son específicas para la versión 2.2 CVS, y no se aplica a cualquier versión
anterior de Oscommerce.
A continuación debes subir los archivos y la estructura de directorios a tu servidor web.
Esto puede llevarse a cabo de maneras diferentes. Usa el método que te resulte más
familiar, por ejemplo, descomprimiendo el archivo de Oscommerce en tu ordenador
local y usando tu programa favorito de FTP para subir esos archivos, o usando wget y
tar para evitar el aburrimiento de descargar y volver a subir los archivos (sólo en unixlinux). Los archivos pueden subirse a la raíz, o algún otro subdirectorio como catalog.
Nota: si está usando FTP para subir los archivos, debes subir todos los archivos PHP
en modo ASCII, no binario.
Antes de continuar, aseguraté de que sabes crear bases de datos y tablas MySql. Si no,
tendrás que contactar con tu administrador y pedirle que cree la base de datos para ti.
Otra herramienta valiosa para manipular bases de datos MySql es PHPMyAdmin, que
puedes descargarte de http://www.phpmyadmin.net/ . Muchos administradores ya te
proporcionan esta herramienta, pero es muy fácil de instalar si lo necesitas. Asegúrate
de proteger con contraseña tu directorio PHPMyAdmin.
Ahora estás listo para crear tu base de datos. Este procedimiento es más directo si usas
PHPMyAdmin, y muchos administradores que proporcionan MySql tienen algún tipo
de interfaz para que crees tu base de datos. Los tutoriales MySql abarcan mucho más
que el objetivo de esta guía, así que si tienes algún problema, consulta la
documentación de http://www.mysql.com Crea y da un nombre a tu base de datos,
establece la contraseña, asigna el usuario, y mantén esta información a mano, porque la
necesitarás pronto.
I N S T A L A C I Ó N
D E L
C A R R I T O
Estructura del directorio
Una vez que abras el archivo zip o tar de Oscommerce, podrás
ver la estructura de directorios del archivo. Hay dos niveles de
directorios, de catalogación y de administración. Los archivos
que quieras subir están en el segundo nivel de cada árbol de
directorios.
Catalog
Catalog
Admin
Admin
A continuación, copia las carpetas inferiores (en negrita arriba) sobre tu directorio
raíz del documento de tu servidor así:
Document Root (public_html o www)
/catalog
/admin
O si quieres que el catálogo esté en tu documento raíz en vez de en el
subdirectorio /catalog, simplemente estructúralo así:
Document Root (sube los contenidos de la carpeta del catálogo aquí)
/admin
A continuación, es importante establecer los permisos de directorios adecuados,
en los sistemas UNIX hazlo usando el comando chmod. Los valores chmod son
los siguientes:
Directorio
/admin/includes
/catalog/includes
/admin/includes/configure.php
/catalog/includes/configure.php
/catalog/images
Niveles de permiso
chmod 755
chmod 755
chmod 777
chmod 777
chmod 777
Ahora, crea el directorio ‘backups’ dentro de la carpeta admin (esto arregla el
error de backup que obtendrás luego cuando hagas clic en el enlace "Database
Backup" dentro de "Tools" y el mensaje de error en la barra superior de la página:
Error: Backup directory does not exist. Please set this in configure.php (Error: el
directorio de backup no existe. Por favor, establézcalo en configure.php).
Asegúrate de establecer los permisos de este directorio a chmod 777.
5
I N S T A L A C I Ó N
D E L
C A R R I T O
Resumen
1. Transfiere los archivos a la raíz del documento, preservando
la estructura del directorio. Puedes hacerlo usando los
comandos wget y tar en servidores UNIX - Linux, o puedes
usar FTP para subir los archivos y la estructura de
directorios.
2. Asegúrate de transferir los archivos PHP en modo ASCII si usas FTP
3. Establece los permisos de directorios de archivos como se explicó
anteriormente.
4. Crea tu base de datos MySql vacía y conserva el nombre, nombre de usuario y
la contraseña de la base de datos. Necesitarás esto para el script de instalación.
Ejecutar el Script de Instalación
El siguiente paso de la instalación creará las tablas de la base de datos MySql,
instala datos de pruebas, y configura tu tienda Oscommerce para ajustar la
configuración del servidor. Introduce en tu navegador la siguiente url:
http://www.yourserver.com/catalog/install/install.php
Reemplaza ‘yourserver’ por tu nombre de dominio o dirección ip. Esto iniciará el
script de instalación de Oscommerce. Más abajo, examina las capturas de pantalla de
las páginas de instalación. Esto explicará el proceso entero paso a paso.
Figure 1-1 – Selecciona el botón ‘New Install’
6
I N S T A L A C I Ó N
D E L
C A R R I T O
Figure 1-2 Para el número 1, asegúrate de que ambas casillas están seleccionadas. Para el número 2, introduce la ruta
correcta. La información que se presenta en la captura de pantalla no es la adecuada para tu servidor. Asegúrate de
que todas las rutas son correctas.
2. Por favor introduce la información de tu servidor web:
Directorio raíz del servidor web: Este es un ejemplo de ruta de raíz absoluta:
/home/myaccountname/public_html
Directorio de publicación del catálogo. Este es un ejemplo de ruta relativa a
Oscommerce: /catalog/
Directorio publicación de la herramienta de administración:
/admin/
7
I N S T A L A C I Ó N
D E L
C A R R I T O
Figura 1-3 Para la pregunta 3, introducir la información de la base de datos que anotaste antes, cuando creaste tu base
de datos MySql . Haz clic en el botón “continue”.
Database Server (Servidor de la base de datos) – El servidor de la base de datos
puede se un nombre de host, como db1.myserver.com, o una dirección IP, como
192.168.0.1.
Normalmente "localhost" funcionará bien.
Username (Nombre de usuario)-El nombre de usuario se usa para conectarse al
servidor de la base de datos. Un ejemplo
El nombre de usuario es mysql_10
Nota: si el catálogo va a ser importado (seleccionado más arriba), la cuenta usada para conectarse al servidor de la base de
datos necesita tener permisos para Crear y Borrar (Permisos de creación y eliminación).
Password (Contraseña)- La contraseña se usa junto con el nombre de usuario, y
forman la cuenta de usuario de la base de datos
Database (Base de datos)- La base de datos se usa para guardar los datos del
catálogo. Un ejemplo de nombre de base de datos es: mysql_catalog
8
I N S T A L A C I Ó N
D E L
C A R R I T O
Figura 1-4 A continuación se te pedirá que importes la base de datos. Haz clic en continue.
Figura 1-5 Si todo va bien, aparecerá la pantalla de éxito. Haz clic en el botón “Continue”
9
I N S T A L A C I Ó N
D E L
C A R R I T O
Figura 1-6 Si los permisos son incorrectos, aparecerá esta pantalla. Establece tus permisos y haz clic en ‘retry’
10
I N S T A L A C I Ó N
D E L
C A R R I T O
Figura 1-7 Esta es la primera parte de la pantalla de resumen. Toda la información debería ser correcta. Ver la página
siguiente.
11
I N S T A L A C I Ó N
D E L
C A R R I T O
Figura 1-8 Esta es la segunda parte de la pantalla de resumen. Tienes dos opciones nuevas al final. Puedes activar las
conexiones continuas y puedes decidir como almacenar tus sesiones. En servidores con mucha actividad, desactiva las
conexiones continuas y guarda las sesiones como archivos. Pulsa el botón “Continue”.
Figura 1-9 Cuando llegues a esta página, habrás completado con éxito la instalación de Oscommerce. El botón
“catalog” te llevará directamente a tu tienda, y el botón “Administration tool” te llevará a la consola de administración.
12
I N S T A L A C I Ó N
D E L
C A R R I T O
Proteger tu instalación
Felicidades, has instalado con éxito una copia funcional de
Oscommerce en tu servidor web. Ahora necesitas proteger esa
instalación. Primero, lo más fácil de todo, borra totalmente el
directorio /catalog/install. Después, usa .htaccess en tu directorio
/admin de manera que tu contraseña esté protegida. Puedes usar el administrador de
contraseña en tu cuenta si tiene
PASOS PARA UNA INSTALACIÓN
un panel de control o haz una
SEGURA
búsqueda por la web de .htaccess
y encontrarás información de
Borrar por completo el directorio de instalación
cómo hacerlo. Normalmente tu
Establecer el archivo de acceso y los permisos del
administrador tendrá información
directorio – ver más abajo.
de soporte sobre esto en su
Insertar un archivo en blanco llamado index.html en todos
documentación.
los directorios críticos
A continuación, añade
‘default.php’ al listado del índice
Make sure you define default.php in your directory index
de tu directorio en el archivo httpd.conf para apache. Esto hará que aparezca tu página
listing in httpd.conf or in .htaccess.
default.php sin tener que teclear toda la dirección: Esto hará que apache no envíe el
archivo entero y el listado del directorio de tu catálogo. Puedes hacer estos cambios tú
mismo editando el archivo de configuración de apache, llamado httpd.conf. Para editar
este archivo directamente en el servidor entra dentro con una shell y usa el comando
pico /path/to/apache/conf/httpd.conf Si no tienes acceso por consola, puedes
hacerlo usando .htaccess., que además es más seguro para los principiantes.
Proteger tu directorio admin con .htaccess
ATENCIÓN: no toques tu httpd.conf si no sabes lo que estás haciendo.
Podrías cargarte todo tu servidor si cometes algún error. Asegúrate de hacer
una copia de seguridad del archivo antes de editarlo
Si editas tu httpd.conf, añade la sentencia:DirectoryIndex default.php a la sección
<IfModule mod_dir.c> de tu archivo httpd.conf.
Permisos después de la instalación
Establece tus permisos para concuerden con esto:
Directorio
Nivel de permisos
/admin/includes
chmod 755
/catalog/includes
chmod 755
/admin/includes/configure.php
chmod 644
/catalog/includes/configure.php
chmod 644
/catalog/images
chmod 777
13
I N S T A L A C I Ó N
D E L
C A R R I T O
Además, en el directorio catalog, puedes colocar un archivo vacío html llamado
index.html. Esto evitará que apache envíe el árbol del directorio y no permitirá que
la gente vea con el navegador el contenido de tus directorios.
Instalación de la raíz del documento
Cuando copies tus archivos en el servidor, en vez de copiar el
directorio y los archivos del catálogo en el subdirectorio
/catalog, simplemente copia los archivos y directorios a la raíz
del documento (tu directorio www o public_html) Copia la
carpeta “admin” en la raíz del documento como en las instrucciones originales.
Después, introduce en tu navegador:
http://www.yourserver.com/install/install.php . Sustituye ‘yourserver’ por tu
dominio o dirección ip.
Cambia lo siguiente tras la instalación:
/includes/configure.php
Esta línea en configure.php :
define('DIR_WS_CATALOG', '/catalog/'); // el path absoluto requerido
puede cambiarse a :
define('DIR_WS_CATALOG', '/'); // el path absoluto requerido
y cambia estas líneas:
define('DIR_FS_DOCUMENT_ROOT', $DOCUMENT_ROOT);
define('DIR_FS_CATALOG', DIR_FS_DOCUMENT_ROOT .
DIR_WS_CATALOG);
a
define('DIR_FS_DOCUMENT_ROOT', '/home/serverusername/public_html');
define('DIR_FS_CATALOG', '/home/serverusername/public_html/');
Cambia el /admin/includes/configure.php para que concuerde también.
Fin de la Instalación
Esperamos que estas instrucciones hayan sido lo bastante claras para ayudarte a instalar
este programa. Pero, eso sí, no has terminado realmente, más bien, no has hecho más
que empezar. En los siguientes capítulos, nos adentraremos en las profundidades de
modificar el aspecto de Oscommerce. Prepárate para la diversión.
14
G U Í A
D E
3
Capítulo
M O D I F I C A C I Ó N
Guía de modificación
¿Qué archivos edito?
Como un futuro diseñador de Oscommerce, necesitará familiarizarse con los archivos
que en realidad establecen qué aspecto tendrá Oscommerce. La forma en que
Oscommerce genera dinámicamente las páginas al menos permite un proceso de
edición consistente. Estos son los archivos con los que necesitará familiarizarse con el
fin de cambiar el aspecto de su tienda virtual:
/catalog
stylesheet.css
default.php
Casi todos los
archivos .php tienen
un duplicado html
que crea el aspecto
del sitio y deben
editarse para
cambiar el aspecto
del sitio en todos y
cada uno de los
archivos.
/catalog/includes
application_top.php
column_left.php
column_right.php
configure.php
footer.php
header.php
/catalog/includes/languages
english.php
../languages/english
todos los archivos .php de este
directorio
Más abajo hay una lista de las localizaciones por directorio de otros archivos
importantes:
/catalog/images/
-imágenes del catálogo distintas de los botones de navegación y las imágenes
de productos
/catalog/includes/languages/english/
- icono de la bandera del idioma
/catalog/includes/languages/english/images/buttons
-botones de navegación para el sitio web
15
G U Í A
D E
M O D I F I C A C I Ó N
/catalog/includes/boxes/
-archivos que definen el tamaño de los bloques laterales y lo que hacen
Antes de continuar, asegurate de hacer copias de seguridad de todos los archivos
anteriormente mencionados, por si acaso cometieses algún error. Además, no trabajes
en el sitio web activo, podrías estropear algún fichero que impidiera que funcionase tu
tienda Te sugiero que montes un entorno de desarrollo privado en el que puedas
trabajar. Este puede estar simplemente en otro directorio o subdominio en el mismo
servidor.
El archivo stylesheet.css es una hoja de estilo, y controla todos los colores y fuentes
de la tienda. Sugiero que te tomes una hora en familiarizarte con cada punto definido
en la hoja de estilos, y en qué hacen. Muchos son muy evidentes, y si no, cámbialos
para ver lo que hacen. Creo que lo mejor es abrir este archivo en un buen editor css.
Recomiendo TopStyle. Esta herramienta hace que trabajar con hojas de estilo sea muy
fácil.
Al final de este documento hay un índice de stylesheet.css con información de lo que
controla cada punto.
A continuación, el archivo default.php es la página principal del catálogo que se ve
nada más entrar en la tienda. Ahora nos ocuparemos del contenido html de este
archivo php. Hay muchas secciones que controlan varios anchos, estructuras, etc. de
las tablas. Cada una de estas secciones necesita ser modificada para que tu tienda
tenga un aspecto diferente. Sugiero que marques todos tus cambios con un
comentario. De este modo después podrás copiar y pegar los cambios fácilmente en
los demás archivos de la tienda. Esto también es buena idea en caso de que decidas
actualizar a una nueva versión más adelante. Buena suerte si intentas recordar dónde
pegaste dos líneas de código seis meses antes...
Convenciones de código y otros conceptos
generales
El modo en que Oscommerce está construido parece complicado al principio, pero
una vez que aprendes sus convenciones, puedes modificar eficazmente tu tienda en
muchos sentidos.
Primero, si miras el archivo default.php en un editor, verás que el código está dividido
en secciones. Estas secciones se definen del siguiente modo:
<!-- header //-->
<?php require(DIR_WS_INCLUDES . 'header.php'); ?>
16
G U Í A
D E
M O D I F I C A C I Ó N
<!-- header_eof //-->
El código <!—sometext//--> define el comienzo de una sección específica, y el
código <!—sometext_eof//--> define el final de esa sección. Esto es importante
para aquellos de nosotros que no leemos código php o html muy bien.
Ejemplo (de default.php):
<body marginwidth="0" marginheight="0">
<!-- header //-->
<?php require(DIR_WS_INCLUDES . 'header.php'); ?>
<!-- header_eof //-->
<!-- body //-->
<table border="0" width="100%" cellspacing="3" cellpadding="3">
<tr>
<td width=" <?php echo BOX_WIDTH; ?>" valign="top">
<table border="0" width=" <?php echo BOX_WIDTH; ?>"
cellspacing="0" cellpadding="2">
<!-- left_navigation //-->
<?php require(DIR_WS_INCLUDES . 'column_left.php'); ?>
<!-- left_navigation_eof //-->
Arriba, el código php está separado del html con <?php al principio del código, y ?>
al final. Sabiendo esto, puedes editar con seguridad editar el html sin romper el corazón
del código de scripting.
En el ejemplo de la siguiente página, puedes ver estas convenciones en acción.
Primero, verás la etiqueta estándar de html <body> seguida por el divisor de sección
<!—header//-->. Después, en Amarillo, he resaltado las etiquetas <?php y ?> que
comprende el comando php que está entre ambas, en este caso, diciendo al servidor
que llame al archivo header.php antes de continuar analizando el archivo default.php.
Y finalmente, el cierre de la sección usando <!—header_eof//--> . Fíjate cómo esto
se repite en las secciones subsiguientes del código, body y left navigation. Hay que
tener en cuenta que la convención anterior es fundamental para editar el aspecto de
Oscommerce, y se usa en todos los archivos de Oscommerce
17
G U Í A
D E
M O D I F I C A C I Ó N
Ejercicio 1 – Tu primer proyecto
El código entre las etiquetas <?php ?> , incluyendo las mismas
etiquetas,
pueden ser tratados como módulos de código
diferenciados, y pueden moverse de un lado a otro dentro de las
etiquetas html hasta cierto punto, y dentro del mismo script. Un simple ejemplo de
esto sería cambiar el orden de los campos en el archivo account_edit.php. Vea las
capturas de pantalla y extractos de código más abajo.
El proyecto consiste en cambiar el orden de los elementos resaltados en rojo. El orden
por defecto es al azar, y no demasiado intuitivo. Voy a ponerlos en un orden más
cómodo, por ejemplo, Ciudad, Provincia, Código postal y País. Para hacer esto
necesito abrir el archivo account_edit.php , y busco la sección del archivo que se
G U Í A
D E
M O D I F I C A C I Ó N
refiere a esas casillas. Sé que estará en la sección <!—body_text//--> según esta
convención, así que ahora tengo que encontrarla.
Muy bien, no lo encuentro. Pero he encontrado este trozo de código (mira la parte resaltada):
<?php $account_query = tep_db_query("select c.customers_gender,
c.customers_firstname, c.customers_lastname, c.customers_dob,
c.customers_email_address, a.entry_company,
a.entry_street_address, a.entry_suburb, a.entry_postcode,
a.entry_city, a.entry_zone_id, a.entry_state, a.entry_country_id,
c.customers_telephone, c.customers_fax, c.customers_newsletter
from " . TABLE_CUSTOMERS . " c, " . TABLE_ADDRESS_BOOK . " a where
c.customers_id = '" . $customer_id . "' and a.customers_id =
c.customers_id and a.address_book_id = '" .
$customer_default_address_id . "'");
$account = tep_db_fetch_array($account_query);
require(DIR_WS_MODULES . 'account_details.php');
?>
La línea, require(DIR_WS_MODULES . 'account_details.php'); , nos señala la
dirección correcta. Siempre que veas código php que comienza con require busca el
nombre del directorio y el nombre del archivo entre los paréntesis, en este caso,
DIR_WS_MODULES y account_details.php. Esto me dice que tengo que mirar
en el directorio Modules, como se especifica en el archivo configure.php, para
encontrar el archivo account_details.php. ¡Genial!
Después de abrir account_details.php en un editor de texto, busca cualquier cosa que
te ponga en el buen camino. En este caso, busca una variable o un texto que se refiera
a una ciudad o provincia, dado que quiero mover esos elementos. A menudo uso el
comando ‘Buscar’ de mi editor de texto, para no perder tanto tiempo. Usando este
método, te centrarás en los bloques de código que construyen el elemento de
formulario para la ciudad y la provincia.
Aquí está lo que encontré. El html está en verde, el php en amarillo
<tr>
<td class="main">&nbsp;<?php echo ENTRY_CITY; ?></td>
<td class="main">&nbsp;
<?php
if ($is_read_only) {
echo $account['entry_city'];
} elseif ($error) {
if ($entry_city_error) {
echo tep_draw_input_field('city') . '&nbsp;' . ENTRY_CITY_ERROR;
} else {
echo $HTTP_POST_VARS['city'] . tep_draw_hidden_field('city');
}
} else {
echo tep_draw_input_field('city', $account['entry_city']) . '&nbsp;' .
ENTRY_CITY_TEXT;
}
?> </td>
</tr>
19
G U Í A
D E
M O D I F I C A C I Ó N
Date cuenta que esto crea un buen bloque modular de código. Las etiquetas <tr> y
<td> son tus divisiones de filas y celdas, y anidado en esta celda está el script php, que
saca el nombre de la ciudad en la celda.
20
G U Í A
D E
M O D I F I C A C I Ó N
A partir de aquí, todo lo que tienes que hacer es cortar este código y pegarlo más abajo,
en el bloque modular que define el ENTRY_POST_CODE. A continuación busca el
bloque que define ENTRY_STATE, y corta y pégalo a su vez abajo en el bloque
ENTRY_POST_CODE, pero debajo del bloque ENTRY_CITY. Mira y compara el
código de la página siguiente.
El código original (he resaltado cada bloque modular de código con un color
diferente):
<tr>
<td class="main">&nbsp;<?php echo ENTRY_STREET_ADDRESS; ?></td>
<td class="main">&nbsp;
<?php
if ($is_read_only) {
echo $account['entry_street_address'];
} elseif ($error) {
if ($entry_street_address_error) {
echo
tep_draw_input_field('street_address')
.
'&nbsp;'
.
ENTRY_STREET_ADDRESS_ERROR;
} else {
echo $HTTP_POST_VARS['street_address'] . tep_draw_hidden_field('street_address');
}
} else {
echo tep_draw_input_field('street_address', $account['entry_street_address']) . '&nbsp;' .
ENTRY_STREET_ADDRESS_TEXT;
}
?></td>
</tr>
<?
if (ACCOUNT_SUBURB == 'true') {
?>
<tr>
<td class="main">&nbsp;<?php echo ENTRY_SUBURB; ?></td>
<td class="main">&nbsp;
<?php
if ($is_read_only) {
echo $account['entry_suburb'];
} elseif ($error) {
if ($entry_suburb_error) {
echo tep_draw_input_field('suburb') . '&nbsp;' . ENTRY_SUBURB_ERROR;
} else {
echo $HTTP_POST_VARS['suburb'] . tep_draw_hidden_field('suburb');
}
} else {
echo
tep_draw_input_field('suburb',
$account['entry_suburb'])
.
'&nbsp;'
.
ENTRY_SUBURB_TEXT;
}
?></td>
</tr>
<?
}
?>
<tr>
<td class="main">&nbsp;<?php echo ENTRY_POST_CODE; ?></td>
<td class="main">&nbsp;
<?php
21
G U Í A
D E
M O D I F I C A C I Ó N
if ($is_read_only) {
echo $account['entry_postcode'];
} elseif ($error) {
if ($entry_post_code_error) {
echo tep_draw_input_field('postcode') . '&nbsp;' . ENTRY_POST_CODE_ERROR;
} else {
echo $HTTP_POST_VARS['postcode'] . tep_draw_hidden_field('postcode');
}
} else {
echo
tep_draw_input_field('postcode',
$account['entry_postcode'])
.
'&nbsp;'
.
ENTRY_POST_CODE_TEXT;
}
?></td>
</tr>
<tr>
<td class="main">&nbsp;<?php echo ENTRY_CITY; ?></td>
<td class="main">&nbsp;
<?php
if ($is_read_only) {
echo $account['entry_city'];
} elseif ($error) {
if ($entry_city_error) {
echo tep_draw_input_field('city') . '&nbsp;' . ENTRY_CITY_ERROR;
} else {
echo $HTTP_POST_VARS['city'] . tep_draw_hidden_field('city');
}
} else {
echo tep_draw_input_field('city', $account['entry_city']) . '&nbsp;' . ENTRY_CITY_TEXT;
}
?></td>
</tr>
<tr>
<td class="main">&nbsp;<?php echo ENTRY_COUNTRY; ?></td>
<td class="main">&nbsp;
<?php
if ($is_read_only) {
echo tep_get_country_name($account['entry_country_id']);
} elseif ($error) {
if ($entry_country_error) {
tep_get_country_list('country', $HTTP_POST_VARS['country'], (ACCOUNT_STATE ==
'true') ? 'onChange="update_zone(this.form);"' : '');
echo '&nbsp;' . ENTRY_COUNTRY_ERROR;
} else {
echo
tep_get_country_name($HTTP_POST_VARS['country'])
.
tep_draw_hidden_field('country');
}
} else {
tep_get_country_list('country', $account['entry_country_id'], (ACCOUNT_STATE == 'true')
? 'onChange="update_zone(this.form);"' : '');
echo '&nbsp;' . ENTRY_COUNTRY_TEXT;
}
?></td>
</tr>
<?php
if (ACCOUNT_STATE == 'true') {
$customers_state
=
($account['entry_state'])
?
$account['entry_state']
:
JS_STATE_SELECT;
?>
<tr>
<td class="main">&nbsp;<?php echo ENTRY_STATE; ?></td>
<td class="main">&nbsp;
<?php
22
G U Í A
D E
M O D I F I C A C I Ó N
if ($is_read_only) {
echo
tep_get_zone_name($account['entry_country_id'],
$account['entry_zone_id'],
$account['entry_state']);
} elseif ($processed) {
echo tep_get_zone_name($HTTP_POST_VARS['country'], $HTTP_POST_VARS['zone_id'],
$HTTP_POST_VARS['state'])
.
tep_draw_hidden_field('zone_id')
.
tep_draw_hidden_field('state');
} else {
echo
tep_get_zone_list('zone_id',
$account['entry_country_id'],
$account['entry_zone_id'], 'onChange="resetStateText(this.form);"');
echo '&nbsp;' . ENTRY_STATE_TEXT;
}
?></td>
</tr>
Ahora se trata de recolocar los colores. Los colores comienzan como Verde,
Amarillo, Azul, Gris, Azul-verdoso, Amarillo-verdoso. He cambiado el orden a
Verde, Amarillo, Gris, Amarillo-verdoso, Azul, Azul-verdoso. Observa:
<tr>
<td class="main">&nbsp;<?php echo ENTRY_STREET_ADDRESS; ?></td>
<td class="main">&nbsp;
<?php
if ($is_read_only) {
echo $account['entry_street_address'];
} elseif ($error) {
if ($entry_street_address_error) {
echo
tep_draw_input_field('street_address')
.
'&nbsp;'
.
ENTRY_STREET_ADDRESS_ERROR;
} else {
echo $HTTP_POST_VARS['street_address'] . tep_draw_hidden_field('street_address');
}
} else {
echo tep_draw_input_field('street_address', $account['entry_street_address']) . '&nbsp;' .
ENTRY_STREET_ADDRESS_TEXT;
}
?></td>
</tr>
<?
if (ACCOUNT_SUBURB == 'true') {
?>
<tr>
<td class="main">&nbsp;<?php echo ENTRY_SUBURB; ?></td>
<td class="main">&nbsp;
<?php
if ($is_read_only) {
echo $account['entry_suburb'];
} elseif ($error) {
if ($entry_suburb_error) {
echo tep_draw_input_field('suburb') . '&nbsp;' . ENTRY_SUBURB_ERROR;
} else {
echo $HTTP_POST_VARS['suburb'] . tep_draw_hidden_field('suburb');
}
} else {
echo
tep_draw_input_field('suburb',
$account['entry_suburb'])
.
'&nbsp;'
.
ENTRY_SUBURB_TEXT;
}
?></td>
</tr>
<?
}
23
G U Í A
?>
<tr>
D E
M O D I F I C A C I Ó N
<td class="main">&nbsp;<?php echo ENTRY_CITY; ?></td>
<td class="main">&nbsp;
<?php
if ($is_read_only) {
echo $account['entry_city'];
} elseif ($error) {
if ($entry_city_error) {
echo tep_draw_input_field('city') . '&nbsp;' . ENTRY_CITY_ERROR;
} else {
echo $HTTP_POST_VARS['city'] . tep_draw_hidden_field('city');
}
} else {
echo tep_draw_input_field('city', $account['entry_city']) . '&nbsp;' . ENTRY_CITY_TEXT;
}
?></td>
</tr>
<tr>
<td class="main">&nbsp;<?php echo ENTRY_STATE; ?></td>
<td class="main">&nbsp;
<?php
if ($is_read_only) {
echo
tep_get_zone_name($account['entry_country_id'],
$account['entry_zone_id'],
$account['entry_state']);
} elseif ($processed) {
echo tep_get_zone_name($HTTP_POST_VARS['country'], $HTTP_POST_VARS['zone_id'],
$HTTP_POST_VARS['state'])
.
tep_draw_hidden_field('zone_id')
.
tep_draw_hidden_field('state');
} else {
echo
tep_get_zone_list('zone_id',
$account['entry_country_id'],
$account['entry_zone_id'], 'onChange="resetStateText(this.form);"');
echo '&nbsp;' . ENTRY_STATE_TEXT;
}
?></td>
</tr>
<tr>
<td class="main">&nbsp;<?php echo ENTRY_POST_CODE; ?></td>
<td class="main">&nbsp;
<?php
if ($is_read_only) {
echo $account['entry_postcode'];
} elseif ($error) {
if ($entry_post_code_error) {
echo tep_draw_input_field('postcode') . '&nbsp;' . ENTRY_POST_CODE_ERROR;
} else {
echo $HTTP_POST_VARS['postcode'] . tep_draw_hidden_field('postcode');
}
} else {
echo
tep_draw_input_field('postcode',
$account['entry_postcode'])
.
'&nbsp;'
.
ENTRY_POST_CODE_TEXT;
}
?></td>
</tr>
<tr>
<td class="main">&nbsp;<?php echo ENTRY_COUNTRY; ?></td>
<td class="main">&nbsp;
<?php
if ($is_read_only) {
echo tep_get_country_name($account['entry_country_id']);
} elseif ($error) {
if ($entry_country_error) {
24
G U Í A
D E
M O D I F I C A C I Ó N
tep_get_country_list('country', $HTTP_POST_VARS['country'], (ACCOUNT_STATE ==
'true') ? 'onChange="update_zone(this.form);"' : '');
echo '&nbsp;' . ENTRY_COUNTRY_ERROR;
} else {
echo
tep_get_country_name($HTTP_POST_VARS['country'])
.
tep_draw_hidden_field('country');
}
} else {
tep_get_country_list('country', $account['entry_country_id'], (ACCOUNT_STATE == 'true')
? 'onChange="update_zone(this.form);"' : '');
echo '&nbsp;' . ENTRY_COUNTRY_TEXT;
}
?></td>
</tr>
Ahora, guarda estos cambios y ábrela en el navegador. Puedes ver los cambios
resaltados más abajo:
Página Original
25
G U Í A
D E
M O D I F I C A C I Ó N
Página modificada
Es una simple demostración de la modularidad del código de visualización que podrás
modificar. En este ejemplo, hemos movido campos y celdas, pero debería ser bastante
obvio ver cómo puedes aplicar esto en otras cosas, como cambiar la estructura de la
tabla y su posición, así como su visualización.
26
G U Í A
D E
M O D I F I C A C I Ó N
Ejercicio 2 : Establecer el ancho de tu tienda
Esta sección ilustra cómo cambiar el ancho de tu tienda del modo
en que se muestra en el navegador. Esto es bastante fácil de hacer.
Abre default.php en Dreamweaver o en un buen editor de texto. En
Dreamweaver, verás la vista de código y la vista de diseño, lo que es
muy útil para cambiar la estructura de la tabla al tiempo. Podrás ver
los cambios instantáneamente. Usando un editor de texto, tienes que
entender el código un poco más claramente, pero de las dos formas podrás hacer el
trabajo.
Estás buscando el html que controla los atributos de la tabla principal. Te interesan los
elementos en negrita que aparecen más abajo:
Cambia esto:
<!-- body //-->
<table border="0" width="100%" cellspacing="3" cellpadding="3">
<tr>
<td width="<?php echo BOX_WIDTH; ?>" valign="top"><table border="0"
width="<?php echo BOX_WIDTH; ?>" cellspacing="0" cellpadding="2">
A esto:
<!-- body //-->
<table border="0" width="750" cellspacing="1" cellpadding="1" align=”center”>
<tr>
<td width="<?php echo BOX_WIDTH; ?>" valign="top"><table border="0"
width="<?php echo BOX_WIDTH; ?>" cellspacing="0" cellpadding="2">
El cambio anterior establecerá el ancho de tu tienda a 750 píxeles y centrará la tabla en
la página. Esto también reducirá el padding y el espacio a 1 píxel. Hemos terminado el
primer paso.
A continuación debes cambiar los mismos valores en header.php y footer.php en tu
directorio /catalog/includes . Hemos concluido el segundo paso. Mira la siguiente
captura de pantalla.
G U Í A
D E
M O D I F I C A C I Ó N
El sistema de bloques laterales
El siguiente ejemplo mostrará como quitar los bloques de la derecha
para que no se muestre en tu tienda, y cómo mover los bloques
desde el lado derecho al izquierdo. Esto también demostrará cómo
deshabilitar los bloques que no sean necesarios. Saber cómo hacer
esto te permitirá cambiar rápidamente el aspecto de la tienda.
Primero, para impedir que se muestre un bloque lateral, necesitarás editar el php en
uno o dos archivos, column_left.php o column_right.php, que se encuentran en el
directorio /catalog/includes/ .
Para hacer que el bloque reviews no aparezca, simplemente quita la siguiente línea en
column_right.php:
require(DIR_WS_BOXES . 'reviews.php');
28
G U Í A
D E
M O D I F I C A C I Ó N
Para que no se muestren los bloques de idiomas y de monedas en el lado derecho de la
página, quita lo siguiente de column_right.php. Para moverlas al lado izquierdo,
simplemente copia y pega el código column_left.php en donde quieras que se
muestre:
if (substr(basename($PHP_SELF), 0, 8) != 'checkout') {
include(DIR_WS_BOXES . 'languages.php');
include(DIR_WS_BOXES . 'currencies.php');
}
Para cambiar el ancho de las columnas laterales actuales, busca y edita la siguiente línea
en application_top.php. Cambia 125 a cualquier ancho que quieras tener en píxeles.:
define('BOX_WIDTH', 125);
Ahora, para quitar por completo la columna de la derecha, tenemos que editar primero
el archivo default.php. Busca la sección etiquetada <!-- body_text_eof //-->.
Directamente debajo de esta etiqueta, necesitarás borrar el siguiente código:
<td width="<?php echo BOX_WIDTH; ?>" valign="top"><table border="0"
width="<?php echo BOX_WIDTH; ?>" cellspacing="0" cellpadding="2">
<!-- right_navigation //-->
<?php require(DIR_WS_INCLUDES . 'column_right.php'); ?>
<!-- right_navigation_eof //-->
</table></td>
Guarda default.php y visita tu catálogo en el navegador. Ha desaparecido la columna
de la derecha. Mira la siguiente captura de pantalla.
29
G U Í A
D E
M O D I F I C A C I Ó N
Figura 2-1 – La columna de la derecha ha desaparecido
No hemos terminado todavía. Para quitar la columna de la derecha en todo el sitio
web, tienes que quitar ese código en todos los archivos php que muestran una página.
Busca en cada archivo de tu directorio /catalog <!-- body_text_eof //--> y borra el
mismo bloque de código que hemos borrado de default.php.
Añadiendo bloques, enlaces y páginas nuevas
Ahora intentaremos añadir nuestros propios bloques, además de
añadir o cambiar y convertir enlaces, páginas y gráficos en bloques.
Además, aprenderemos a añadir elementos a las columnas, fuera de
los bloques que ya hay. Todas estas modificaciones son fáciles de
30
G U Í A
D E
M O D I F I C A C I Ó N
llevar a cabo, aunque no son totalmente intuitivas.
Vayamos a ello. Los archivos implicados son:
directorio/catalog/includes:
column_left.php
column_right.php
directorio/catalog/includes/boxes:
TODOS los archivos de este directorio
Simplemente abre information.php en un editor de texto y guárdalo como test.php.
Después añade esta línea en column_left.php:
require(DIR_WS_BOXES . 'test.php');
directamente bajo esta línea:
require(DIR_WS_BOXES . 'information.php');
Guarda column_left.php en tu servidor, y recarga la página
principal del catálogo. Ahora verás dos bloques de
información en la izquierda. La segunda la acabamos de
añadir con una línea de código. Esta es la parte fácil. Mira la
captura de pantalla:
El siguiente paso es personalizar el bloque, y para hacerlo,
necesitamos modificar unos pocos archivos más. Quiero
cambiar la barra de título de nuestro nuevo bloque, así como
hacer enlaces a nuevas páginas que crearé también. Este
proceso es un poco más complicado de lo que debería, pero
tendremos que hacer que funcione. ¡Allá vamos!
Los archivos y sus rutas aparecen más abajo:
Para este ejemplo, crearé cuatro enlaces a páginas llamadas
testpage1.php, testpage2.php testpage3.php, y
testpage4.php. en el nuevo bloque ‘information’ que creamos en la página principal
Estoy usando los archivos originales shipping.php como mi plantilla básica. Usa este
ejemplo para comenzar. El proceso es igual para los demás bloques, sólo tienes que
identificar los archivos adecuados para copiarlos y modificarlos. ¿Confundido? Bien.
Sigue leyendo...
31
G U Í A
D E
M O D I F I C A C I Ó N
Ahora te explicaré paso a paso lo que necesitas hacer.
Abre los siguientes archivos en el WordPad o en otro editor de texto que no modifique
el código y que te permita buscar y reemplazar:
/catalog/includes/application_top.php
/catalog/includes/languages/english.php
/catalog/includes/languages/english/shipping.php
/catalog/shipping.php
/catalog/includes/boxes/test.php
En el archivo /catalog/includes/application_top.php, encuentra la sección marcada
como ‘define filenames used in the project.’ En esta sección, copia cualquiera de las
definiciones de archivo, y pégalo en una nueva línea, justo después de la que has
copiado. Ahora necesitarás modificar la nueva línea pegada para apuntar a ‘testpage1’
Mira el ejemplo más abajo:
Copia la primera definición de archivo listada:
define('FILENAME_ACCOUNT', 'account.php');
Después pega esto en una nueva línea siguiéndola inmediatamente. Crea cuatro nuevas
sentencias define como sigue:
define('FILENAME_TESTPAGE1',
define('FILENAME_TESTPAGE2',
define('FILENAME_TESTPAGE3',
define('FILENAME_TESTPAGE4',
'testpage1.php');
'testpage2.php');
'testpage3.php');
'testpage4.php');
Ahora guarda /catalog/includes/application_top.php. Este es el paso que
crea las definiciones de nombre de archivo de modo que Oscommerce pueda crear
enlaces.
A continuación en el archivo/catalog/includes/languages/english.php, busca la
sección marcada como: information box text. Copia toda la sección y pégala debajo
de la sección original. Cambia la sección para que aparezca así.
// information box text in includes/boxes/test.php
define('BOX_HEADING_TEST', 'Test Box');
define('BOX_TEST_LINK1', 'Test Link 1');
define('BOX_TEST_LINK2', 'Test Link 2');
define('BOX_TEST_LINK3', 'Test Link 3');
define('BOX_TEST_LINK4', 'Test Link 4');
Guarda english.php. Este paso crea el texto de enlace que irá en cada Nuevo enlace
que crees.
32
G U Í A
D E
M O D I F I C A C I Ó N
En el archivo: /catalog/includes/languages/english/shipping.php edita lo siguiente:
define('NAVBAR_TITLE', 'Shipping & Returns');
define('HEADING_TITLE', 'Shipping & Returns');
define('TEXT_INFORMATION', 'Enter your shipping info here');
Para que sea como esto:
define('NAVBAR_TITLE', 'Test Page 1');
define('HEADING_TITLE', 'Test Page 1');
define('TEXT_INFORMATION', 'This is an added sample page');
Guarda como /catalog/includes/languages/english/testpage1.php
Repite esto tres veces, para crear testpage2, 3, y 4. Este es el paso que realmente crea el
texto que aparecerá en cada una de tus nuevas páginas, y en el proceso, crea 4 nuevos
archivos.
En el archivo: /catalog/shipping.php usando la herramienta “Reemplazar” de tu
editor de texto
Reemplaza esto: FILENAME_SHIPPING
Por esto: FILENAME_TESTPAGE1
Guarda como /catalog/testpage1.php
Repite esto tres veces más, cambiando FILENAME_TESTPAGE1 a
FILENAME_TESTPAGE2, 3 y 4 y guardándolas como testpage2.php, 3 y 4. Este
paso crea las páginas verdaderas que serán cargadas por los enlaces.
Finalmente, edita el archivo /catalog/includes/boxes/test.php para que tenga este
aspecto (los cambios están resaltados):
<?php
$info_box_contents = array();
$info_box_contents[] = array('align' => 'left',
'text' => BOX_HEADING_TEST
);
new infoBoxHeading($info_box_contents, false, false);
$info_box_contents = array();
$info_box_contents[] = array('align' => 'left',
'text' => '<a href="' .
tep_href_link(FILENAME_TESTPAGE1, '', 'NONSSL') . '">' . BOX_TEST_LINK1 .
'</a><br>' .
'<a href="' .
tep_href_link(FILENAME_TESTPAGE2, '', 'NONSSL') . '">' . BOX_TEST_LINK2 .
'</a><br>' .
'<a href="' .
tep_href_link(FILENAME_TESTPAGE3, '', 'NONSSL') . '">' . BOX_TEST_LINK3 .
'</a><br>' .
33
G U Í A
D E
M O D I F I C A C I Ó N
'<a href="' .
tep_href_link(FILENAME_TESTPAGE4, '', 'NONSSL') . '">' . BOX_TEST_LINK4 .
'</a>'
Esto cambia el texto que se muestra en el navegador. En
este punto has terminado de editar archivos. Asegúrate de
que subes los archivos a los directorios correctos, ya que
algunos tienen los mismos nombres de archivo. Observa tu
catálogo en tu navegador y los enlaces nuevos deben
aparecer en tu nuevo bloque. Mira la imagen de la
izquierda.
Añadir enlaces fuera de los
bloques
A continuación, puede que quieras añadir enlaces o html a
la columna izquierda o derecha sin encerrarla en un bloque, como un botón de
publicidad, logos o cualquier otra cosa que puedas imaginar. Es otra edición muy fácil,
y sólo requiere que añadas un poquito de código a column_left.php o
column_right.php . Más abajo hay un ejemplo del código que hay que añadir tras el
comando de cierre php ?>
<tr>
<td><img src="http://www.link-to-sampleimage.com"></td>
</tr>
Mira la captura de pantalla con todos los cambios hasta aquí. Nota que la imagen
Thawte al final de la columna de la izquierda. ¡Está fuera de los bloques él solito!:
34
G U Í A
D E
M O D I F I C A C I Ó N
35
G U Í A
D E
M O D I F I C A C I Ó N
Modificando el aspecto de los bloques laterales
Hemos aprendido cómo añadir y quitar bloques, moverlos de lado a
lado, y añadir y quitar enlaces y páginas. Ahora profundizaremos en
darles un aspecto realmente diferente. Aquí es donde nos metemos
en modificar el tipo de letra, los gráficos, colores y estilos de los
bloques.
Los archivos claves para hacer estas modificaciones son:
catalog/includes/classes/boxes.php - Controla la construcción actual de los
bloques.
catalog/stylesheet.css – Aquí es donde cambias o añades estilos que afectarán a los
bloques.
catalog/includes/boxes/ - todos los archivos php de aquí son los bloques activos.
El siguiente ejemplo mostrará qué código necesitas editar en boxes.php y stylesheet.css
para quitar los gráficos de las esquinas, cambiar el color, y añadir un borde superior e
inferior como separador de los bloques.
en stylesheet.css, crea el estilo infoBoxHeading para hacer que tenga un borde superior
e inferior de un ancho de 2px.
En catalog/includes/classes/boxes.php encuentra el siguiente código (sobre la
línea 97-100):
class infoBoxHeading extends tableBox {
function infoBoxHeading($contents, $left_corner = false, $right_corner =
false, $right_arrow = false) {
$this->table_cellpadding = '0';
Y añade esta línea debajo de esto:
$this->table_parameters = 'class="infoBoxHeading"';
Esto creará una etiqueta class in el código html generado cuando se dibujen los bloques
que cambiará el encabezado para que tenga borde superior e inferior. Mira la captura
de pantalla:
A continuación, para limpiar los encabezados de los
bloques, queremos quitar los gráficos de esquinas
redondeadas y cuadradas de los bloques por completo,
como otro ejemplo explicativo de modificaciones. Hay
dos maneras de hacer esto. Una, quitar el código que lo
crea o cambiar los gráficos a un .gif invisible. Creo que la
forma más fácil es cargar el .gif transparente. Para hacer
esto, simplemente encontrarás este código en boxes.php :
36
G U Í A
D E
M O D I F I C A C I Ó N
class infoBoxHeading extends tableBox {
function infoBoxHeading($contents, $left_corner = true, $right_corner = true,
$right_arrow = false) {
$this->table_cellpadding = '0';
if ($left_corner) {
$left_corner = tep_image(DIR_WS_IMAGES . 'infobox/corner_left.gif');
} else {
$left_corner = tep_image(DIR_WS_IMAGES .
'infobox/corner_right_left.gif');
}
if ($right_arrow) {
$right_arrow = '<a href="' . $right_arrow . '">' .
tep_image(DIR_WS_IMAGES . 'infobox/arrow_right.gif', ICON_ARROW_RIGHT) .
'</a>';
} else {
$right_arrow = '';
}
if ($right_corner) {
$right_corner = $right_arrow . tep_image(DIR_WS_IMAGES .
'infobox/corner_right.gif');
} else {
$right_corner = $right_arrow . tep_draw_separator('pixel_trans.gif',
'11', '14');
}
y reemplaza las rutas resaltadas con el nombre de archivo ‘pixel_trans.gif’ Debería
parecerse al código siguiente:
class infoBoxHeading extends tableBox {
function infoBoxHeading($contents, $left_corner = false, $right_corner =
false, $right_arrow = false) {
$this->table_cellpadding = '0';
$this->table_parameters = 'class="infoBoxHeading"';
if ($left_corner) {
$left_corner = tep_image(DIR_WS_IMAGES . 'pixel_trans.gif');
} else {
$left_corner = tep_image(DIR_WS_IMAGES . 'pixel_trans.gif');
}
if ($right_arrow) {
$right_arrow = '<a href="' . $right_arrow . '">' .
tep_image(DIR_WS_IMAGES . 'infobox/arrow_right.gif', ICON_ARROW_RIGHT) .
'</a>';
} else {
$right_arrow = '';
}
if ($right_corner) {
$right_corner = $right_arrow . tep_image(DIR_WS_IMAGES .
'pixel_trans.gif');
} else {
$right_corner = $right_arrow . tep_draw_separator('pixel_trans.gif',
'11', '14');
}
Esto quita las imagines de las esquinas completamente. También puedes especificar tus
propias imágenes igual de fácilmente. Un cambio final consiste en aumentar la altura
del encabezado del bloque. Esto hace que los encabezados de los bloques sean más
anchos. Para hacer esto, encuentra el siguiente código en boxes.php :
37
G U Í A
D E
M O D I F I C A C I Ó N
$info_box_contents = array();
$info_box_contents[] = array(array('align' => 'left', 'params' =>
'height="14" class="infoBoxHeading"', 'text' => $left_corner),
array('align' => 'left', 'params' =>
'width="100%" height="14" class="infoBoxHeading"', 'text' => '<b>' .
$contents[0]['text'] . '</b>'),
array('align' => 'left', 'params' =>
'height="14" class="infoBoxHeading"', 'text' => $right_corner));
$this->tableBox($info_box_contents, true);
y cambia las alturas resaltadas al número que desees. Números más altos =
encabezados más anchos. Los estoy cambiando a 20 para este ejemplo. Mira la captura
de pantalla de abajo:
Después
38
Sección de cómo hacer – Ejemplos y procedimientos
Nota: Esta sección ha sido compilada de muchas fuentes, demasiadas para mencionar
individualmente a todos y cada uno. También decir que yo no he creado las siguientes
soluciones, sólo las he compilado para facilitar su uso. Me gustaría agradecer a todas y cada
una de las personas que han empleado su tiempo y conocimientos en proporcionar soluciones
a muchos de los problemas que aparecen más abajo.
IMÁGENES DE FONDO EN LAS COLUMNAS DE LA IZQUIERDA Y LA DERECHA:
P: ¿Cómo puedo poner una imagen de fondo en las columnas de la izquierda y de la derecha en
2.2CVS?
R: Pon esto en la página default.php y en cada página dentro de /catalog/
<!-- body //-->
<table border="0" width="100%" cellspacing="0" cellpadding="3">
<tr>
<td width="<?php echo BOX_WIDTH; ?>" valign="top"
background="images/left_column.jpg" bgcolor="#5a6ba5"><table border="0"
width="<?php echo BOX_WIDTH; ?>" cellspacing="0" cellpadding="8">
<!-- left_navigation //-->
39
CAMBIAR TODAS LAS ESQUINAS DE LOS BLOQUES PARA QUE SEAN REDONDEADAS:
Echa un vistazo al código de cada bloque. Encontrarás algo como esto:
new infoBoxHeading($info_box_contents, false, false);
Cambia ambas definiciones 'false' por 'true' y tu bloque tendrá esquinas redondeadas a la
izquierda y a la derecha.
AÑADIR DOWNLOADS:
Añade el producto al catálogo, y después ve a Attributes y añade un atributo de download.
Establece los permisos de /catalog/pub a chmod 777 y /catalog/download a 755
AÑADIR EXTENSIONES DE EMAIL:
Esto ya ha ido cambiando en las últimas versiones de Oscommerce pero está bien saberlo:
Las direcciones de email .biz dicen "invalid email address" cuando se registran.
Mira en validations.php la función tep_validate_email.
Verás esta lista
case
case
case
case
case
case
'com':
'net':
'org':
'gov':
'edu':
'int':
Simplemente añade
case 'biz':
al final de la lista :-)
ENLACES EN EL LOGO DEL ENCABEZADO AL HOME SITE:
Los enlaces del logo que vuelven a la home page, no deberían abrirse en una ventana aparte, pero
lo hace, así que tenemos que ajustarlo.
En header.php cambia:
<td valign="middle"><?php echo tep_image(DIR_WS_IMAGES . 'oscommerce.gif',
'OSCommerce'); ?></td>
por:
<td valign="middle"><?php echo '<a href="' . HEADER_IMAGE_LINK . '">' .
tep_image(DIR_WS_IMAGES . HEADER_IMG_PIC, HEADER_IMG_ALT) . '</a>'; ?></td>
40
Después en english.php define lo siguiente:
// define header image information
define('HEADER_IMG_PIC', 'yourimage.gif');
define('HEADER_IMG_ALT', ' Welcome to whatever you want here ');
define('HEADER_IMAGE_LINK','http://www.yourdomain.com');
[this will open
your page up in the same window]
define('HEADER_IMAGE_LINK','http://www.yourdomain.com”
target=”_blank’);
[this will open your page in another browser]
Estas definiciones hacen más fácil los futuros cambios de imagen, enlace y alt para el logo.
CAMBIOS EN LA LONGITUD DEL NÚMERO ID DE PRODUCTO:
Asumiendo que estás usando PHPMyAdmin selecciona la tabla 'orders_products de la izquierda
Haz clic en el check box product_model
Haz clic en el botón Change
Después, en la sección Length/Values establece la nueva longitud
Haz clic en Save
Después, fija la tabla 'products' con los mismos parámetros:
Selecciona la tabla 'products' de la izquierda
Haz clic en el check box product_model
Haz clic en el botón Change
Después en Length/Values establece la nueva longitud.
GRÁFICOS QUE DESAPARECEN EN LA PÁGINA:
Si una página no muestra tus definiciones de estilo y los enlaces a los gráficos están rotos, después
abre el archivo php y comprueba el enlace con tu archivo stylesheet.css. La mayor parte de las
veces se trata de una ruta incorrecta.
<LINK href="../oscommerce/catalog/catalog/stylesheet.css" type=text/css rel=stylesheet>
Todo lo que hay que hacer es encontrar la línea y corregirla para que apunte a tu verdadera
stylesheet.css.
QUITAR NÚMEROS DE PRODUCTOS / CAMBIOS EN EL ANCHO DE LAS COLUMNAS:
P. ¿Cómo quito los números que muestran cuántos productos hay en cada categoría?
R: Encuentra /catalog/includes/application_top.php
41
Sobre la línea 135 busca este código:
define('SHOW_COUNTS', 1); // show category count: false=disable; true=enable
cambia true por false
P. ¿Cómo cambias el ancho de los bloques de la columna de la derecha?
A: Hay un atributo BOX_WIDTH en application_top.php que afecta a las columnas derechas e
izquierdas en todas las páginas.
PRODUCTOS LIMITADOS A UNOS POCOS EN “NEW PRODUCTS” EN VEZ DE LISTAR
TODA LA BASE DE DATOS:
Cambia tres archivos (3):
/catalog/products_new.php
/catalog/includes/modules/new_products.php (pon el código, and
month(p.products_date_added) = month(now()) en 2 sitios en esta página)
/catalog/includes/boxes/whats_new.php
usando /boxes/whats_new como ejemplo:
encuentra la línea:
IF(s.status, s.specials_new_products_price, NULL)
Sobre la línea número7
Justo ANTES de esa línea, introduce:
p.products_date_added, (no olvides las "," si son necesarias)
Después, encuentra:
order by p.products_date_added
Justo ANTES del texto, teclea:
and month(p.products_date_added) = month(now())
Ahora solo se muestran productos añadidos en el mes en la página principal y la página what's
new.
El bloque "what's new" de la columna de la derecha se mueve al azar por los productos del mes
cuando se carga la página.
42
AÑADIR IMÁGENES EN EL ENCABEZADO DEL BLOQUE
P. ¿Cómo pongo una imagen en el encabezado de un bloque?
R: Abre tu stylesheet.css y edítala.
Por ejemplo:
table.infoBoxHeading { background-image: url('http://www.your.com/dir/to/your/image.gif');
background-repeat: no-repeat }
ESTABLECER LOS IMPUESTOS
1.
2.
3.
4.
5.
6.
7.
8.
9.
10.
11.
12.
13.
14.
En admin, en Locations/Taxes, haz clic en "Tax Zones"
Haz clic en el botón "new zone". En el campo de texto Zone Name: introduce "CA".
En Descripción introduce "California". Haz clic en "insert"
Después, verás que CA aparece en la lista. Pensarás que ya has acabado, pero para nada
Haz clic en "CA" (o en cualquier nombre que hayas puesto) en la lista y verás el
encabezado decir "Geographical Zones / CA"
Aquí verás un botón de "new zone" de nuevo. Haz clic en él
Ahora vas a seleccionar la zona geográfica. En País, he seleccionado Estados Unidos.
En región, selecciona California. Haz clic en "update"
Ahora faltan unos pocos pasos más. Ahora en "Locations/Taxes" haz clic en "Tax Rates"
Haz clic en el botón "new tax rate"
Selecciona "Taxable Goods" en el menú desplegable Tax Class Title
En el menú Zone, selecciona CA (o la zona que hayas creado)
En el campo Tax Rate introduce el porcentaje de impuestos
En Descripción, introduce la descripción, por ejemplo "California Sales Tax"
¡Y ya está!
CAMBIOS DE TEXTO:
Haz todos los cambios en los archivos en la carpeta /language/English, para la mayor parte de los
cambios de texto. Si miras los archivos, son en su mayoría las secciones de texto.
P: ¿Hay un lugar para cambiar lo que dice el texto cuando un nuevo cliente se inscribe y / o
compra un producto y después conseguir el email?
R: Ese sería /languages/*/create_account_process.php
P: ¿Cómo editas el texto y el enlace del pie de página del copyright, y el color de la palabra texto
"required" junto a los bloques de la página "My Account"?
Res: /catalog/includes/languages/english.php
43
Este es el color por defecto de la palabra "required" #AABBDD
P: ¿Cómo cambio el texto de introducción y bienvenida de default.php?
A: catalog/includes/languages/english/default.php
Tendrás que cambiar default.php en todas las carpetas de idioma
También puedes cambiar los títulos de los encabezados aquí
P: ¿Cómo cambias el texto que se muestra en la zona superior izquierda de la ventana del
navegador?
R: En languages/english.php
// page title
define('TITLE', 'osCommerce');
P:¿Cómo editas el texto de la dirección para cheques / órdenes de pago del método de pago en
esa página y la dirección del método de pago en el email que el cliente recibe?
R: catalog/includes/languages/english/modules/payment/moneyorder.php
Estas dos líneas de abajo, la primera lista el módulo.
define('MODULE_PAYMENT_MONEYORDER_TEXT_DESCRIPTION', 'Make Payable To:<br>' . '
Affairs To
Remember<br>' . '
600 Broadway<br>' . '
Van Buren, AR 72956<br><br>' . ' Your order will
not ship until we receive payment.');
define('MODULE_PAYMENT_MONEYORDER_TEXT_EMAIL_FOOTER', 'Make Payable To:' . "\n\n" . 'Your
Company, Inc.' . "\n" . '555 Something St.' . "\n" . 'Sometown, ST 00000' . "\n\n" . 'Your
order will not ship until we receive payment.');
Edita ambas líneas con tus direcciones y detalles.
P: ¿Cómo se cambian textos como "Top", "Catalog" en la barra superior?
R: catalog/includes/languages/english.php
P: ¿Cómo cambias las palabras "click to enlarge" bajo la foto del producto?
R: includes/languages/english/product_info.php y
includes/languages/english/product_reviews_info.php
44
P: ¿Cómo cambias las palabras "There are no products to list in this category."
en la barra que aparece cuando haces clic en una categoría?
R: includes/languages/english/default.php
P: ¿Cómo cambias las palabras "Forgot your password? click here" en la pantalla login?
R: includes/languages/english/login.php
EDITAR LA HOJA DE ESTILOS
A :Cambia los colores de texto en los bloques de la izquierda y la derecha como "Advanced" y el
texto del bloque de información.
A.headerNavigation :Colores del texto en la tabla coloreada de arriba (Top Catalog etc...links
listed only)
A.pageResults
A.hover : Color de los enlaces cuando se pasa por encima
BODY :
Type color es el color del texto en los bloques de las columnas de la izquierda y la derecha
y el texto del cuerpo.
Color de fondo en el cuerpo del texto pero no en el encabezado.
Establece el color del borde que rodea la página.
Establece el borde superior a 10 con el mismo color y esto desplegará la tabla.
DIV.pageHeading :Color al final de la página de pedido que dice "Your Checkout Has Been
Processed!"
FORM :Cambia el color de este texto, usa palabras clave para encontrar el producto que estás
buscando en el bloque "Quick Find" de la izquierda.
SPAN.greetUser :Tu nombre en la página por defecto -Welcome Guest!
SPAN.markProductOutOfStock
SPAN.newItemInCart:: Nuevo producto añadido a la tienda es de color diferente bajo la
columna de la derecha "shopping cart"
TABLE.formArea
45
En "My Account Information" el color interior del bloque de mis detalles.
Establece el borde alrededor de los bloques en la sección del borde.
TABLE.infoBox
Color del borde alrededor de los bloques de la columna de la derecha y la izquierda en la
sección de fondo.
Establece el color de fondo y quita la línea de separación blanca entre la barra de
encabezado del bloque de la tabla y el cuerpo de cada tabla.
TABLE.infoBoxContents
Color dentro de los bloques de las columnas de la izquierda y la derecha en la sección del
fondo.
Podrías establecer el color del texto de los bloques en la sección "Type" también.
También puedes establecer una imagen de fondo en la sección del fondo:
{ background-image; background-repeat: no-repeat }
TD.accountCategory
TD.checkoutBar :Texto del final de la página de chequeo que dice [ delivery address | payment
method | confirmation | finished! ]
TD.footer: Color inferior del texto y la tabla
TD.formAreaTitle
Cambia el color del texto en la parte superior de los bloques en las páginas "My Account
Info" .
Deja el color de texto en blanco y el color que aparecerá sera el negro.
TD.headerInfo
TD.headerNavigation : Color de fondo del la barra superior y los colores de las flechas que
apuntan hacia adelante
TD.infoBoxHeading : Color del encabezado y el texto de los bloques de las columnas de la
izquierda y la derecha.
TD.main :Si establece el color de texto es el de los bloques de la página "My Account Info".
TD.pageHeading
¿Qué hay de nuevo aquí? ¡Disfruta de tu compra! Color del texto en todas las páginas de
productos.
Cambia el tamaño del texto tambien aquí.
TD.productListing data: cambia el color del texto del número de modelo de productos en las
páginas de productos.
TD.productListing-heading
46
Color de la barra de producto superior que tiene "Product Name" "Price" "Buy Now" en
él.
Establece el color de texto bajo esta sección para las palabras "Buy Now".
TD.smallText: Color del texto del copyright al final de la página.
TD.subBar
TR.accountHistory-even : Color de la barra de dirección superior
TR.accountHistory-odd : Color de la barra de dirección superior
TR.addressBook-even : Color de la barra de dirección superior para entradas en tu agenda de
direcciones
TR.addressBook-odd : Color de la barra de dirección superior para entradas en tu agenda de
direcciones
TR.alsoPurchased-even : Color de la barra de dirección superior
TR.alsoPurchased-odd : Color de la barra de dirección superior
TR.footer :Color de la barra inferior en los lados derechos e izquiedo de la barra, pero no en el
centro de la barra.
TR.headerNavigation
TR.productListing-even :Listado con fondo blanco que aparece al hacer clic en un producto
bajo un subencabezado
TR.productListing-heading
TR.productListing-odd Listado con fondo verde lima que aparece al hacer clic en un producto
bajo un subencabezado
TR.productReviews-even :Listado con fondo blanco bajo la sección review
TR.productReviews-odd : Listado con fondo gris bajo la sección review
TR.subBar
47