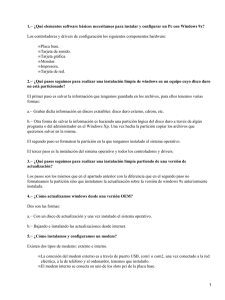Tutorial - Ir a la página de inicio
Anuncio

INSTRUCCIONES PARA DEJAR COMO NUEVO UN ORDENADOR 1. Copiar lo que necesitamos Documentos Si el ordenador sólo tiene un disco duro (C:) , lo primero que hay que hacer es guardar todos los documentos que queremos que no se pierdan, guardarlos en un pen, cd … Si el ordenador tiene más de un disco duro (C, D), lo mejor es pasar los documentos al disco duro que no vamos a limpiar. Es decir al D: Drivers Si se sospecha que tiene una tarjeta gráfica, tarjeta de red, etc.. difícil de conseguir (en equipos muy nuevos) también tenemos que guardar los drivers, por si acaso luego no puede instalarlos el sistema operativo. Si tenemos los discos de instalación del fabricante (nos lo dieron al comprar el ordenador) entonces no hay problema, sino, lo mejor es extraerlos y guardarlos. El programa para conseguirlos es DriverMax http://www.innovativesol.com/drivermax/ es gratuito pero hay que registrarse. 2. Arrancar con el CD del sistema operativo Para ordenadores viejos, lo mejor es el XP lite (Pentium II o Pentium III o equivalentes), sino, es mejor el XP normal, aconsejable XP SP3 profesional. En www.intercambiosvirtuales.org se pueden conseguir. Cómo arrancar con el CD El disco de instalación de XP es auto ejecutable, esto es, que previa modificación en la manera en que la BIOS efectúa el arranque, es posible iniciar una instalación desde el propio CD prescindiendo de la disquetera. Para ello sigamos paso a paso el siguiente procedimiento: Reiniciamos el PC y entramos en la BIOS (normalmente pulsando la tecla "DEL" o "SUPR") otras opciones en función del equipo son las siguientes: CTRL + S CTRL + ALT + ESC CTRL + ESC CTRL + F2 CTRL + ALT + S CTRL + ALT + Z F1 o F2 o F10 Entramos En la BIOS Una vez dentro de la BIOS, debemos buscar la opción parecida a la siguiente (el ejemplo se basa en una BIOS Award): Advance BIOS Features Una vez seleccionada con el cursor pulsamos ENTER y buscamos las opciones First Boot Device Second Boot Device Third Boot Device Seleccionando cada una de ellas por separado y pulsando ENTER dejamos las opciones como siguen: First Boot Device CDROM Second Boot Device Floppy Third Boot Device HDD-0 una vez hecho el cambio, guarda la configuración, seleccionamos Save & Exit Pulsa ENTER y la tecla de la letra “y” dos veces El sistema se reinicia Ten puesto el CD de XP en su bandeja antes de dicho reinicio La instalación previa de Windows XP comenzara: Fíjate bien en el mensaje de la parte inferior o superior (según tu BIOS) de la pantalla: ”Presione cualquier tecla para iniciar desde CD” Pulsa cualquier tecla A continuación verás el mensaje: "El programa de instalación está inspeccionando la configuración de hardware de su equipo..." -Pantalla azul "Programa de instalación de Windows XP" -Esperamos, se están cargando archivos -NUEVA PANTALLA Esta parte del programa de instalación prepara Windows XP para que se utilice en este equipo: -Para instalar XP ahora, presione ENTER -Para recuperar una instalación de XP usando consola de recuperación, presione la tecla "R" -Para salir del programa sin instalar XP, presione F3 -Pulsa ENTER -Contrato de licencia de Windows XP (Léelo y si estas de acuerdo, acepta con F8, de lo contrario pulsa ESC) para avanzar en su lectura pulsa AV Pág. -Windows XP detectara la copia ya instalada y presentara las siguientes opciones: -Para reparar la instalación seleccionada de Windows XP, presione "R" -Para continuar la instalación de una copia nueva de Windows XP sin reparar, presione ESC -Pulsa ESC 3. Como crear una partición Recomiendo crear una partición, y así tener todo el sistema en C y el resto D serían los documentos, etc… es lo mejor, pues en el futuro con sólo formatear un disco o hacer un ghost del C se vuelve el ordenador a su normalidad. A continuación se presentan las particiones que tengamos en el equipo, con las siguientes opciones: -Instalar Windows XP en la partición seleccionada, presionar ENTER -Crear partición en espacio no particionado, presionar C -Eliminar partición seleccionada, presionar D En esta misma pantalla se nos ofrece la opción de eliminar las particiones (opción D). Si tenemos particiones creadas procedemos a eliminarlas. Bien, una vez que tengamos la totalidad del disco disponible y sin particionar, escogemos la opción C, con lo que pasamos a la siguiente pantalla. En esta nos pregunta el tamaño que queremos para la partición donde se va a instalar Windows. Yo recomiendo un tamaño de entre 40 y 50Gb para Windows XP Profesional. Una vez creada esta partición continuamos con la instalación de Windows. Elegida la partición para instalar Windows, nos solicita el tipo de formato que deseamos hacer. En discos que tengamos la seguridad de que están en buen estado es suficiente con la opción de Formatear la partición utilizando el sistema de archivos NTFS (rápido). En el caso de que tengamos dudas es preferible utilizar el otro formateo, que si bien va a tardar bastante más también nos va a localizar los sectores dañados. Una vez formateada la partición, el instalador de Windows XP continua con la instalación. 4. Aplicaciones office, pdf … En el caso de usar el disco XP SP3 instalar las opciones por defecto que sugieren, aunque sugiero visitar la página http://cprcalam.educa.aragon.es/TIC/Programas/index.htm En el caso del XP-Lite, meter el Cd de XP SP3 + office +… e instalar también (si no se ejecuta automáticamente entrar en el disco del CD en la carpeta Install luego WPI y hacer dos clics en wpi.hta) 5. Cómo crear el disco D Hasta aquí hemos creado la partición principal (C:>) y hemos instalado nuestro XP. Ahora vamos a ver los pasos a seguir para particionar el espacio de disco que se ha quedado libre. Bien, una vez que tengamos totalmente instalado Windows con todos sus drivers, damos con el botón derecho del ratón en Mi Pc y en el menú que se nos muestra vamos a la opción Administrar. Dentro de la ventana que se nos muestra nos vamos a Administrar discos y se abre la ventana del Administrador de discos. Dentro del Administrador de discos podemos ver que tenemos en la parte superior la reseña de las unidades que tenemos creadas y activas. Como podemos ver, en la parte inferior nos aparecen TODAS las unidades, y vemos (señalada en rojo) la parte del disco que aun está sin asignar. Damos sobre esta parte que aparece cono Sin asignar con el botón secundario del ratón y nos aparece un desplegable. Elegimos la primera opción (Partición nueva...) y pasamos a la siguiente ventana. En esta ventana nos da a elegir el tipo de partición que queremos. En este caso elegimos una Partición Primaria y damos a Siguiente para ir a la siguiente ventana. En esta ventana se nos indica el tamaño máximo disponible y se nos da la posibilidad de elegir el tamaño de la partición que queremos hacer. En este caso yo he elegido todo el espacio, pero podemos elegir solo una parte y repetir el proceso para crear otra partición. Damos a Siguiente y pasamos a la siguiente ventana. Bien, en esta ventana nos da la opción de asignarle una letra a esta unidad. Le podemos asignar la letra que queramos, siempre que esta aparezca en el desplegable. Damos a Siguiente y pasamos a la siguiente ventana. Si tiene la letra D en la unidad, mejor. En esta ventana procedemos a formatear la partición. En particiones pequeñas (de menos de 40Gb) nos va a dar la posibilidad de formatear en FAT32 o en NTFS. También podemos elegir el formateo rápido, así como asignarle un nombre de volumen. Elegimos las opciones que deseemos y damos a Siguiente y pasamos a la siguiente ventana. En esta nueva (y última) ventana se nos muestra toda la información sobre las diferentes opciones que hemos elegido. Si no estamos de acuerdo con alguna podemos ir dando al botón Atrás hasta llegar a la ventana donde se encuentra la opción que queremos modificar o bien dar al botón Cancelar y empezar de nuevo. Si estamos de acuerdo con las opciones marcadas, damos al botón Terminar, el sistema realiza las operaciones necesarias y se termina el proceso. En esta vista del Administrador de discos podemos ver como ha quedado nuestro sistema. Vemos ya en la parte superior las dos particiones que hemos creado y en la inferior vemos el esquema, ya con ambas particiones correctas, por lo que ya podemos acceder a ellas desde el Explorador de Windows. Ya tenemos nuestro PC listo para trabajar, particionado a nuestro gusto. 6. Cómo hacer que Mis Documentos vayan al D Presiona la tecla Windows + E, para llamar al Explorador de Windows. Despues, da click derecho en la carpeta de Mis Documentos y elige Propiedades. hora sólo tienes que dar click en el botón de Mover y seleccionar la carpeta que deseas. 7. Cómo instalar los driver que me faltan Para ello debemos cambiar el controlador, comenzando por ir a Inicio, clic derecho en MI PC y luego hacer clic en propiedades (1) Luego seleccionaremos la pestaña Hardware (2) y entraremos al Administrador de dispositivos (3) Y si vemos algún dispositivo que no está bien instalado (pone un ¿ ) entramos con el botón derecho propiedades Se nos abre la ventana del Asistente para actualización de hardware (6). Le damos siguiente Intento con el CD de 25000 drivers para Windows XP Metemos ese cd y en la siguiente pantalla elegimos Instalar automáticamente el software (recomendado) y esperar que encuentre el driver en el CD No lo encuentra ¿qué hago? Si lo has guardado antes (ver página 1) o tienes el CD del fabricante entonces repetimos el proceso pero elegimos Instalar desde una lista (7) Si aún así no lo encuentra tendrás que visitar la página Web del fabricante ¿no sé cual es el fabricante? Entonces intalate PCWizard que te dirá la marca http://pc-wizard.softonic.com/