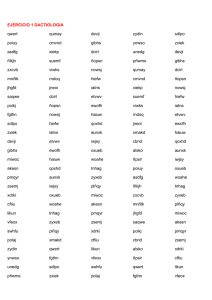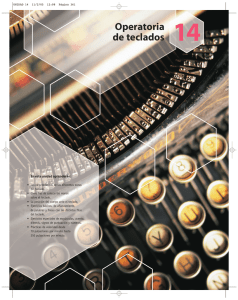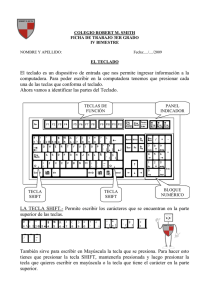Cuadernillo Procesador de Textos Word
Anuncio
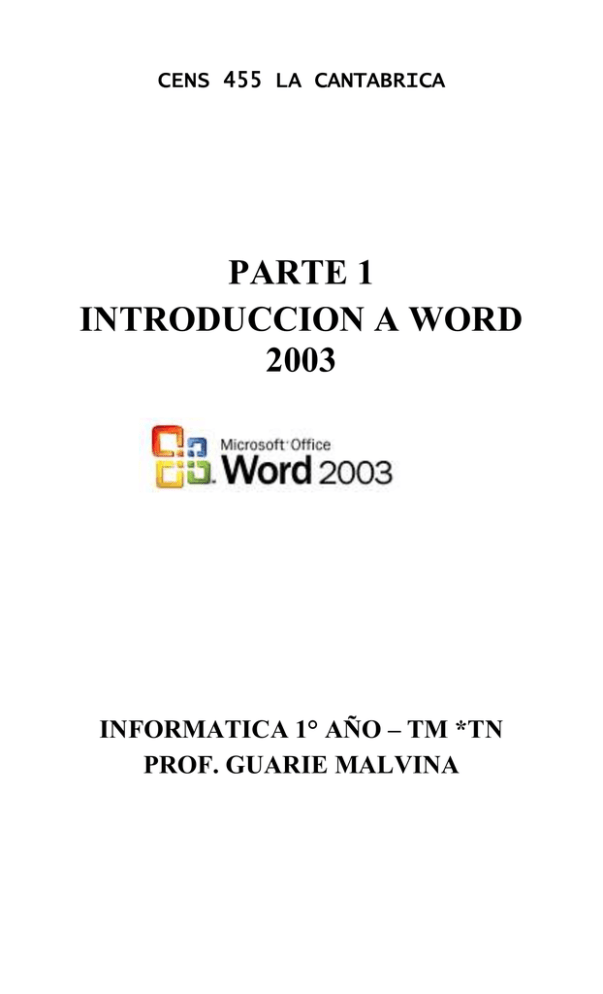
CENS 455 LA CANTABRICA PARTE 1 INTRODUCCION A WORD 2003 INFORMATICA 1° AÑO – TM *TN PROF. GUARIE MALVINA CENS Nª 455 “La Cantábrica” WORD - PARTE 1 El Word es un procesador de textos que incluye el Office XP para trabajar con todo tipo de documentos. Se accede a él seleccionando del Botón Inicio de Windows la opción Programas y luego Microsoft Word. Entre sus características se incluyen: Barra de título ó aplicación; Barra de Menús; Barra de Formato etc. Colocar los nombres a las partes de la ventana Una vez realizada la practica Indicaciones para ingresar textos con un procesador: Los signos de puntuación: coma, punto, punto y coma, dos puntos etc. Deben ser escritos pegados a la palabra anterior, es decir sin espacio, luego del signo de puntuación sí lleva espacio. Luego del punto seguido van dos espacios. La tecla Enter se presiona solamente para el punto aparte o cuando queremos expresamente que el texto que continúa quede en la línea siguiente por ejemplo un título; nunca bajar el renglón en un mismo párrafo. Comience todas las oraciones con mayúscula, utilizando para la primera letra la tecla Shift. La tecla Caps Lock solo se utilizará cuando queremos que toda una palabra quede en mayúscula. Recordatorios para trabajar con el procesador de textos: 1. Al acceder a un procesador de textos siempre se ofrece en pantalla un documento nuevo (en Blanco). 2. A medida que se escribe, el cursor se desplaza hacia la derecha y el texto se ajusta automáticamente entre los márgenes laterales. INFORMATICA I -2- PROF. GUARIE MALVINA CENS Nª 455 “La Cantábrica” 3. En casos en que una palabra exceda el espacio disponible en el renglón automáticamente el procesador realiza un salto de línea y la coloca completa en el renglón siguiente. Por lo tanto no se debe presionar la tecla Enter al final del renglón, sino solo cuando finaliza un párrafo. 4. Para desplazar el cursor se utilizan las teclas de dirección o movimiento, no es conveniente utilizar la barra espaciadora porque se estarán agregando blancos en esa posición. 5. Para borrar los caracteres que están: a. A la derecha del cursor se pulsa la tecla Delete o Supr. b. A la izquierda se pulsa Backspace o Retroceso. 6. Para obtener una letra mayúscula o el carácter alto que está indicado en una tecla, se pulsa cualquiera de las dos teclas mayúsculas; en cambio si se quiere escribir una palabra toda en mayúscula habrá de pulsar la tecla Caps Lock 7. Recordar que no se deberán confundir las teclas de movimiento del cursor con la tecla de Retroceso. 8. Tener cuidado con la tecla Insert, porque al pulsarla cambiamos de modo de escritura. Pasamos del modo inserción a modo sobre escritura (las letras que se agregan en una oración ya escrita reemplazan las ya existentes) Acciones Básicas con el Mouse Botón izquierdo Ejemplos Un Clic Elegir una opción, activar un comando, seleccionar un objeto, ubicar el cursor. Colocando el puntero del Mouse al comienzo de la oración un clic la selecciona completa Dos Clic Activar una aplicación a partir de su acceso directo, seleccionar un párrafo si se coloca la flecha blanca a la izquierda de la oración, y una palabra si se coloca el cursor dentro de la misma y se activa dos clic. Tres Clic Selecciona un documento completo Arrastrar y soltar (Drag and Drop) Mover textos y objetos previamente seleccionados, desplazar márgenes o tabulaciones en la regla, cambiar las proporciones de un objeto o una ventana. Botón Derecho Ejemplos Un clic Despliega el Menú Contextual, es decir un menú reducido al número de comandos posibles para aplicar al objeto seleccionado previamente. Seleccionar un bloque de texto en Word Cuando queremos cambiar de lugar, borrar o aplicarle algún formato a una porción de texto, el programa debe identificarla para poder llevar a cabo esa acción. Por lo tanto habrá que marcarla o iluminarla para que sea reconocida correctamente. A esta tarea se la denomina Selección y podemos realizarla de diversas formas: Por medio del Teclado: 1. Posicionar el cursor al principio o al final del texto a seleccionar. 2. Mantener presionada en forma sostenida la tecla mayúscula y pulsar tantas veces como sea necesario las teclas de dirección. INFORMATICA I -3- PROF. GUARIE MALVINA CENS Nª 455 “La Cantábrica” 3. Una vez seleccionado soltar las teclas. 4. Realizar los cambios que se deseen a ese bloque de texto. 5. Recordar la siguiente Tabla para realizar las distintas selecciones Presione... Para seleccionar... <SHIFT> + <FLECHA DERECHA> Un carácter a la derecha <SHIFT> + <FLECHA IZQUIERDA> Un carácter a la izquierda <CONTROL> + <SHIFT> + <FLECHA DERECHA> Hasta el final de una palabra <CONTROL> + <SHIFT> + <FLECHA IZQUIERDA> Hasta el inicio de una palabra <SHIFT> + <FIN> Hasta el final de una línea <SHIFT> + <INICIO> Hasta el principio de una línea <SHIFT> + <FLECHA ABAJO> Una línea hacia abajo <SHIFT> + <FLECHA ARRIBA> Una línea hacia arriba <CONTROL> + <SHIFT> + <FLECHA ABAJO> Hasta el final de un párrafo <CONTROL> + <SHIFT> + <FLECHA ARRIBA> Hasta el principio de un párrafo <CONTROL> + <SHIFT> + <INICIO> Hasta el principio de un documento <CONTROL> + <SHIFT> + <FIN> Hasta el final de un documento <CONTROL> + <E> El documento completo Selección utilizando el Mouse: Para Seleccionar Realizar… Un objeto o cualquier Clic con el botón izquierdo al principio del texto y arrastrar, luego soltar cantidad de texto al terminar de seleccionar lo que se desea. Una Palabra Doble clic en ella Una gráfica o imagen Clic dentro de ellas. Una línea de texto Clic en el margen izquierdo de la línea, cuando aparece la flecha blanca, apuntar y hacer clic. Varias Líneas Arrastrar y soltar a la altura de las mismas y a la izquierda del margen. Un Párrafo Doble clic en el margen izquierdo o triple clic en el centro del mismo Un documento entero Triple clic en el margen izquierdo o Ctrl.+ E Pasos principales que se deben aprender a ejecutar en Word Para guardar un archivo podemos hacerlo desde: Barra de Menú, utilizando las opciones Archivo, Guardar Como o Guardar. También podemos Guardar con el comando CTRL + G Word grabará por defecto con la primera palabra que se encuentre en el texto que usted haya escrito (este nombre se puede cambiar por el que se desee, pero siempre poseerá la extensión .Doc . Además debemos indicar el lugar donde deseamos guardar la información o sea la Unidad de Memoria, por defecto siempre aparecerá en la última unidad que se ha trabajado. INFORMATICA I -4- PROF. GUARIE MALVINA CENS Nª 455 “La Cantábrica” Guardar Como Grabamos por primera vez el archivo o al mismo archivo deseamos guardarlo con un nombre diferente, esto quiere decir que tenemos la misma información bajo dos denominaciones) Cuadro de Diálogo para Grabar o Guardar un Archivo Botón para crear carpeta Unidad de Memoria Activa Área donde se incorpora nombre al archivo Cuando termina la operación hacer clic en Recuerde que debe abrir la carpeta donde ubicará sus documentos, la primera vez se deberá crear la carpeta En este sector se ingresará el nombre a la carpeta. Aceptar Una vez aprendido y aplicado lo expuesto comenzaremos nuestra primera práctica Practico Nº 1 1. Abrir un documento nuevo 2. Crear una carpeta dentro de Mis Documentos/ Alumno x 3. Guardar el documento con el nombre Práctico Uno 4. Comenzar con la siguiente Práctica: COPIAR LAS SIGUIENTES LINEAS, REPETIR, POR CADA LINEA, 10 VECES MAS. (En este ejercicio se busca familiarizar la ubicación de las letras y números). Asdfg ñlkjh asdfg ñlkjh asdfg ñlkjh asdfg ñlkjh asdfg ñlkjh asdfg ñlkjh asdfg ñlkjh Qwert poiuy qwert poiuy qwert poiuy qwert poiuy qwert poiuy qwert poiuy qwert poiuy Zxcv mnb zxcv mnb zxcv mnb zxcv mnb zxcv mnb zxcv mnb zxcv mnb zxcv mnb zxcv mnb 12345 09876 12345 09876 12345 09876 12345 09876 12345 09876 12345 09876 12345 5. 6. 7. 8. 9. Guardar los cambios Incorporar Encabezado Nombre y Apellido Pie de Página Fecha de realización y nombre del archivo y ruta. Configurar la página hoja Oficio; Márgenes; Encabezado y Pie. Dar la Orden de Imprimir. INFORMATICA I -5- PROF. GUARIE MALVINA