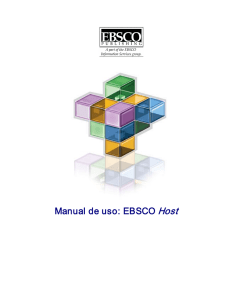Base de Datos EBSCO Host
Anuncio
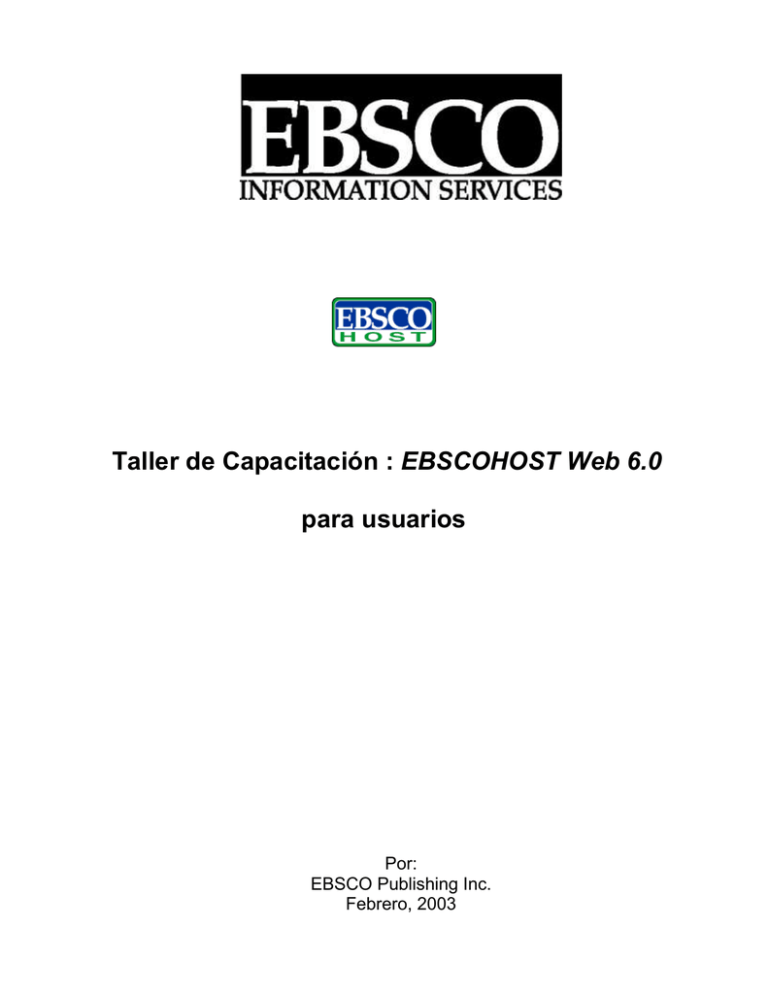
Taller de Capacitación : EBSCOHOST Web 6.0 para usuarios Por: EBSCO Publishing Inc. Febrero, 2003 Instrucciones para entrar al sistema Una vez en la red, ingrese a una de las siguientes direcciones: http://search.epnet.com http://search.global.epnet.com Aparece la pantalla donde debe ingresar su código de acceso y contraseña: Identificación del usuario: Contraseña: Una vez ingresado, le aparece la lista de interfases disponibles, seleccione EBSCOHost Web 2 o Seleccionar base(s) de datos: Para seleccionar la (s) base (s) de datos en la (s) que desea realizar su búsqueda, marque la casilla que aparece a la izquierda de la base de datos. Seleccione Academic Search Premier Existen dos métodos de búsqueda: Básica y Avanzada Al seleccionar la base de datos, por defecto aparece la ventana básica para comenzar su búsqueda: Búsqueda por palabra clave: 1. 2. 3. 4. Búsqueda Standard Todas las palabras Frase exacta Cualquier palabra Desde esta pantalla también es posible hacer búsquedas en lenguaje natural marcando la opción "any word (3)" o la frase exacta usando "Exact Phrase (4)" 3 Ingrese la palabra clave “space engineering” y oprima “Search” “Buscar” o Al oprimir “search” aparece la lista de los resultados, que contendrán en la parte inferior alguno de los siguientes íconos (en caso de no haberlo, solo estarán disponibles el índice y abstracto): PDF Full Text ó Full page image despliega una imagen gráfica en formato PDF que incluye diagramas, fórmulas, gráficas a color y con la facilidad de hacer búsquedas de palabras clave dentro del texto del artículo. Nota: Los usuarios deberán instalar la última versión de Adobe Acrobat Reader para poder visualizar el PDF. Se indica el tamaño del archivo. Full Text representa la disponibilidad del texto completo en formato HTML. De “click” en este icono para ir directamente al Texto Completo. La cámara indica que una imagen está insertada dentro del texto completo del artículo. Estas imágenes pueden incluir fotos a color y blanco y negro, gráficas, diagramas ó tablas. Linked Full Text , traerá el artículo en texto completo, si se encuentra disponible en fuentes alternas, por ejemplo: otras bases de datos EBSCOhost a las que estén suscritos, EBSCOhost Electronic Journals Service (acceso a revistas electrónicas suscritas con EBSCO), ó CrossRef. XML Full Text (Opcional) deberá ser dado de alta por el módulo administrador debido a que no todos los navegadores lo pueden operar. Permite adicionar el resultado a su fólder de consultas. 4 icono o Búsquedas por revista específica: Escriba “Journal of Academic Librarianship ” y oprima “search” 5 Para localizar una revista específica, oprima “Publications” en la carpeta que aparece en la parte superior. Ingrese “Journal of Academic Librarianship ” Al oprimir “Search” aparece el listado de revistas. Doble "click" sobre el título de la revista y aparecerá la lista de los resultados. Estos resultados están organizados por año, volumen y número. Cuando usted presiona un volumen o un número aparece la tabla de contenido de ese número particular de la publicación. Ahora vaya a las carpetas que aparecen en la parte superior de la pantalla y seleccione "Choose databases". Al presionar sobre esta carpeta, el sistema lo llevará a la primera pantalla donde aparece la lista de las bases de datos disponibles para su institución. Quite la marca en la casilla de "Academic Search Premier" y en su lugar marque "Business Source Premier". Presione "enter" 6 Ahora vamos a hacer una búsqueda por materia en esta base de datos. Búsquedas por materia: Para hacer una búsqueda por temas vaya a Subject Search Oprima el encabezado que más le interesa y oprima en una de las líneas que aparece bajo este. Note que usted puede pedir una lista de resultados en orden alfabético o en orden de relevancia. Para hacer una búsqueda por materia, seleccione y oprima “Subjects” en la barra que aparece en la parte superior. Al oprimir “Subjects” aparecen los encabezamientos de materia de la Biblioteca del Congreso. Ingrese “economics” 7 Otros tipos de búsqueda: Vaya de nuevo a la primera pantalla oprimiendo el icono (new search) que aparece en la parte superior. Desde esta pantalla, usted también puede hacer búsquedas por: Por revistas específicas: En el campo provisto para el término de la búsqueda puede ingresar ”Economist” ó “JN Economist”. Oprima “Search”. Al oprimir “Search” aparece la lista de los resultados. Esta contiene la ficha bibliográfica y los años de publicación incluidos en la base de datos. 8 Oprima el año deseado y aparecerán los números correspondientes, dando la oportunidad de seleccionar el número específico para consultar. 9 Por autor: En el campo provisto para el término de la búsqueda, puede ingresar “AU Rodríguez”, donde “AU” es “autor” Oprima “Search”. Al oprimir “Search” aparece la lista de los resultados. Estos resultados incluyen los artículos escritos por autores de nombre Rodríguez. 10 Por materia: En el campo provisto para el término de la búsqueda puede ingresar “SU Strategic planning”, donde “SU” es tema ó materia. Oprima “Search”. Al oprimir “Search” aparece la lista de los resultados. Estos resultados incluyen artículos sobre el tema “Strategic planning”. 11 Por títulos de artículos: En el campo provisto para el término de la búsqueda puede ingresar “TI political development”, donde “TI” es “título” Oprima “Search”. Al oprimir “Search” aparece la lista de los resultados. Estos resultados incluyen artículos que contienen “political development” en su título. 12 Por imágenes: Para llegar a esta pantalla presione el quinto icono en la barra superior. También en la barra superior localice el icono que corresponde a "Images” y oprima sobre este. Tendrá acceso una base de datos que contiene más de 91,000 imágenes. En la ventana de búsqueda escriba: Mario Vargas Llosa y oprima "Search". También usted puede buscar el mapa de Bolivia. En la ventana de búsqueda escriba "Bolivia" y marque la casilla "maps" que aparece debajo de la ventana. Presione “search”. Un hermoso mapa de Bolivia aparecerá. 13 14 Para limitar los resultados de la búsqueda Si desea que los resultados de la búsqueda incluyan sólo artículos con texto completo, marque la casilla para “Full Text” antes de oprimir “Search” También puede precisar el período dentro del cual usted quiere que se efectúe la búsqueda. Limitar a búsquedas en publicaciones arbitradas. Si quiere limitar su búsqueda a una publicación específica, ingrese el nombre de la revista en el campo “Publication” y oprima “Search” . Los resultados de la búsqueda incluirán todos los volúmenes y números publicados de esa revista en particular, incluidos en la (s) base (s) de datos (s) seleccionada (s) para realizar la búsqueda. Para hacer una búsqueda aún más específicas, además de indicar el nombre de la revista, puede indicar el mes o los meses y el año o los años específicos en los encasillados que se proveen y luego oprimir “Search”. También podemos limitar la búsqueda a publicaciones arbitradas al señalar la casilla “Scholarly (Peer Reviewed) Journals” 15 Para ampliar los resultados de la búsqueda Para ampliar los términos de búsqueda oprima las casillas a la izquierda. Debe estar seguro que el botón "full text" no esté señalado Si al realizar una búsqueda ha obtenido muy pocos resultados, puede ampliar los resultados usando la opción “EXPAND your Search to”: Ampliar la búsqueda. USE: “Search within the full text” - Búsqueda dentro del texto completo “Search for related words” - Búsqueda de palabras relacionadas Entre las palabras clave " venezuela and labor" Oprima “Search” para obtener la lista de los resultados. Obtendrá alrededor de diez (10) resultados solamente 16 Refine la búsqueda oprimiendo “Search within the full text/Search for related words” Obtendrá alrededor de dos mil trescientos cuarenta (2340) resultados. NOTA: EBSCOhost Español funciona de modo similar al EBSCOhost Web, pero no tiene todas las funciones, de manera que los usuarios pueden usar ambos. Los dos ofrecen la posibilidad de traducir. También existen interfases para idiomas como alemán, francés y portugués. Diferentes pantallas de búsqueda Hasta ahora todas nuestras búsquedas las hemos hecho tomando como punto de partida la pantalla de búsqueda básica. Esta tiene predeterminado el sistema de búsqueda booleana (basic search). Para cambiar de pantallas de búsqueda, presione sobre las tabletas superiores 17 Al dar “click” en la carpeta de la pantalla avanzada (Advanced Search), aparte de las opciones mencionadas anteriormente, encontraremos otros limitadores, como son: 1. Tipo de publicación 2. Número de páginas 3. Tema de cubierta Fólder para archivar sus búsquedas Tipo de publicación Número de páginas Tema de cubierta Spell checker es una función interna en que EBSCOhost verifica automáticamente cuando una palabra está mal escrita y sugiere ortografía alternativa. Además se tiene la posibilidad de llevar a cabo una búsqueda por proximidad: es la forma de buscar resultados que contengan dos ó más palabras que aparecen un número específico de palabras de separación entre sí en la base de datos. Estos operadores están compuestos de las letras N y W además de un número para especificar el número de palabras. 18 La lista de resultados despliega todos los términos de búsqueda y la base de datos consultada. Las flechas de navegación permiten acceder a la página de resultados siguiente ó a la previa. Los números le permiten ir directamente a la página específica. Al recuperar sus búsquedas, podrá imprimir, mandar por correo ó salvar a diskette Funcionalidad del Fólder EBSCOhost permite a los usuarios archivar resultados de diferentes búsquedas, guardarlas en el Fólder y administrar los contenidos del Fólder a Impresión, Correo Electrónico ó Salvamento en disco duro ó diskette. Para archivar en el Fólder, solo se necesita dar un “click” en el icono a la derecha del resultado seleccionado. Al dar “click” en cualquiera de las ligas “View Fólder” ó “ Fólder has x items”, permitirá al usuario ver todas las búsquedas archivadas durante su sesión en EBSCOhost. 19 Al recuperar estos archivos, podrá imprimirlos, enviarlos por correo electrónico indicando el tema como referencia ó salvarlos en disco duro ó diskette. Una vez llevado a cabo esto, los archivos podrán permanecer dentro del Fólder siempre y cuando presione “Save” y se retire la señal dentro del administrador. Solo permanecerán durante la sesión del usuario. Durante la función de impresión, el administrador le informará al usuario un número estimado de páginas a imprimir. Salvar Señal dentro del administrador 20