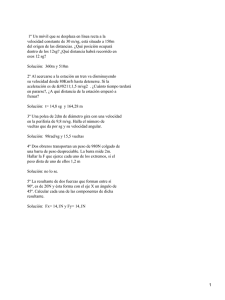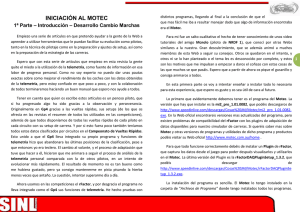INICIACIÓN AL MOTEC
Anuncio
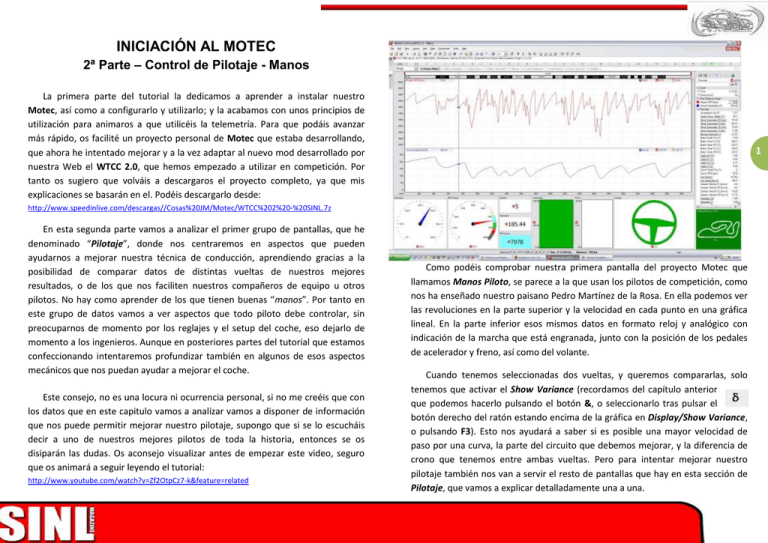
INICIACIÓN AL MOTEC 2ª Parte – Control de Pilotaje - Manos La primera parte del tutorial la dedicamos a aprender a instalar nuestro Motec, así como a configurarlo y utilizarlo; y la acabamos con unos principios de utilización para animaros a que utilicéis la telemetría. Para que podáis avanzar más rápido, os facilité un proyecto personal de Motec que estaba desarrollando, que ahora he intentado mejorar y a la vez adaptar al nuevo mod desarrollado por nuestra Web el WTCC 2.0, que hemos empezado a utilizar en competición. Por tanto os sugiero que volváis a descargaros el proyecto completo, ya que mis explicaciones se basarán en el. Podéis descargarlo desde: 1 http://www.speedinlive.com/descargas//Cosas%20JM/Motec/WTCC%202%20-%20SINL.7z En esta segunda parte vamos a analizar el primer grupo de pantallas, que he denominado “Pilotaje”, donde nos centraremos en aspectos que pueden ayudarnos a mejorar nuestra técnica de conducción, aprendiendo gracias a la posibilidad de comparar datos de distintas vueltas de nuestros mejores resultados, o de los que nos faciliten nuestros compañeros de equipo u otros pilotos. No hay como aprender de los que tienen buenas “manos”. Por tanto en este grupo de datos vamos a ver aspectos que todo piloto debe controlar, sin preocuparnos de momento por los reglajes y el setup del coche, eso dejarlo de momento a los ingenieros. Aunque en posteriores partes del tutorial que estamos confeccionando intentaremos profundizar también en algunos de esos aspectos mecánicos que nos puedan ayudar a mejorar el coche. Este consejo, no es una locura ni ocurrencia personal, si no me creéis que con los datos que en este capitulo vamos a analizar vamos a disponer de información que nos puede permitir mejorar nuestro pilotaje, supongo que si se lo escucháis decir a uno de nuestros mejores pilotos de toda la historia, entonces se os disiparán las dudas. Os aconsejo visualizar antes de empezar este video, seguro que os animará a seguir leyendo el tutorial: http://www.youtube.com/watch?v=Zf2OtpCz7-k&feature=related Como podéis comprobar nuestra primera pantalla del proyecto Motec que llamamos Manos Piloto, se parece a la que usan los pilotos de competición, como nos ha enseñado nuestro paisano Pedro Martínez de la Rosa. En ella podemos ver las revoluciones en la parte superior y la velocidad en cada punto en una gráfica lineal. En la parte inferior esos mismos datos en formato reloj y analógico con indicación de la marcha que está engranada, junto con la posición de los pedales de acelerador y freno, así como del volante. Cuando tenemos seleccionadas dos vueltas, y queremos compararlas, solo tenemos que activar el Show Variance (recordamos del capítulo anterior que podemos hacerlo pulsando el botón &, o seleccionarlo tras pulsar el botón derecho del ratón estando encima de la gráfica en Display/Show Variance, o pulsando F3). Esto nos ayudará a saber si es posible una mayor velocidad de paso por una curva, la parte del circuito que debemos mejorar, y la diferencia de crono que tenemos entre ambas vueltas. Pero para intentar mejorar nuestro pilotaje también nos van a servir el resto de pantallas que hay en esta sección de Pilotaje, que vamos a explicar detalladamente una a una. La pantalla de Gráfica Acelerador nos facilita la misma información en la parte inferior, y en la superior nos da una gráfica del circuito en que se indica la intensidad con que tenemos pisado el pedal del acelerador en cada punto, con distintos colores e intensidades para hacerlo mas fácil de comprender. La pantalla de Gráfica Freno, nos da idéntica información pero en esta la gráfica del circuito refleja los puntos e intensidad con que tenemos pisado el pedal de freno, así como el pedal del acelerador, pero este último con un nivel de detalle menor que en la pantalla anterior, pero suficiente como para saber cuando lo pisamos. Estas gráficas también pueden servirnos para comparar vueltas, ya que si tenemos seleccionadas dos vueltas, nos mostrará gráficamente en paralelo la información de las dos vueltas, y con ello podremos ver de una forma gráfica muy simple los puntos e intensidad de frenada o aceleración, ya que quedan claramente coloreados en cada punto del circuito. Pero esta información la podemos ver todavía más detalladamente si animamos la imagen del circuito. Para que visualicemos correctamente la animación de las gráficas de los circuitos, tenemos que estar visualizando los gráficos del Motec en modo Tiempo en vez de Distancia que hemos utilizado para comparar las gráficas lineales. Recordar que podéis cambiar el modo Time/Distance pulsando sobre el icono en forma de reloj de la barra de herramientas, o pulsando F9. Ahora, si activamos la animación pulsando el botón Star Animation (tiene la forma tradicional del Play de los reproductores multimedia), veréis dos puntos de color rojo y negro moverse a lo largo del circuito indicando donde están los vehículos en cada una de las vueltas comparadas, lo que nos permite ver de forma clara y animada donde ganamos o perdemos tiempo. La velocidad a que se mueve la animación la podéis ajustar en la barra de herramientas, os aconsejo usar el x1 o x2. Para sacar conclusiones tenéis que comparar la distancia entre los puntos a la entrada y salida de una curva para saber con cual de las dos se obtiene mejor resultado Tenemos otra pantalla Gráfica Velocidad, que facilita bajo el mismo formato gráfico la información sobre la velocidad que tenemos en cada punto del circuito, con la podemos ver si en algún punto pasamos a una velocidad menor o alcanzamos menor velocidad punta. 2 Pero toda esta información también la podemos contrastar en la gráfica Tiempos, donde podemos ver los tiempos que hemos realizado en todos los tramos en que está dividido el circuito. Estos tramos no se corresponden a los tres sectores del cronometraje, ya que la división se hace por tramos rectos (Srt 1-2 = Tramo recto entre curva 1 y 2), y las curvas (Turn 2 = Curva 2). barra roja a la derecha del crono, que no tiene porque coincidir con una vuelta real completa de meta a meta. Viendo este cuadro, esta claro que el piloto puede mejorar en las curvas 6, 8, y 10, y que en principio en los otros tramos que vemos mantiene un ritmo constante. 3 En las próximas pantallas vamos a volver al análisis de la información de la telemetría en gráficas lineales, con pantallas dedicadas a cada uno de los parámetros básicos, de forma que podamos ser mucho mas precisos en la determinación de las diferencias de pilotaje entre las vueltas comparadas. El cuadro proporciona los cronos de todas las vueltas en cada sector, y en la parte inferior el crono de la vuelta en amarillo (en negrita el crono de la mejor vuelta). Podéis ver que los cronos de cada tramo están coloreados, de forma que en oscuro se refleja el mejor crono de ese tramo, y el color se va aclarando conforme nos desviamos mas de ese mejor crono, con lo que podemos ver en que zonas del circuito somos constantes, y en que zonas tenemos que trabajar mas para conseguir esa constancia. Debemos trabajar especialmente las zonas que dejamos en blanco. En la parte derecha podéis ver una columna con los mejores cronos de cada tramo, y cual hubiera sido el crono de esa vuelta ideal, y también la información de la que ha sido la mejor vuelta real continua que hemos dado, marcada con una La pantalla Control Acelerador y Frenos, nos informa en la gráfica de la velocidad, y la posición de los pedales de acelerador y freno en cada momento. En principio nos sirve para saber si nos funciona correctamente los pedales del acelerador y freno cuando los tenemos pisados hasta el fondo, ya que podremos ver si mantienen el valor al 100% mientras lo tengamos pisado. Y si activamos una segunda vuelta con la que queremos analizar y comparar datos para intentar mejorar, podremos ver con precisión donde, como, y cuanto tiempo se mantienen pisados en cada tramo. En esta gráfica vemos como en la primera curva el coche negro mantiene el acelerador pisado más tiempo, y como frena mas tarde, de una forma mas intensa, pero mas corta, aunque luego tarda mas tiempo en volver a acelerar. Por tanto dos formas muy distintas de afrontar una curva. ¿Cuál elegir? … La que mejor crono de paso por ella nos de, sin olvidar que también debemos tener en cuanta el tramo siguiente, normalmente una recta, donde es importante alcanzar la mayor velocidad posible. Aquí cada maestrillo tiene su librillo, ya que todos conducimos distinto, pero podemos encontrar importantes referencias que seguro nos aportarán información que nos puede permitir ser más rápidos. desarrollos deseados. Evidentemente también permite comparar vueltas (que siempre se aprende algo de los que tienen buenas manos), ya que podremos ver si el coche rinde mejor en una u otra marcha, así como a unas u otras revoluciones del motor. La pantalla Control Dirección y Equilibrio nos informa junto con la velocidad del ángulo de giro del volante, y del grado de subvirage o sobrevirage del coche. En la parte inferior también informa de las fuerza g longitudinales y laterales. Evidentemente también podemos utilizar la técnica comparativa que hemos 4 utilizado en las pantallas anteriores. En la pantalla Control Cambio Marchas, podemos ver la marcha que tenemos engranada en cada punto, junto con la velocidad y revoluciones, lo que nos permitirá como ya explicamos en el tutorial anterior a preparar en el setup los Aquí resulta muy importante saber que el plugin que tenemos instalado en rFactor no traslada directamente los grados de giro del volante, y que por tanto lo hemos de deducir de un dato que si facilita, que es el porcentaje de giro de la dirección. Por lo que para que los datos de esta pantalla sean correctos, hemos de informar a la plantilla de Motec del ángulo de giro que tenemos en nuestro setup. Para ello debemos pinchar en el botón de cálculo Maths, o en el menú Tools/Maths, o Control+M, y veremos la plantilla de cálculos donde solo tendréis que cambiar el valor que figura en la primera línea Bloqueo Dirección (deg) en el caso de que sea distinto de 22. Para hacerlo hacéis doble clic en ese valor, y sustituís el valor de la expresión por el ángulo de cloqueo de dirección que tengáis asignado en vuestro setup. Confirmáis todo, y al salir los valores que veréis ya serán correctos (recordar el tutorial de video del amigo Mcnolo). De esta forma sabemos el ángulo de giro real máximo que hacemos, y podríamos ajustarlo a nuestras necesidades y gustos. Si alcanzamos el máximo sería recomendable probar con un ángulo de giro mayor en el setup. En cambio si no lo alcanzamos, como en el ejemplo que vemos, es cuestión de gustos personales y forma de conducir, ya que hay pilotos que les gusta girar muy poco el volante y prefieren que les sobre ángulo de giro en las curvas. Además se ha de tener en cuenta los valores de configuración del volante que se están utilizando tanto desde dentro como desde fuera de rFactor. La gráfica Oversteer nos permite ver sin nuestro monoplaza subvira o sobrevira. El oversteer, en teoría, si está por debajo de -5 es que te subvira demasiado y por encima de +2 es que te sobrevira demasiado. Pero esto no es solo por el reglaje, también es por la manera que tenemos de conducir. A mi no me gusta superar ese valor de -5 en el valor medio de la vuelta, pero eso es un gusto personal que puede deducirse de la telemetría en el que raramente me fijo para elaborar un setup, como mucho para afinarlo, ya que prefiero sentir buenas sensaciones mientras conduzco. José María Cárdenas Arnedo La intención de estos artículos es la de procurar hacer un tutorial completo de reglajes para rFactor con referencias a la telemetría del Motec, y al mod de Speedinlive WTCC-09 SinL, por lo que agradecería que cualquier corrección, aclaración o aporte me la hagáis llegar a mi mail: [email protected] 5