Programa de justificación - sgitt-otri
Anuncio
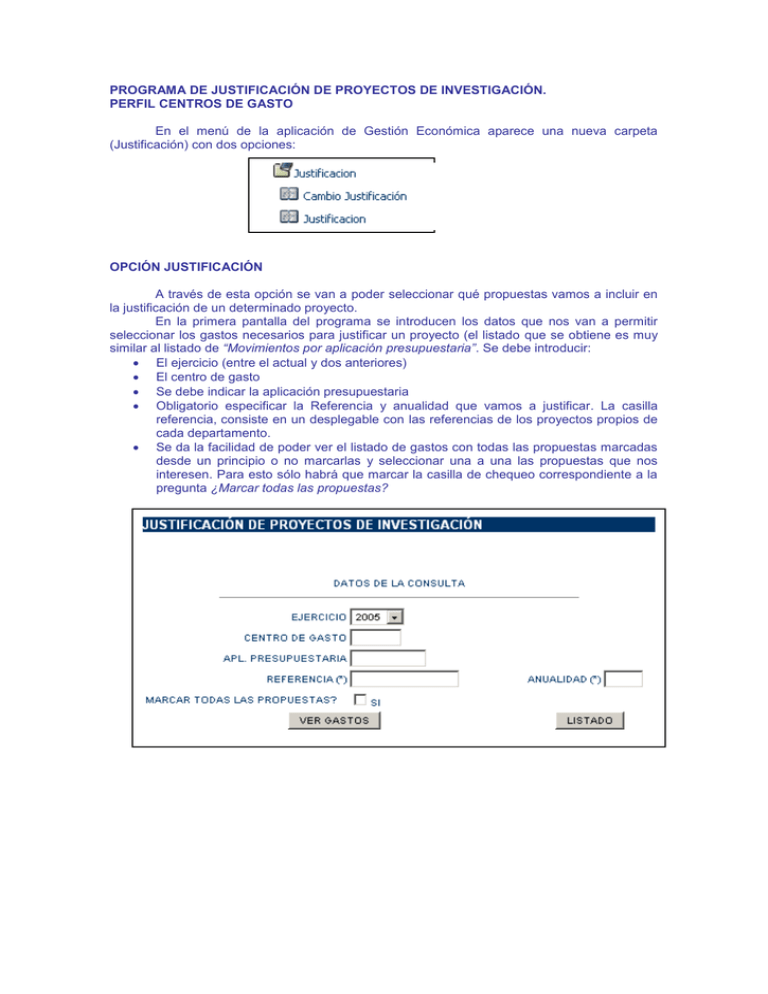
PROGRAMA DE JUSTIFICACIÓN DE PROYECTOS DE INVESTIGACIÓN. PERFIL CENTROS DE GASTO En el menú de la aplicación de Gestión Económica aparece una nueva carpeta (Justificación) con dos opciones: OPCIÓN JUSTIFICACIÓN A través de esta opción se van a poder seleccionar qué propuestas vamos a incluir en la justificación de un determinado proyecto. En la primera pantalla del programa se introducen los datos que nos van a permitir seleccionar los gastos necesarios para justificar un proyecto (el listado que se obtiene es muy similar al listado de “Movimientos por aplicación presupuestaria”. Se debe introducir: El ejercicio (entre el actual y dos anteriores) El centro de gasto Se debe indicar la aplicación presupuestaria Obligatorio especificar la Referencia y anualidad que vamos a justificar. La casilla referencia, consiste en un desplegable con las referencias de los proyectos propios de cada departamento. Se da la facilidad de poder ver el listado de gastos con todas las propuestas marcadas desde un principio o no marcarlas y seleccionar una a una las propuestas que nos interesen. Para esto sólo habrá que marcar la casilla de chequeo correspondiente a la pregunta ¿Marcar todas las propuestas? Una vez introducidos los datos nos aparecerá un listado similar al siguiente en el que se pueden seleccionar los gastos que se incluirán en la justificación (sólo aparecen gastos con tramitaciones finalizadas –ya pagados-), los gastos pueden estar en tres estados: 1. Seleccionado para justificar otro proyecto, en cuyo caso se indica al lado la referencia y anualidad en la que se ha justificado y no se pueden volver a seleccionar para justificar el proyecto actual (salvo que se elimine previamente de la justificación donde se incluyó –si es que el estado de la justificación permite realizar cambios-). 2. No seleccionados para alguna justificación, en cuyo caso se puede seleccionar para justificar el proyecto actual. 3. Seleccionados para justificar el proyecto que queremos, en cuyo caso aparece seleccionado indicando al lado la referencia del proyecto actual y otra casilla que ofrece la posibilidad de eliminar el gasto para justificar ese proyecto –seleccionando las casillas que deseamos y pulsando el botón borrar de la barra superior-. Se señalan los casos mencionados a continuación. 1 3 2 Una vez señalados los gastos que se van a emplear para justificar el proyecto se grabarán cuando el usuario pulse el botón Justificar y a partir de ese momento el proyecto quedará como Justificación pendiente de enviar a Investigación (situación de justificación 3). Para ver qué gastos se han incluido en la justificación de un proyecto se puede realizar la consulta desde la pantalla principal de la justificación de proyectos completando obligatoriamente los siguientes campos: Ejercicio Referencia Anualidad El programa puede mostrar los datos de dos formas: 1. Con un listado similar al de movimientos si el centro todavía no ha aceptado el listado. En este caso, si todos los datos son correctos se debe pulsar el botón de Aceptar Listado para que la justificación pase a situación 5 (Justificación pendiente de aceptar por Investigación) e Investigación reciba el listado para poder validarlo y seguir el proceso. A partir de este momento el centro no podrá modificar ningún dato de la justificación (no podrá incluir más propuestas ni eliminar propuestas incluidas en la justificación de ese proyecto) En el caso de que Investigación vea algún dato incorrecto devolverá la justificación al centro pasando ésta a situación 4 (Devuelto por Investigación), teniendo el centro que modificar los errores y volver a pulsar el botón Aceptar Listado para que Investigación tenga constancia de los cambios y vuelva a recibir el listado. 2. Con un listado similar al listado por tipo de gasto si el listado ya se encuentra aceptado por el centro: En estos listados se puede comprobar en qué situación se encuentra la justificación de un proyecto, puesto que está indicada en el campo Situación justificación: En estas dos situaciones no se puede Situación 3 - PENDIENTE DE ENVIAR A INVESTIGACIÓN acceder al listado desglosado por Tipo Situación 4 - DEVUELTO POR INVESTIGACIÓN de Gasto. Situación 5 - PENDIENTE DE ACEPTAR POR INVESTIGACIÓN Situación 8 - ACEPTADO POR INVESTIGACIÓN Situación 9 - ENVIADO AL M.E.C OPCIÓN CAMBIO JUSTIFICACIÓN Con esta opción se permite clasificar los gastos según el tipo de gasto y el tipo de justificante exigidos por el M.E.C., siempre que el gasto no esté incluido ya en una justificación que haya sido enviada a investigación –situación mayor o igual a 5- (ver opción anterior) y el ejercicio sea igual o mayor al 2005 –ya que para ejercicios anteriores se utiliza una equivalencia automática¡¡Tenga en cuenta que para justificar proyectos sólo se pueden incluir propuestas de aplicaciones presupuestarias de capitulo 6!! Por lo que este desplegable no estará disponible en otros casos. Al dar de alta un gasto nuevo, la posibilidad de clasificar el gasto según los criterios del MEC, aparecerá en las pantallas de resumen del gasto correspondientes, pudiendo clasificar el gasto en el momento del alta. En esta primera pantalla se introducen el ejercicio, propuesto y tipo gasto, o bien centro y aplicación presupuestaria en el caso de los cargos internos, y a continuación se pulsa en botón Aceptar. Si no se trata de cargos internos, la siguiente pantalla, nos muestra un resumen del gasto que queremos clasificar, con dos listas desplegables una para seleccionar el tipo de gasto y otra para el tipo de justificante que exige el MEC: Si el gasto que vamos a marcar se trata de un gasto directo (facturas) o bien una inversión real (pagos) los desplegables aparecen para cada factura o pago, debiendo pulsar el botón ASIGNAR para cada una de ellas como muestra la siguiente imagen: Como se puede observar aparece un nuevo icono junto al orden de cada factura de gastos directos del capitulo 6 con más de una aplicación presupuestaria. Pinchando sobre este icono pasamos a una pantalla que nos permite indicar el importe en el que repercute una factura en los distintos proyectos que la comparten, tal y como se muestra a continuación: Los porcentajes a desglosar tienen que sumar el 100% y los importes parciales deben coincidir con el total de la factura. Pulsando el botón ACEPTAR se pasa a la siguiente pantalla, que nos permite volver al gasto directo: Si se quiere clasificar los cargos internos según las especificaciones del MEC, en la primera pantalla se rellena centro de gasto y aplicación presupuestaria y se pulsa en botón aceptar pasando a una pantalla como la siguiente: En esta pantalla se tiene que asignar uno a uno cada agrupación de cargos, es decir, en cada línea se debe pulsar el botón ASIGNAR. ¡¡Los cargos internos no se pueden clasificar en el momento del alta, sólo es posible realizar la clasificación a través de esta opción de CAMBIO DE JUSTIFICACIÓN!!