Guia equipos pc2 - Instituto Tecnológico de Celaya
Anuncio
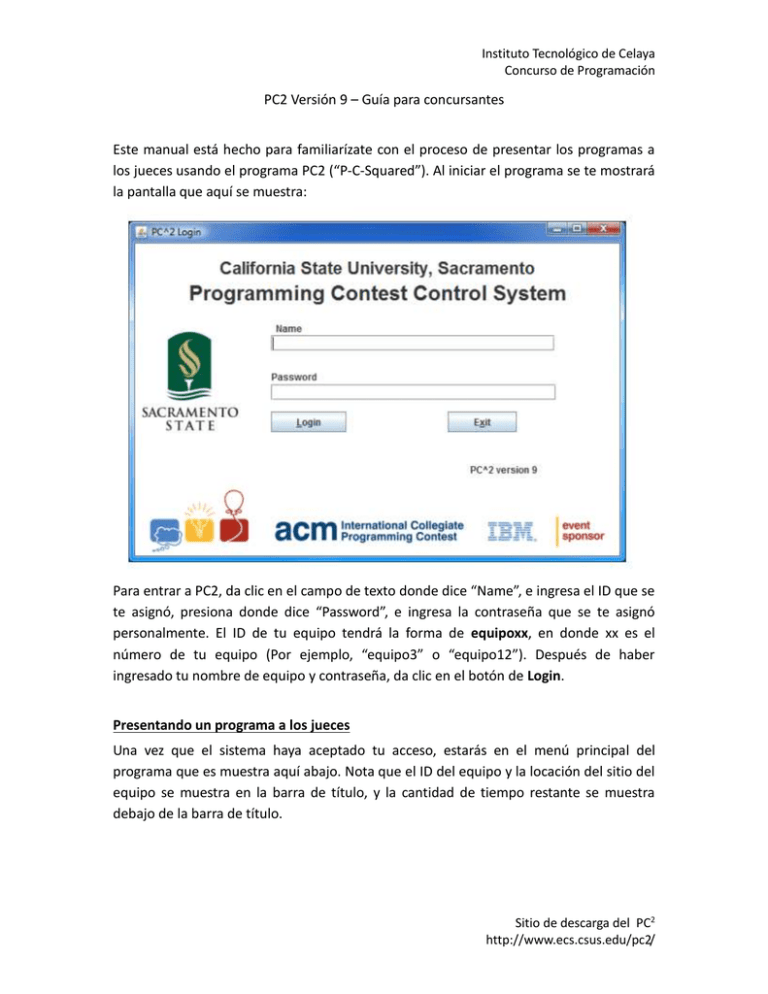
Instituto Tecnológico de Celaya Concurso de Programación PC2 Versión 9 – Guía para concursantes Este manual está hecho para familiarízate con el proceso de presentar los programas a los jueces usando el programa PC2 (“P-C-Squared”). Al iniciar el programa se te mostrará la pantalla que aquí se muestra: Para entrar a PC2, da clic en el campo de texto donde dice “Name”, e ingresa el ID que se te asignó, presiona donde dice “Password”, e ingresa la contraseña que se te asignó personalmente. El ID de tu equipo tendrá la forma de equipoxx, en donde xx es el número de tu equipo (Por ejemplo, “equipo3” o “equipo12”). Después de haber ingresado tu nombre de equipo y contraseña, da clic en el botón de Login. Presentando un programa a los jueces Una vez que el sistema haya aceptado tu acceso, estarás en el menú principal del programa que es muestra aquí abajo. Nota que el ID del equipo y la locación del sitio del equipo se muestra en la barra de título, y la cantidad de tiempo restante se muestra debajo de la barra de título. Sitio de descarga del PC2 http://www.ecs.csus.edu/pc2/ Instituto Tecnológico de Celaya Concurso de Programación Dando clic en la etiqueta SUBMIT RUN cerca da la parte de arriba de la pantalla se muestra la pantalla que se muestra aquí arriba. Dando clic en la caja que dice Problem, se mostrará una lista de los problemas del concurso, elige el problema por el cual deseas mostrar el programa (cada envio o programa que envias se conoce como corrida “run”) a los jueces (En el ejemplo, un problema llamado “Hello” ha sido escogido). Dando clic en la caja de Lenguage, se mostrará una lista de lenguajes de programación que son permitidos en el concurso; elige el lenguaje usado por el programa que deseas que se presente a los jueces (en el ejemplo, “Java” ha sido escogido). Para presentar un programa a los jueces, debes especificar el nombre del archivo que contiene tu programa principal, Da clic en el botón Select para invocar un “File Dialog” que te deja poner y seleccionar tu programa principal. El dialogo te deja automáticamente navegar al path correcto y la locación del archivo (en el ejemplo, el archivo del programa principal “C:\work\Hello.java” ha sido escogido). Selecciona solo archivos de código fuente para presentar a los jueces. No presentes archivos de datos ni archivos ejecutables. Una vez que estés satisfecho con los resultados de tu prueba de funcionamiento, da clic en el botón Submit. El diálogo de confirmación que se muestra abajo aparecerá; verifica los datos y después da clic en YES para confirmar la sumisión y enviarlo a los jueces. Sitio de descarga del PC2 http://www.ecs.csus.edu/pc2/ Instituto Tecnológico de Celaya Concurso de Programación Cuando esta sea recibida por los jueces recibirás un mensaje de confirmación “Run Received” como se muestra abajo a la derecha. Resultados de los envios o “corridas” o “runs” Para ver el estado de las corridas que has presentado, da clic en la etiqueta VIEW RUNS. Esto mostrará una pantalla similar a la que se muestra en la siguiente página. Cuando una corrida ha sido presentada por primera vez, el “Status” será NEW, como se muestra arriba. Las columnas en la visualización de VIEW RUNS pueden ser cambiadas de tamaño dando clic en el margen de encabezado de la columna y deslizando el margen a la izquierda o derecha. La visualización de corridas (Runs) pueden ser ordenadas basadas en cualquier columna dando clic en la cabecera de la columna deseada. Dando clic otra vez en la cabecera de la columna, va a apalancar la ordenación entre orden ascendente y descendente. Cuando un juez termine de calificar tu programa presentado, un mensaje Judge’s Response (respuesta del juez) similar a uno de los mostrados abajo, aparecerá (previendo que PC2 sigue corriendo en tu máquina): Sitio de descarga del PC2 http://www.ecs.csus.edu/pc2/ Instituto Tecnológico de Celaya Concurso de Programación El mensaje de la respuesta del juez la presentación e incluye una indicación de si el programa presentado fue correctamente resulto o no. El campo de “Status” en la cuadrícula VIEW RUNS también cambiará a reflejar la respuesta del juez.1 Solicitudes de aclaración Si sientes que una sentencia de algún problema del concurso es ambigua, podrás presentar una “solicitud de aclaración” a los jueces. Para presentar una solicitud de aclaración, da clic en la etiqueta Request Clarification cerca de la parte de arriba de la pantalla principal. Esto traerá una visualización similar a la siguiente: 1 Nota: El administrador del concurso tiene un mecanismo que te permite suprimir los mensajes de repuestas del juez y la visualización del estatus de las corridas cerca del final de un concurso; sólo podrás ver el estatus de las corridas presentadas antes de que pase el tiempo determinado por el administrador del concurso. Checa con el administrador del concurso cuál es este tiempo límite si es que hay alguno. Sitio de descarga del PC2 http://www.ecs.csus.edu/pc2/ Instituto Tecnológico de Celaya Concurso de Programación Da clic en la caja “Problem” y selecciona el problema por el cual vas a solicitar una aclaración, escribe tu pregunta en la caja que está en el centro, y da clic en el botón “Submit Clarification”. Nota que mientras los jueces en un concurso van a considerar solicitudes para aclaraciones de ambigüedades en una especificación de algún problema, ellos normalmente no van a contestar a otros tipos de preguntas. Si presentas una “solicitud de aclaración” en la cual preguntas acerca de algo lo cual los jueces sientan que está cubierto adecuadamente en la sentencia del problema, ellos deben responder a tu solicitud de aclaración con una respuesta como “No hay respuesta – lee la especificación del problema”. Cuando los jueces respondan a la solicitud de respuesta presentada, un mensaje “Judge’s Response” similar a la que se muestra abajo aparecerá en tu pantalla (previendo que PC2 sigue corriendo en tu máquina). Sitio de descarga del PC2 http://www.ecs.csus.edu/pc2/ Instituto Tecnológico de Celaya Concurso de Programación Para regresar y ver las respuestas de los jueces a solicitudes de aclaraciones previas, da clic en la etiqueta VIEW CLARIFICATIONS. Esto mostrará una pantalla similar a la que se muestra abajo. Nota que la cuadrícula no sólo muestra solicitudes/respuestas para tu equipo, sino que también cualquier “emisión” de aclaración por los jueces. Es responsabilidad de tu equipo checar la cuadrícula de aclaración periódicamente para cualquier emisión de aclaración de los jueces. Las columnas en la visualización de las cuadrículas pueden ser cambiadas de tamaño y ordenadas de la misma manera previamente descrita para la visualización de corridas. Si el texto de una solicitud de aclaración o el de una respuesta correspondiente es muy largo para ser vista fácilmente en la cuadrícula, simplemente da clic en el renglón de la cuadrícula que contiene la solicitud de aclaración; la solicitud de aclaración y su respuesta correspondiente serán mostradas en las cajas debajo de la cuadrícula. Salir de PC2 El botón que dice Exit cierra sesión y cierra PC2 en tu máquina. Esto no afecta el estatus de corridas o solicitudes de aclaración previamente presentadas, y cualquier corrida o Sitio de descarga del PC2 http://www.ecs.csus.edu/pc2/ Instituto Tecnológico de Celaya Concurso de Programación respuestas de aclaraciones enviadas por los jueces mientras PC2 está cerrado será visible en las cuadrículas correspondientes la próxima vez que entres al programa. Nota sin embargo que los mensajes dinámicos de “notificación instantánea” los cuales aparecen en tu pantalla para notificarte de respuestas de los jueces no aparecerán a menos que estés conectado a PC2. Nota adicional Bajo algunos sistemas operando, cuando PC2 empieza, habrá un “command window” (ventana de comando) en el fondo. Esta ventana podrá ser “minimizada”, pero no debe ser cerrada. Si se cierra la ventana de comando, terminará PC2. Sitio de descarga del PC2 http://www.ecs.csus.edu/pc2/