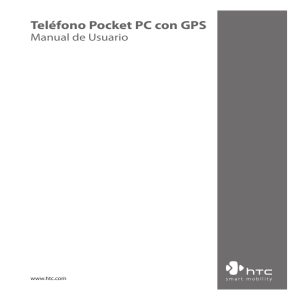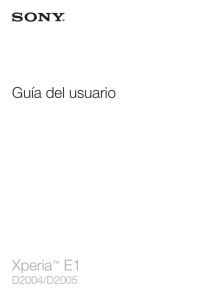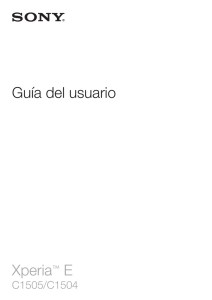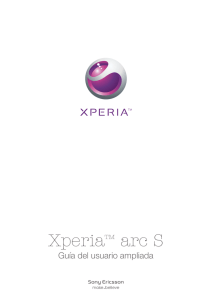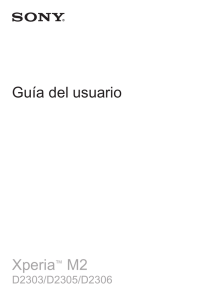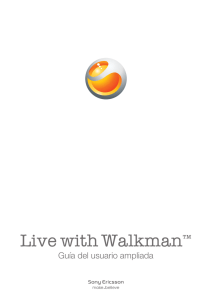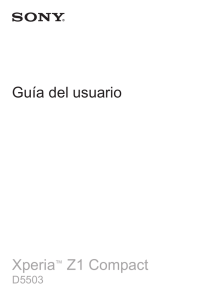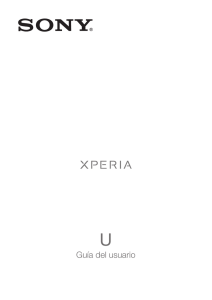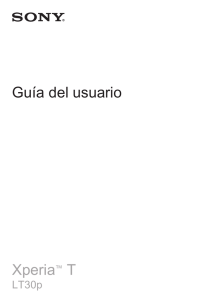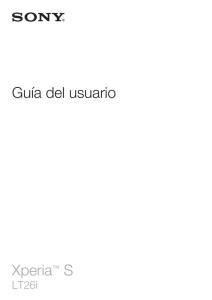Manual de uso de MobileMapper™CE
Anuncio

Manual de uso de MobileMapper CE ™ Características principales: - GPS integrado con precisión inferior a un metro, en tiempo real, empleando WAAS/EGNOS o correcciones diferenciales RTCM externas en tiempo real - Tecnología inalámbrica Bluetooth integrada - Admite correcciones RTCM en tiempo real - Pantalla TFT antirreflectante, visible con luz directa y a todo color, con una resolución de 320 x 240 y funcionalidad táctil - Ranura de tarjeta de memoria Secure Digital integrada - Diseño reforzado y hermético - Teclado alfanumérico integrado - Micrófono y altavoz integrados - Gestión de energía avanzada - Batería de ión litio extraíble y recargable para todo el día - Sistema operativo Microsoft Windows CE .NET incorporado - Compatible con aplicaciones informáticas de SIG móvil estándar del sector Descripción del receptor: Reiniciar el dispositivo portátil MobileMapper CE: Para reiniciar el MobileMapper CE, mantener pulsadas simultáneamente las teclas ESC, Enter y Encendido hasta que la pantalla se queda negra. El MobileMapper CE se apagará. A continuación puede encender el dispositivo pulsando el botón de encendido. Para reiniciar el receptor GPS, puntee Reset GPS en GPS Utilities para borrar la memoria del receptor GPS. Preparación para la primera utilización: Carga de la batería: Antes de utilizar el ordenador de mano MobileMapper CE, debe cargar la batería: 1. Localice la batería extraíble. 2. Abra la tapa de la batería. 3. Introduzca la batería en el compartimento correspondiente, en la parte trasera del MobileMapper CE, tal y como se muestra a continuación: 4. Cierre la tapa de la batería y apriete los tornillos. 5. Sujete el módulo E/S acoplado al dispositivo portátil MobileMapper CE tal como se muestra a continuación: 6. Conecte el adaptador CA (véase mas abajo) y deje cargando la batería durante seis horas. 7. Para separar el módulo E/S acoplable, pulse el botón de liberación del módulo. Encender el receptor: Una vez cargada la batería en el MobileMapper CE, pulse el botón rojo para encenderlo. Calibrar la pantalla: La primera vez que lo utilice, tiene que alinear la pantalla de visualización de modo que el cursor de la pantalla táctil se alinee con la punta del lápiz. Utilice la punta del lápiz para puntear el centro de cada uno de los objetivos que aparecen en la pantalla de calibración. Al acabar, puntee en cualquier punto de la pantalla. Siempre que desee volver a calibrar la pantalla seleccione la ficha , y a continuación Settings>Control Panel>Stylus>Calibration para acceder a la pantalla de calibración. Actualización automática de la hora del sistema: MobileMapper CE actualizará automáticamente la fecha y la hora del sistema empleando la hora GPS determinada por el receptor GPS integrado y la zona horario que especifique. Para ajustar la zona horaria: • En la barra de tareas, puntee dos veces en el icono del reloj: Al hacerlo, se abrirá la pantalla de Propiedades de fecha y hora. • Ajuste el campo de la zona horaria (véase abajo) y seleccione Aceptar en la parte superior de la pantalla. Tenga en cuenta que debe esperar un poco, al encender el MobileMapper CE, para que la hora del sistema se pueda actualizar efectivamente. Ajustar la iluminación posterior: Para encender/apagar la iluminación posterior del teclado y la pantalla, o para ajustar el brillo y el contraste de la pantalla, puntee dos veces el icono de Backlight Control (iluminación posterior) del panel de control. Para prolongar la duración de la batería, es aconsejable apagar la iluminación posterior siempre que sea posible. Configuración regional: MobileMapper CE admite los conjuntos de códigos e idiomas admitidos por el sistema operativo Windows CE. Entre ellos, se encuentran idiomas europeos, así como idiomas multibyte como el chino simplificado, el coreano (en una versión posterior) y el japonés. - Copie desde el CD de acompañamiento del MobileMapper CE los archivos de instalación de idioma oportunos (.CAB) en su dispositivo MobileMapper CE. Utilice una tarjeta SD o descargue los archivos a la unidad mediante ActiveSync. - En el dispositivo puntee dos veces el archivo .CAB. - La ubicación determinada para la instalación es "\MyDevice\ Intl\####\" (donde #### es el número del idioma). Cuando aparezca el cuadro de diálogo preguntándole dónde desea realizar la instalación, debe escoger esta ubicación predeterminada. - Seleccione la ficha , y a continuación Settings>Control panel>Regional Settings. - Selecciones la configuración local y el idioma de la interfaz de usuario que desee, tal como se muestra en la pantalla a continuación (a la izquierda). - Una vez instalado el idioma, apague la unidad seleccionando sucesivamente la ficha , y a continuación Suspend para abrir el menú Shut Down, y entonces Full Shut Down Mode (véase la pantalla arriba a la derecha) y el botón OK. - La siguiente vez que encienda el dispositivo MobileMapper CE, se empleará el idioma seleccionado. Establecer una conexión con el PC: Con Microsoft ActiveSync, puede conectar un ordenador de sobremesa a su dispositivo portátil MobileMapper CE mediante un cable de datos USB. Esto le permite instalar software y transferir archivos a/desde MobileMapper CE. Para conectar a un PC: 1. Instale ActiveSync en el ordenador de sobremesa. (Microsoft ActiveSync viene incluido en el CD acompañante de MobileMapper CE. Asimismo, puede descargarlo del sitio Web de Microsoft en www.microsoft.com/mobile/downloads/activesync.asp). 2. Sujete el módulo E/S al dispositivo portátil MobileMapper CE. Conecte el cable de datos USB al puerto USB (el miniconector) del módulo E/S (véase abajo). 3. Conecte el otro extremo del cable de datos USB a un puerto USB del ordenador de sobremesa. 4. Siga las instrucciones de ActiveSync para establecer una conexión. Instalar software: Una vez establecida la conexión con un PC mediante ActiveSync, puede instalar cualquier programa de software compatible que necesite. Es muy importante cerciorarse de que instala el programa en la memoria no volátil, en “MyDevice” o en una tarjeta SD. Instalar programas estándar de Windows CE: Consulte la documentación del programa para obtener más información, así como instrucciones detalladas. Inicializar el GPS: Los satélites GPS están a una distancia de más de 19.000 kilómetros. La primera vez que se enciende un nuevo receptor GPS, puede encontrar dificultades al calcular su primera posición, hay que “inicializarlo”. Es preciso hacerlo cuando: - El receptor es completamente nuevo, - Se ha desplazado más de 800 kilómetros desde el último lugar en que lo había utilizado, - Se ha reiniciado el receptor GPS, - O el receptor no se ha utilizado durante varios meses. Desplace el MobileMapper CE a una ubicación donde tenga una visión despejada del firmamento, y entonces: - Seleccione la ficha , y a continuación, Programs>GPS Utilities>Initialization - Desplácese por la lista de continentes y puntee dos veces el continente en el que se encuentra. De manera similar, puntee dos veces el país en el que se encuentra (véase la siguiente figura a la izquierda). Por último, indique la fecha y la hora actuales (ver la figura siguiente, a la derecha). Configurar el GPS: La herramienta de Configuración GPS se utiliza para controlar el grado deseado de precisión en el cálculo de las posiciones GPS. Para comprobar la configuración GPS actual, o para configurar el receptor GPS integrado: Seleccione la ficha , y a continuación, Programs>GPS Utilities>GPS Settings Se mostrarán los siguientes parámetros: - Tipo DOP: Seleccione el tipo de DOP en el que establecer un límite superior (véase el siguiente campo). La posición de los satélites GPS en órbita determina los valores DOP para una ubicación dada. Cuanto mas alto es el valor de DOP, menos precisa es la solución de la posición. La PDOP (Dilución de la Precisión de la Posición) es el valor de DOP para una solución de posición tridimensional. La HDOP (Dilución de Precisión Horizontal) es el valor de DOP para una solución de posición horizontal bidimensional. - DOP máximo: [PDOP o HDOP]: Los valores de DOP considerados “buenos” son inferiores a 3. Los valores superiores a 7 se consideran malos. Por tanto, un DOP pequeño se asocia a satélites muy separados entre si. No se calculará ninguna posición si el valor del DOP supera este límite. - SNR mínimo: A menos que esté muy familiarizado con este parámetro, recomendamos que mantenga el valor predeterminado. SNR representa la relación señal/ruido. Asegúrese de que su máscara SNR no está ajustada a un valor demasiado bajo (inferior a 20). Las señales GPS con valores SNR más bajos que este umbral resultaran muy ruidosas, y contribuirán a la degradación de la precisión. - Máscara de elevación: Un ángulo que especifica que cualquier satélite debe encontrarse como mínimo un número determinado de grados por encima del horizonte para poder utilizar sus señales. Asegúrese de que la máscara de elevación ajustada en su receptor es lo suficientemente alta (15 grados o mas) como para evitar el uso de satélites situados cerca del horizonte, ya que estos satélites son a menudo mas ruidosos que los satélites situados a una altura superior. - Altura de la antena: Introduzca la altura del MobileMapper CE con respecto al suelo cuando se esté utilizando sobre el terreno, de manera que el receptor pueda proyectar de manera precisa sus posiciones al nivel del suelo. Puntee Apply tras realizar los cambios pertinentes. Para volver a la configuración predeterminada, puntee Restaurar valores predet. Entonces, puntee Aceptar para cerrar la ventana. Por defecto, el GPS está configurado para detectar satélites en condiciones normales de recepción. Visualizar el estado de GPS actual: El programa GPS Status es parte de las utilidades GPS proporcionadas. Le permite consultar rápidamente el estado actual de la constelación GPS. Se puede emplear asimismo para cargar y reproducir datos NMEA. Seleccione la ficha , y a continuación, Programs>GPS Utilities>GPS Status. Ventana Calidad de la señal/Navegación (Sig/Nav) Esta ventana le permite controlar los cocientes Señal/Ruido de los satélites detectados. Dicha información se muestra en formato gráfico. La ventana de calidad de la señal crecerá o se encogerá en función de la cantidad de satélites visibles. El panel de Posición proporciona las coordenadas de la posición GPS actual, incluida la altitud. La barra “Modo GPS” muestra el tipo de posición que está calculando el receptor GPS. Se pueden visualizar tres grupos de modos GPS: NOFIX, 2D/3D y modo diferencial. Grafico de Azimut y Elevación (Azmth/Elnn) Este gráfico muestra todos los satélites visibles en cada momento. Cada satélite se identifica mediante un número seudo aleatorio (PRN), su azimut y sus ángulos de elevación. Ventana Panel (Panel) Esta ventana muestra los siguientes parámetros correspondientes a la unidad MobileMapper CE: velocidad, altitud, rumbo y velocidad vertical. Ventana Estadísticas (Stats) Esta ventana proporciona las coordenadas promediadas de la posición calculada y muestra las cifras de precisión correspondientes al receptor GPS utilizado en modo estático. Se muestran asimismo los valores de Dilución de precisión (DOP). Trabajar en el entorno Windows CE.NET Interfaz de usuario para entrada de texto MobileMapper CE lleva integrado un teclado físico pero, como en la mayor parte de dispositivos Windows CE, Puede utilizar también un teclado en pantalla para introducir texto. Para activar el teclado de pantalla, puntee el icono del teclado en la barra de tareas. Empleo del teclado alfanumérico integrado MobileMapper CE utiliza un teclado alfanumérico al estilo de los teléfonos. Las teclas de cursor se emplean para mover el cursor a la izquierda, a la derecha, arriba y abajo en la pantalla. Los botones 2-9 contienen caracteres alfanuméricos. Si pulsa la tecla varias veces, se desplazará por los diferentes caracteres de esa tecla. Por ejemplo, las teclas a, b y c están asociadas con la tecla “2”. Si puntea la tecla una vez, aparecerá una “a”, dos veces una “b”, tres veces una “c” y cuatro veces un “2”. El teclado escribe de forma predeterminada caracteres alfanuméricos en minúsculas Pulse la tecla predeterminado. para alternar entre el bloqueo numérico, el bloqueo de mayúsculas y el modo Pulse la tecla dos para bloquear el teclado en el modo numérico. Aparecerá el icono en la bandeja del sistema para indicar que está activado el modo de bloqueo numérico. Pulse la tecla tres veces para activar el bloqueo de mayúsculas. Aparecerá el icono en la bandeja del sistema para indicar que está activado el modo de bloqueo de mayúsculas. Pulse la tecla cuatro veces para reactivar el modo alfanumérico en minúsculas predeterminado. Empleo del lápiz El lápiz se emplea para seleccionar opciones de menú o para introducir datos en la pantalla táctil. - Puntear: Toque la pantalla una vez con el lápiz para seleccionar el elemento, y dos veces para abrir el elemento seleccionado. - Arrastrar: Mantenga el lápiz en la pantalla y arrástrelo para seleccionar texto e imágenes. Arrastre dentro de una lista para seleccionar varios elementos. - Puntear y mantener: Puntee y mantenga el lápiz sobre un elemento para ver una lista de las acciones disponibles para el mismo. En el menú emergente que aparecerá, puntee la acción que desee llevar a cabo. Si desea utilizar la pantalla táctil del MobileMapper CE, utilice el lápiz proporcionado a tal efecto. Si la punta del lápiz está dañada, no lo utilice. Si toca la pantalla táctil con un lápiz deteriorado o con un bolígrafo, puede dañarla. Gestión de energía MobileMapper CE viene con una batería extraíble/recargable, que proporciona energía suficiente para toda una jornada de trabajo, siempre que la empiece con la batería completamente cargada. A fin de conseguir una mayor duración de la batería, utilice la alimentación externa siempre que sea posible. Si se utiliza una fuente de alimentación externa, la batería interna se recargará automáticamente. Las funciones integradas de ahorro de energía avanzado también ayudan a optimizar el consumo de energía cuando el sistema está inactivo. El sistema MobileMapper CE cuenta con cuatro modos de ahorro de energía si se emplea la alimentación de la batería: 1. Modo Usuario inactivo: La iluminación posterior de la pantalla y el teclado se apaga. Pulse cualquier tecla o puntee la pantalla para volver a activar la iluminación posterior. Para apagar la iluminación posterior, puntee (iluminación posterior) en el Control Panel. En el cuadro de diálogo Backlight Control que se abre (véase figura de abajo), puntee el botón Backlight OFF. 2. Modo Sistema inactivo: La pantalla, así como la iluminación posterior, se apagan, pero todos los procesos siguen funcionando. El LED de encendido está iluminado. Pulse cualquier tecla o puntee la pantalla para volver a activarla. 3. Modo Suspender (Suspend): Se trata de un modo de consumo reducido de energía. El sistema pasa a modo de espera y parece estar apagado. El LED de encendido parpadea con pulsos largos. Pulse la tecla Power para volver a encender el sistema. 4. Modo Shutdown y mantener GPS activo (Shutdown but keep GPS alive): El LED de encendido parpadea con pulsos breves. Se apagan todas las funciones del receptor, excluido el módulo GPS. Pulse la tecla de Power durante unos 3 ó 4 segundos para reanudar el trabajo. Pulse la tecla de Power durante más de 3 ó 4 segundos para apagar completamente el sistema. 5. Modo Fully-Shutdown: El sistema se apaga. El MobileMapper CE se apaga. El LED de encendido está apagado. Puntee >Suspend o pulse la tecla de encendido. En la lista desplegable, seleccione el modo correspondiente (véase la figura de abajo). Puede configurar el dispositivo portátil MobileMapper CE para acceder automáticamente a cada modo si ha estado inactivo durante un tiempo determinado. Para cambiar el tiempo de inactividad, puntee Power en el Control Panel. A continuación, haga los cambios necesarios en la ficha Schemes (ver a la izquierda). Comprobar el estado de la batería Para comprobar el estado de la batería, seleccione la ficha continuación Settings> Control panel>Power. ,ya Indicadores LED El LED de carga sólo ofrece información de carga si el receptor está encendido. Gestión de memoria El MobileMapper CE tiene tres tipos de memoria: - La memoria Nand Flash (“MyDevice”), una memoria no volátil - La tarjeta de memoria SD extraíble. Una memoria no volátil - La RAM (memoria volátil), empleada básicamente para programas en ejecución. Los programas o datos guardados en la RAM se borrarán al apagarse el sistema. Es aconsejable que instales los programas en “MyDevice” y almacene los datos en la tarjeta SD. Empleo del GPS La carpeta GPS Utilities incluye programas para la inicialización y configuración del GPS, la configuración de los puertos para conectar las aplicaciones al GPS, la planificación de misiones y la configuración del receptor diferencial de baliza opcional. Inicialización GPS Véase Inicializar el GPS en la página 9. Mission Planning La utilidad Mission Planning le permite consultar la visibilidad y disponibilidad de la constelación de satélites y determinar la dilución de precisión (DOP) para la ubicación actual. Le da la posibilidad de planear la mejor hora del día para la recogida de datos y maximizar la productividad. Para poder determinar la configuración de los satélites, se emplea un archivo de almanaque en Mission Planning. Este archivo se genera y se carga automáticamente al obtener el primer fijo de GPS. - En el menú GPS Utilities, seleccione Mission Planning. Aparecerá la ventana Mission (véase abajo) con la representación animada del firmamento y el gráfico de PDOP (geometría satelital). - Para seleccionar la ubicación, puntee . Puede introducir las coordenadas exactas de su emplazamiento de muestreo o seleccionarlo del mapa (véase abajo) - Puntee para indicar la hora exacta en la que desea que la representación del firmamento muestre la constelación (véase la figura de la izquierda). La hora que indique se marcará en el gráfico PDOP que se muestra debajo. - Puntee para abrir el formulario de configuración, que permite definir la PDOP máxima y el ángulo de corte satelital, así como si desea incluir la altitud de la posición GPS (2D o 3D). - Puntee para cerrar la aplicación Mission Planning. Configuración GPS Véase Configurar el GPS en la pagina 9 . Estado GPS Véase Visualizar el estado de GPS actual en la pagina 10 . Configuración puerto GPS Para emitir posiciones GPS desde el GPS integrado del MobileMapper CE a otro dispositivo, debe configurar el puerto de salida GPS y especificar el protocolo de datos GPS empleando el GPS Port Configuration. - En el menú GPS Utilities, seleccione GPS Port Configuration. - Puntee Configure Port para configurar los ajustes del puerto, como la velocidad de transmisión. Para emitir GPS a otro dispositivo por medio de Bluetooth, véase Emitir datos GPS a otro dispositivo mediante Bluetooth en la página 23. Para emitir datos GPS desde el MobileMapper CE hacia otro dispositivo informático a través de un puerto serie (RS232), debe conectar ambos dispositivos utilizando un cable de módem nulo. Conectar a GPS en su aplicación El puerto COM2 –un puerto virtual- está configurado a 57600 baudios, 8 bits de datos, 1 bit stop y no paridad para aplicaciones de cartografía móvil estándar de Windows CE para conectar a GPS en formato NMEA. Las frases NMEA siguientes están disponibles a través del COM2: GSA, GSV, GGA, ZDA y RMC. Configuración de DGPS en tiempo real El receptor GPS del MobileMapper CE integra WAAS/EGNOS. WAAS es la funcionalidad que el receptor utiliza por defecto. También pueden utilizarse correcciones de una fuente externa de corrección, tal como MobileMapper Beacon, un receptor de baliza con Bluetooth y montaje en cinturón conectado a un puerto serie COM1 o a través de un puerto Bluetooth (véase la figura de la izquierda). Para obtener mas información sobre la utilización de MobileMapper CE with MobileMapper Beacon, ver página 24. Configuración del receptor de baliza Puede utilizar Programs>GPS Utilities>DGPS Configuration para establecer un puerto y una velocidad de transmisión para la fuente de baliza externa (véase la figura de la izquierda) y para definir modos de ajuste automático y manual para una mayor flexibilidad operativa. La ficha Status (véase la figura de la izquierda) muestra el nombre (si está disponible), el ID de estación, la frecuencia y la velocidad MSK de la estación de baliza que se está empleando actualmente. Asimismo, muestra la potencia de la señal, el cociente señal/ruido y el estado de sincronización (Sí o No). La ficha Tune (ajustar) (véase la figura de la izquierda) le da la opción de ajustar automáticamente o manualmente por frecuencia y velocidad MSK o por nombre de baliza. El ajuste automático está configurado de forma predeterminada. Para que las opciones de DGPS surtan efecto, puntee en OK en la ventana de DGPS Configuration. Reiniciar GPS Puntee Reset GPS en GPS Utilities para borrar la memoria del receptor GPS. Empleo de Bluetooth El MobileMapper CE está equipado con tecnología Bluetooth integrada que le permite realizar conexiones de corto alcance con otros dispositivos preparados para Bluetooth, como teléfonos móviles, asistentes digitales personales (PDA) y ordenadores de sobremesa o portátiles, y ofrece una comunicación inalámbrica rápida, fiable y segura. Trabajar con Bluetooth Manager Utilice el Bluetooth Manager para buscar, configurar y establecer conexiones con otros dispositivos Bluetooth devices. Para iniciar el Bluetooth Manager: - Puntee sistema. >Settings>Control Panel>Bluetooth Manager. El icono aparecerá en la bandeja del Activar/desactivar Bluetooth - Puntee el botón ON en el Bluetooth Manager. El MobileMapper CE empieza a buscar otros dispositivos Bluetooth disponibles dentro del radio de alcance. Se muestra entonces una lista de los dispositivos detectados. - Para prolongar la duración de las pilas, es aconsejable que habilite (active) Bluetooth sólo cuando lo vaya a utilizar: Puntee el botón OFF del Bluetooth Manager para deshabilitar Bluetooth. Servicios admitidos Las funciones compatibles con Bluetooth se denominan servicios. MibileMapper CE se puede comunicar con dispositivos Bluetooth que admitan los servicios siguientes: - Puerto serie: Una conexión inalámbrica directa con dispositivos compatibles con RS232. - Red de marcado: Habilita una red de marcado con un teléfono móvil o un módem a través de un módem compatible con Bluetooth. - Transferencia de archivos: Admite el protocolo de comunicación OBEX, que permite al MobileMapper CE enviar y recibir archivos de dispositivos Bluetooth conectados. Para ver una lista de los servicios ofrecidos por el dispositivo detectado, haga clic en la casilla junto al nombre del dispositivo. Si aparece una marca de verificación en el icono del servicio, significa que ese servicio se ha activado (véase la figura de abajo). Configurar Servicios - Puntee y mantenga marcado el servicio al que desea conectarse, y luego seleccione Configure (ver la figura de abajo) - Puntee Save settings para guardar las opciones de configuración del servicio. Transferir archivos Puede intercambiar archivos con un dispositivo conectado. Puede utilizar el servicio File Transfer para: • Examinar los directorios • Ver archivos y carpetas • Transferir archivos a/desde un dispositivo remoto. Siga las instrucciones a continuación: - Puntee y mantenga marcado el servicio File Transfer, y a continuación seleccione Configure. - Para autentificar el cliente, marque la casilla de verificación Authenticate e introduzca una contraseña (véase la figura de abajo). Cuando el otro dispositivo se conecta a este servicio, debe introducir una contraseña para establecer la conexión. La conexión segura es una conexión codificada que precisa de autentificación. Este paso es opcional. - Puntee y mantenga marcado el servicio File Transfer, y a continuación seleccione Connect. Aparecerá entonces una marca de verificación sobre el icono del servicio. - Puntee y mantenga marcado el servicio File Transfer, y a continuación seleccione Browse. Recibir un archivo desde un dispositivo remoto 1. Navegue hasta la ubicación del archivo en el dispositivo remoto 2. Puntee el archivo 3. Puntee Download 4. Puntee OK para descargar el archivo (véanse también las figuras a continuación). Enviar un archivo a un dispositivo remoto 1. Seleccione un directorio en el dispositivo remoto 2. Puntee Upload 3. Navegue hasta la ubicación del archivo 4. Puntee el archivo 5. Puntee OK para enviar el archivo (véanse también las figuras a continuación) Establecer una conexión serie Puede utilizar la conexión del puerto serie Bluetooth inalámbrico del mismo modo que lo haría con una conexión física de cable serie. Debe configurar la aplicación que utilizará la conexión con el puerto serie correcto. - Puntee y mantenga marcado el servicio Puerto serie Bluetooth, y a continuación seleccione Configure - Seleccione un puerto serie virtual disponible de la lista de Puertos COM (véase la figura abajo). - Para autentificar el cliente, marque la casilla de verificación Authenticate. Cuando el otro dispositivo se conecta a este servicio, debe introducir una contraseña para establecer la conexión. Este paso es opcional. - Puntee OK para cerrar el cuadro de diálogo de configuración. - Puntee y mantenga marcado el servicio Bluetooth Serial Port, y a continuación seleccione Connect. - Puntee Auto Connect para que los dispositivos se puedan conectar automáticamente cuando el Bluetooth esté activado. Empleo de la red de marcado Puede utilizar la red de marcado para conectar a dispositivos remotos que tengan acceso telefónico. Dichos dispositivos comprenden teléfonos móviles, ordenadores de sobremesa y módems. - Puntee y mantenga marcado el servicio Dial-up Connection, y a continuación seleccione Configure - Seleccione un puerto de comunicación virtual de la lista de Puertos COM (véase la figura de abajo). - Para autentificar el cliente, seleccione la casilla de verificación Authenticate. Cuando el otro dispositivo se conecta a este servicio, debe introducir una contraseña para establecer la conexión. Este paso es opcional. - Puntee OK para cerrar el cuadro de diálogo de configuración. - Puntee y mantenga marcado el servicio Dial-up Connection, y a continuación seleccionar Connect - Puntee New Connection Siga las instrucciones del asistente de conexión: >Settings>Network and Dial-up Connections>Make Emitir datos GPS a otro dispositivo mediante Bluetooth Para emitir datos GPS desde el dispositivo portátil MobileMapper CE a otro aparato mediante Bluetooth, primero debe crear un puerto serie virtual en MobileMapper CE. 1. Abra el Bluetooth Manager punteando en >Settings>Control Panel>Bluetooth Manager 2. Puntee Local Services Settings. En el cuadro de dialogo que aparecerá, seleccione un puerto COM disponible y puntee el botón Activate: 3. Puntee OK para cerrar el cuadro de diálogo Local Services Settings. 4. Puntee OK en el Bluetooth Manager para minimizar la ventana. 5. Puntee >Programs>GPS Utilities>GPS Ports Configuration. Se abrirá la ventana de Configuración Puerto GPS. 6. Seleccione NMEA Format para la Salida auxiliar GPS, escoja el puerto serie virtual Bluetooth configurado en el paso 2., y puntee OK. Al hacer esto, el dispositivo móvil MobileMapper CE quedará configurado para enviar mensajes NMEA a un cliente Bluetooth. Empleo de MobileMapper Beacon con Bluetooth MobileMapper Beacon es un accesorio a MobileMapper CE que proporciona datos de corrección DGPS en tiempo real de cualquier red de balizas existente en el mundo. La utilización de DGPS Configuration y el Bluetooth Manager de MobileMapper CE, así como el ajuste del receptor de baliza y el control de su funcionamiento mediante comunicación inalámbrica es un proceso muy sencillo. Establecer una comunicación entre las dos unidades • Encienda el MobileMapper Beacon y asegúrese de que el dispositivo MobileMapper CE está dentro del alcance (La distancia entre ambas unidades debe ser inferior a 10 metros.) • En MobileMapper CE, abra Bluetooth Manager, puntee Turn On y espera a que detecte el dispositivo MobileMapper Beacon. (Este paso no es necesario si el MobileMapper Beacon está conectado al MobileMapper CE mediante un cable serie.) • Haga clic en el recuadro con un signo + situado junto al nombre del dispositivo de baliza. Seleccione “Puerto serie Bluetooth”, mantenga el lápiz hasta que se abra el menú contextual y seleccione Configurar. • Configure el Bluetooth Serial Port y puntee OK: • Para asegurarse de que el dispositivo portátil MobileMapper CE se conectará automáticamente al mismo dispositivo MobileMapper Beacon siempre que active el Bluetooth Manager, en el menú contextual asociado al Puerto serie Bluetooth escogido, marque Auto Connect y seleccione Save settings: • Puntee OK en la ventana del Bluetooth Manager • Seleccione DGPS Configuration en GPS Utilities, seleccione Beacon (baliza) y asigne el puerto Buetooth port. (Select COM1 si el MobileMapper Beacon está conectado mediante un cable serie): • Puntee Abrir puerto y a continuación OK. Ajuste el receptor MobileMapper Beacon • Aún en la ventana de Configuración DGPS, seleccione el panel Tune • Escoja una de las dos opciones siguientes para ajustar el receptor MobileMapper Beacon: - Tune Automatically (método automático; opción predeterminada) - Tune by frequency (método manual: tiene que especificar la frecuencia a la que ajustar el receptor.) • A continuación haga clic en el botón Tune. • Mientras se ajusta la baliza, puede consultar las opciones de ajustes actuales, el estado de sincronización, la potencia de la señal (SS) medida en dBμV y la relación señal-ruido (SNR) en dB. Para consultar esta información, basta con seleccionar el panel de Estado en la ventana de Configuración DGPS: • Por último, haga click en OK en la parte superior de la ventana de DGPS Configuration para que surtan efecto todas las opciones. Instalar Microsoft ActiveSync en el ordenador Instalar en el ordenador Microsoft ActiveSync, para sincronizar éste con el dispositivo MobileMapper CE o copiar/mover información entre ambos (para sistemas operativos distintos del Windows 7 o Windows Vista. En el supuesto de tener como sistema operativo en el ordenador Windows Vista o Windows 7, en lugar de Microsoft ActiveSync, instalar Windows Mobile Device Center). Cada vez que conectemos vía USB el ordenador con el dispositivo portátil MobileMapper CE, se nos pedirá establecer Partnership, que sólo aceptaremos si tenemos intención de sincronizar ambos aparatos. Explore: Pinchando en el icono Explore, nos aparecerán todas las carpetas en el dispositivo portátil MobileMapper CE Options: Pinchando en el icono Options, podremos elegir qué hacer en caso conflicto o establecer las características para conversión de archivos.