FORMATO DE MOVIMIENTOS DE PERSONAL
Anuncio
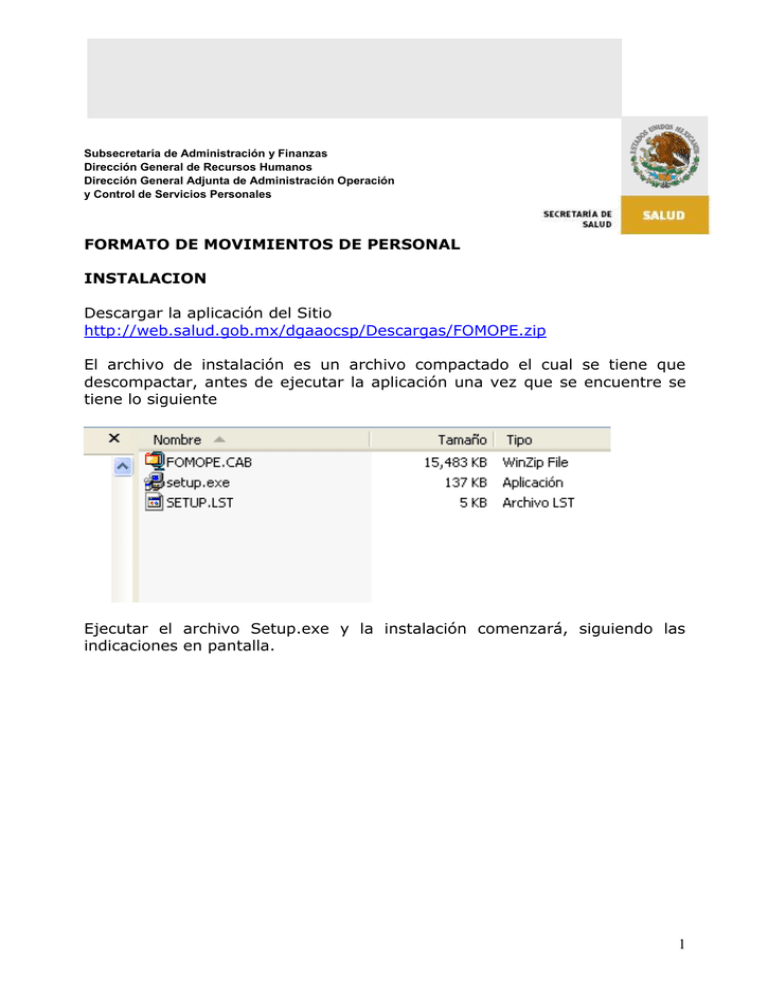
Subsecretaría de Administración y Finanzas Dirección General de Recursos Humanos Dirección General Adjunta de Administración Operación y Control de Servicios Personales FORMATO DE MOVIMIENTOS DE PERSONAL INSTALACION Descargar la aplicación del Sitio http://web.salud.gob.mx/dgaaocsp/Descargas/FOMOPE.zip El archivo de instalación es un archivo compactado el cual se tiene que descompactar, antes de ejecutar la aplicación una vez que se encuentre se tiene lo siguiente Ejecutar el archivo Setup.exe y la instalación comenzará, siguiendo las indicaciones en pantalla. 1 Una vez instalada la aplicación tenemos la primera pantalla del sistema, como se muestra a continuación: Barra de Herramientas Ver registros capturados: Se selecciona de un listado un registro capturado anteriormente. Eliminar registro: Se elimina el registro actual. Exportar Datos Excel: Crea una interfaz de la base de datos contenida en el sistema hacia un archivo de Excel. 2 Importar Datos Excel: Se importan de un archivo de Excel los datos que se quieren integrar a la base de datos del sistema. (El formato se encuentra en la carpeta del sistema llamado DatosFormato.xls, del cual es el layout donde se mencionan los requerimientos de cada campo de los registros a incorporarse al sistema, es decir, una vez que se tenga el archivo capturado será posible cargar los datos al sistema, en el entendido de que lo se te tenga actualmente en el sistema será remplazado por la información contenida en el citado documento de excel. Ver reporte completo: Con esta opción podemos visualizar todos los reportes de todas las personas que se encuentren almacenadas en la base de datos del sistema., es decir de esta manera se pueden imprimir todos los reportes. Iniciar Captura: Se inicializa una nueva captura, es decir se borran todos los elementos que contienen datos en la pantalla. Terminar: Salir del Sistema Siguiente: Realiza una validación de los datos capturados y si no se tiene alguna restricción se muestra la siguiente pantalla de captura. Cambiar Logotipo: Es posible personalizar el logotipo a mostrar en la pantalla seleccionando un archivo jpg de una ubicación especifica. 3 Pantalla de Datos del Sustituto Barra de Herramientas Salir del sistema: Termina la aplicación Iniciar Captura: Se inicializa una nueva captura, es decir se borran todos los elementos que contienen datos en la pantalla. Regresar: Regresa a la pantalla anterior. Siguiente: Realiza una validación de los datos capturados y si no se tiene alguna restricción se muestra la siguiente pantalla de captura. 4 Vigencia y Operación Barra de Herramientas Salir del sistema: Termina la aplicación Iniciar Captura: Se inicializa una nueva captura, es decir se borran todos los elementos que contienen datos en la pantalla. Regresar: Regresa a la pantalla anterior. Siguiente: Realiza una validación de los datos capturados y si no se tiene alguna restricción se muestra la siguiente pantalla de captura. 5 Clave Presupuestal Barra de Herramientas Salir del sistema: Termina la aplicación Iniciar Captura: Se inicializa una nueva captura, es decir se borran todos los elementos que contienen datos en la pantalla. Regresar: Regresa a la pantalla anterior. Siguiente: Realiza una validación de los datos capturados y si no se tiene alguna restricción se muestra la siguiente pantalla de captura. 6 Percepciones Barra de Herramientas Salir del sistema: Termina la aplicación Iniciar Captura: Se inicializa una nueva captura, es decir se borran todos los elementos que contienen datos en la pantalla. Regresar: Regresa a la pantalla anterior. Siguiente: Realiza una validación de los datos capturados y si no se tiene alguna restricción se muestra la siguiente pantalla de captura. 7 Firmas Autorizadas Barra de Herramientas Salir del sistema: Termina la aplicación Nueva Captura: Inicia una nueva captura, desde la pantalla inicial. Iniciar Captura: Se inicializa una nueva captura, es decir se borran todos los elementos que contienen datos en la pantalla. Regresar: Regresa a la pantalla anterior. 8 Mostrar el reporte: Una vez realizada la captura debidamente requisitaza se muestra el reporte en pantalla el cual es una vista previa del mismo, y desde el se puede enviar a imprimir. Reporte en pantalla Barra de Herramientas Imprimir: Cuadro de dialogo para seleccionar la impresora a la cual se enviara el reporte. Exportar: El reporte se puede exportar a un archivo html, o texto. Zoom: Es posible hacer mas grande o pequeño para visualizar mejor el reporte en pantalla. 9 Seleccionar un registro específico Barra de herramientas Cancelar: Regresa a la pantalla anterior Seleccionar registro: Selecciona el registro marcado y lo edita en la pantalla principal. Soporte de la Aplicación 10 Roberto Isaac Rotstein Rodríguez Tel 50638300 Ext. 2212 Gerardo Villafranca Bonilla Tel 50638300 Ext 2215 11