Esta es la pantalla completa de la aplicación:
Anuncio
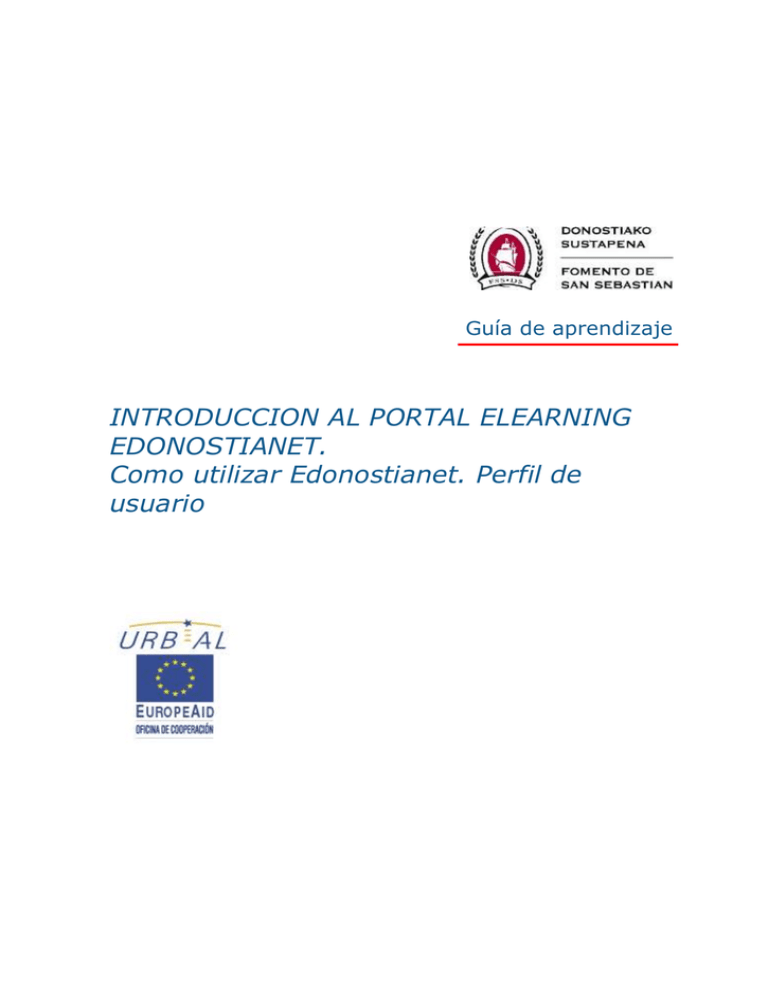
Guía de aprendizaje INTRODUCCION AL PORTAL ELEARNING EDONOSTIANET. Como utilizar Edonostianet. Perfil de usuario Guía de aprendizaje ÍNDICE O.- INTRODUCCIÓN 3 1.- CÓMO ACCEDER AL CURSO DE FORMACIÓN “INTRODUCCIÓN AL PORTAL ELEARNING EDONOSTIANET” 4 2.- CÓMO TRABAJAR EN EL CURSO 7 2.1.- Herramientas de consulta 7 2.2.- Herramientas de comunicación 8 2.3.- Navegación y estructura del curso 10 2.4.- Glosario 13 Página 2 de 13 Guía de aprendizaje O.- Introducción Bienvenido al curso “Introducción al portal eLearning Edonostianet”. En este documento encontrarás una guía que te ayudará a acceder correctamente al curso y a navegar sin dificultades por él. Léela con atención antes de comenzar para evitar posibles dificultades. En la guía se explica cómo se ha estructurado el curso y cómo se accede a cada uno de los apartados. También se describen las herramientas de consulta y de comunicación que se pueden utilizar para participar en el curso. Estos son los temas que vamos a desarrollar: 1. Cómo acceder al curso de formación 2. Cómo trabajar en el curso Página 3 de 13 Guía de aprendizaje 1.- Cómo acceder al curso de formación “Introducción al portal eLearning Edonostianet” Para acceder al curso de formación sobre el uso del portal de formación, se debe entrar desde la siguiente dirección de Internet: http://elearning.edonostia.net Aparecerá la pantalla que ves a continuación: Introduce tus datos de usuario y clave y pincha en el botón “Aceptar”. Ejemplo: Usuario: user1 Clave: ******* Página 4 de 13 Guía de aprendizaje Automáticamente se desplegará la siguiente pantalla, donde recibirás la bienvenida al portal edonostia.net-elearning. Una vez que la ventana se haya cargado completamente, haz clic sobre el enlace Inscripciones: De esta manera podrás visualizar el listado de todos los cursos que has solicitado. Entre ellos, se encontrará el curso sobre Introducción al portal eLearning Edonostianet, en el cual, bajo la columna “Estado” aparecerá la leyenda “AbrirConfirmado”. Aquellas solicitudes que están por adjudicar se presentarán, en cambio, con el texto “Abrir-Sin confirmar”. Página 5 de 13 Guía de aprendizaje En la imagen que ves a continuación, se puede observar que tenemos adjudicado el curso de Introducción al portal eLearning Edonostianet. Para lanzarlo, basta hacer clic en el icono “Ejecutar” bajo la columna “Contenido”. Página 6 de 13 Guía de aprendizaje 2.- Cómo trabajar en el curso 2.1.- Herramientas de consulta Una vez matriculado en el curso, tendrás a tu disposición las siguientes herramientas de consulta, para utilizarlas, deberás pinchar en el icono correspondiente: Detalles de la solicitud: Pulsando sobre este icono obtendrás información acerca de la solicitud (estado, precio, descripción del pedido, etc.) Cancelar inscripción: Haciendo clic sobre este icono podrás cancelar las solicitudes de cursos que te interesen. Chat: Para acceder a la aplicación de chat, sólo hay que hacer clic en este icono. En este curso de Introducción al portal eLearning Edonostianet esta herramienta no se utilizará. Foro de debate: Permite comunicarse a compañeros y profesor a través del foro de discusión creado en este tipo de cursos. De esta manera se puede seguir las orientaciones del profesor, realizar comentarios, solucionar dudas, etc. Ver resultados: A través de este icono podrás realizar un seguimiento de tus progresos en el curso. Página 7 de 13 Guía de aprendizaje 2.2.- Herramientas de comunicación Ya hemos indicado anteriormente que, dentro de la pantalla “Inscripciones”, a la derecha del curso, en la columna “Acción”, puede encontrarse diferentes iconos. Para entrar al foro, pulsaremos . Cuando entramos en el foro de debate encontramos, en primer lugar, una lista de temas de discusión. Para entrar en cada unos de ellos, basta pulsar sobre su título. Una vez que hemos elegido un tema de discusión, encontraremos la lista de mensajes con sus respuestas. Como en el caso anterior, para leer alguno de los mensajes, tendremos que hacer clic en su título. Si deseamos responder a algún mensaje, pulsaremos “Responder”. Para mandar un mensaje nuevo, haremos clic en “Enviar”. Página 8 de 13 Guía de aprendizaje Cuando elegimos responder a un mensaje, en el cuadro de asunto aparecerá automáticamente la abreviatura RE: seguida del asunto del mensaje original. Sólo tendremos que escribir el cuerpo del mensaje y pulsar en “Guardar”. Si hemos elegido “Enviar”, además del texto del mensaje, tendremos que escribir también el asunto y pulsar en “Guardar”. Página 9 de 13 Guía de aprendizaje 2.3.- Navegación y estructura del curso A continuación te ofrecemos una pequeña guía con la descripción del proceso de navegación y estructura de capítulos una vez que hemos lanzado o ejecutado el curso, así como la explicación de la función de los botones que presentan las pantallas. Pulsa en el icono “Ejecutar” . Al lanzar el curso, después de pulsar el icono “Ejecutar” , se abrirá una página en la que deberemos elegir la parte del contenido del curso que queremos visualizar. Este curso se compone de una parte de contenido (Enlace “Contenido del curso”). Para abrir el contenido, basta hacer clic sobre este enlace. Página 10 de 13 Nos aparecerá una advertencia de seguridad para confirmar que realmente queremos ejecutar el curso. Pulsaremos “Sí”. Una vez que abrimos el curso, nos encontramos con esta pantalla. Es la pantalla inicial de la aplicación: en ella se nos presenta el índice de capítulos del curso, a los que accederemos haciendo un clic sobre cada uno de los títulos. Se observa que se han activado los botones de “Retroceder” y “Avanzar Página”, así como el de “Menú Principal” y “Nivel anterior”. A continuación se describen las funciones de cada uno de los botones. Guía de aprendizaje Retroceder Página: Retrocede a la página anterior dentro de una explicación. Avanzar Página “Adelante”: Avanza a la página siguiente en una explicación. Cerrar. Para salir del curso. Va al Menú principal del curso, a la lista de capítulos en la pantalla inicial. Va al Nivel anterior del curso respecto al que nos encontramos. Por ejemplo, si estamos en el índice de apartados de un capítulo, el nivel anterior corresponderá a la pantalla inicial, en la que se muestra la lista de capítulos. Si nos encontramos en una página determinada del curso, el nivel anterior será la lista de apartados de un capítulo. A lo largo del curso se ofrecen indicaciones de navegación, tanto desde los textos del contenido del curso, como a través de los símbolos de ayuda. Es importante seguir estas indicaciones para no perderse en el curso. Todas las indicaciones de navegación que aparezcan en el texto del curso aparecerán escritas en letra cursiva. Al terminar la sesión de estudio es imprescindible cerrar con el botón resultados queden registrados. Aparecerá la siguiente pantalla: para que los Si al finalizar aparece un mensaje de error como el que se presenta en la imagen, no te preocupes. A pesar de ese mensaje, un tanto confuso, la evolución en los materiales se habrá registrado correctamente. Para salir se debe pulsar el aspa que se encuentra arriba a la derecha y, así, volver al inicio. Página 12 de 13 Guía de aprendizaje 2.4.- Glosario Este curso cuenta con un glosario que podrás consultar siempre que lo necesites. En caso de que encuentres algún término que te resulte complicado de entender, puedes acudir al glosario para ver su definición siguiendo los siguientes pasos: Para acceder al glosario, haz clic en el botón con el mismo nombre que se encuentra en la parte superior de la ventana. Al abrir la ventana del glosario, automáticamente entramos en el listado de términos. Para buscar un término en concreto, escribiremos la primera letra de la palabra correspondiente en el apartado “Search string”. Por ejemplo, si queremos buscar “Inscripciones” escribiremos la letra “i”. Se obtiene el listado de términos que comienzan con esta letra en el cuadro superior. Las definiciones se cargan en el cuadro inferior una vez que seleccionamos el término que nos interesa consultar. Para cerrar la ventana pulsamos en el botón “OK”. Para imprimir uno o todos los términos, hacemos clic en el botón “Imprimir”. Página 13 de 13