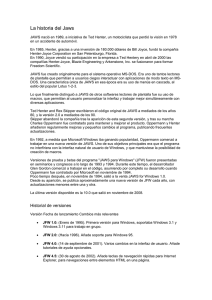Primeros Pasos con JAWS
Anuncio

CONSULTORA TIFLO-TECNOLÓGICA BATTIPEDE & ASOC. CURSO GRATUITO ONLINE DE SOFTWARE DE LECTURA DE PANTALLA JAWS EN ESPAÑOL. Estimados cursantes: Bienvenidos al Curso online de Software Jaws. Este curso para principiantes, tiene por objeto, el aprendizaje del manejo básico del conocido lector de pantalla para personas ciegas “JAWS”. Está destinado también a todas aquellas personas que vinculadas a la educación especial o que integren y/o dirijan equipos de trabajo en empresas, escuelas o cualquier otro tipo de organización en donde se utilice o se proyecte este software parlante. Nuestro objetivo es acercarles nociones sobre el manejo de Windows, Microsoft Word, Microsoft Outlook e Internet; acompañando cada programa con sus correspondientes funciones de lectura de Jaws. Este curso pretende ser un disparador para que a futuro los participantes profundicen en la operatividad de Windows, elaboración de textos, envío y recepción de correo electrónico y la navegación por Internet. Antes de comenzar con la lección, haremos una breve introducción a la informática y su relación con el programa de lectura. INTRODUCCIÓN ¿Cómo utilizan las personas ciegas las computadoras? Contrario a una creencia popular, las personas ciegas, utilizan computadoras típicas del mercado, con sus respectivas aplicaciones como internet explorer, word, excel, email, etc. ¿Cómo adaptar la computadora? Para personas ciegas totales, se puede adaptar instalando un programa conocido como lector de pantalla. ¿Qué es un lector de pantalla? Es una a aplicación que reproduce en voz sintetizada, mediante la placa de sonido de la PC, los contenidos de los programa bajo Windows. El mismo apoya varios idiomas, incluyendo español e inglés. También se puede instalar un programa traductor braille, que en combinación con una impresora braille, permite imprimir documentos en relieve. Otra alternativa es conectar una línea braille dinámica, que permite tener acceso a los contenidos en el sistema braille. Para personas con baja visión, se puede instalar un programa conocido como magnificador de pantalla. Esta aplicación, aumenta el tamaño de los contenidos de los programas bajo Windows hasta 16 veces su tamaño original. También permite cambiar los contrastes de los colores de los textos y ofrece la alternativa de varios modos de magnificación. Otra opción es que permite reproducir en voz sintetizada la información magnificada, ofreciendo también respuesta auditiva. En este curso nos focalizaremos en el programa: “Lector de pantalla” denominado “Jaws”, en todas sus versiones Standard y Professional. Dicho programa fue originariamente creado en el año 1989. JAWS es un acrónimo de las palabras en inglés Job Access With Speech, que en español significa Acceso laboral con voz. Es fabricado por la empresa Freedom Scientific en Florida, Estados Unidos. Está distribuido en Argentina por la Consultora Tiflo tecnológica Battipede y Asoc. JAWS fue creado originalmente para el sistema operativo MSDOS. Era uno de tantos lectores de pantalla que permitían a usuarios ciegos interactuar con aplicaciones de modo texto en MS-DOS. Si desean conocer más sobre la historia de JAWS y su avance en los últimos años, visiten http://es.wikipedia.org/wiki/JAWS_%28software%29 Primeros Pasos con JAWS A medida que el entorno Windows ha ido evolucionando, JAWS se ha esforzado siempre por afrontar el reto que supone ofrecer a las personas ciegas o con baja visión un acceso equiparable, al que el resto de las personas tienen a INTERNET, a las aplicaciones de uso más común y a la lectura de formatos especializados tales como PDF o HTML. Este curso, orientado específicamente a los nuevos usuarios, proporcionará los conocimientos básicos para utilizar JAWS. En unos pocos pasos les enseñaremos a obtener ayuda, a utilizar las combinaciones de teclas básicas para moverse por el escritorio de Windows, a configurar las opciones de voz de JAWS y a abrir cualquiera de las aplicaciones instaladas en su ordenador incluido Internet Explorer. JAWS permitirá a sus usuarios acceder a prácticamente todas las aplicaciones actuales relacionadas con la información, educación y trabajo. JAWS dispone de una gran variedad de opciones de configuración que permiten adaptar el producto a las necesidades de cada usuario, tanto en general como en cada una de las aplicaciones. Existen, además, otras opciones que permiten configurar la voz, asignar combinaciones de teclas, configurar la lectura de documentos HTML o elegir entre distintos niveles de cantidad de información. Los scripts de JAWS permiten convertir en accesibles aplicaciones propias de empresas grandes. Si eres una persona sin problemas de visión, que está aprendiendo para enseñar JAWS, intenta apagar el monitor y usar sólo el lector de pantalla. Es una forma excelente de preparar las lecciones TIPOS DE VERSIONES DE JAWS JAWS 9.0 Professional trabaja con las siguientes versiones de Windows: - Windows Vista" Ultimate Windows Vista Enterprise Windows Vista Business Windows Vista Home Premium Windows Vista Home Basic Windows 2000 Windows XP Pro Windows XP Home Windows Media Center Windows 2003 Server Nota: Para trabajar con Windows Vista necesitará JAWS 8.0.1163 o superior. JAWS 9.0 Standard trabaja con las siguientes versiones de Windows: - Windows Vista Home Premium Windows Vista Home Basic Windows XP Home Nota: Para trabajar con Windows Vista necesitará JAWS 8.0.1163 o superior. Si no ha trabajado antes con JAWS y utiliza Windows 98 o ME, descargue la versión 7.10 de JAWS. Existen también versiones corporativas de varias licencias para generar menores costos unitarios. Convenciones Utilizadas Un comando puede estar formado por una sola tecla o una combinación de varias teclas que deben pulsarse al mismo tiempo. Cuando es necesario pulsar varias teclas a un tiempo, ello se indica uniéndolas con el signo más. Un comando puede consistir, asimismo, en una secuencia de teclas, en cuyo caso, es necesario pulsar y soltar una tecla y después otra. Cuando las teclas deben pulsarse de manera secuencial, ello se indica con una coma. Por ejemplo, ALT + BARRA ESPACIADORA, C se puede utilizar para cerrar aplicaciones y significa pulsar simultáneamente ALT y la BARRA ESPACIADORA y, a continuación, después de soltar éstas, pulsar la tecla C. Cuando, al mencionar una combinación de teclas, se hace referencia a una tecla del teclado numérico, después de ésta se escriben las palabras TECL. NÚM. Por ejemplo, INSERT+5 TECL. NUM. Si en la combinación de teclas no se especifica TECL. NUM., deberá utilizar los números del teclado extendido. LECCIÓN 1 Cómo Ejecutar JAWS for Windows Este tema describe las distintas formas de ejecutar JAWS for Windows. JAWS puede configurarse para que se ejecute automáticamente pero también puede cargarse de forma manual. Para ejecutar JAWS automáticamente: Existen dos formas distintas de ejecutar JAWS automáticamente, en función de la versión de Windows instalada en el ordenador. Windows XP y Windows 2000 En Windows XP™ y 2000, esta opción aparece como una casilla de verificación denominada Iniciar JAWS al arrancar. Si desea que JAWS se ejecute automáticamente cada vez que arranque Microsoft Windows, verifique esta casilla. JAWS será uno de los primeros programas disponibles, por lo que dispondrá de respuesta de voz y Braille en el diálogo de Inicio de Sesión de Windows. Nota: Esta opción sólo estará disponible si JAWS se está ejecutando desde un disco duro local. Si JAWS se ejecuta desde un disco extraíble o desde una unidad de red, esta opción no estará disponible. Windows Vista Los usuarios de Windows Vista verán esta opción como un botón que abre el diálogo Opciones de Inicio de JAWS, desde el que podrá configurar si JAWS se ejecutará antes o después del Inicio de Sesión en Windows Vista. Nota: Por defecto, JAWS está configurado para cargarse y ejecutarse antes y después de que arranque Windows vista. Si tiene usted una cuenta de Administrador, el Asistente ofrecerá tres opciones; Si su cuenta es de Usuario Estándar, tan sólo aparecerá el cuadro combinado Ejecutar JAWS después de iniciar sesión con este usuario. No es necesario modificarlos. Para Iniciar JAWS manualmente: Cuando se instala JAWS for Windows, se añade una tecla rápida en el escritorio y en el menú Inicio. Para iniciar JAWS, puede seguir uno de estos pasos: Pulse la tecla rápida asignada en el escritorio y después ENTER. Abre el menú INICIO, elija Programas o Todos los Programas, abra el grupo de programas de JAWS (JAWS 9.0), y pulse ENTER sobre la opción de JAWS para ejecutar la aplicación. Obtener Ayuda JAWS permite obtener ayuda de varias formas diferentes, además de proporcionar ayuda a medida que se trabaja con el ordenador. Cómo Utilizar la Ayuda de JAWS A la ayuda de JAWS se accede desde la ventana de JAWS, bien desde el menú Ayuda, bien pulsando F1. La ventana de Ayuda está dividida en dos paneles. El de la derecha presenta el contenido del tema de Ayuda, y el de la izquierda, las pestañas de la Tabla de Contenidos (ALT+C), Índice (ALT+N), Búsqueda (ALT+B) y Glosario (ALT+G). Para conmutar entre ellas, pulse CTRL+TAB o la tecla rápida asociada a cada una. La pestaña que esté activa cuando se cierra la ayuda será la que lo estará la próxima vez que vuelva a abrirse la ayuda. La Tabla de Contenidos es una de las páginas del diálogo multipágina que es la Ayuda, y contiene una lista de libros y temas. Cada libro contiene a su vez una serie de temas, que presentan la información en páginas. Para navegar por la Tabla de Contenidos basta con pulsar FLECHA ARRIBA o FLECHA ABAJO. Para abrir un libro, pulse FLECHA DERECHA. Para cerrarlo, pulse FLECHA IZQUIERDA. Para acceder al texto de un tema de Ayuda, selecciónelo de la lista y pulse ENTER. Para desplazarse a la ventana del tema de Ayuda, y para volver a la Tabla de contenidos desde dicha ventana, pulse F6. Comandos de Ayuda de JAWS Los siguientes comandos permiten obtener ayuda a medida que se trabaja con el ordenador y JAWS. Ayuda de Teclado - INSERT+1 Esta ayuda permite explorar los comandos de JAWS. Así, cuando se pulsa uno de ellos, JAWS informa de la función que éste realiza sin ejecutar la función. Para desactivar la Ayuda de Teclado, vuelva a pulsar INSERT+1. Ayuda de Contexto - INSERT+F1 Esta ayuda ofrece información sobre la ventana o el control que tiene el foco. Esta información aparecerá en el Visualizador Virtual, que permite navegar por ella y ejecutar enlaces que conducen a otros temas relacionados con dicha información. Leer Control y Ayuda - INSERT+TAB INSERT+TAB verbaliza el mensaje de aprendizaje asociado al control o la ventana actuales, e informa de la tecla rápida (si existe) que permite acceder a él. Ésta es una forma de acceder a esta información sin tener que moverse del lugar en el que se está trabajando para activar los Mensajes de Aprendizaje. Ayuda de Teclas de Windows - INSERT+W La Ayuda de Teclas de Windows ofrece los comandos de teclado de Windows que pueden resultar útiles en el contexto en el que se está trabajando cuando se consulta esta ayuda. Estos mensajes aparecen también en el Visualizador Virtual. Ayuda de Teclas Rápidas - INSERT+H Esta ayuda presenta, en el Visualizador Virtual, un mensaje con la lista de los comandos de JAWS que pueden resultar útiles en el contexto en el que se está trabajando en ese momento. Leer Pantallas y Documentos Mediante el teclado numérico, situado en el extremo derecho de su teclado, se accede a muchas de las funciones de lectura de JAWS. JAWS utiliza la tecla INSERT, que se encuentra en la parte inferior izquierda del teclado numérico, en combinación con otras teclas de este teclado para realizar distintas funciones. Para que JAWS comience a leer el contenido de la pantalla, pulse la combinación de teclas INSERT+FLECHA ABAJO. Éste es el comando Verbalizar Todo. Mientras lee con el comando verbalizar Todo, puede pulsar las teclas FLECHA IZQUIERDA y FLECHA DERECHA para retroceder o avanzar por el texto. Puede también pulsar RETROCESO y AVANCE DE PÁGINA para aumentar o disminuir la velocidad de la voz. Para interrumpir la lectura, pulse la tecla CTRL. Sugerencia: JAWS puede conmutar a una voz más natural cuando se trabaja con el comando Verbalizar Todo. Para seleccionar la síntesis de voz que se desea utilizar en esos casos, vaya al Menú Asistentes y abra el Asistente de Configuración. Vaya al menú Opciones y abra el diálogo Opciones de sintetizador. A continuación se muestra una serie de combinaciones de teclas que utilizan el teclado numérico: Tecla 5 del teclado numérico - Verbalizar Carácter Actual INSERT+ 5 tecl. Num.- Verbalizar Palabra Actual INSERT+ 5 tecl. Num. dos veces - Deletrear Palabra Actual INSERT+FLECHA IZQUIERDA Anterior Verbalizar Palabra INSERT+FLECHA DERECHA Siguiente Verbalizar Palabra INSERT+FLECHA ARRIBA - Verbalizar Línea Actual INSERT+INICIO (7) – Leer desde el principio de línea hasta el cursor INSERT+RE. PÁG (9) - Verbalizar Desde el Cursor hasta el final de la Línea INSERT+AV. PÁG (3) - Verbalizar la Línea Inferior de la Ventana INSERT+AV. PÁG (1) - Verbalizar la Línea Superior de la Ventana Más comandos de lectura Existen otros comandos de lectura además de los mostrados en la lista anterior. Puede utilizar FECHA IZQUIERDA y FLECHA DERECHA para desplazarse y leer el carácter anterior o siguiente. FLECHA ARRIBA y FLECHA ABAJO permiten desplazarse a la línea anterior y siguiente y leerlas. Para desplazarse por un documento frase a frase, mantenga pulsada la tecla ALT y pulse FLECHA ARRIBA o FLECHA ABAJO. Para desplazarse párrafo a párrafo dentro de un documento, mantenga pulsada la tecla CTRL y pulse FLECHA ARRIBA y FLECHA ABAJO. Fin de la lección 1 CONSULTAS Y SUGERENCIAS A http://tecnoayudas.com.ar/novedades.html#13_07_2007