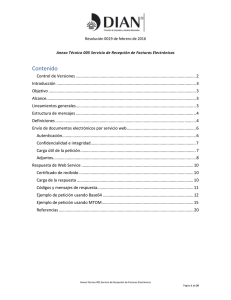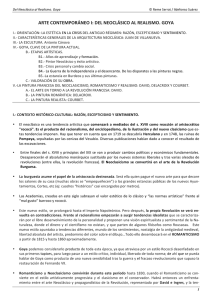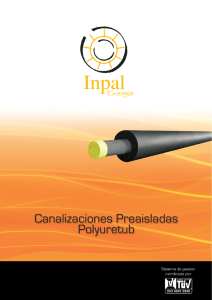Ayuda a la practica.
Anuncio
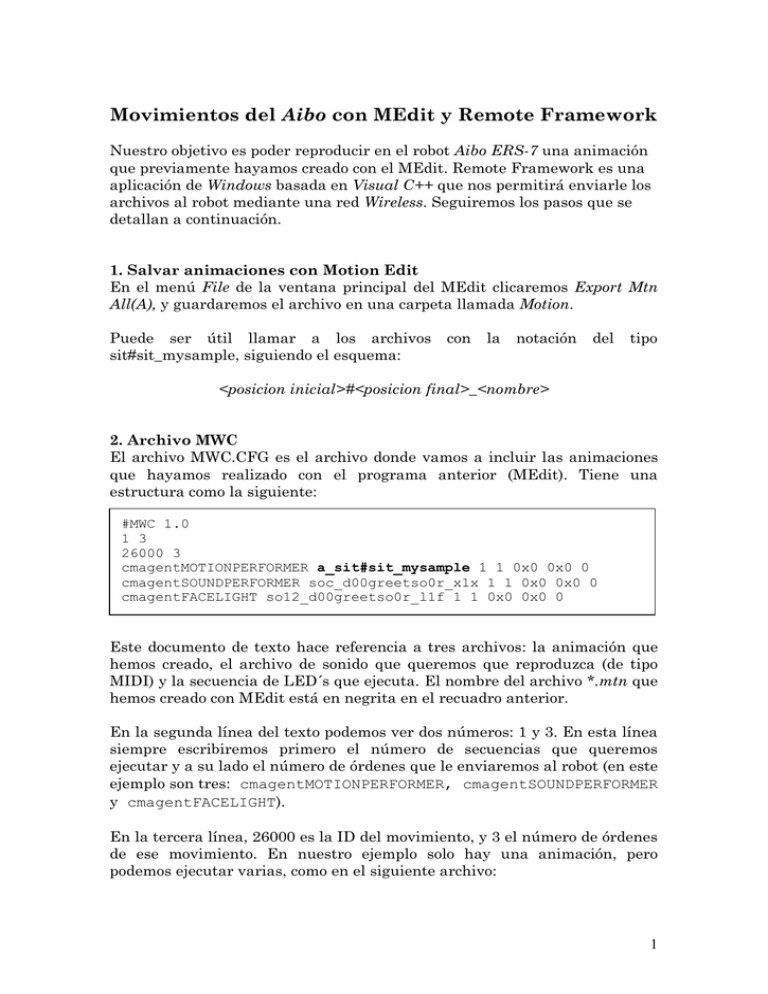
Movimientos del Aibo con MEdit y Remote Framework Nuestro objetivo es poder reproducir en el robot Aibo ERS-7 una animación que previamente hayamos creado con el MEdit. Remote Framework es una aplicación de Windows basada en Visual C++ que nos permitirá enviarle los archivos al robot mediante una red Wireless. Seguiremos los pasos que se detallan a continuación. 1. Salvar animaciones con Motion Edit En el menú File de la ventana principal del MEdit clicaremos Export Mtn All(A), y guardaremos el archivo en una carpeta llamada Motion. Puede ser útil llamar a los archivos sit#sit_mysample, siguiendo el esquema: con la notación del tipo <posicion inicial>#<posicion final>_<nombre> 2. Archivo MWC El archivo MWC.CFG es el archivo donde vamos a incluir las animaciones que hayamos realizado con el programa anterior (MEdit). Tiene una estructura como la siguiente: #MWC 1.0 1 3 26000 3 cmagentMOTIONPERFORMER a_sit#sit_mysample 1 1 0x0 0x0 0 cmagentSOUNDPERFORMER soc_d00greetso0r_x1x 1 1 0x0 0x0 0 cmagentFACELIGHT so12_d00greetso0r_l1f 1 1 0x0 0x0 0 Este documento de texto hace referencia a tres archivos: la animación que hemos creado, el archivo de sonido que queremos que reproduzca (de tipo MIDI) y la secuencia de LED´s que ejecuta. El nombre del archivo *.mtn que hemos creado con MEdit está en negrita en el recuadro anterior. En la segunda línea del texto podemos ver dos números: 1 y 3. En esta línea siempre escribiremos primero el número de secuencias que queremos ejecutar y a su lado el número de órdenes que le enviaremos al robot (en este ejemplo son tres: cmagentMOTIONPERFORMER, cmagentSOUNDPERFORMER y cmagentFACELIGHT). En la tercera línea, 26000 es la ID del movimiento, y 3 el número de órdenes de ese movimiento. En nuestro ejemplo solo hay una animación, pero podemos ejecutar varias, como en el siguiente archivo: 1 #MWC 1.0 5 8 26000 3 cmagentMOTIONPERFORMER a_stand#stand_so0r_greet 1 1 0x0 0x0 0 cmagentSOUNDPERFORMER soc_d00greetso0r_x1x 1 1 0x0 0x0 0 cmagentFACELIGHT so12_d00greetso0r_l1f 1 1 0x0 0x0 0 26001 1 cmagentMOTIONPERFORMER a_stand#stand_so0r_greet 1 0 0x0 0x0 0 26002 1 cmagentSOUNDPERFORMER soc_d00greetso0r_x1x 1 0 0x0 0x0 0 26003 1 cmagentFACELIGHT so12_d00greetso0r_l1f 1 0 0x0 0x0 0 26004 2 cmagentSOUNDPERFORMER soc_d00greetso0r_x1x 1 1 0x0 0x0 0 cmagentFACELIGHT so12_d00greetso0r_l1f 1 1 0x0 0x0 0 3. Archivos ODA con MEdit En la ventana Contents Control del MEdit, pulsando Property entraremos en la ventana de la figura adjunta. Nuestro objetivo ahora es convertir los archivos de motion, audio y LED en archivos con extensión *.ODA para enviarle posteriormente al robot. Es interesante tener dentro de la carpeta de trabajo otras tres carpetas que incluyan a estos tres archivos (mtn, midi y led), ya que luego el MEdit creará dentro de cada una de ellas los archivos *.ODA correspondientes. Para ello, en IP Address introducimos 192.168.0.10, que servirá para comunicarnos con el robot. En MWC, pulsando Set marcaremos la ruta para encontrar el archivo MWC.CFG. En Motion, Sound y LED buscaremos de la misma forma las carpetas que contengan a estos tres archivos (mtn, midi y led). Posteriormente clicaremos las pestañas Make MWC y Make ODA, tal y como está en la figura. 2 Una vez hecho esto pulsamos OK y volvemos a la ventana de Contents Control. Si clicamos ahora en Make Files, el programa creará los tres archivos que enviaremos en las carpetas que antes seleccionamos. Tiene que aparecer un mensaje como el de la figura cuando los crea, es inmediato. Como comprobación, el programa tendría que haber creado los nuevos archivos que se indican en los siguientes directorios: /carpeta de trabajo…/MOTION/netmtn.oda /carpeta de trabajo…/AUDIO/netaudio.oda /carpeta de trabajo…/LED/netled.oda /carpeta de trabajo…/carpeta que contenga a MWC/ERS-7.mwc 4. Usando el Remote Framework Ahora usaremos la aplicación Remote Test para conectar con el perro y enviarle los archivos con la animación que hemos desarrollado. Los pasos a seguir son los siguientes: 1. Escribir la IP del Aibo y pulsar Connect (Figura 1). Asegurarse de que la conexión Wireless está operativa. 2. Cuando estamos en conexión con Aibo tenemos dos modos de funcionamiento, el remoto y el autónomo. Como ahora queremos que ejecute nuestras órdenes escogeremos el primero de ellos clicando en Remote. 3. Pulsando en FTP (Figura 1) clicaremos en Start, así nos aseguramos de que el robot está preparado para recibir los archivos. Posteriormente pulsamos Close y volvemos a la ventana principal. 4. Para enviarle los archivos clicamos en Contents, y se abre una ventana como la de la Figura 2. Únicamente nos queda transferirle los archivos, clicando en Reference establecemos la ruta y con Transfer los enviamos. En este punto hay que tener en cuenta que los archivos enviados son los creados anteriormente, es decir, netmtn.oda, netaudio.oda, netled.oda y ERS-7.mwc. Pulsamos Contents Renewal y escribimos la ID de nuestro movimiento. ¡Ya podemos darle a Play! 3 Figura 1 – Ventana principal Remote Test Figura 2 – Contents 4 5