Guía de uso 2. Edición y subida de archivos
Anuncio
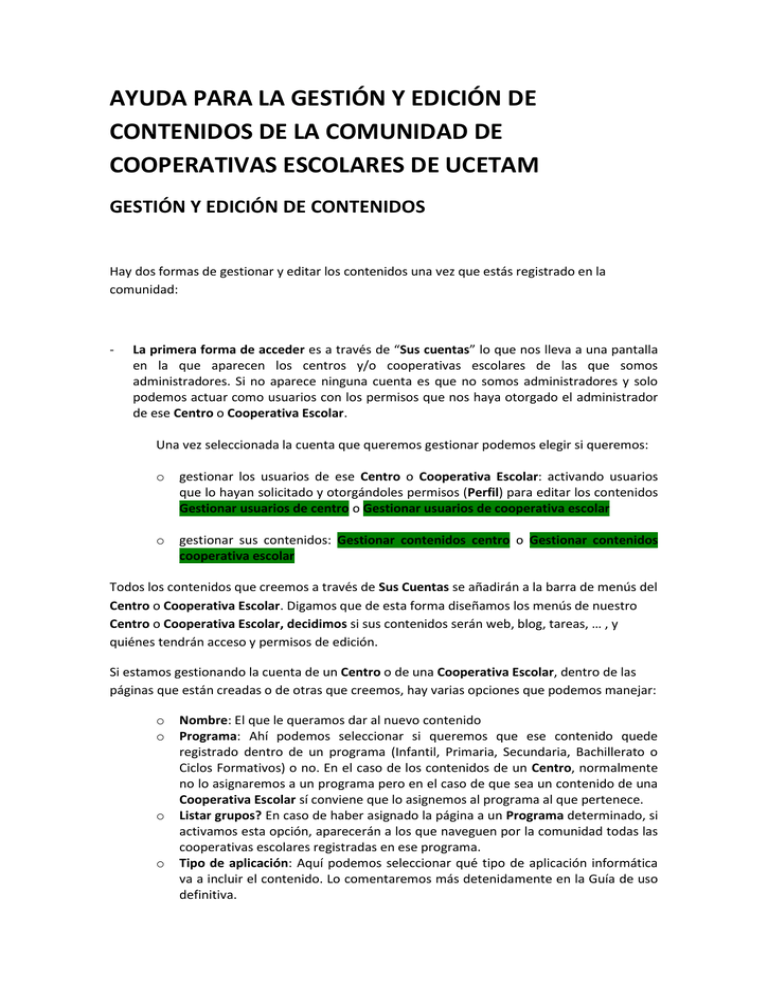
AYUDA PARA LA GESTIÓN Y EDICIÓN DE CONTENIDOS DE LA COMUNIDAD DE COOPERATIVAS ESCOLARES DE UCETAM GESTIÓN Y EDICIÓN DE CONTENIDOS Hay dos formas de gestionar y editar los contenidos una vez que estás registrado en la comunidad: - La primera forma de acceder es a través de “Sus cuentas” lo que nos lleva a una pantalla en la que aparecen los centros y/o cooperativas escolares de las que somos administradores. Si no aparece ninguna cuenta es que no somos administradores y solo podemos actuar como usuarios con los permisos que nos haya otorgado el administrador de ese Centro o Cooperativa Escolar. Una vez seleccionada la cuenta que queremos gestionar podemos elegir si queremos: o gestionar los usuarios de ese Centro o Cooperativa Escolar: activando usuarios que lo hayan solicitado y otorgándoles permisos (Perfil) para editar los contenidos Gestionar usuarios de centro o Gestionar usuarios de cooperativa escolar o gestionar sus contenidos: Gestionar contenidos centro o Gestionar contenidos cooperativa escolar Todos los contenidos que creemos a través de Sus Cuentas se añadirán a la barra de menús del Centro o Cooperativa Escolar. Digamos que de esta forma diseñamos los menús de nuestro Centro o Cooperativa Escolar, decidimos si sus contenidos serán web, blog, tareas, … , y quiénes tendrán acceso y permisos de edición. Si estamos gestionando la cuenta de un Centro o de una Cooperativa Escolar, dentro de las páginas que están creadas o de otras que creemos, hay varias opciones que podemos manejar: o o o o Nombre: El que le queramos dar al nuevo contenido Programa: Ahí podemos seleccionar si queremos que ese contenido quede registrado dentro de un programa (Infantil, Primaria, Secundaria, Bachillerato o Ciclos Formativos) o no. En el caso de los contenidos de un Centro, normalmente no lo asignaremos a un programa pero en el caso de que sea un contenido de una Cooperativa Escolar sí conviene que lo asignemos al programa al que pertenece. Listar grupos? En caso de haber asignado la página a un Programa determinado, si activamos esta opción, aparecerán a los que naveguen por la comunidad todas las cooperativas escolares registradas en ese programa. Tipo de aplicación: Aquí podemos seleccionar qué tipo de aplicación informática va a incluir el contenido. Lo comentaremos más detenidamente en la Guía de uso definitiva. o o o o o - Privacidad: Privado supone que solo los usuarios registrados en nuestra comunidad podrán ver el contenido. Público supone que cualquier navegante de internet pueda verlo. Estado: Suspendido mientras que lo estamos elaborando. Activo cuando ya queremos que sea accesible a los demás. Es independiente de que el contenido sea público o privado. Permisos de edición: En este apartado puedes otorgar permisos a los que se registren como profesores, orientadores o como alumnos para que editen ese contenido concreto y puedan añadir contenidos nuevos. Los perfiles que no autorices, no podrán modificar los contenidos de esa página. Permisos de interacción: De momento esta opción afecta a los blogs. Cuando se crea un contenido tipo blog se pueden conceder permisos para hacer comentarios al perfil de profesor y/u orientador y/o alumno. En principio , parece recomendable que si creamos un blog para el Centro sea de accesible para Profesor y Orientador. En cambio si lo creamos dentro de una Cooperativa Escolar el acceso sea para todos los perfiles Profesor, Orientador, Alumno. Orden: Se refiere al orden en que aparecerá el contenido dentro de la barra de menú del Centro o Cooperativa Escolar. La otra forma de acceder es entrando a través del botón de Inicio en los contenidos de la Comunidad una vez que uno se ha registrado. Todos aquellos contenidos para los que estamos autorizados como editores aparecerán con los siguientes botones de edición Ver contenidos Listar contenidos Nuevo contenido. Si en un contenido no aparecen estos botones es que no somos administradores de ese lugar. Los contenidos que añadamos a través de este procedimiento quedarán incluidos en alguno de los contenidos generales que hemos descrito en la forma de acceder a través de Sus cuentas. Cuando queramos añadir un Nuevo contenido, nos aparecen las siguientes opciones: - Título: El que le queramos dar al nuevo contenido Orden: Se refiere al orden en que aparecerá el contenido dentro del apartado de la barra de menú del Centro o Cooperativa Escolar en que estemos trabjando. Descripción: Un par de frases que reflejen el contenido que vamos a incluir. Es principal: Afecta a como la descripción aparecerá más o menos resaltada en nuestra página. Contenido: El contenido que queramos incluir. Imagen: Cualquier imagen que tengamos en nuestro equipo y que aparecerá al lado de la descripción. Desea incluir un formulario de contacto? Si quieres que desde ese contenido se puedan poner en contacto contigo a través de email debes rellenar la dirección de email de la persona con la que se vaya a contactar, el asunto que quieres que aparezca en el formulario y el nombre de la persona a quien se dirige. Especialmente recomendable para los contenidos de las Cooperativas Escolares o de un Centro. MENÚ POR DEFECTO CENTRO: Por defecto aparece en el menú la página: Conoce nuestro centro COOPERATIVAS ESCOLARES: Cuando se crea una cooperativa escolar desde el registro de una nuevacooperativa, por defecto aparece en la parte superior un menú que incluye las siguientes páginas: Quienes somos Como nos organizamos Nuestras normas Nuestros productos y Servicios Contacto Cada uno de esos espacios predefinidos deberán ser dotados de contenido por el profesor que dio de alta la cooperativa o aquellos profesores y/alumnos a los que él haya dado permiso, a través de los botones de edición Ver contenidos Listar contenidos Nuevo contenido. Os recuerdo que si creamos una nueva cooperativa escolar desde nuestra cuenta de usuario como administrador de centro, no aparecerá el menú por defecto y lo tendremos que crear manualmente a nuestro gusto. EDITOR DE CONTENIDOS El editor de contenidos que se incluye en la plataforma (CKEditor) es bastante intuitivo ya que la mayor parte de las opciones se parecen a los editores de texto como Word, Openoffice, etc. Aquí copiamos un enlace del manual de usuario en ingles. http://docs.cksource.com/CKEditor_3.x/Users_Guide Al ser un editor Open Source no está garantizado que todas las características funcionen correctamente aunque no suele dar errores. Cualquier duda en su uso se puede contactar con [email protected] SUBIDA DE ARCHIVOS El tamaño máximo de los archivos que podemos subir a la plataforma es de 15 Mb (si el archivo es mayor de 15 Mb, proponemos estas soluciones). En principio, admite cualquier tipo de formato. En el caso de archivos de texto es mejor el formato pdf que el Word de Microsoft. En caso de utilizar el formato de Word, es mejor el formato más reciente (docx) que el anterior (doc). Si tenéis algún problema no dudéis en comunicarlo al soporte técnico ([email protected]). Para subir un archivo dentro de un contenido es necesario que, viendo ese contenido, demos los siguientes pasos: Listar contenidos>Archivos>Nuevo archivo (Título, Examinar para seleccionar el archivo que se quiere subir)>Guardar. La plataforma nos informará que el archivo se ha guardado correctamente o que falta rellenar algo y se quedará en la pantalla para añadir un nuevo archivo. Recomendamos pulsar en Listar archivos e intentar acceder al archivo que acabamos de subir para comprobar que todo funciona y que el archivo que aparece es el que deseamos subir. ENLAZAR ARCHIVOS EXTERNOS Si queremos subir un archivo de más de 15 Mb tenemos que hacerlo mediante un enlace a algún lugar fuera de la plataforma al que lo hayamos subido previamente. Dependerá mucho del lugar en que lo tengamos almacenado. Aquí describimos el proceso si utilizamos Google Drive: Subir el archivo a Google Drive Compartirlo: Pulsar compartir (y activar la opción Cualquier usuario que reciba el enlace puede ver los elementos). Copiar el enlace que aparece en la parte superior (seleccionarlo y pulsar Ctrl-C). Insertarlo en el contenido de la plataforma: Dentro del editor de texto escribir el texto que queremos que aparezca Seleccionar el texto que hemos escrito Pulsar sobre el icono Insertar/Editar Vínculo Pegar (Ctrl-V) dentro de la casilla URL. Si queremos que se pueda descargar directamente por parte del usuario el archivo que estamos enlazando, es necesario hacer una pequeña modificación en la dirección que nos genera Google Drive. La dirección consta de dos partes. Una primera con códigos que terminan en el signo = y otra a partir de ahí que es el nombre cifrado que Google Drive le da al fichero del tipo https://docs.google.com/open?id=0B91nxCiJ_nZpNy14RGh6NVpRVVE En lugar de lo que aparece resaltado en amarillo tenemos que escribir https://docs.google.com/uc?export=download&id=XXXXXXXXXXXXXXX donde las X corresponden al nombre de identificación del fichero. Puede que en otros programas esto no haya que hacerlo. En la pestaña “destino”, conviene seleccionar “Nueva ventana” porque, si el archivo enlazado se abre en la misma ventana, cuando quieran cerrar el enlace saldrán de vuestra página y de la plataforma.