TUTORIAL DE USO DEL CmapTools
Anuncio
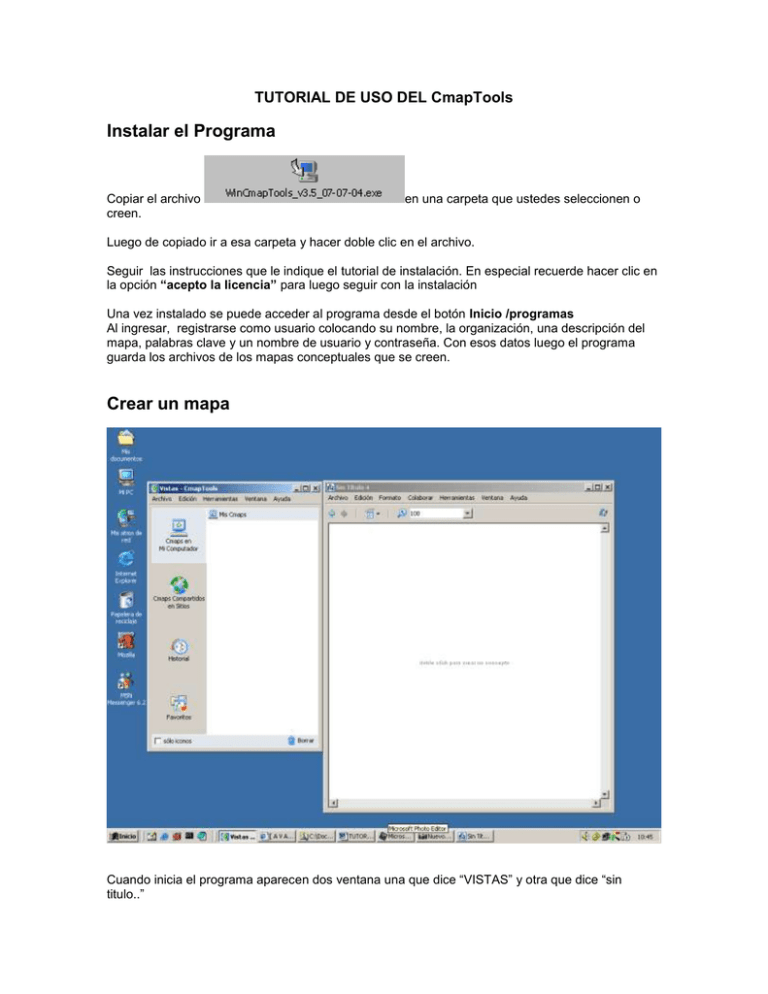
TUTORIAL DE USO DEL CmapTools Instalar el Programa Copiar el archivo creen. en una carpeta que ustedes seleccionen o Luego de copiado ir a esa carpeta y hacer doble clic en el archivo. Seguir las instrucciones que le indique el tutorial de instalación. En especial recuerde hacer clic en la opción “acepto la licencia” para luego seguir con la instalación Una vez instalado se puede acceder al programa desde el botón Inicio /programas Al ingresar, registrarse como usuario colocando su nombre, la organización, una descripción del mapa, palabras clave y un nombre de usuario y contraseña. Con esos datos luego el programa guarda los archivos de los mapas conceptuales que se creen. Crear un mapa Cuando inicia el programa aparecen dos ventana una que dice “VISTAS” y otra que dice “sin titulo..” La primera es la de manejo de archivos y carpetas y la segunda es en la que se edita el mapa conceptual propiamente dicho. Si no apareciera la ventana para la edición del mapa, ir a ARCHIVOS, en la ventana de VISTAS y hacer clic, en NUEVOCMAP Iniciar el mapa 1) Para iniciar el armado del mapa es necesario crear cuadros de conceptos. Para ello es suficiente hacer doble clic en el espacio disponible en la ventana de edición del mapa. El tamaño del recuadro de texto irá variando de acuerdo con el tipo de texto que se escriba o del tamaño de la imagen, si en el recuadro se pone una imagen, en lugar de texto. Siempre se puede modificar. Para cambiar el texto del concepto , basta con seleccionarlo y escribir el nuevo texto. 2) Para modificar el tamaño, la fuente o el estilo de texto de un cierto cuadro de concepto, es necesario hacer clic sobre el cuadro de concepto o el conector que se desea modificar, seleccionándolo. El cuadro seleccionado aparece con un recuadro violeta. Luego se puede hacer clic con el botón derecho del mouse e ir a la opción formato estilo. También se puede ir al menú formato y elegir la opción estilos. En la ventana que aparece se puede elegir el color, tamaño y fuente deseadas, formato de líneas y bordes, etc. En ese mismo, tienen la posibilidad de poner líneas de conexión rectas o curvas, con o sin puntas de flecha, de menor o mayor grosor, punteadas o llenas. 3) Si en lugar de escribir texto, se quisiera poner una imagen en un recuadro de concepto, se debe borrar previamente el texto que estuviere escrito en el recuadro, luego se debe abrir la ventana Estilos ( ir al Menú Ventana/mostrar paleta Estilos), en ella elegir Objeto y alli se selecciona Imagen de fondo ( Background image) . La imagen debe incorporarse previamente a la carpeta Miscmap. Mover recuadros de conceptos y Armar enlaces entre conceptos Para mover un recuadro de concepto, o un conector, basta seleccionarlo con el botón izquierdo del mouse y arrastrarlo manteniendo presionado el botón izquierdo del mouse. Para hacer un enlace de un concepto a otro nuevo, hay que seleccionar, con el botón izquierdo del mouse el recuadro del concepto inicial. El cuadro de concepto seleccionado aparecerá recuadrado en color violeta y con dos flechas en ángulo encima suyo. Debe mantenerse presionado el botón izquierdo del mouse y arrastrar desde la posición de las flechas que aparecen encima del recuadro del concepto, hasta la ubicación que tendrá el nuevo concepto. En forma automática se crea la línea de enlace con el espacio para colocar las palabras conectoras y el nuevo cuadro de texto para escribir el nuevo concepto. Para borrar un concepto, luego de seleccionado se hace clic en la tecla suprimir o delete. Por lo general borra el concepto y el conector asociado a ese concepto. También se puede hacer clic en el concepto con el botón derecho del mouse y presionar Borrar Delete ). Para desmarcar un concepto es suficiente con hacer clic en cualquier parte de la hoja de trabajo que esté vacía. Guardar un mapa Para guardar un mapa conceptual se debe elegir en el menú de la ventana de edición, Archivo/guardar o Archivo/guardar como Por defecto, la opción guardar guarda el mapa en la carpeta Miscmap. Al elegir la opción guardar como se puede guardar en otra carpeta. En ambos casos, el mapa se guarda con su nombre y el programa le asigna la extensión cmap Aparece una ventana con: Nombre del mapa: nombre con el que se desea guardar el mapa. Pregunta a responder: descripción del mapa construido. Autor: nombre de la persona o personas que crearon el mapa. (Aparece lo que pusieron al registrarse al ingresar al programa) Server: nombre servidor del lugar donde se va a guardar el trabajo. Puede ser en la máquina en un disco local o en un servidor público que cuente con el programa de Cmap Tools Server. Por ejemplo en la universidad federal de Rio Grande do Sul se cuenta con el servidor: neptuno.pop-rs.rnp.br Este registro sólo debe hacerse la primera vez. Asociar recursos a los conceptos Primero deben seleccionar el concepto o conector al cual le desean asociar un recurso, haciendo clic con el botón izquierdo del mouse. Luego se puede hacer clic con el botón derecho del mouse y elegir la opción integrar recursos ( Add&Edit links to Resources ). Se abre una ventana que les permitirá seleccionar el archivo que quieren asociar al concepto. Si el recurso ya estuviera en la carpeta Miscmaps, deberían hacer clic allí, para seleccionarlo, pero si se encontrara en una carpeta de su máquina, deberían ir a Escritorio ( Desktop ), lo que les da la posibilidad de seleccionar el material deseado en la carpeta de su máquina. Una vez seleccionado el recurso, deben adicionar (Add to list ). En ese momento, el recurso seleccionado pasa a la parte inferior de la ventana. Si se hace clic en actualizar ( Update ), queda terminado el procedimiento. Si una vez que el recurso se adiciona y pasa a la parte inferior de la ventana, se hace clic sobre él, aparecen en la parte inferior izquierda de la ventana, dos opciones, la de remover ( Remove) el recurso o editarlo ( Edit ). Si se elige esta última opción, se puede cambiar el título del recurso y se puede elegir el ícono con que aparecerá representado en el mapa conceptual. Si el recurso que se quiere asociar es un enlace a la WWW, se debe ir a la ventana VISTAS y allí ir a Archivos/Agregar Página web ( File/Add Web Page). Se abre entonces una ventana, que permite escribir la dirección URL del sitio Web, poniendo http:// … Al dar OK, el sitio Web se incorpora a la lista de recursos en la carpeta Miscmap. Luego, se le podrá asociar, como se describió anteriormente, como un recurso más, a un concepto cualquiera. Visualizar los archivos asociados a un concepto En el mapa aparecerá en la parte inferior del concepto al que se le asoció un recurso, un icono o más, que indica que tiene recursos asociados . Para acceder a ellos, basta con posicionarse sobre el icono y hacer clic sobre él, con el botón izquierdo del mouse. Entonces aparece el nombre que se le dió al recurso. Haciendo clic sobre él, con el botón izquierdo del mouse, se abrirá una nueva ventana en la que se desplegará el recurso asociado. Exportar el mapa Yendo a Archivo/exportar Cmap como el mapa se puede exportar en diversos formatos. Uno de ellos, podría ser en formato de imagen ( jpg, bmp o png ), otro podría ser formato de página para poder acceder a ellos. Si se elige esa opción, el programa genera dos archivos con el nombre asignado por el usuario al mapa, uno con extensión jpg y otro con extensión html. (Si quieren que la página web con el mapa esté disponible en algún servidor de internet deben recordar subir, además de esos dos archivos mencionados, en formato jpg y html , todos los demás archivos asociados a los conceptos, si los hubiera) Abrir un mapa Para abrir un mapa es necesario seleccionar previamente el nombre del mapa que desea abrir en la ventana de Vistas. Después de hecha la selección, se debe elegir el menú archivo y luego la opción abrir, o hacer doble clic sobre el nombre del mapa . Cerrar el programa Para cerrar el programa es suficiente elegir el menú Archivo y luego la opción cerrar ( Exit Cmap Tools). También se puede hacer clic en la cruz del extremo superior derecho de la ventana que se quiere cerrar.