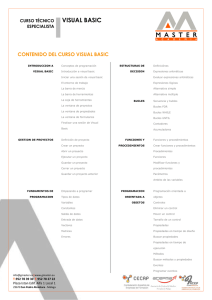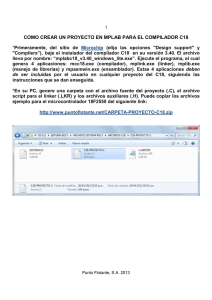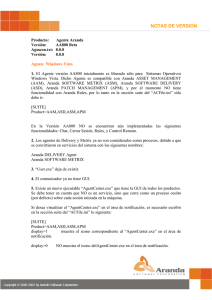Asistente para empaquetado
Anuncio

Asistente para empaquetado. Visual Basic 6.0 www.arossini.com.ar Introducción Siempre es complicado arrancar un ejecutable de Visual Basic en una máquina que no lo tiene instalado. Haciendo un empaquetado del programa, lo podemos instalar en cualquier máquina, con cualquier sistema de Windows, tenga instalado o no el Visual Basic. Este programa nos empaqueta el programa, con una presentación comercial, como muchas de las instalaciones de programas que corremos para nosotros. También se desinstala la presentación por los métodos normales. Lo primero a hacer es tener nuestro programa terminado y bien probado, que no le falte nada por retocar o probar. Lo segundo es crear el ejecutable, con la opción File – Crear Exe, también probado y que funciona bien. Lo tercero es lo que sigue. Desarrollo Paso a paso para Empaquetar una aplicación hecha en Visual Basic 6.0. El asistente para empaquetado está en Inicio-Programas-Microsoft Visual Basic 6.0. Se arranca desde allí. Esta es la pantalla de arranque. Haciendo click en Examinar, se elige el archivo.Vbp, del programa. Luego se acepta en Empaquetar. 1 En esta pantalla, no sé lo que es Paquete de instalación estándar 1, de manera que le doy a siguiente. Otra vez a siguiente, si no queremos cambiar nada del cuadro de Texto. Acá nos indica que abrirá una Carpeta llamada Paquete, donde guardará todos los archivos del Empaquetado. Ofrece abrirla en la carpeta donde está el archivo.Vbp, pero permite elegir otra ubicación. Esto ocurre porque la carpeta ya está abierta. Le doy sí porque estoy armando una nueva versión actualizada. 2 En este cuadro nos muestra los archivos que el programa va a instalar y que son requeridos por el VisualBasic.exe que ya teníamos creado en nuestra aplicación. Recuerden siempre, antes de empaquetar, de grabar el archivo.Vbp y crear el archivo.exe, porque de lo contrario el asistente crea problemas. En esta parte del proceso de empaquetado, se cargan aquí todos los archivos que la aplicación que han creado necesite. En este caso son unos doce archivos adicionales entre MP3 y TXT. El incordio es que se deben cargar de a uno. En una revisión no se vuelven a cargar. Los que no deseemos usar se desmarcan, sin sacar de la lista. Aquí nos permite elegir para grabar en un CD o disquetes. Aquí se elige el Nombre a darle a la instalación. Este es el que aparecerá en la carpeta de archivos de programas. 3 Este es el nombre que aparecerá en el menú Inicio – Programas. Se puede modificar. Aquí podemos modificar el directorio donde se instalará la aplicación y los archivos de apoyo que hayamos creado. Acá se seleccionan los archivos que deben ser compartidos con otros programas de la PC. Para ella se tilda la casilla. Acá confirmamos el nombre que aceptamos arriba, en la segunda pantalla, y ya vamos a la finalización. 4 Esta es la última pantalla, donde nos pide autorización para crear un informe en TXT, que nos serviría para modificar archivos en nuevas revisiones. Ahora debemos correr el setup.exe para ver si todo funciona bien. No crea el icono de escritorio. Así se ve en la carpeta de Archivos de Programa del XP, cuando está bien instalado. Este es el contenido de Somatica. El archivo St6unst.log es el archivo del desinstalador. El resto es el EXE y todos los archivos de apoyo del programa Somatica.exe. 5