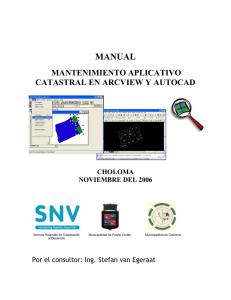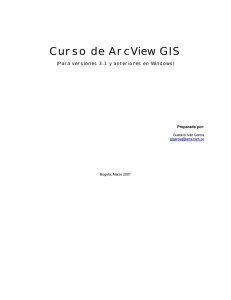Manual Conversion un mapa de AutoCAD a ArcView
Anuncio

MANUAL CONVERSION UN MAPA DE AUTOCAD A ARCVIEW CHOLOMA NOVIEMBRE DEL 2006 Servicio Holandés de Cooperación al Desarrollo Municipalidad de Puerto Cortés Municipalidad de Choloma Por el consultor: Ing. Stefan van Egeraat MANUAL CONVERSION DE UN MAPA DE AUTOCAD A ARCVIEW Con este manual vamos hacer un ejercicio para convertir un mapa en AutoCAD a un Shape file de ArcView. El cursante debería tener conocimiento de los comandos básicos de AutoCAD y ArcView para realizar estos ejercicios. Durante este ejercicio vamos a utilizar un croquis de una manzana de Catastro de casco urbano de La Entrada Copan. Copiamos a la carpeta C:/CURSO el archivo: DN344U-28.JPG Este croquis esta dibujado en escala 1:1000 Durante el ejercicio vamos a poner este mapa escaneado en AutoCAD y lo vamos a escalar para que la escala esta 1:1 No tenemos en estos momentos la ubicación exacta de esta manzana (coordenadas) y por esta razón vamos a dibujar este mapa sin georeferenciar, y utilizamos coordenadas locales o relativas. Mas adelante podemos georeferenciar las diferentes manzanas digitalizadas utilizando un ortofoto . Creamos primero una capa en AutoCAD con nombre SCAN en cual vamos insertar el escan del croquis. Antes de insertar el escan ponemos la unidad (units) en metros. Format => Units.... Luego insertamos el mapa escaneado con el comando INSERT => RASTER IMAGE. Como se puede observar el croquis tiene las medidas de campo. Medimos algunos vértices y lo comparamos con las medidas de campo para luego calcular el factor de escala. Lo calculamos el factor de escala y utilizamos el comando scale para escalar el escan. Ahora cuando medimos un vértice en el mapa debería ser casi igual que las medidas de campo. Ahora vamos a dibujar los diferentes vértices de los predios utilizando las medidas de campo. Utilizamos la metodología con intersección de círculos. Antes que empezamos a dibujar creamos los diferentes capas (Manzana y Predio) para dibujar cada elemento en su capa correspondiente. Fortalecimiento de Capacidades de la Municipalidad de Choloma y de la Municipalidad de Puerto Cortés en el manejo de Sistemas de Información Geográfica Ing. Stefan van Egeraat Email: [email protected] -2- MANUAL CONVERSION DE UN MAPA DE AUTOCAD A ARCVIEW Cuando tenemos dibujado todas las vértices de manzanas (en la capa Manzana) y los vértices de la división de predios (en la capa predios) podemos crear polígonos cerrados. Para pasar nuestro mapa de AutoCAD a un Shape File de ArcView necesitamos crear polígonos cerrados. Primero creamos una nueva capa con nombre SIG. Además podemos esta capa SIG activa (Current). Luego vamos a utilizar el comando Boundary abajo el Draw menú. Fortalecimiento de Capacidades de la Municipalidad de Choloma y de la Municipalidad de Puerto Cortés en el manejo de Sistemas de Información Geográfica Ing. Stefan van Egeraat Email: [email protected] -3- MANUAL CONVERSION DE UN MAPA DE AUTOCAD A ARCVIEW En la ventana Boundary Creation seleccionamos como tipo de objeto (Object Type) Polyline. Después tocamos el botón OK. Luego con el cursor de ratón damos un clic dentro cada predio y automáticamente se esta dibujando un polígono cerrado por cada predio. Al final se da Enter. Fortalecimiento de Capacidades de la Municipalidad de Choloma y de la Municipalidad de Puerto Cortés en el manejo de Sistemas de Información Geográfica Ing. Stefan van Egeraat Email: [email protected] -4- MANUAL CONVERSION DE UN MAPA DE AUTOCAD A ARCVIEW Ahora vamos a apagar todas las capas menos la capa SIG. Seguido tecleamos el comando WBLOCK. Se abre la ventana Write Block. En la parte Destination damos un clic sobre el cuadricula con los tres puntos. En el disco duro buscamos la carpeta C:CURSO, y ponemos un nombre para un nuevo archivo. En este caso por ejemplo prueba.dwg. Después cuando tenemos definido el nombre del archivo presionamos el botón Select objects (Seleccionar Objetos). En la pantalla del dibujo seleccionamos con una ventana todos los predios. Cuando tenemos seleccionados todos los predios damos ENTER. Y luego en la ventana de Write Block presionamos el botón OK. Fortalecimiento de Capacidades de la Municipalidad de Choloma y de la Municipalidad de Puerto Cortés en el manejo de Sistemas de Información Geográfica Ing. Stefan van Egeraat Email: [email protected] -5- MANUAL CONVERSION DE UN MAPA DE AUTOCAD A ARCVIEW Ahora fue creado un nuevo archivo de AutoCAD con solamente los predios como poligonales cerrados. Ahora abrimos este archive en AutoCAD en lo grabamos en un formato DXF. Utilizamos el comando Save As abajo el File Menú. En el Files of type Seleccionamos AutoCAD R12/LT2 DXF. Después tocar el botón Save. ArcView no puede leer archivos de AutoCAD versión 2000 2005. Por esta razón estamos grabando nuestro archive en un versión anterior (Versión 12). Fortalecimiento de Capacidades de la Municipalidad de Choloma y de la Municipalidad de Puerto Cortés en el manejo de Sistemas de Información Geográfica Ing. Stefan van Egeraat Email: [email protected] -6- MANUAL CONVERSION DE UN MAPA DE AUTOCAD A ARCVIEW Ahora estamos listos para abrir nuestro archivo de AutoCAD en ArcView y convertir a un Shape File. Abrimos ahora el ArcView. Al iniciar el ArcView primero vamos a activar la extensión CAD Reader. Esta extensión de ArcView nos permite abrir archivos de AutoCAD en ArcView. Para activar esta extensión utilizaremos el comando Extensión que se encuentra debajo del file menú de ArcView. Ahora aparece el Extensión Window como lo muestra la figura y ahí marcamos Cad Reader. Después presionamos el botón OK. Luego vamos añadir el archivo C:/curso/prueba.dwg a nuestro proyecto con el comando Add Theme que se encuentra debajo del menú View o utilizando el botón Add Theme Cuando se abre el Add Theme Window buscamos en la carpeta c:\curso el nombre del archivo de AutoCAD donde grabamos los polígonos de los nuevos predios. En este caso prueba.dxf. Presionamos con el cursor del ratón sobre el nombre y seleccionamos el tipo de topología que queremos insertar. En nuestro caso son polígonos, entonces seleccionamos polygon. Después presionamos el botón OK para finalizar la operación. Fortalecimiento de Capacidades de la Municipalidad de Choloma y de la Municipalidad de Puerto Cortés en el manejo de Sistemas de Información Geográfica Ing. Stefan van Egeraat Email: [email protected] -7- MANUAL CONVERSION DE UN MAPA DE AUTOCAD A ARCVIEW Ahora aparece en nuestro View el tema del archivo de AutoCAD. Convertimos este archivo primero en un Shape File, utilizando el comando Convert to Shape file bajo el menú Theme. Fortalecimiento de Capacidades de la Municipalidad de Choloma y de la Municipalidad de Puerto Cortés en el manejo de Sistemas de Información Geográfica Ing. Stefan van Egeraat Email: [email protected] -8- MANUAL CONVERSION DE UN MAPA DE AUTOCAD A ARCVIEW Seleccionamos la carpeta C:\CURSO y grabamos el nombre del nuevo shape file como prueba.shp. Presionar el botón OK, posteriormente aparecerá una ventana con la pregunta; desea agregar el shape file como Tema al View de ArcView. Seleccionar Si (Yes). Ahora hemos realizado el proceso de convertir un mapa en AutoCAd a un formato Shape File de AutoCAD. Fortalecimiento de Capacidades de la Municipalidad de Choloma y de la Municipalidad de Puerto Cortés en el manejo de Sistemas de Información Geográfica Ing. Stefan van Egeraat Email: [email protected] -9- MANUAL CONVERSION DE UN MAPA DE AUTOCAD A ARCVIEW =============================================================== Ejercicio: En el taller anterior georeferenciamos y fue digitalizado un parte de un mapa topográfica del aldea rigores. Ahora podemos convertir las diferentes topologías de la cartografía digital hecho en AutoCAD a un formato ArcView. Creamos diferentes archivos en formato DXF Version 12 utilizando el comando WBLOCK: Carreteras (líneas) Ríos (líneas) Áreas pobladas (polígonos) Casas (puntos) Grid (líneas) Estos archivos en formato DXF vamos a insertar en ArcView individual, y lo convertimos uno por uno a un formato Shape File de ArcView Fortalecimiento de Capacidades de la Municipalidad de Choloma y de la Municipalidad de Puerto Cortés en el manejo de Sistemas de Información Geográfica Ing. Stefan van Egeraat Email: [email protected] -10-