Teniendo en cuenta las dificultades que pueden presentarse por
Anuncio
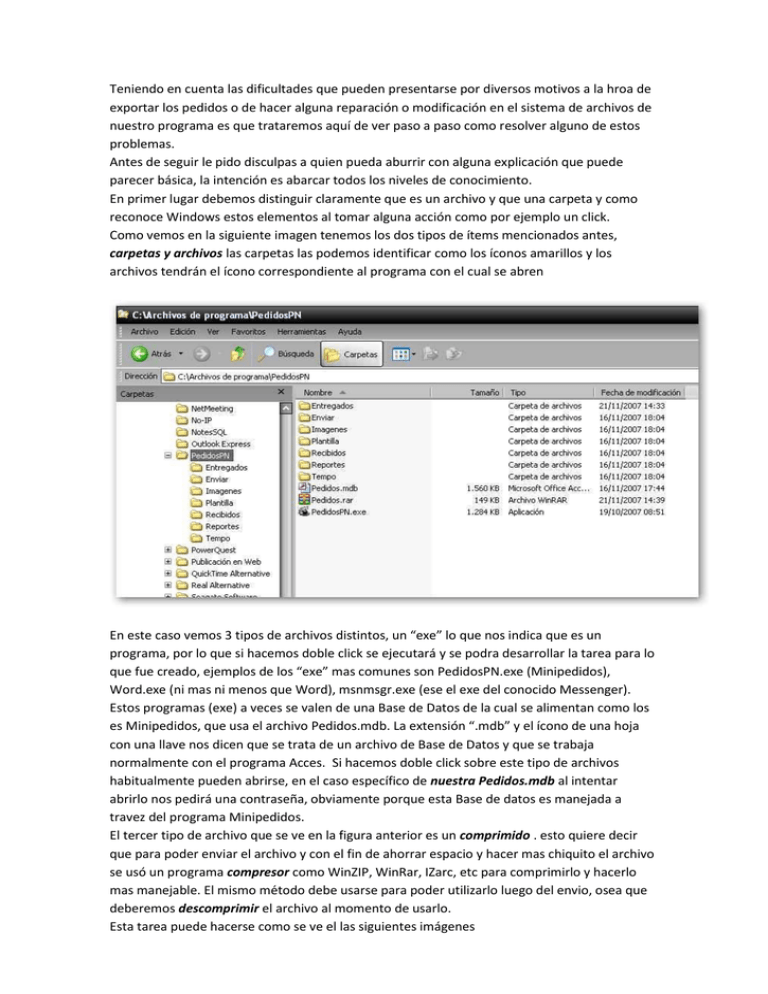
Teniendo en cuenta las dificultades que pueden presentarse por diversos motivos a la hroa de exportar los pedidos o de hacer alguna reparación o modificación en el sistema de archivos de nuestro programa es que trataremos aquí de ver paso a paso como resolver alguno de estos problemas. Antes de seguir le pido disculpas a quien pueda aburrir con alguna explicación que puede parecer básica, la intención es abarcar todos los niveles de conocimiento. En primer lugar debemos distinguir claramente que es un archivo y que una carpeta y como reconoce Windows estos elementos al tomar alguna acción como por ejemplo un click. Como vemos en la siguiente imagen tenemos los dos tipos de ítems mencionados antes, carpetas y archivos las carpetas las podemos identificar como los íconos amarillos y los archivos tendrán el ícono correspondiente al programa con el cual se abren En este caso vemos 3 tipos de archivos distintos, un “exe” lo que nos indica que es un programa, por lo que si hacemos doble click se ejecutará y se podra desarrollar la tarea para lo que fue creado, ejemplos de los “exe” mas comunes son PedidosPN.exe (Minipedidos), Word.exe (ni mas ni menos que Word), msnmsgr.exe (ese el exe del conocido Messenger). Estos programas (exe) a veces se valen de una Base de Datos de la cual se alimentan como los es Minipedidos, que usa el archivo Pedidos.mdb. La extensión “.mdb” y el ícono de una hoja con una llave nos dicen que se trata de un archivo de Base de Datos y que se trabaja normalmente con el programa Acces. Si hacemos doble click sobre este tipo de archivos habitualmente pueden abrirse, en el caso específico de nuestra Pedidos.mdb al intentar abrirlo nos pedirá una contraseña, obviamente porque esta Base de datos es manejada a travez del programa Minipedidos. El tercer tipo de archivo que se ve en la figura anterior es un comprimido . esto quiere decir que para poder enviar el archivo y con el fin de ahorrar espacio y hacer mas chiquito el archivo se usó un programa compresor como WinZIP, WinRar, IZarc, etc para comprimirlo y hacerlo mas manejable. El mismo método debe usarse para poder utilizarlo luego del envio, osea que deberemos descomprimir el archivo al momento de usarlo. Esta tarea puede hacerse como se ve el las siguientes imágenes En la imagen superior se hizo click con el botón derecho del mouse y al abrirse ese menú emergente seleccionamos la opción “Añadir a Pedidos.rar” lo que nos dará como resultado un archivo comprimido con el nombre Pedidos.rar. Este “.rar” como vimos antes es el nuevo archivo comprimido, lo que no afecta al archivo original y puede hacerse con cualquier tipo de archivos o carpetas. Para descomprimirlo actuamos de la misma forma pero las opciones en el menú emergente cambiarán, ya que Windows identifica que se trata de un archivo ya comprimido y nos ofrecerá descomprimirlo como se ve a continuación. En esta oportunidad como queremos descomprimir la opción elegida será “Extraer aquí”. En caso de existir un archivo con el mismo nombre en esa carpeta, lo que sucederá será que nos preguntará si deseamos reemplazarlo o no y ahí responderemos lo que este de acuerdo a la tarea que se este realizando. Cabe aclarar que dependiendo del programa descompresor que utilicemos las opciones en estos menú emergentes pueden variar y encontrarse como “Extract here” o “Add to archive Pedidos.rar” para descomrpimir y comprimir respectivamente si es que la versión es en inglés. Ahora bien, como nos desplazamos por el sistema de archivos de nuestra computadora, porque antes de comprimir o hacer cualquier otra cosa debemos encontrar el archivo. Tenemos dos formas de hacerlo, la primera es haciendo doble click en MiPc desde el escritorio que es el lugar donde quedamos cuando encendemos la computadora. Normalmente en la esquina superior izquierda encontramos el ícono correspondiente a MiPC, en el que si hacemos doble click nos encontraremos con algo similar a lo que se ve a continuacion. Ahí podemos ver por ejemplo que tenemos dos Discos Rígidos (C y D) una unidad de CD o DVD que nos dice el titulo del CD que está adentro (si lo tiene), en este caso también hay una unidad extraíble que puede ser un disco removible o Pen Drive. Veamos lo principal que son los discos rígidos, estos son los encargados de almacenar toda la información de nuestra máquina. Archivos, programas, fotos, sistema operativo, etc, etc, etc. Si ingresamos en el disco C por ejemplo haciendo doble click, normalmente nos encontraremos con todo lo que hace funcionar los programas que tenemos instalados en nuestra computadora como vemos en la figura siguiente. Ahí podemos observar la “carpeta” Archivos de programa” en la que se guardan todos los archivos que hacen que los programas que usamos, Word, Excel, Photoshop, Minipedidos funcionen correctamente. En nuestro caso solo veremos lo referente a Minipedidos. Si lo que queremos es buscar la carpeta donde está instalado el Minipedidos deberemos ingresar a la carpeta Archivos de programa haciendo doble click. Habitualmente las carpetas se encuentran ordenadas alfabéticamente por lo que si nos desplazamos encontraremos la carpeta PedidosPN, dentro de la cual encontraremos TODO lo que hace funcionar Minipedidos. Si observamos con detenimiento la ventana veremos la barra horizontal con el título Dirección, que en este caso nos dice “C:\Archivos de programa\PedidosPN. Por qué? Simple, esta es la RUTA que seguimos hasta donde estamos parados en este momento, DiscoC, Archivos de programa y dentro de esto Pedidos PN. Si observamos en la barra de botones donde vemos Atrás, Búsqueda, Carpetas tenemos opciones para configurar la forma en que deseamos ver el sistema de archivos (carpetas y archivos). Por ejemplo si presionamos Vistas podremos acceder a ver los Detalles de nuestros archivos o simplemente verlos como una lista. Si presionamos Carpetas podemos acceder a la segunda forma de ver los archivos que mencionamos al principio Ahora podemos ver la pantalla dividida en dos secciones por lo que si hacemos click en una carpeta de la izquierda, nos mostrará su contenido en la sección derecha, por ejemplo en la imagen superior vemos que haciendo click en Archivos de programa a la izquierda, vemos su contenido a la derecha y buscamos la carpeta PedidosPN más fácilmente y sin perder la visión de que ruta seguimos para llegar hasta ahí. Bien, ahora lo que nos interesa es saber que hacemos en que por cualquier motivo falle el envío de pedidos entonces veremos las opciones. Puede ser que por fallas de conexión el paquete de pedidos se haya generado pero no se pudo transmitir entonces lo primero que debemos verificar es si realmente el paquete se armó con todos nuestros pedidos. Para eso nos moveremos ágilmente (jeje) como vimos antes por nuestros archivos y llegaremos hasta la carpeta Entregados del la instalación de Minipedidos como se ve en la siguiente imagen. Ahí vemos 2 tipos de archivos de los cuales uno ya conocemos aunque con otra extensión “.zip”, pero se trata de un archivo comprimido de la misma forma que vimos los “.rar”, solo que se uso otro programa compresor (Minipedidos). Además vemos un archivo con extensión “.smj” que corresponde a….. Nada!!!! Es un archivo encriptado que es totalmente inaccesible para cualquier programa excepto Minipedidos. Ese “.smj” es el que en realidad viaja a través de internet con nuestros datos, y por eso hace falta protegerlo encriptandolo. Pero nos centramos en el comprimido que tiene un nombre que nos resulta familiar porque está compuesto por nuestro DNI y el número de paquete que acabamos de generar (si es que se generó). Si vemos que la fecha del archivo “.zip” corresponde al día en que terminamos de cargar los pedidos y tratamos de generar el envío entonces podremos fácilmente enviarlo vía Messenger o por correo electrónico (E-Mail). Cómo? Así Como vemos en la figura superior hacemos click derecho sobre el archivo que deseamos enviar y en las opciones elegimos Copiar, lo que pondrá este archivo en la memoria temporal de la computadora para que lo podamos Pegar en cualquier otro lado. Como nuestra intención es enviarlo por Messenger abrimos la ventana del destinatario y en lugar de escribir lo pegamos en la parte inferior de la forma que se muestra abajo. Solo haciendo un click con el botón derecho del mouse vemos la opción de Pegar y ahí estaremos enviando el archivo con nuestro paquete de pedidos a quien nos haya solicitado esto. Es importante recordar que la velocidad de transferencia puede variar de acuerdo a qué tipo de conexión a internet tengamos instalada, y sobre todo NO debe cerrarse la ventana hasta que haya finalizado la transferencia. Esto podrá observarse de la siguiente forma. Recién ahí estamos seguros de que nuestro archivo se envió correctamente. Espero que esta guía los pueda ayudar, sin embargo si no se sienten seguros de hacer algo pueden consultarnos vía mail o telefónicamente y con gusto responderemos su inquietud.