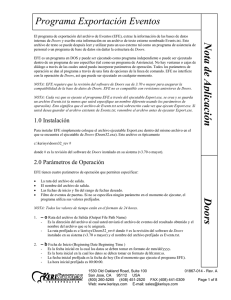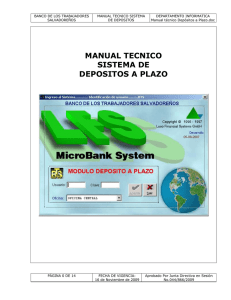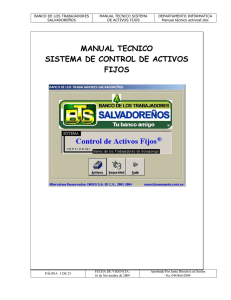________________________________________________
Anuncio
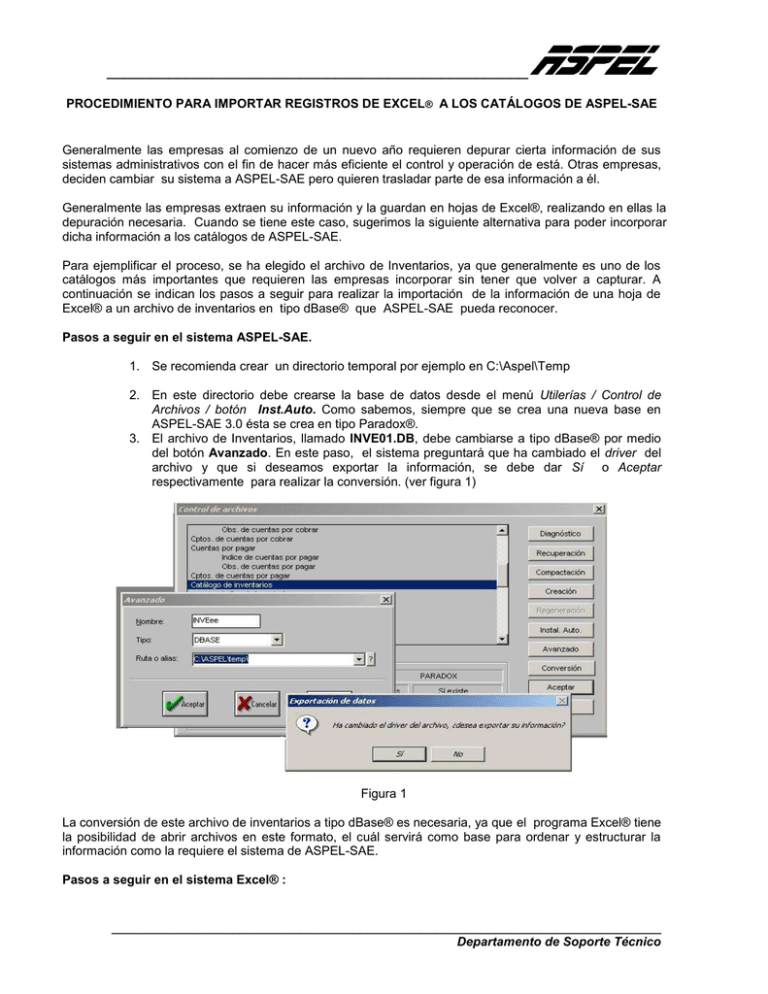
________________________________________________ PROCEDIMIENTO PARA IMPORTAR REGISTROS DE EXCEL® A LOS CATÁLOGOS DE ASPEL-SAE Generalmente las empresas al comienzo de un nuevo año requieren depurar cierta información de sus sistemas administrativos con el fin de hacer más eficiente el control y operación de está. Otras empresas, deciden cambiar su sistema a ASPEL-SAE pero quieren trasladar parte de esa información a él. Generalmente las empresas extraen su información y la guardan en hojas de Excel®, realizando en ellas la depuración necesaria. Cuando se tiene este caso, sugerimos la siguiente alternativa para poder incorporar dicha información a los catálogos de ASPEL-SAE. Para ejemplificar el proceso, se ha elegido el archivo de Inventarios, ya que generalmente es uno de los catálogos más importantes que requieren las empresas incorporar sin tener que volver a capturar. A continuación se indican los pasos a seguir para realizar la importación de la información de una hoja de Excel® a un archivo de inventarios en tipo dBase® que ASPEL-SAE pueda reconocer. Pasos a seguir en el sistema ASPEL-SAE. 1. Se recomienda crear un directorio temporal por ejemplo en C:\Aspel\Temp 2. En este directorio debe crearse la base de datos desde el menú Utilerías / Control de Archivos / botón Inst.Auto. Como sabemos, siempre que se crea una nueva base en ASPEL-SAE 3.0 ésta se crea en tipo Paradox®. 3. El archivo de Inventarios, llamado INVE01.DB, debe cambiarse a tipo dBase® por medio del botón Avanzado. En este paso, el sistema preguntará que ha cambiado el driver del archivo y que si deseamos exportar la información, se debe dar Sí o Aceptar respectivamente para realizar la conversión. (ver figura 1) Figura 1 La conversión de este archivo de inventarios a tipo dBase® es necesaria, ya que el programa Excel® tiene la posibilidad de abrir archivos en este formato, el cuál servirá como base para ordenar y estructurar la información como la requiere el sistema de ASPEL-SAE. Pasos a seguir en el sistema Excel® : _________________________________________________________________________ Departamento de Soporte Técnico ________________________________________________ 1. Abrir con Excel® el archivo de inventarios en tipo dBase® generado en el sistema ASPEL-SAE llamado INVE01.DBF el cual se encuentra vacío. En este paso es necesario determinar que se abrirán archivos tipo *.DBF y no archivos tipo XLS. (Ver figura 2) Figura 2 2. Abrir también en Excel® el archivo que se depuró o que contiene los registros que se desean importar a ASPEL-SAE. Aquí no importa si este archivo está en tipo dBase, *.XLS, o cualquier otro tipo de archivo que se pueda abrir en Excel®. 3. En Excel® teniendo abiertos los dos archivos, se deberá comenzar a copiar al portapapeles cada columna del archivo que contiene los registros a importar y pegarse a la columna que le corresponda en el archivo vacío creado en ASPEL-SAE llamado INVE01.DBF. 4. Las columnas que no contengan información del archivo fuente pueden quedarse vacías en el archivo destino(INVE01.DBF), sin embargo, algunos campos deben contener forzosamente un valor, el cual se puede consultar convirtiendo el archivo de inventarios de la base de ejemplos. 5. Una vez que se pegaron los datos en el archivo INVE01.DBF, deberán seleccionarse todos los registros quedando “sombreados”, posteriormente se copian al portapapeles (menú Edición / Copiar). 6. Después, se crea una nueva hoja de Excel® , se coloca el cursor en la celda A1 de esta nueva hoja y se hace el pegado de registros que estaban en el portapapeles del paso anterior (menú: Edición / Pegar) (Ver figura 3) _________________________________________________________________________ Departamento de Soporte Técnico ________________________________________________ Figura.3 7. Ahora la hoja que tiene los registros pegados efectuados en el paso anterior, debe ser guardada como tipo dBbase IV. Puede ser guardada en el directorio TEMP con el nombre Libro1.dbf (Ver figura 4) Figura 4 Nota: Al aceptar guardar el archivo, Excel® se desplegará un mensaje como el siguiente: “El tipo de archivo seleccionado no es compatible con libros que contienen múltiples hojas”, y posteriormente sugiere dos opciones. Debe elegirse la primera; Aceptar y guardar solo la hoja activa. Posteriormente se desplegará otro mensaje indicando que el archivo Libro1.dbf puede tener características no compatibles con DBF IV preguntando finalmente si deseamos mantener el formato del libro, para este caso ya no importa mantener el formato, puesto que al guardar la hoja activa ya creó el archivo Libro1.dbf que contiene los registros, así que debe elegirse la opción “No”. Por último deberán cerrase las demás ventanas que se despliegan por este paso. 8. Los registros del archivo Libro1.dbf deben trasladarse al archivo INVE01.DBF para esto se puede emplear cualquier programa que haga el pegado de registros de un archivo de datos a otro. En este ejemplo nosotros utilizaremos el programa DBD (Data Base Desktop) de Borland® el cual, puede estar disponible como accesorio en algunos programas de dicha compañía o en su sitio WEB. Desde el menú Tools / Utilities / Add se elige el archivo fuente, en este caso Libro1.dbf. (Ver figura 5) _________________________________________________________________________ Departamento de Soporte Técnico ________________________________________________ Figura 5 9. Posteriormente se elige el archivo destino INVE01.DBF y el programa hará la migración de los registros. 10. Con este mismo programa DBD, se abre el archivo de control IN0E01.DBF y en el campo NUM_REGS, debe escribirse el número de registros que contiene el archivo INVE01.DBF. (Ver figura 6 y 7) Figura 6 _________________________________________________________________________ Departamento de Soporte Técnico ________________________________________________ Figura 7 Últimos pasos en sistema ASPEL-SAE. 1. Acceder a ASPEL-SAE. Desde el menú de Utilerías / Control de Archivos convertir el archivo de inventarios a tipo Paradox® por medio del botón Avanzado. 2. Si al término del proceso no envía algún daño, dejando el mismo número de registros que se deseaba importar, el archivo no tuvo problemas en su estructura, de lo contrario, será necesario hacer una revisión del archivo Libro1.dbf. 3. Acceder a la consulta del catálogo de inventarios y comenzar a operar la información. (Ver figura 8) Figura 8 _________________________________________________________________________ Departamento de Soporte Técnico