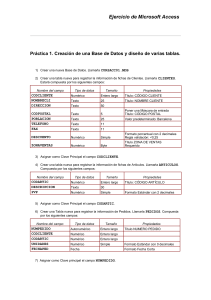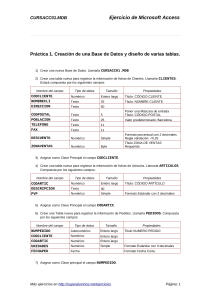I) Creación de una Base de Datos y diseño de varias tablas
Anuncio
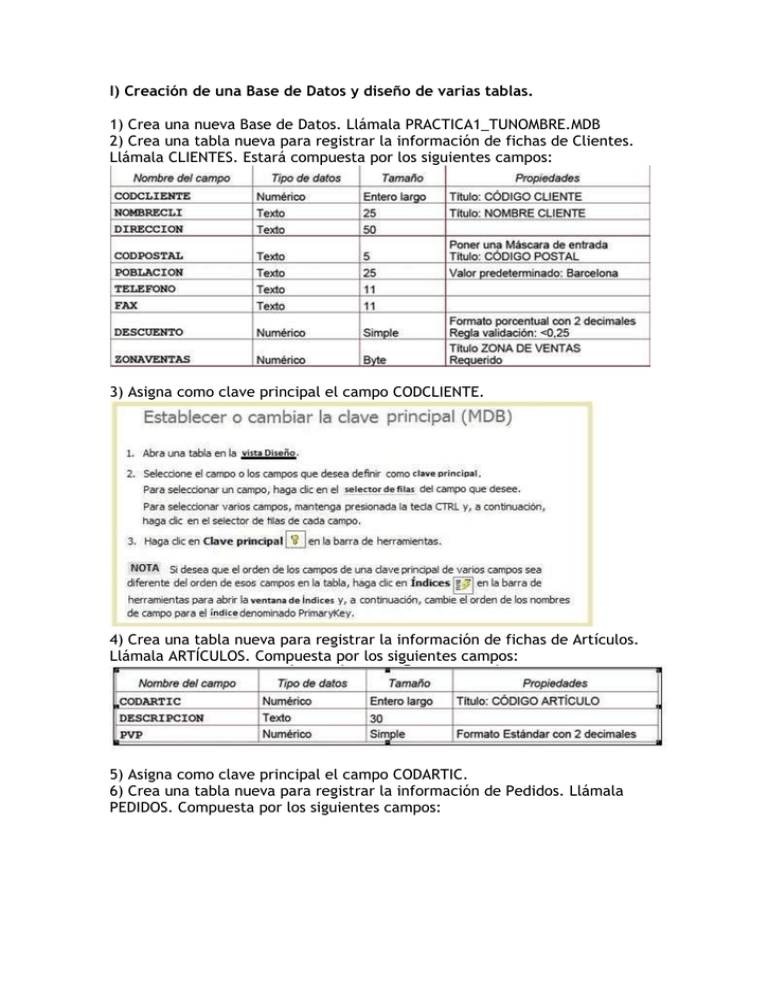
I) Creación de una Base de Datos y diseño de varias tablas. 1) Crea una nueva Base de Datos. Llámala PRACTICA1_TUNOMBRE.MDB 2) Crea una tabla nueva para registrar la información de fichas de Clientes. Llámala CLIENTES. Estará compuesta por los siguientes campos: 3) Asigna como clave principal el campo CODCLIENTE. 4) Crea una tabla nueva para registrar la información de fichas de Artículos. Llámala ARTÍCULOS. Compuesta por los siguientes campos: 5) Asigna como clave principal el campo CODARTIC. 6) Crea una tabla nueva para registrar la información de Pedidos. Llámala PEDIDOS. Compuesta por los siguientes campos: 7) Asigna como clave principal el campo NUMPEDIDO. 8) Crea una tabla nueva para registrar la información de las zonas de Ventas. Llámala ZONAS. Compuesta por los siguientes campos: 9) Asigna como clave principal el campo ZONA. II) Adquirir práctica en el uso de las hojas de datos. 1) Abre la tabla ARTÍCULOS, y cumplimenta 6 ó 7 registros. • Para los precios indica diversas cantidades entre 100 y 500 (esto será útil para algunos de los ejercicios posteriores). • Sugerencia: inventa los datos, pero utiliza números consecutivos para el campo CODARTIC, para facilitar más adelante la introducción de datos en PEDIDOS. 2) Abre la tabla ZONAS, y cumplimentar 4 registros. • Sugerencia: zonas Norte, Sur, Este y Oeste 3) Abre la tabla CLIENTES y cumplimenta al menos 10 registros. • No es preciso cumplimentar todos los campos, pero necesariamente debe rellenar CODCLIENTE, NOMBRECLI, CODPOSTAL, POBLACION, DESCUENTO y ZONAVENTAS, pues utilizaremos estos datos más adelante. • En el campo ZONAVENTAS utiliza exclusivamente datos que haya insertado en el campo ZONA de la tabla ZONAS. • Varios clientes deberán ser de Barcelona y Madrid. • Sugerencia: inventa los datos, pero utiliza números consecutivos para el campo CODCLIENTE, para facilitar más adelante la introducción de datos en PEDIDOS. Observa cómo las propiedades de campos que hemos definido determinan el comportamiento de Access al introducir códigos postales (máscara) y descuentos (regla de validación); observa también qué ocurre cuando intenta omitir ZONAVENTAS en algún registro (requerido). Observa cómo los nombres de los campos difieren de los de las columnas en aquellos campos para los cuales se ha definido la propiedad título. 4) Con la tabla CLIENTES practica los siguientes puntos: Redimensiona el tamaño de las columnas a las necesidades de su contenido. Ordena todos los registros en base a los datos de la columna NOMBRECLI. Observa el efecto de la ordenación en las otras columnas. Prueba con otras columnas. Pide que Access busque un dato cualquiera dentro de la tabla. Crea y aplica un filtro cada vez, capaz de: • Mostrar sólo clientes de la Zona de Ventas 1 • Mostrar sólo clientes de la población de Barcelona • Mostrar sólo clientes de Barcelona y con un Descuento superior al 5% Mueve la columna TELÉFONO a la derecha de la columna NOMBRECLI. Prueba otros movimientos. Oculta las columnas DESCUENTO y ZONAVENTAS. Vuelve a mostrarlas. Prueba otras. Inmoviliza la columna CODCLIENTE. Prueba el efecto sobre el desplazamiento lateral de las otras columnas. Libera esta columna tras la observación del efecto. Crea un nuevo registro con la particularidad que el contenido del campo CODCLIENTE ya exista en otro de los registros. Observa la reacción del sistema (bloqueo frente la violación de la clave principal.) III) Establecer relaciones entre tablas y experimentar con la integridad referencial. 1) Abre la ventana de Relaciones. 2) Agregar las tablas CLIENTES, ARTÍCULOS, PEDIDOS y zonas para crear las relaciones entre las mismas. 3) Crea las siguientes relaciones entre las tablas correspondientes: Todas las relaciones se crearán exigiendo integridad referencial, con actualización y eliminación en cascada. Guarda el diseño de la relación. 4) Abre la tabla PEDIDOS y llenar entre 15 y 20 registros. Recuerda que debido a la relación establecida con integridad referencial en los campos CODCLIENTE y CODARTIC sólo se admitirán aquellos códigos existentes de la tabla CLIENTES y ARTÍCULOS respectivamente. 5) Prueba de entrar algún CODCLIENTE o CODARTIC inexistente en la tabla PEDIDOS y observar el resultado. 6) Observa 2 ó mas registros en PEDIDOS con el mismo código de cliente (si no tiene registros que cumplan esta característica, créelos); estos dos registros se modificarán y se borrarán en el próximo ejercicio. 7) Cierra la tabla PEDIDOS. 8) Abre la tabla CLIENTES, localiza el registro correspondiente al cliente que hemos observado en el punto 6 y modifica el CODCLIENTE por otro Código no existente. 9) Cierra la tabla CLIENTES. 10) Abre la tabla PEDIDOS y comprobar cómo los dos pedidos introducidos en el ejercicio 6 han modificado su Código de Cliente. De manera análoga, estos cambios podrían haber sido realizados en la tabla ARTÍCULOS. 11) Cierra la tabla PEDIDOS. 12) Abre la tabla CLIENTES, localizar el registro del cual se ha cambiado el Código y borrarlo. 13) Cierra la tabla CLIENTES. 14) Abre la tabla PEDIDOS y comprobar que los registros relacionados de esta tabla con el mismo código de cliente eliminado, se han borrado también de la tabla. 15) Cierra la tabla PEDIDOS. IV) Adquirir práctica en el diseño de consultas de selección 1) Diseña una consulta que sea capaz de devolver todos los clientes que pertenezcan a la ZONA DE VENTAS número 1. 2) Además de el criterio anterior, esta consulta solamente deberá mostrarnos los campos CODCLIENTE y NOMBRECLI, sin mostrar el campo de ZONA DE VENTAS. 3) Modifica la consulta para que nos muestre también los registros de la ZONA DE VENTAS número 3. 4) Guarda la consulta con el nombre SELECCIÓN ZONA DE VENTAS. 5) Modifica la consulta para Haz que cada vez que ejecutemos la consulta nos solicite la ZONA DE VENTAS que deseamos ver. (Parámetros). 6) Prueba su funcionamiento con diferentes Zonas de ventas. 7) Modifica la consulta para que en vez de solicitar el código de la zona de ventas, nos solicite el nombre de la zona (campo DESCRIPCIÓN). 8) Modifica la consulta para que aparezcan solamente aquellos registros de la tabla CLIENTES con las condiciones actuales de la consulta pero además solamente deberán salir aquellos que hayan realizado alguna venta. Sugerencia: Para comprobarlo asegúrese de crear algún cliente nuevo en una zona. Este cliente no debería aparecer en el resultado de la consulta, pues no tiene pedidos. 9) Guarda la consulta. 10) Crear una nueva consulta basada en la tabla CLIENTES en la cual aparezcan los campos: NOMBRECLI, CODPOSTAL y POBLACIÓN, debiendo aparecer solamente los registros que pertenezcan a la POBLACIÓN de Barcelona. 11) Guarda la consulta con el nombre CLIENTES DE BARCELONA. V) Adquirir práctica en el diseño de consultas de acción del tipo Actualización 1) Haz una copia de seguridad de la tabla ARTÍCULOS. 2) Diseña una consulta del tipo actualización capaz de modificar todos los valores del campo PVP de la tabla ARTÍCULOS, incrementando el valor de los mismos en un 15%, pero solamente a aquellos artículos cuyo valor sea menor a 250 €. 3) Llama a la consulta SUBIR PRECIOS. 4) Ejecuta la consulta y observar los cambios realizados en la tabla ARTÍCULOS. Si es preciso, comparar con la copia de seguridad de la tabla que hicimos en el paso 1. VI) Adquirir práctica en el diseño de consultas de acción del tipo Creación de Tabla. 1) Diseña una consulta del tipo Creación de Tabla capaz de generar una copia de los campos NUMPEDIDO, CODARTIC, CODCLIENTE, ARTÍCULO. DESCRIPCIÓN, FECHAPED y UNIDADES, pero solamente aquellos clientes cuya POBLACIÓN sea Barcelona 2) Llama a la nueva tabla NUEVA TABLA PEDIDOS. 3) Llama a la consulta CREA NUEVA TABLA PEDIDOS. 4) Abre la nueva tabla creada y observar el contenido de la misma. 5) Cierra la tabla. 6) Ejecuta de nuevo la consulta y razonar el mensaje de advertencia que mostrará Access. VII) Adquirir práctica en el diseño de consultas de acción del tipo Datos Anexados. 1) Diseña una consulta del tipo Datos Anexados capaz de añadir a la tabla NUEVA TABLA PEDIDOS los siguientes campos: NUMPEDIDO, CODARTIC, CODCLIENTE, ARTÍCULO. DESCRIPCIÓN, FECHAPED y UNIDADES, pero solamente aquellos clientes cuya POBLACIÓN sea Madrid. 2) Ejecuta la consulta. 3) Guarda la consulta con el nombre AÑADIR REGISTROS. 4) Abre la tabla NUEVA TABLA PEDIDOS y comprobar que se han agregado los registros. 5) Cierra la tabla NUEVA TABLA PEDIDOS. 6) Ejecuta otra vez la consulta y observar el mensaje que nos presenta Access. VIII) Adquirir práctica en el diseño de consultas de acción del tipo Eliminación. 1) Diseña una consulta del tipo Eliminación capaz de eliminar de la tabla NUEVA TABLA PEDIDOS solo aquellos registros comprendidos entre dos fechas límite que nos deberá preguntar cada vez que ejecutemos la consulta (Parámetros). 2) Guarda la consulta con el nombre BORRAR NUEVOS PEDIDOS ENTRE FECHAS. 3) Ejecuta la consulta. 4) Abre la tabla NUEVA TABLA PEDIDOS y observar el efecto de la consulta. 5) Vuelve a ejecutar la consulta y razona el mensaje de advertencia que mostrará Access. IX) Adquirir práctica en el diseño de consulta de acción del tipo Tabla de Referencias Cruzadas. 1) Diseña una consulta del tipo Tabla de Referencias Cruzadas capaz de devolver a su ejecución una lista completa del NOMBRE DEL CLIENTE (filas) con algún pedido, mostrando el nombre de los ARTÍCULOS (columna) y en la intersección de cada CLIENTE y ARTÍCULO representar la SUMA de Unidades. 2) Llama a la consulta RESUMEN PEDIDOS CLIENTE 3) Realiza los cambios necesarios en esta consulta para invertir la salida de CLIENTES y ARTÍCULOS, es decir, en sentido vertical represente los ARTÍCULOS (filas) y en sentido horizontal los CLIENTES (columnas), además en la intersección de los mismos en lugar de figurar la suma de unidades de los pedidos, debe figurar el número de pedidos recibidos por cada CLIENTE y ARTÍCULO. 4) Guarda la consulta. X) Adquirir práctica en el diseño de Formularios combinados con consultas. 1) Crea una nueva consulta de selección en la que aparezcan los campos: NOMBRECLI, ARTÍCULO. DESCRIPCIÓN, UNIDADES, PVP, DESCUENTO. • Añadir un campo calculado llamado NETO, que será el resultado de: Unidades * PVP * (1 – DESCUENTO). Aplicar a este campo calculado el formato Euro con 2 decimales. • Grabar la consulta con el nombre DESCUENTO. 2) Crea un formulario para la consulta que hemos creado en el punto anterior. • El formulario deberá ser de Tipo Tabular y con todos los campos de la consulta. • Graba el formulario con el nombre DESCUENTO. 3) Crea un informe para la consulta DESCUENTO. • El informe será de tipo tabular con todos los campos de la consulta y deberá estar ordenado por NOMBRECLI. • Grabaa el informe con el nombre DESCUENTO. 4) Crea una consulta de selección en la que aparezcan los siguientes campos: NOMBRECLI, CODPOSTAL, POBLACION, DESCUENTO. • Esta consulta deberá preguntarme el nombre del cliente que quiero visualizar cada vez que la ejecute (parámetros). Sugerencia: usar en el criterio el operador “Como” para que se puedan utilizar comodines al introducir el nombre. • Grabar esta consulta con el nombre PARÁMETROS DESCUENTO. 5) Crea una macro llamada DESCUENTO que abre la consulta que hemos creado en el ejercicio anterior llamada Parámetros Descuento. • Ejecuta la macro y observa el resultado. 6) Inserta un botón de macro para la macro DESCUENTO en el pie del Formulario DESCUENTO y prueba el resultado del mismo, pulsando el botón en el Formulario, para ver los datos de los clientes. • Sitúa el botón en el pie del Formulario. XI) Adquirir práctica en el diseño de Formularios. 1) Crea una consulta de selección que nos presente de la tabla Artículos todos sus campos de aquellos que el artículo sea el 00001. 2) Guarda la consulta con el nombre IDENTIFICACIÓN DEL ARTÍCULO. 3) Crea un formulario de tipo simple para la consulta anterior. 4) Modifica el aspecto del titulo del formulario añadiendo colores, bordes y cambiando el tipo de letra. 5) Añade 2 registros a la tabla Artículos a través del formulario. 6) Guarda el formulario con el nombre IDENTIFICACIÓN DEL ARTÍCULO. 7) Comprueba que los registros que has añadido se encuentran en la tabla. 8) Modifica la consulta que habíamos creado para que nos pregunte cada vez entre el primer y el último Artículo que queremos ver. 9) Abre el formulario y comprueba que nos muestra los códigos de artículos que estamos pidiendo. 10) Ordena dentro del formulario los registros por la descripción. 11) Ordena los registros por el PVP. 12) Cierra el formulario. 13) Crea una nueva consulta de selección en la que aparezcan los siguientes campos: • Código del cliente. • Nombre del cliente. • Teléfono del cliente. • Descripción del artículo. • Unidades pedidas. 14) La consulta nos deberá preguntar siempre mayor de cuantas unidades queremos mostrar los datos. 15) Guarda la consulta con el nombre SELECCIÓN DE UNIDADES. 16) Crea un formulario de tipo tabular para la consulta creada en el ejercicio anterior. 17) Modifica el formulario creado anteriormente para que: • Todos los campos se vean en una única pantalla y no se deba usar la barra de desplazamiento horizontal. • Cambiar el tipo de letra de los títulos de los campos. • Modificar el aspecto del titulo del formulario. • Modifica las características del formulario para que solamente se puedan leer los datos de los campos pero no se pueda modificar ni añadir nuevos registros a través del formulario. XII) Adquirir práctica en el diseño de consultas. 1) Abre la base de datos, en la cual están contenidas las tablas de CLIENTES, ARTÍCULOS y PEDIDOS. 2) Crea una consulta de selección en que aparezcan: CODCLIENTE, NOMBRE, UNIDADES. 3) Modifica la consulta anterior para que aparezca también el campo PVP, y me muestre solamente aquellos que las unidades son mayores a 70. 4) Graba esta consulta con el nombre CONSULTA_SEL_1. 5) Crea una consulta de CREACIÓN DE NUEVA TABLA en la que se crean los campos, CODARTIC, CODCLIENTE y DESCRIPCIÓN, pero solamente aquellos que la descripción este entre las Letras A y F. 6) Llama a la nueva tabla DESCRIPCIÓN y guardar la consulta con el nombre DESCRIP_NUEVA. 7) Ver el contenido de la nueva tabla creada. 8) Crea una consulta del tipo DATOS AÑADIDOS, en la que aparezcan los campos CODARTIC, CODCLIENTE y DESCRIPCIÓN y me agregue a la tabla con nombre DESCRIPCIÓN aquellos registros que el PVP este entre 70 y 100. 9) Guárdala con el nombre AÑADIR. 10) Comprueba en la tabla DESCRIPCIÓN el resultado de la consulta.