1. En Internet Explorer
Anuncio
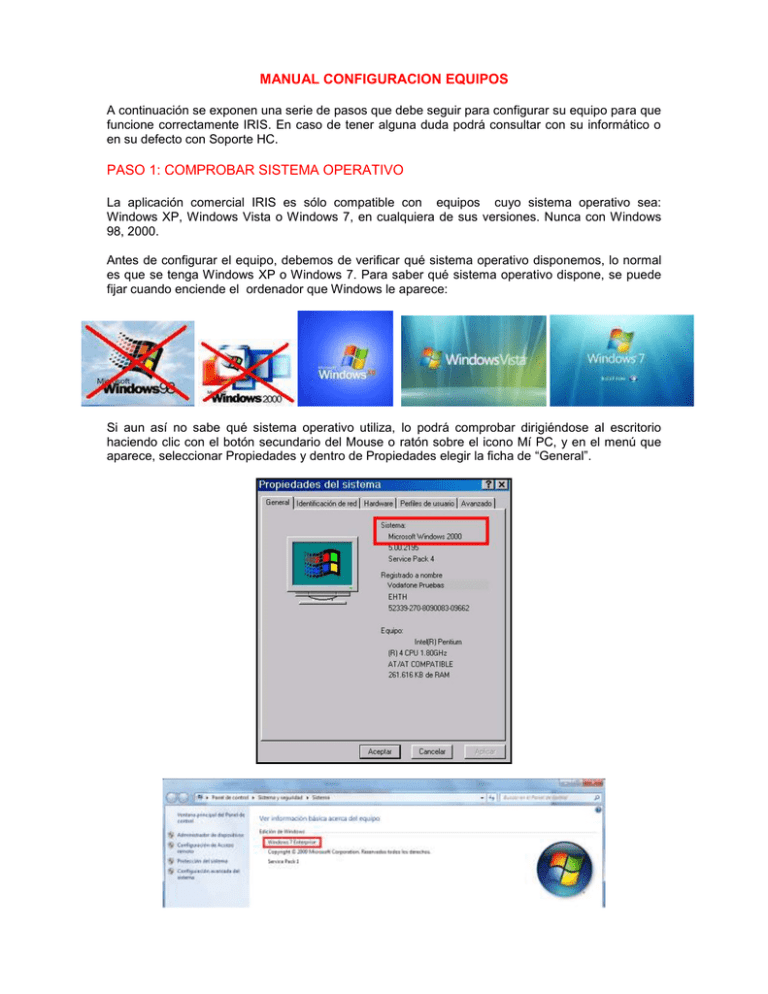
MANUAL CONFIGURACION EQUIPOS A continuación se exponen una serie de pasos que debe seguir para configurar su equipo para que funcione correctamente IRIS. En caso de tener alguna duda podrá consultar con su informático o en su defecto con Soporte HC. PASO 1: COMPROBAR SISTEMA OPERATIVO La aplicación comercial IRIS es sólo compatible con equipos cuyo sistema operativo sea: Windows XP, Windows Vista o Windows 7, en cualquiera de sus versiones. Nunca con Windows 98, 2000. Antes de configurar el equipo, debemos de verificar qué sistema operativo disponemos, lo normal es que se tenga Windows XP o Windows 7. Para saber qué sistema operativo dispone, se puede fijar cuando enciende el ordenador que Windows le aparece: Si aun así no sabe qué sistema operativo utiliza, lo podrá comprobar dirigiéndose al escritorio haciendo clic con el botón secundario del Mouse o ratón sobre el icono Mí PC, y en el menú que aparece, seleccionar Propiedades y dentro de Propiedades elegir la ficha de “General”. Si tiene un sistema operativo incompatible, le informamos que debe cambiar de sistema operativo a uno superior ya que las aplicaciones comerciales de Vodafone sólo están preparadas para funcionan con Internet Explorer 8, explorador compatible con Windows XP, Windows Vista o Windows 7. PASO 2. COMPROBAR VERSIÓN DE INTERNET EXPLORER Las aplicaciones de Vodafone ( Iris, Portal Comercial, Puntos, Siebel - Gestiona ) únicamente son compatibles con equipos cuya versión de Internet Explorer sea la 8.0 o superior. No es válido para versiones inferiores. Para comprobar la versión, abriremos Internet Explorer con cualquier página Web, accedemos a la barra de herramientas del Explorer y pincharemos en Ayuda. En Ayuda elegimos Acerca de Internet Explorer. En el caso de Internet Explorer 9 hay que presionar sobre la rueda de la esquina superior derecha: Nos aparecerá una pantalla que nos indicará que versión de Internet Explorer. La correcta debe ser la Versión 8.0 o superior. Si su equipo dispone de la versión 6 ó 7, le informamos que estas versiones son incompatibles con las aplicaciones de Vodafone, y que debe ponerse en contacto con su soporte informático de la empresa para que le cambie a la versión 8 ó 9. Aun así podrá configurar el equipo pero no se asegura el rendimiento correcto de la aplicación. PASO 3 VERIFICAR VERSION JAVA IRIS es sólo compatible con la maquina virtual Java de SUN, de tal manera que si UD. tiene sólo la versión Microsoft VM tiene que desinstalarla o deshabilitarla, ya que pueden surgir problemas en el uso de las aplicaciones comerciales. Lo primero es comprobar que versión de JAVA tenemos instalada en nuestro equipo. Esto podemos hacerlo de varias formas: 1. En Internet Explorer Abrimos Internet Explorer y presionamos sobre el menú de Herramientas y Opciones de Internet dentro de este: En la pestaña Opciones Avanzadas miramos si entre las opciones de Impresión y Multimedia tenemos las opciones de Java (Sun): En caso de aparecer opciones para Java (Sun) tendremos ya instalada la Java Sun. En caso contrario procederíamos a instalarla como se indica en el punto 4 del presente documento. 2. En el Panel de Control Otra forma de comprobar si tenemos instalada la Java Sun es entrando en el Panel de Control: Y mirando si tenemos el icono de Java Sun: En caso de aparecer este icono tendremos ya instalada la Java Sun. En caso contrario procederíamos a instalarla como se indica a continuación. PASO 4 INSTALAR JAVA SUN NOTA: Para poder instalar cualquier Software tenemos que disponer de derechos para ello. Tenemos dos opciones para instalar la JAVA SUN: 1. En línea.- Si el ordenador tiene acceso a Internet sin necesidad de descargarse el SW 2. Fuera de línea.- Si el ordenador no tiene acceso a Internet, por lo que hay que descargarse el SW desde un ordenador que tenga acceso, copiar el fichero descargado y ejecutarlo. Ambos procesos son iguales y ejecutan las mismas acciones y muestran las mismas pantallas. Para proceder con la instalación abrimos un explorador y vamos al siguiente enlace: http://java.com/es/download/manual.jsp Elegimos una de las dos opciones según el acceso a Internet del ordenador donde se vaya a realizar la instalación y nos aparecerá una pantalla como esta: Para el caso 2 y la misma pantalla sin la opción de guardar para el caso 1. En el caso 1 procederíamos a dar al botón de ejecutar y en el caso 2 a Guardar ofreciéndonos donde guardar el archivo para posteriormente copiarlo y grabarlo en cualquier equipo que queramos instalar. Una vez comience el proceso de instalación, seguiremos el siguiente proceso: Presionamos sobre Ejecutar: Presionamos sobre Instalar: Presionamos sobre Cerrar: Y ya estaría instalada la Java Sun. PASO 5 CONFIGURAR JAVA SUN y EXPLORADOR Ahora tenemos que configurar la Máquina Virtual de Java SUN para que funcione correctamente sobre IRIS. Para ello vamos a Panel de Control y ejecutamos las opciones de Java: Y sobre la pestaña Avanzado, desplegamos la opción Java Pug-in y la deshabilitamos como se muestra en la imagen: Y validamos el cambio presionando sobre Aceptar. Posteriormente vamos a las Opciones de Internet Explorer: Y configuramos las opciones de Java para que sólo se ejecute la Java Sun como se muestra en la siguiente imagen: Y presionamos aceptar. Para que se apliquen los cambios sobre el Internet Explorer, es necesario cerrarlo y volverlo a abrir. Las opciones de la Java de Microsoft (Microsoft VM) tienen que estar deshabilitadas como se muestra en la figura previa. Las siguientes configuraciones son incorrectas: Java MS activa Ambas activas PASO 6 CONFIGURACION DE ACTIVE X, PERMISOS JAVA E IFRAME Una vez configurada la JAVA SUN debemos comprobar que todos los Active X estén activados correctamente. Para ello, accederemos dentro de Herramientas > Opciones de Internet, a la pestaña de “Seguridad” y dentro de seguridad pinchamos en Nivel Personalizado. Debemos comprobar que todas las opciones de Active X tienen marcadas el check de Activar. Esto sería un ejemplo de ordenador mal configurado. Esto sería un ejemplo de ordenador bien configurado. Una vez configurados los permisos de Java, debemos comprobar que los archivos IFRAME estén activados. Dentro de Propiedades de Internet > Opciones de Seguridad buscamos dicha opción y verificaremos que este activada. A continuación, pulsar el botón “Aplicar” y después “Aceptar”. Una vez hecho esto debemos reiniciar el navegador, para ello cerraremos todas las páginas web que tengamos abiertas de Internet, y abriremos una página nueva para comprobar que Iris funcione correctamente. Una vez realizado estos 4 pasos, su ordenador debe estar correctamente configurado para utilizar las aplicaciones comerciales de Vodafone. En caso de persistir la incidencia, comunicalo a Sistemas Distribuidos (32222)