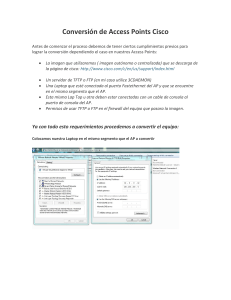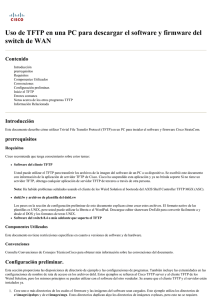Configurar TFTP Server
Anuncio

TFTP SERVER El servidor TFTP se puede solicitar al Departamento de Ingeniería o se puede descargar desde la siguiente dirección: http://www.syscom.com.mx/ingenieria/software/tftpd32m.zip NOTA: El TFTP Server debe estar descomprimido. Se recomienda que el servidor se localice en la raíz del disco duro (C:\), en una carpeta llamada “Servidor TFTP”, quedando la ruta completa como: C:\Servidor TFTP En esa carpeta se deben encontrar los siguientes archivos necesarios para el Servidor TFTP: Tftpd32.exe Tftpd32.hlp Uninst.exe Pero además, necesitamos el firmware del equipo al que se lo vamos a cargar, el cual varía según marca, modelo, número de líneas, etc. Pero independientemente del equipo o firmware que sea, éste se debe encontrar en la carpeta del Servidor TFTP (C:\Servidor TFTP). Ahora, ejecutamos el Servidor TFTP (Tftpd32.exe) y nos debe aparecer una pantalla como la siguiente: Ventana Principal del Servidor TFTP. Como podemos observar, en el parámetro “Current Directory” tenemos la dirección desde la que estamos ejecutando el servidor tftp (C:\Servidor TFTP) y en el parámetro “Server interfaces” el servidor toma la IP de nuestra PC. En este momento, la IP de mi PC es 192.168.0.130 IMPORTANTE: Es necesario que el equipo al que le cargaremos el firmware y nuestra PC estén en el mismo segmento de red (IP y Sub Máscara), por ejemplo: IP Sub Máscara Puerta de Enlace PC 192.168.0.130 255.255.255.0 N/A Equipo VoIP 192.168.0.10 255.255.255.0 N/A La Puerta de Enlace (Gateway) no es necesario, pero si tienen una puerta de enlace, debe de ser la misma. No se debe cambiar la IP de la PC o del equipo VoIP mientras se este cargando o descargando información entre los equipos (PC->VoIP, VoIP->PC), tampoco se debe apagar o interrumpir este proceso para evitar daños a nuestro equipo VoIP. Si necesitamos cambiar la IP de nuestra PC, debemos seguir estos pasos: 1.- Es necesario cerrar el Servidor TFTP. 2.- Hacer el cambio de IP a la PC. 3.- Abrir nuevamente el Servidor TFTP el cual nos mostrará errores como los siguientes: Después de todos los errores que nos arroja el Servidor TFTP empezará a arrojarnos otra serie de continuos errores. Pero no hay de que preocuparse, es normal al hacer el cambio de IP, y esto se soluciona configurándole la nueva IP al servidor o cambiando a la IP que teníamos. En este caso, le vamos a configurar la nueva IP (puede ser de cualquier clase o segmento), por lo que hacemos clic en el botón “Settings”: En cuanto presionemos el botón, automáticamente nos mostrará nuevamente una ventana de aviso donde nos informa que la IP de nuestra PC ha cambiado. Después de de “Aceptar” la ventana de aviso, nos mostrará las configuraciones del Servidor TFTP, en las cuales debemos revisar que el “Base Directory” sea C:\Servidor TFTP y que en el parámetro “Use tftpd32 only on this interface” aparezca la nueva IP de nuestra PC (en mi caso, la 192.168.0.129). Después de verificar esos cambios, se procede a dar clic en el botón “OK” para que se apliquen los cambios al Servidor TFTP. El mismo programa nos indicará que es necesario reiniciar el programa. Al reiniciar el programa (cerrarlo y volver a ejecutarlo), ya tenemos funcionando al 100% nuevamente nuestro Servidor TFTP.